Какими параметрами клавиатуры можно управлять в microsoft windows xp
Обновлено: 06.07.2024
Каждый пользователь должен обладать навыками того, как можно настроить клавиатуру. Это необходимо для того чтобы ее было проще использовать в выполнении самых разных компьютерных задач. Клавиатуру сегодня можно подключить к компьютерному устройству, применяя три самых разных метода:
- Разъем PS/2, который является стандартным. Однако каждый пользователь должен помнить, что его нельзя включать тогда, когда компьютер является включенным. Это может привести к выходу из строя важной детали материнской платы.
- Подключение посредством USB слота. При таком способе подключения клавиатура по принципу своей работы не отличается от того, который существует при предыдущем виде.
- Беспроводное подключение. Данный метод подключения отличается от всех предыдущих тем, что в нем для работы клавиатуры необходимо обязательный запуск операционной системы. Именно после того, как ОС прогрузится, начнут работать драйвера, установленные для корректной работы клавиатуры. Только в это время она полностью готова к эксплуатации.
После того как подключение клавиатуры было выполнено, необходимо ее настроить правильным образом для удобства работы с ней.
Стандартный метод настройки клавиатуры на компьютерном устройстве
Сначала необходимо осуществить самые стандартные настройки клавиатуры. Сделать это можно с большой легкостью. Необходимо перейти в раздел пуск и найти панель управления. После этого следует открыть раздел клавиатуры и выбрать свойства клавиатуры. Далее можно просто выбрать, какие настройки потребуются в конкретном случае.
Как настроить скорость клавиатуры
Каждая модель клавиатуры для компьютера создана таким образом, что при нажатии на ее кнопки с изображением различных знаков, они будут повторяться несколько раз. Так будет повторяться до тех пор, пока кнопка не будет пользователем отпущена. Однако сегодня данный параметр подвергается настройке. Это делается в разделе Повтор вводимого знака.
В пункте Задержка перед началом повтора позволит сделать таким образом, чтобы символы воспроизводились через определенные промежутки времени. В диалоговом окне, которое расположено в свойствах клавиатуры имеется строка для введения текстовой информации. Его можно использовать для проверки примененных параметров настройки.
В разделе Скорость повтора имеется возможность можно установить время задержки до начала введения нового символа. В пункте Частота мерцания курсора позволяет установить параметр того, с какой скоростью будет осуществляться мерцание курсора на мониторе. Ползунок нужно передвигать вправо или влево, чтоб данная настройка в последующем имела заданный параметр. Когда все будет настроено, нужно будет нажать на Ok.
Как настроить язык ввода
В компьютерной системе имеется возможность установить язык по умолчанию. Для этого необходимо воспользоваться кликом по правой кнопке мыши в разделе панели инструментов с обозначением языка ввода. Следует перейти в панель зада и найти раздел язык ввода по умолчанию. Там необходимо установить нужный язык.
язык ввода по умолчанию
В разделе параметров клавиатуры необходимо сделать дополнительные настройки. Следует установить, какие клавиши можно будет использовать для включения опции Claps lock. Также можно указать, какие кнопки необходимо использовать для включения другого языка. В большинстве случаев применяется комбинация клавиш Alt+Shift.
Для настройки поддержки самых разных языком мира можно перейти в панель управления и выбрать там переключение к классическому виду. Нужно выбрать язык и региональные стандарты. После этого нужно перейти в раздел язык и настроить нужным образом.
Настраивать клавиатуру очень легко. Это необходимо делать. Ведь именно это является определяющим фактором для обеспечения удобства в использовании компьютерного устройства.
Настройка оптимальных параметров клавиатуры и мыши персонального компьютера способствует более легкой и быстрой работе, экономит время и силы пользователя. Поэтому перед началом работы за новым компьютером или ноутбуком следует произвести настройки параметров этих важных устройств.
Важность настройки клавиатуры определяется еще и тем, что подавляющая часть работ за компьютером связана с набором текстов, понятно, что эту работу без удобно настроенной клавиатуры не выполнить. Кроме этого, некоторые пользователи предпочитают часть операций на компьютере производить при помощи так называемых «горячих клавиш».
При наборе текста могут возникнуть проблемы со скоростью нажатия на кнопки клавиатуры, если конечно вы сели за компьютер впервые, в случае продолжительного нажатия на кнопку символы могут пропечатываться по нескольку раз. Со временем, с улучшением техники печати может появиться ощущение, что клавиатура очень медленно реагирует на нажатие клавиш.
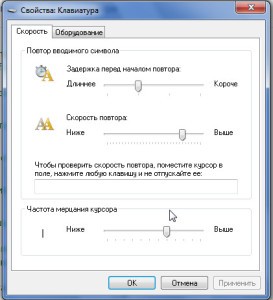
Собственно все настройки клавиатуры сводятся к нахождению оптимальной для пользователя скорости клавиатуры. Для того чтобы ее отрегулировать нужно перейти к окну свойств клавиатуры, пройдя по следующему пути: меню «Пуск»/ Панель управления/ Клавиатура. В этом окне есть только две вкладки: «Скорость» и «Оборудование». Во вкладке «Оборудование» отображаются свойства клавиатуры.
Во вкладке «Скорость» нужно настроить задержку перед началом повтора. Если в соответствующих настройках ползунок (бегунок) сдвинут к надписи «короче», то даже небольшой задержке пальцев на клавише происходит повторная печать символа. Поэтому когда вы только осваиваете работу на компьютере и набор текста, бегунок лучше сместить к надписи «Длиннее».
Скорость повтора, настройки которой находятся здесь же, определяет насколько быстро можно напечатать серию из одного и того же символа безотрывным нажатием на клавишу. Она же определяет насколько быстро будет удаляться текст при нажатии клавиш «Delet» и «BackSpace», движение курсора при непрерывном нажатии кнопок со стрелочками также зависит от этого параметра.
Третий параметр, который можно отрегулировать в этом окне это частота мерцания курсора. Слишком быстрое или наоборот, медленное мерцание курсора может раздражать пользователя, что вероятно зависит от темперамента человека. Поэтому желательно «подобрать» мерцание курсора под себя.
В окне настроек клавиатуры есть специальные маркеры или датчики, кому как удобно их называть, которые отображают результаты настроек, поэтому нет нужды после каждого сдвига ползунка сохранять и открывать окно Word для апробации настроек.
Таким образом, настройки клавиатуры состоят только из настроек скорости повтора, задержки перед повтором и частоты мерцания курсора. Для комфортной работы или развлечения за вновь приобретенным компьютером нужно с помощью этих настроек отрегулировать клавиатуру.

Часто читая статьи в интернете или инструкцию по установке какой-либо программы, Вы можете встретить комбинации клавиш (Ctrl-C, Ctrl-V, Win-R, Alt-Tab, Alt-F4 и т.д.). И если Вы, до сих пор не знаете, что они значат, тогда Вы можете ознакомиться с ними в нашей статье.
В данной статье представлен, полный список комбинаций клавиш на клавиатуре, используемые не только в операционной системе Windows.
Разделы по работе с комбинациями клавиш:
- Основные комбинации клавиш на клавиатуре
- Горячие клавиши общего назначения
- Комбинации клавиш предназначенные для работы с текстом
- Комбинации клавиш для работы с файлами
- Комбинации клавиш для работы в проводнике
- Комбинации клавиш для работы с окнами
- Комбинации клавиш для работы с диалоговыми окнами
- Комбинации клавиш для работы в браузерах (Internet Explorer, Google Chrome, Mozilla)
- Специальные возможности
Основные комбинации клавиш на клавиатуре
Alt+Tab - Переключение между окнами
Win+Tab - Переключение между окнами в режиме Flip 3D
Win+Up - Развернуть окноWin+Down - Восстановить / Минимизировать окно
Win+Left - Прикрепить окно к левому краю экрана
Win+Right - Прикрепить окно к правому краю экрана
Win+Shift+Left - Переключиться на левый монитор
Win+Shift+Right - Переключиться на правый монитор
Win+Home - Минимизировать / Восстановить все неактивные окна
Win+Break(или Pause) - Запустить элемент Система из Панели Управления (пункт Свойства при нажатии правой кнопкой мыши на Компьютер в меню Пуск)
Win+Space - Показать рабочий стол
Win+B - Переход в область уведомлений(трей)
Win+D - Свернуть окна или восстановить все окна
Win+E - Запустить Проводник(Explorer)
Win+F - Запустить встроенный диалог поиска Windows
Win+Ctrl+F - Запустить Поиск по компьютеру из домена
Win+F1 - Запустить встроенный диалог Windows: Справка и Поддержка
Win+G - Отобразить гаджеты поверх всех окон
Win+L - Блокировка рабочей станции(текущего сеанса пользователя)
Win+M - Минимизировать все окна
Win+P - Отобразить дополнительные опции дисплея (расширить рабочий стол на 2 монитор и т.п.)
Win+R - Запустить диалоговое окно Выполнить
Win+Т - Выбрать первый элемент в панели задач (Повторное нажатие переключает на следующий элемент, Win+Shift+T - прокручивает в обратном порядке)
Win+U - Запустить Центр специальных возможностей (Ease of Access Center)
Win+X - Запустить Mobility Center
Win+цифра- Запустить приложение с панели задач (Win+1 запускает первое приложения слева, Win+2, второе, и т.к.)
Win + "+" - Увеличить масштаб
Win + "-" - Уменьшить масштаб
Ctrl + колесо мыши (вверх\вниз) на рабочем столе - увеличить\уменьшить иконки рабочего стола.
В Проводнике (Explorer):
Alt+P - Показать / Скрыть Область предпросмотра
Панель задач:
Shift + щелчок на иконке - Открыть новое окно приложения
Ctrl + Shift + щелчок по иконке - Открыть новое окно приложения с привилегиями администратора
Shift + щелчок правой кнопкой на иконке - Показать меню приложения
Shift + щелчок правой кнопкой на группе иконок - Показать меню, восстановить все / cвернуть все / Закрыть все
Ctrl + щелчок по группе икнонок - Развернуть все окна группы
Примечание
Клавиша Win находится между клавишами Ctrl и Alt с левой стороны (на ней нарисована эмблема Windows).
Клавиша Menu находится слева от правого Ctrl.
Комбинация «клавиша» + «клавиша» означает, что сначала надо нажать первую клавишу, а затем, удерживая ее, вторую.
Читайте также:

