Синхронизация контактов mac os
Обновлено: 17.05.2024
На iPhone очень легко сохранять контакты, чтобы оставаться на связи для развлечения или бизнеса.
Однако, когда вы переключаете iPhone на Mac для решения того, что iPhone не может сделать, как насчет контактов?
Конечно, просто импортируйте контакт iPhone на Mac.
Как синхронизировать контакты iPhone с Mac?
В этом суть сегодня.
Мы поделимся лучшими для вас способами 4 по переносу контактов iPhone на MacBook, MacBook Air, MacBook Pro, Mac Mini, iMac, iMac Pro и Mac Pro.
Часть 1: Как синхронизировать контакты с iPhone на Mac с помощью iCloud
iCloud - это еще одна услуга, которую Apple выпустила для пользователей для резервного копирования и обмена несколькими контактами iPhone с Mac. И вы можете сделать это через веб-браузер и приложение iCloud на Mac.
Шаг 1. Резервное копирование контактов iPhone в iCloud .
Разблокируйте свой iPhone, перейдите в «Настройки»> «iCloud» и не забудьте включить опцию «Контакты». Затем ваши контакты будут синхронизированы с iCloud, как только ваш iPhone подключится к сети Wi-Fi.
Если вы включите «Фото», то фотографии и видео будет синхронизировано с iPhone на Mac в камере.

Шаг 2. Добавить учетную запись iCloud на Mac
Откройте «Контакты» на док-станции, нажмите «Контакты» в меню и выберите «Настройки»> «Учетные записи»> «+»> Выберите «iCloud», чтобы ввести свою учетную запись и учетные данные> «Войти», чтобы добавить учетную запись iCloud в свою Mac.
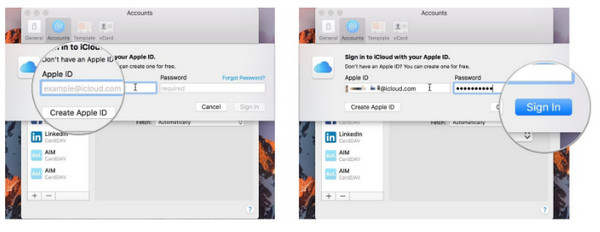
Шаг 3. Синхронизировать контакты iPhone с Mac автоматически
Установите флажок «Контакты», ваши контакты iPhone будут автоматически синхронизированы с приложением «Контакты» Mac.
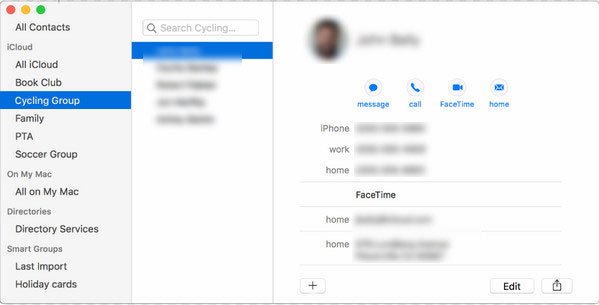
Часть 2: Как синхронизировать контакты с iPhone на Mac через AirDrop
AirDrop - это специальный сервис, выпущенный Apple в 2011. Он может передавать контент между iPhone и Mac. Если у вас есть только несколько контактов iPhone для переноса на Mac вручную, лучше использовать AirDrop.
Самым большим преимуществом AirDrop является то, что вы можете обмениваться контактами с iPhone на Mac без проводов, даже если нет доступной сети Wi-Fi. Кроме того, он работает быстрее, чем Bluetooth, и не имеет никаких ограничений по формату и размеру файла.
Шаг 1. Проведите вверх от нижней части экрана iPhone, чтобы открыть «Центр управления». Коснитесь значков «Bluetooth» и «Wi-Fi», чтобы включить их. Затем включите функцию «AirDrop» в Центре управления. Вам будут представлены три варианта: «Выкл.», «Только для контактов» и «Все». Предлагаем выбрать «Все».

На iPhone X проведите пальцем вниз по правой стороне выемки, чтобы открыть Центр управления, и нажмите и удерживайте кнопку «Сеть», чтобы найти функцию AirDrop. Вам нужно только включить параметры Bluetooth и Wi-Fi, но не подключаться к другому устройству или сети Wi-Fi.
Шаг 2. Затем откройте приложение Finder на Mac, перейдите в «Перейти»> «AirDrop» и выберите «Все» в раскрывающемся меню «Разрешить мне быть обнаруженным». Когда вы видите, что ваш iPhone появляется в окне, это означает, что соединение AirDrop успешно.
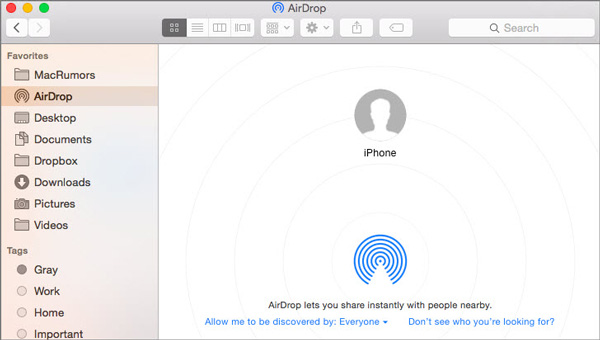
Шаг 4. Перейдите к компьютеру Mac, примите контакты и начните синхронизацию. Когда это будет сделано, не забудьте отключить AirDrop на iPhone и Mac. Это может защитить вашу информацию и предотвратить доступ посторонних лиц к вашим устройствам.
Как уже было сказано, AirDrop подходит для импорта нескольких контактов с iPhone на Mac. Если вы хотите синхронизировать все контакты между iOS и Mac, для завершения процесса может потребоваться некоторое время.
Если вы хотите AirDrop с iPhone на iPhone, просто посетите эту страницу: Как сделать AirDrop с iPhone на iPhone
Часть 3: Как синхронизировать контакты с iPhone на Mac с помощью iPhone Transfer
Как лучшая альтернатива iExplorerАпексофт Передача iPhone является профессиональным инструментом передачи контактов для устройств iOS. По сравнению с другими инструментами вы можете получить больше преимуществ, таких как:

Синхронизируйте контакты с iPhone на Mac в один клик.
Управление контактами iPhone, такими как удаление, добавление, редактирование, удаление дубликатов и т. Д.
Сохраняйте синхронизированные контакты и оригинальные контакты в целости и сохранности.
> Совместимость с последними версиями macOS Big Sur и iOS 14.
Шаг 1. Установите приложение для передачи контактов iPhone
Загрузите iPhone Transfer для Mac на свой компьютер. Существует специальная версия для версии Windows. Дважды щелкните установочный файл и следуйте инструкциям на экране, чтобы установить лучшее приложение для передачи iPhone, установленное на вашем Mac.
Подключите iPhone к Mac с помощью кабеля освещения. Лучше использовать оригинальный кабель, который был в коробке при покупке устройства iOS. Затем запустите приложение, и оно автоматически распознает ваш iPhone.

Шаг 2. Предварительный просмотр контактов iPhone перед синхронизацией
Выберите «Контакты» на левой ленте. Тогда все контакты iPhone появятся на правой панели.
Выберите контакты, которые вы хотите перенести с iPhone на Mac, установив флажок напротив них. Затем перейдите в верхнюю часть окна и нажмите «Импорт / экспорт»> «Экспорт на Mac».
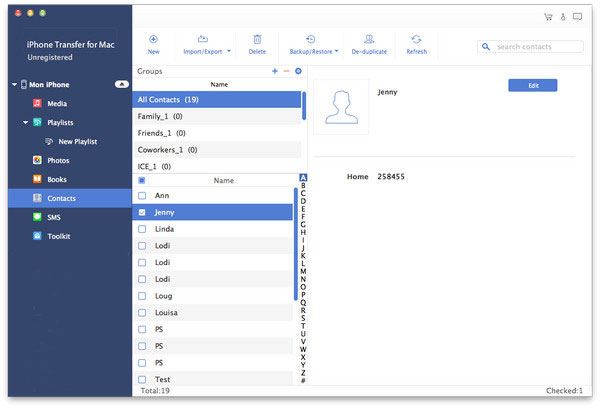
Более того, вы можете управлять ими перед синхронизацией с Mac. Чтобы удалить повторяющиеся контакты и объединить их, например, нажмите меню «Удалить дубликаты» в верхней части окна, выберите тип соответствия и нажмите «Объединить», чтобы объединить дубликаты контактов iPhone. Если вы хотите редактировать контакты, выберите кого угодно, чтобы открыть его. Затем вы можете добавить фотографию, нажав кнопку «Изменить» под областью фотографии, или изменить номер телефона и другую информацию по своему желанию.
Люди также читают:
Часть 4: Как синхронизировать контакты с iPhone на Mac с помощью iTunes
Последний метод - выбрать iTunes, чтобы синхронизировать контакты с iPhone.
Шаг 1. Подключите iPhone к компьютеру
Используйте кабель Lightning для подключения вашего iPhone и компьютера. Запустите последнюю версию iTunes и подождите, пока он обнаружит ваше устройство.
Шаг 2. Синхронизировать контакты iPhone с iTunes
Щелкните значок «iPhone» в верхнем левом углу и найдите параметр «Информация» в разделе «Настройки» на левой боковой панели. Если он не отображается слева, нажмите «Сводка», а затем нажмите «Этот компьютер» в разделе «Резервные копии»> и «Создать резервную копию сейчас» в разделе «Резервное копирование и восстановление вручную» для резервного копирования контактов с iPhone на Mac.
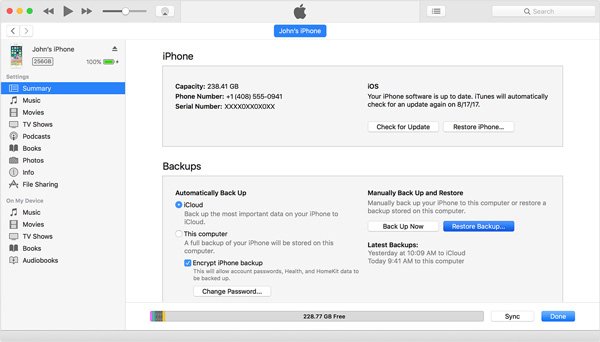
Извлечение контактов из резервной копии iTunes
Резервная копия контактов в iTunes будет сохранена на вашем Mac в виде файла библиотеки, и вы не сможете просматривать или открывать их напрямую. Вам нужен сторонний инструмент для восстановить резервную копию iTunes на Mac для его использования.
В этом уроке мы рассказали о нескольких способах простой и быстрой синхронизации контактов с iPhone на Mac. Эти способы имеют уникальные преимущества, которые делают их подходящими для различных ситуаций. Прежде всего, iCloud - это хороший способ бесплатной синхронизации контактов между iOS и Mac, но он заменит контакты на Mac с резервным копированием iPhone. iTunes не кажется хорошим вариантом. AirDrop - это беспроводной способ, и вам нужно нести медленную скорость. Только iPhone Transfer отлично работает для импорта контактов с iPhone на Mac.

Контакты iPhone - это одна из самых важных частей информации на вашем телефоне, и их хранение в безопасном месте поможет вам расслабиться. Тем не менее, если вы знаете, как максимально использовать возможности своего iPhone и Mac, они могут стать безопасным убежищем для ваших контактов. Их синхронизация на вашем iPhone и Mac - один из лучших способов сделать это. Но как это сделать? Есть ли способ сделать это на моем iPhone без использования инструмента? Это, без сомнения, то, что приходит на ум. Не смотрите дальше, потому что на этой странице уже есть почти все инструменты и инструкции по синхронизации контактов с iPhone на Mac.
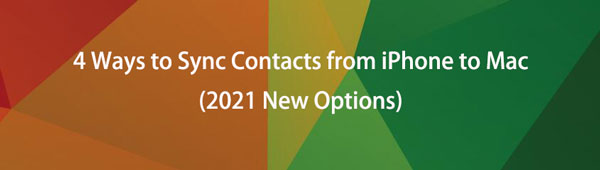
- Передача фотографий, видео, контактов, WhatsApp и других данных с легкостью.
- Предварительный просмотр данных перед передачей.
- Доступны iPhone, iPad и iPod touch.
1. Как синхронизировать контакты с iPhone на Mac с FoneTrans для iOS
FoneTrans для iOS - лучшая программа для использования, если вам нужен лучший инструмент для переноса контактов с iPhone на Mac. Одной из его отличительных особенностей является то, что он позволяет новичкам управлять данными с помощью простых действий в один щелчок. Он помогает пользователям выполнять такие операции, как добавление, удаление и изменение имен контактов, адресов, номеров телефонов и электронных писем, не опасаясь потери данных. Более того, он также позволяет пользователям быстро управлять фильмами, телешоу, iTunes U и другими видеофайлами, а также создавать резервные копии и восстанавливать связь между мобильными телефонами и эффективно управлять ими. Все они содержатся в едином программном обеспечении, которое можно использовать как на компьютерах Windows, так и на Mac.
Шаги по синхронизации контактов с iPhone на Mac с FoneTrans для iOS:
Шаг 1 Сначала загрузите и установите FoneTrans для iOS (версия для Mac) на свой компьютер. После этого он будет автоматически запущен. Но если это не так, просто дважды щелкните значок в области док-станции.
Шаг 2 Подключите iPhone к компьютеру через USB-кабель для зарядки. Прежде чем переходить к следующим шагам, убедитесь, что он подключен правильно. После подключения разрешите обоим устройствам для передачи файлов распознаваться FoneTrans для iOS.
Шаг 3 На боковой панели меню нажмите кнопку Контакты. После этого просмотрите и установите флажок, чтобы отметить все контакты, которые вы собираетесь синхронизировать. Наконец, щелкните значок «Экспорт телефона» и целевое устройство, чтобы ваше устройство начало синхронизацию с компьютером Mac.
2. Как синхронизировать контакты с iPhone на Mac с помощью AirDrop
Если вы хотите синхронизировать контакты с iPhone на Mac без необходимости загружать или устанавливать какие-либо дополнительные инструменты или программное обеспечение, альтернативным методом является использование встроенной функции iPhone. Один из самых популярных способов на iPhone - AirDrop. Это проприетарный специальный сервис, впервые запущенный в Mac OS X Lion (Mac OS X 10.7) и iOS 7, который позволяет пользователям передавать файлы между поддерживаемыми компьютерами Macintosh и устройствами iOS на небольшом расстоянии. Вместо установленного MAC-адреса чипа Wi-Fi эта связь происходит через кадры действий Apple Wireless Direct Link и кадры данных, которые используют созданные локальные адреса IPv6.
Шаги по синхронизации контактов с iPhone на Mac с помощью AirDrop:
Шаг 1 На вашем iPhone перейдите в Центр управления, затем нажмите и удерживайте «Настройки сети и общего доступа». Затем включите AirDrop для всех. Аналогичным образом включите совместное использование AirDrop на своем Mac, щелкнув значок Finder в Dock, чтобы открыть окно Finder. На боковой панели Finder щелкните AirDrop. В окне AirDrop щелкните всплывающее меню Разрешить обнаружение меня пользователем, затем выберите нужный вариант.
Шаг 3 На всплывающей панели коснитесь AirDrop, чтобы iPhone поделился им через AirDrop.
Шаг 4 После этого выберите [имя вашего компьютера Mac]. Затем нажмите Готово в правом верхнем углу экрана. Теперь на вашем Mac нажмите кнопку «Разрешить», чтобы начать процесс синхронизации. Подождите, пока он закончится, и все готово.
- Передача фотографий, видео, контактов, WhatsApp и других данных с легкостью.
- Предварительный просмотр данных перед передачей.
- Доступны iPhone, iPad и iPod touch.
3. Как синхронизировать контакты с iPhone на Mac с iTunes
iTunes широко известен только как программное обеспечение для управления и воспроизведения музыкальных и видеофайлов, которое позволяет пользователям покупать и загружать песни, видео, подкасты и другие материалы через Интернет на законных основаниях, а также извлекать треки с компакт-дисков и воспроизводить контент с помощью динамических и интеллектуальных списков воспроизведения. . Но iTunes, с другой стороны, не ограничивается этим, его также можно использовать для синхронизации файлов всего одним щелчком мыши, чтобы синхронизировать контакты с iPhone на Mac.
Однако обратите внимание, что он недоступен в macOS Catalina и будущих версиях. В результате, если вы один из тех, кто их использует, вам следует попробовать использовать приложение Finders на своем Mac, дело в том, что у них одинаковые шаги, поэтому вам не составит труда это сделать.
Шаги по синхронизации контактов с iPhone на Mac с помощью iTunes / Finders:
Шаг 1 Сначала подключите iPhone к Mac с помощью USB-кабеля Lightning. Прежде чем переходить к следующему шагу, убедитесь, что он успешно подключен.
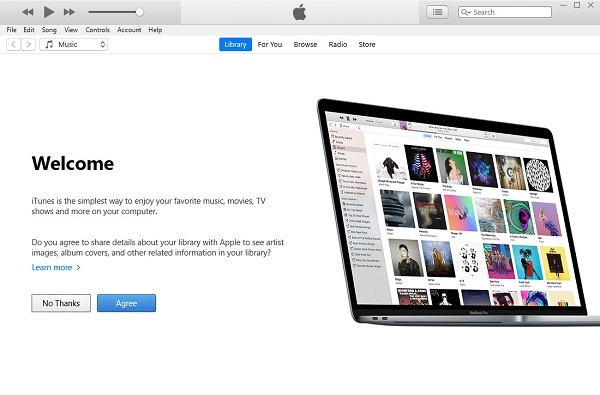
Шаг 2 Затем откройте iTunes / Finder на своем компьютере Mac. Затем посмотрите на левую панель интерфейса и щелкните значок iPhone в верхнем левом углу.
Шаг 3 На боковой панели просто нажмите кнопку «Информация». В новом интерфейсе установите флажок рядом с «Синхронизировать контакты».
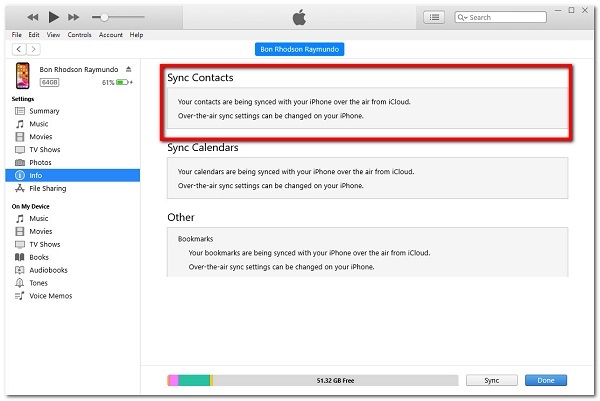
Шаг 4 Наконец, чтобы, наконец, синхронизировать ваши контакты с iPhone на ваш Mac. Нажмите «Применить» или «Синхронизировать» в нижней части интерфейса, чтобы начать процесс синхронизации.
- Передача фотографий, видео, контактов, WhatsApp и других данных с легкостью.
- Предварительный просмотр данных перед передачей.
- Доступны iPhone, iPad и iPod touch.
4. Как синхронизировать контакты с iPhone на Mac с iCloud
Встроенные функции iPhone и Mac, известные как iCloud, позволяют безопасно хранить вашу музыку, изображения, фильмы, документы и многое другое. Технически это облачная служба хранения и вычислений Apple Inc. Вы можете использовать iCloud для доступа к своим данным с любого из ваших устройств. Если вы потеряли свой смартфон, вы можете использовать iCloud, чтобы найти его. Кроме того, он позволяет пользователям создавать резервные копии устройств iOS по беспроводной сети в iCloud, а не полагаться на трудоемкие резервные копии на главный компьютер Mac или Windows через iTunes. Теперь пользователи могут мгновенно обмениваться фотографиями, музыкой и играми, интегрировав свои учетные записи через беспроводную связь AirDrop.
Шаги по синхронизации контактов с iPhone на Mac с iCloud:
Шаг 1 Чтобы настроить синхронизацию iCloud, вам необходимо войти в одну и ту же учетную запись iCloud на вашем iPhone и Mac. На вашем iPhone перейдите в приложение «Настройки», затем нажмите [ваше имя] в верхней части экрана.
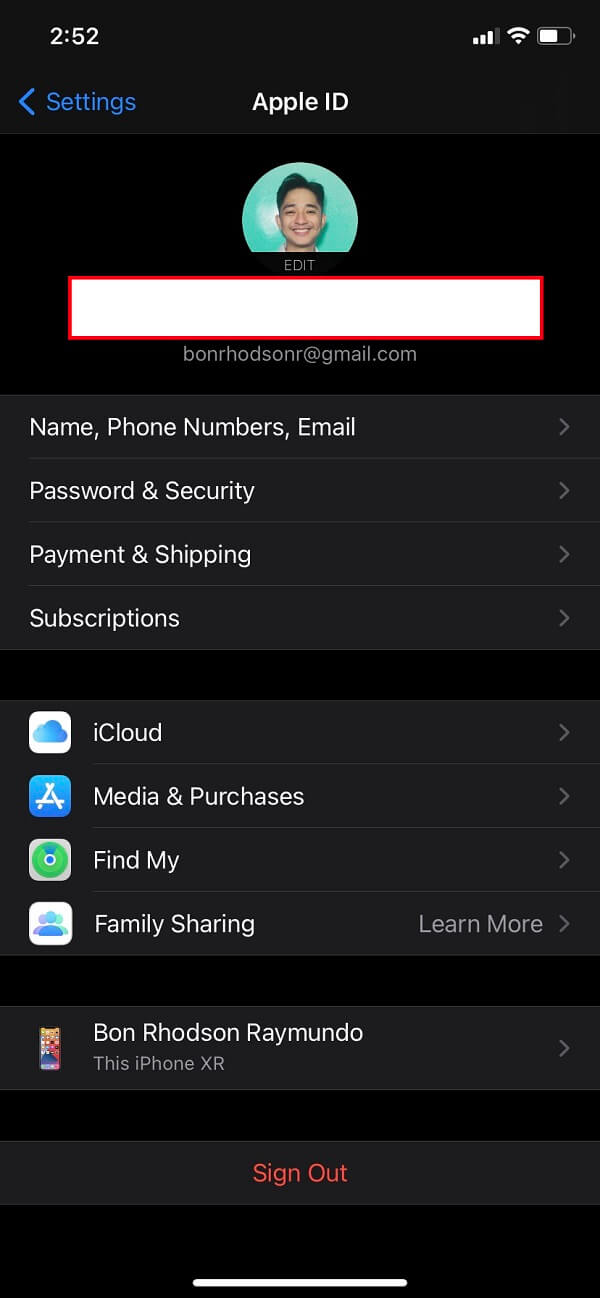
Шаг 2 После этого прокрутите вниз, щелкните iCloud и включите Контакты, повернув тумблер в зеленый цвет.
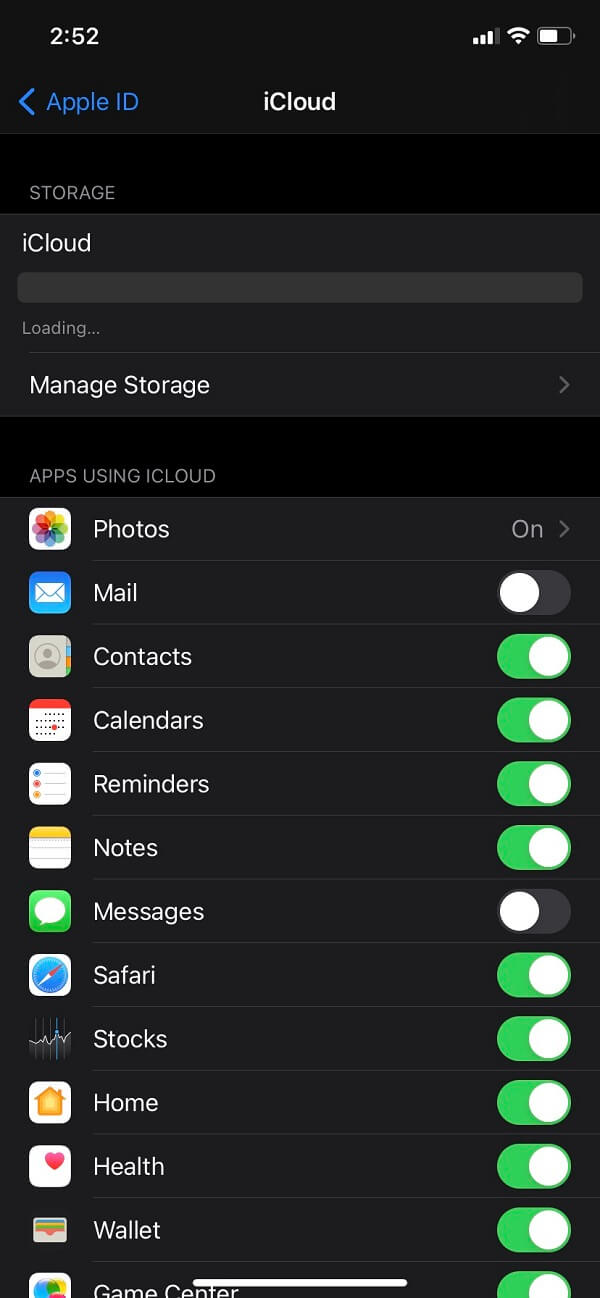
Шаг 3 Затем на вашем Mac нажмите меню Apple в верхнем левом углу. В раскрывающемся списке щелкните Системные настройки, затем iCloud. В контактах включите кнопку Toggle-Switch, просто щелкнув ее, и все готово.
5. Полномасштабное сравнение между 6 Syncing Tool
| FoneLab iOS Перенос | FoneLab iOS Резервное копирование и восстановление данных | десантный | ITunes | ICloud | |
| Легко использовать | ✔ | ✔ | ✔ | ✔ | ✔ |
| Пакетная синхронизация / передача | ✔ | ✔ | ✘ | ✘ | ✘ |
| Скорость процесса синхронизации | Быстрый процесс | Быстрый процесс | Быстрый процесс | Медленный процесс | Медленный процесс |
| Поддерживаемые операционные системы | Windows и Mac | Windows и Mac | iOS и Mac | iOS и Mac | iOS и Mac |
6. Часто задаваемые вопросы о синхронизации контактов с iPhone на Mac
1. Синхронизируется ли iCloud автоматически на всех устройствах при использовании Apple ID?
2. Могу ли я синхронизировать удаленные контакты с iPhone на Mac?
Это не проблема, если вы случайно удалили контакт, а затем захотели восстановить его на своем Mac. Да, вы снова сможете получить к нему доступ. FoneLab iOS Data Backup and Restore - это инструмент, который позволяет вам выборочно создавать резервные копии и восстанавливать контакты iOS без перезаписи. При детальной оценке данных перед выбором восстановления данных из резервных копий.
Возможность синхронизации контактов всегда является плюсом, особенно когда у вас есть универсальное решение. Потому что это помогает в безопасности ваших контактов. Конечно, вам нужно знать, какой вариант подходит для вашей операции синхронизации. Среди перечисленных выше вариантов продукты FoneLab по-прежнему остаются лучшими, потому что они предоставляют бесконечные возможности для вашей работы.

Всемогущий эксперт по написанию текстов, который хорошо разбирается в проблемах Mac и предоставляет эффективные решения.
Вы хотите синхронизировать контакты с вашего iPhone? Благодаря сервису Apple iCloud это можно сделать только один раз. Apple синхронизирует ваши контакты и другие типы файлов между устройствами.
Это означает, что изменения ваших контактов, сделанные на вашем iPhone, будут перенесены на ваш компьютер Mac или iPad. После того, как вы активировали функцию синхронизации в первый раз, легкий доступ к вашим контактам станет возможным через Интернет. Получить доступ к вашим файлам (включая ваши контакты) можно, даже если вы не используете Mac или iPhone.
В этой статье мы дадим вам исчерпывающее руководство, которое поможет вам синхронизировать контакты с iPhone на Mac (и даже на устройствах Apple). Читайте дальше, чтобы узнать больше.
Но сначала сделайте резервную копию ваших контактов
Нет простого способа сделать резервную копию ваших контактов с iPhone. Однако вам нужно сделать резервную копию всего устройства. Если при выполнении следующих шагов возникнут какие-либо проблемы, вы можете просто восстановить созданную вами резервную копию. Таким образом вы не потеряете никаких данных.
Чтобы создать резервную копию всего устройства, вы должны использовать iTunes. Следуйте инструкциям ниже, чтобы узнать, как это сделать:
Шаг 01: Открыть iTunes с помощью устройства Mac или ПК с Windows.
Шаг 02: Подключите iPhone с помощью кабеля, который идет в комплекте при покупке.
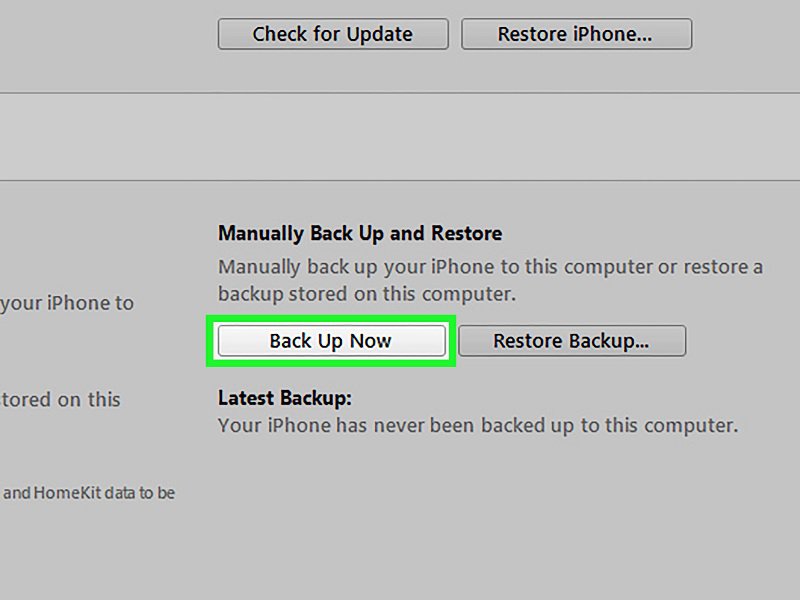
Шаг 03: Щелкните значок устройства iPhone, когда он появится. Перейдите на вкладку Сводка, а затем нажмите Back Up Now.
Шаг 04: Дождитесь завершения процесса резервного копирования.
Как синхронизировать контакты с iPhone на Mac с помощью iCloud
iCloud - популярная платформа Apple, которая по сути представляет собой облачное хранилище. Когда дело доходит до использования возможностей хранилища iCloud, у вас есть множество вариантов. Его можно использовать для хранения файлов, передачи данных между устройствами iOS и даже для поиска потерянное яблоко продукции.
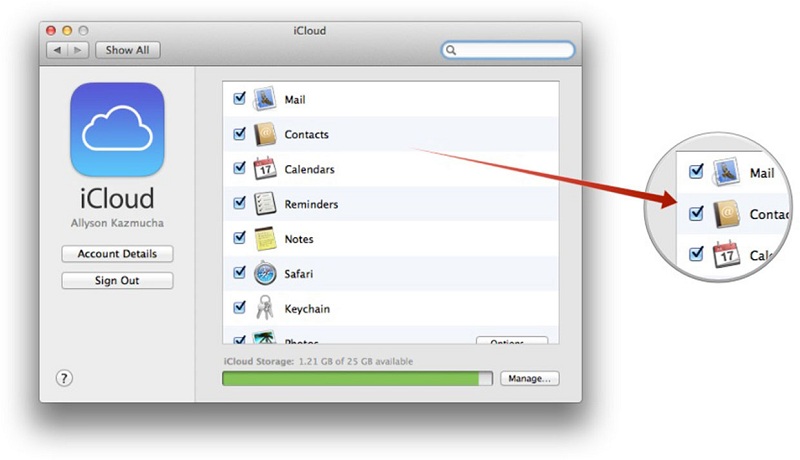
Вот шаги, которые вы должны выполнить, чтобы активировать синхронизацию контактов в iCloud для вашего iPhone:
Шаг 01: Откройте приложение «Настройки».
Шаг 02: Нажмите свое имя.
Шаг 03: Нажмите iCloud.
Шаг 04: Установите флажок «Контакты».
Шаг 05: На экране появится подсказка. Нажмите "Объединить" вместо "Отмена"..
Примечание. Для iOS 10.2 и более ранних версий откройте «Настройки» и нажмите iCloud. Это означает, что вы пропускаете второй шаг.
Если контакты уже присутствуют в вашей учетной записи iCloud, он объединит как новые, так и старые контакты. Затем он загрузит их все на ваше устройство. Если синхронизация контактов уже включена в вашем iCloud, необходимо включить ее на вашем Mac (и других устройствах), чтобы вы могли пользоваться всеми функциями.
Теперь необходимо также включить синхронизацию iCloud на вашем устройстве Mac. Это необходимо для загрузки контактов, которые вы недавно загрузили на платформу iCloud. Вот шаги, как это сделать:
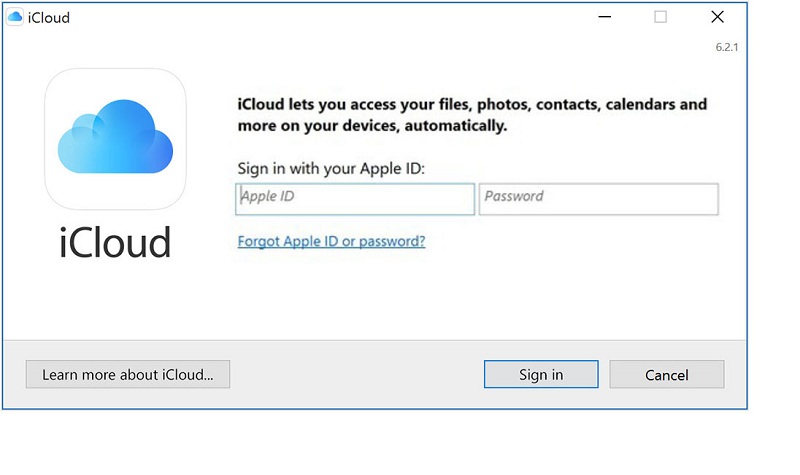
Шаг 01: Откройте устройство Mac и перейдите в Системные настройки.
Шаг 02: Выберите iCloud и войдите в тот же Apple ID, что и на своем iPhone.
Шаг 03: Установите флажок Контакты для активации синхронизации iCloud.
Пришло время очистить список контактов
Поскольку iCloud выполняет свою задачу по обеспечению синхронизации каждого файла, вы можете внести необходимые изменения в свой список контактов. Таким образом, они организованы на нескольких устройствах. Если ваш список контактов ранее не синхронизировался, то после внесения указанных выше изменений у вас наверняка будет хаотичная адресная книга.
На устройстве Mac выполните следующие действия:
Шаг 01: Откройте Контакты.
Шаг 02: Убедитесь, что на боковой панели выбраны контакты iCloud.
Шаг 03: Организуйте свои контакты, приводя в порядок, добавляя новые и удаляя старые или повторяющиеся.
Шаг 04: Нажмите Card, а затем нажмите Искать дубликаты. Таким образом, вы можете найти и объединить повторяющиеся записи.
Работа с медленным устройством Mac
Если вы похожи на большинство пользователей Mac, которые используют iCloud для синхронизации файлов между устройствами Apple, то у вас может быть хаотичный компьютер, полный повторяющихся файлов. Обычно устройства Mac, перегруженные слишком большим объемом данных, имеют тенденцию к сбою и замедлению.
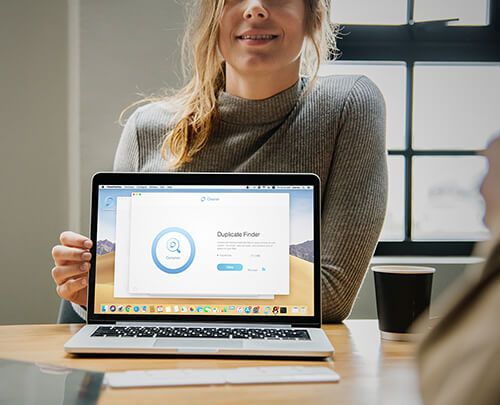
Лучший способ решить эту проблему - удалить повторяющиеся файлы. Вы можете легко сделать это, используя iMyMac PowerMyMac программного обеспечения. Одной из особенностей этого программного обеспечения является Повторяющийся поиск. Этот инструмент может помочь вам найти повторяющиеся изображения, видео, документы и другие типы файлов. Вы можете просто просмотреть результаты сканирования программного обеспечения и удалить ненужные дубликаты. Все это возможно с помощью всего нескольких щелчков мышью.
Кроме того, вы можете поднять производительность вашего устройства Mac на ступеньку выше с помощью PowerMyMac. Это позволяет вам находить ненужный мусор в вашей системе и очищать его. Для этого он тщательно сканирует ваше устройство Mac. И вы можете просто выбрать файлы, которые хотите удалить, и легко их удалить.
Завернуть
Синхронизировать контакты с iPhone на Mac очень просто с помощью iCloud. Приведенные выше шаги помогут вам включить iCloud и синхронизировать контакты на обоих устройствах. Тем не менее, рекомендуется организовать свои контакты, чтобы у вас не было хаотичной адресной книги на нескольких устройствах Apple.
Наконец, поскольку вы включили iCloud, вы можете оптимизировать свой компьютер Mac для более плавной работы. Включение iCloud может перегружать ваш компьютер большим количеством файлов, что делает его вялым. Вы можете использовать инструмент iMyMac PowerMyMac для поиска ненужных файлов, поиска и удаления дубликатов и в целом ускорения работы вашего устройства.
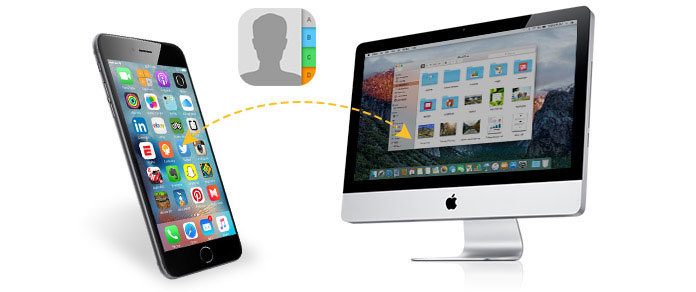
1. Синхронизация контактов iPhone с Mac с помощью iTunes
Ответ на первый вопрос - «Если я хочу синхронизировать контакты со своего iPhone на мой Mac, мне нужно просто зайти в iTunes и нажать на синхронизацию контактов?»
Ответ: НЕТВы должны сосредоточить большое внимание на процессе, чтобы резервное копирование iPhone в iTunesкроме простого запуска iTunes и нажатия "синхронизация контактов".
Вы должны быть уверены, что ваш iTunes является последней версией. Вам необходимо знать конкретную информацию об OS X на вашем Mac, потому что некоторые версии (OS X Mavericks v.10.9 или более поздней) используют iCloud для синхронизации своих контактов с iPhone на Mac. Вам также необходимо предусмотрительно выбрать, следует ли заменить контакты на iPhone или компьютере или объединить все контакты. Кроме того, импорт контактов с iPhone на Mac занимает много времени. Короче говоря, это трудоемкая и энергозатратная задача на Mac. Если появится альтернативный вариант, просто выберите его. После этого вы можете проверить контакты в iTunes с некоторыми приложениями.
2. Синхронизация контактов iPhone с Mac с помощью стороннего приложения
Ответ на второй вопрос - «А есть ли более простые и быстрые способы переноса контактов с iPhone на Mac?»
Ответ: ДА, Существуют различные варианты импорта контактов с iPhone на Mac легко и быстро. Лучшим из них является использование FoneTrans, профессиональной передачи контактов iPhone, для синхронизации контактов с Mac.
Как синхронизировать контакты с iPhone на Mac с помощью FoneTrans
Шаг 1 Скачайте и установите iPad Movie Transfer на свой компьютер
Шаг 2 Запустите iPhone Contacts Transfer и подключите ваш iPhone к Mac через USB
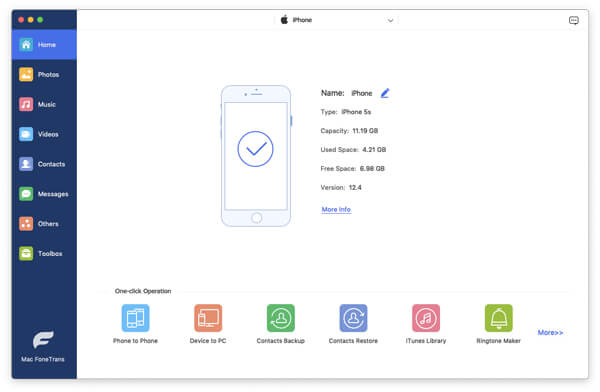
Шаг 3 Синхронизировать контакты iPhone с Mac
После того, как приложение распознает ваш iPhone на Mac, нажмите кнопку «Контакты» на боковой панели. Затем появится новый интерфейс под названием Контакты, вы можете проверить и отредактировать все ваши контакты iPhone на Mac.
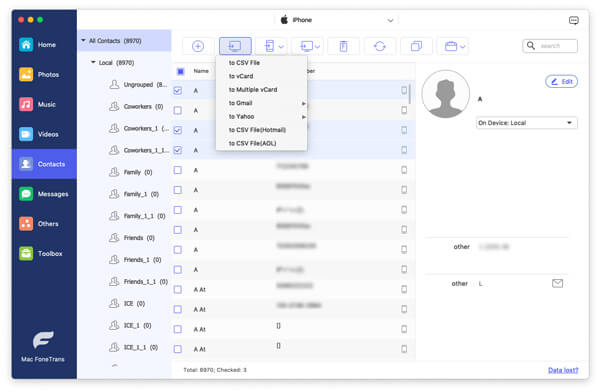
В верхней части этого интерфейса вы можете нажать кнопку «Импорт / экспорт», чтобы перенести контакты с iPhone на Mac. Это мощное приложение позволяет вам выбрать выходной формат ваших контактов iPhone.
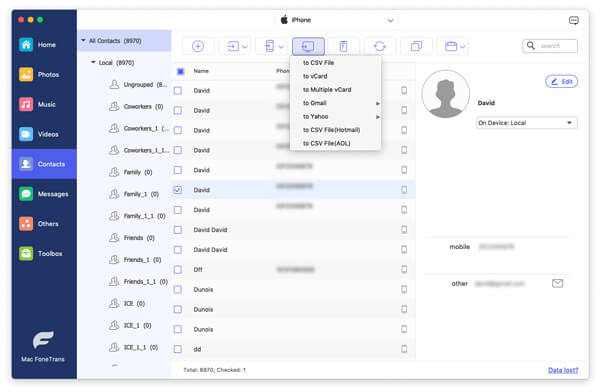
Как только вы выберете выходной формат, появится диалоговое окно с просьбой выбрать локальное место для хранения контактов вашего iPhone на Mac.
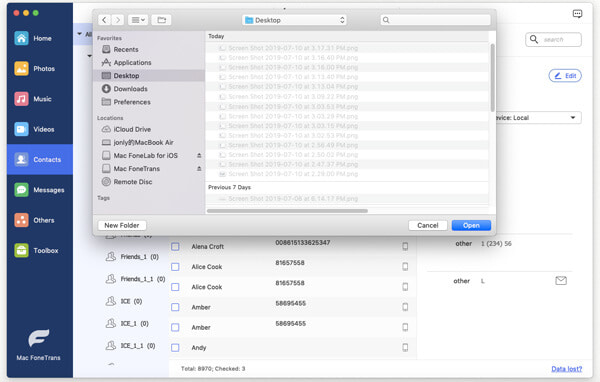
Когда вы выбираете файл для сохранения ваших контактов, нажмите кнопку выбора в левом нижнем углу интерфейса. Затем нажмите OK, и ваши контакты iPhone успешно синхронизируются с вашим Mac.
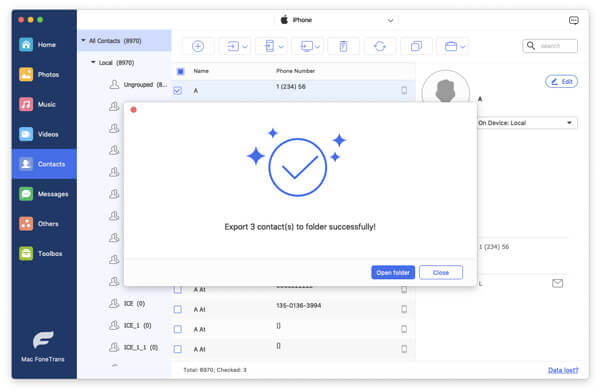
С FoneTrans вы также можете делать следующее:
◆ Синхронизация музыки, фотографий и фильмов с iPhone / iPad / iPod touch на Mac.
◆ Синхронизация музыки, фотографий, списков воспроизведения, контактов и фильмов с Mac на iPhone / iPad / iPod touch.
◆ Резервное копирование iPhone / iPad / iPod touch (совместимо с Система IOS 10) в iTunes или Mac.
◆ Перенос музыки, фотографий, фильмов, контактов и списков воспроизведения с устройства iOS на другое устройство iOS.
3. Перенос контактов с iPhone на Mac с помощью Gmail
Третий способ - синхронизировать контакты с Mac с iPhone с учетной записью Gmail. Здесь вам нужна учетная запись Gmail и подключение к интернету. А потом перенести контакты iPhone в Gmail во-первых, а затем загрузить контакты из учетной записи Google на Mac для резервного копирования.
Вы можете воспользоваться тремя вышеперечисленными способами.
Что вы думаете об этом посте.
Рейтинг: 4.8 / 5 (на основе голосов 107)
Как перенести фотографии с iPad на Mac? Эта статья предоставляет вам лучший ответ.
Прочтите эту статью и найдите лучшее решение для передачи музыки с iPod на Mac.
Читайте также:

