Какое расширение имеет архив созданный стандартным архиватором windows
Обновлено: 05.07.2024
Что такое архивы на компьютере и для чего они нужны
Как я уже сказала, у каждого документа на компьютере, ноутбуке и в телефоне есть свое расширение, которое указывает на его формат. Архив – это не обычный файл, а как бы контейнер для хранения информации, специальная папка, которая обладает особенной способностью уменьшать размер содержимого.
Нужны такие контейнеры для того, чтобы не занимать лишнего места на диске. Также архивирование, то есть сжатие, часто используется при отправке документов по электронной почте или через облачные хранилища.
Приведу пример. У меня есть скачанный с официального сайта архив с portable-версией Telegram. Весит он 25 мегабайт, такой размер допустим даже для отправки через Google-почту. После распаковки папка весит уже не 25, а 46 мегабайт. Разница довольно существенная, правда?
Чем меньший объем занимают материалы, тем легче их скачать из интернета, выложить в сеть и переслать кому-либо.
Еще одно преимущество данного формата в том, что на архивные файлы можно установить пароль, и тогда никто посторонний не сможет их открыть. Я периодически пользуюсь этим преимуществом для отправки важной информации.
Что такое файл RAR?
RAR представляет собою сжатый файл, который используется для хранения или перемещения файлов больших размеров. Такой файл распознать достаточно просто, так как архив имеет расширение .rar. К сожалению, компания Microsoft не добавила в операционную систему Windows 10 поддержку файлов типа rar. Поэтому, чтобы открыть или создать архив .rar, необходимо использовать утилиту стороннего разработчика.
Самой приемлемой для этой цели является программа WinRar. Она является бесплатной, совместимой с Windows 10 и простой в использовании. Однако кроме данной программы можно скачать WinZip, Universal Extractor, 7-Zip, WinAce.
Для того, чтобы создать архив с расширением .rar в Windows 10, достаточно скачать и установить на своём ПК программу WinRar. После инсталляции выполняем следующее:
- Находим нужный файл, жмём на нём правой кнопкой мыши и выбираем «Добавить в архив…».
- Откроется новое окно. Указываем тип архива, присваиваем ему название.
- Архив, в зависимости от размера файлов, будет создан в считаные секунды.
Открыть архив, для того, чтобы извлечь из него файлы в программе WinRar достаточно просто. Для этого двойным щелчком нужно открыть файл .rar и перетащить файлы в нужную папку или выполнить следующие действия:
- Открываем файл. Выделяем содержимое и нажимаем «Извлечь».
Как распаковать файлы в WinRAR: иконка «Извлечь»
- Откройте архиватор.
- В проводнике программы выделите сжатый файл с расширением .rar, .zip или .rar4.
- Нажмите на иконку «Извлечь».

- Щелкните по кнопке «Показать» и выберите директорию для извлечения файлов в правой части окна утилиты. По умолчанию документы будут разархивированы в текущую папку.
При необходимости освободить место на диске и удалить сжатый файл после разархивирования установите значение «Удалять всегда» в группе «Удаление архива» на вкладке «Дополнительно». Остальные параметры не меняйте.

Файл с расширением ZIP – что это такое?
Zip-файл это архив, содержащий файлы и папки, как правило, в сжатом виде, благодаря чему уменьшается их размер и становится удобнее их хранить или, например, пересылать другим пользователям.
WinRAR – наиболее популярная в мире утилита упаковки файлов, после Google Chrome и Acrobat Reader это самая часто устанавливаемая программа!
Самый простой способ распаковки ZIP-архива
ZIP-архивы это обычные файлы с расширением «.zip». На самом деле чтобы просто разархивировать файлы из ZIP не нужно никаких программ, всё уже встроено в проводник Windows 7. Чтобы распаковать файлы достаточно кликнуть правой кнопкой по файлу и выбрать в меню «Извлечь всё…»

При этом появится диалоговое окно, где нужно будет указать путь распаковки файлов, ну или оставить его по умолчанию (текущая папка). Как вы видите, на примере у меня файл «Чек-лист.zip» с заархивированным документом Word. Частенько в архивах можно обнаружить файл PDF.
Если оставить включённой галочку «Показать извлечённые файлы», то по окончании процедуры разархивирования откроется ещё одно окно проводника с открытой новой папкой.
Можно вообще не разархивировать файлы, а зайти в файл архива как в обычную папку и открыть нужный файл оттуда.
Многотомные архивы
Честно говоря, я давно не сталкивалась с таким явлением. Сейчас даже большой файл можно загрузить в облачное хранилище, если он не проходит по почте. Но иногда все же вам могут прислать такой интересный разбитый на тома архивный пакет, и нужно знать, как с ним работать. Распознать его можно по характерной приписке в конце названия “part1”, “part2” и так далее.


Укажите путь к недостающим фрагментам, иначе архиватор будет негодовать и выдаст ошибку.

Как разархивировать файл zip на компьютер
В основном, архивация необходима, когда работа связана с большим объёмом файлов для отсылки. По отдельности отправлять их нет смысла, и тогда на помощь приходит сжимание информации в архив. При недостаточной памяти ПК также можно заархивировать документы, которые используются не слишком часто – такая экономия оправдана, когда жёсткий диск переполнен.
Исходя из того, что некоторые программы архиваторы обладают функцией запечатывания, то есть применения секретной кодировки для архивных данных, для многих это важно в целях защиты информации.
Произвести извлечение нужной информации можно несколькими способами:
- с помощью стандартных инструментов ОС;
- используя программу 7-Zip;
- посредством WinRAR.
Есть и другие не менее качественные приложения архиваторы, но перечисленные варианты являются наиболее распространёнными
Чтобы открыть файлы, имеющие расширение zip, чаще всего, нет необходимости использовать сторонние программы для извлечения. В проводнике операционной системы уже встроена эта функция. Поэтому распаковка происходит автоматически, в списке действий достаточно кликнуть «извлечь», чтобы запустить этот процесс.
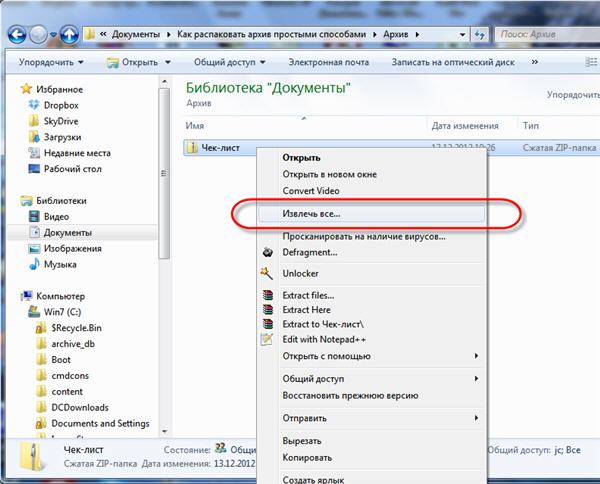
В специальном окне интерфейса будет необходимо указать папку, куда файлы разместить, конечно, это может быть всё та же папка. Подобные архивы могут содержать разную информацию – изображения, документы Word, тексты в универсальном формате PDF.
Оставляя отмеченной галочку «показать файлы», после извлечения можно увидеть окно с новой, уже открытой папкой. Ещё проще без распаковки, просто войти в архив по примеру обычных папок и открыть необходимый файл.
Программа знакома многим, так как нередко входит в комплект программного обеспечения операционки. Приложение служит для архивации и открытия документов в формате RAR и ZIP. Даже если она не присутствует на ПК, её можно загрузить с сайта разработчика. Она просто устанавливается, причём производителем предусмотрен бесплатный период обслуживания в 40 дней. Затем будет предложено оплатить лицензию, поэтому нужно быть готовым к тому, что будет высвечиваться напоминание о платной версии.
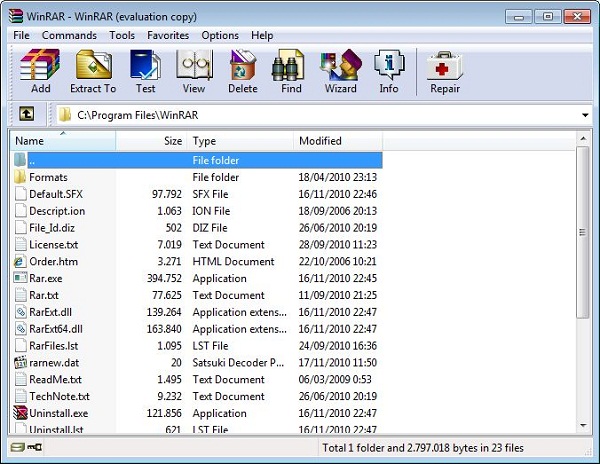
Открывать нужные файлы можно тремя способами, для этого выбирают:
- извлечение с открытием переговорного окна;
- открытие в текущую папку;
- можно извлекать содержимое в конкретно указанное место.
Если применять первый вариант, то есть возможность замены некоторой информации в режиме обновления. Это означает, что можно извлекать файлы с обновлением старых, просто обновлять существующие сведения и даже распаковывать архив, если он повреждён.
В принципе, любой конфиг с ошибками не подлежит извлечению, но есть одна тонкость – если отметить в перечне задач «оставить повреждённые файлы», то произойдёт распаковка. Таким образом, есть возможность открыть некоторые фото, видеозаписи, файлы мультимедиа, при этом, конечно, надо понимать, что они не будут предоставлены в первозданном виде.
Если в таких действиях нет необходимости, и нет представления о том, как разархивировать файл zip на компьютер, лучше использовать второй и третий вариант. Сам процесс длится всего несколько минут, конечно, в зависимости от объёма архива.
Альтернативные методы распаковки zip архива
На сегодняшний день есть множество других софтов, которые могут помочь с распаковкой архива zip. Файлы с таким расширениям могут быть обработаны посредством многих программ, а все связанные с этим действия, как правило, однотипны:
- Требуется запустить приложение, а затем открыть архив. Обычно, после этого открывается перечень хранящихся документов.
- Остаётся выбрать нужный, отметить путь извлечения, после чего подтвердить свои действия.
Для этого можно воспользоваться следующими софтами:
- HaoZip;
- IZArc;
- PeaZip;
- Hamster Lite Archiver;
- Hamster Free ZIP Archiver.
Это бесплатные, в основном русифицированные архиваторы, которые прекрасно заменяют WinRAR. Работают с большинством операционных систем, поддерживают большое количество файловых форматов.
Также можно производить распаковку с помощью файловых менеджеров, таких как Total Commander или FAR Manager, но следует отметить, что это более усложнённый метод, по сравнению с перечисленными ранее.
Что касается многотомных архивов, механизм их извлечения аналогичен открытию одного файла, и после разархивирования первого тома, этому процессу автоматически будут подвергнуты все остальные части.
На самом деле, такой проблемы, как разархивировать файл zip на компьютер, не существует. Если нет возможности использовать проводник, всегда можно воспользоваться доступными приложениями. Сделать это не представляет сложности, и каждый может выбирать самый удобный для себя вариант – платный или бесплатный.
Для распаковки архива используем программу WinRAR
Эту популярную программу часто используют для извлечения файлов из архивов с расширением rar. Программу можете скачать прямо с официального сайта разработчиков. Главное убедитесь, что загружаете именно русскоязычную версию. Программа устанавливается очень просто, как и большинство подобных приложений, по этому проблем тут не должно возникнуть.
WinRAR это платная программа и у нее есть пробный, бесплатный период использования на 40 дней. Когда это время завершится, программа продолжит и дальше работать и выполнять свои функции, просто теперь будет выскакивать окошко с просьбой купить лицензию.
Для распаковки архивов нужно совершить те же действия, что и в предыдущих программах.
Сделайте клик правой кнопкой мышки по файлу архива и выберите один из следующих пунктов:
- Извлечь файлы – появится окошко с параметрами извлечения файлов;
- Извлечь в текущую папку – все файлы распакуются в туда же, где и архив;
Извлечь в «название папки» – файлы извлекутся в указанную папку, которая будет автоматически создана в этом же каталоге.
Те, кто не сильно любит лишний раз выбирать кучу параметров, могут нажать на один из двух последних вариантов. А вот если выбрать первый, то откроется окно с параметрами извлечения, где можно будет выбирать папку для распаковки файлов и кучу других параметров.
- Например, в разделе «Режим обновления», есть такие параметры.
Извлечение с заменой файлов – при распаковке новые файлы заменят аналогичные, с таким же именем, которые уже находились вне архива. - Извлечь с обновлением файлов – по сути тот же эффект, просто замене подвергнуться только те файлы, что старее находящихся в архиве.
- Обновление только существующих файлов – существующие файлы будут обновлены, а все остальные даже не будут извлекаться. В разделе «Режима перезаписи» можно выставлять параметры поведения программы во время перезаписи файлов.
Кроме того, используя данное окно можно распаковывать поврежденные архивы. Ведь если использовать стандартные настройки, то программа будет выдавать ошибку, и распаковка будет не возможна. Но если установите флажок напротив пункта «Оставить на диске поврежденные файлы», то даже поврежденные файлы будут вытянуты из архива.
К примеру в случае с музыкой или видеозаписью, их можно будет открывать. Хотя это еще зависит от степени их повреждения в архиве.

Извлекать документы из архивов можно и через главное окно программы. Выделяете все нужное и нажимаете на кнопку «Извлечь» или «Мастер».
В некоторых случаях, приложение WinRAR можно использовать и для выполнения резервного копирования важной информации.
Только учитывайте такую небольшую особенность: после установки вышеперечисленных приложений, стандартная функция для извлечения архивов с расширением ZIP может попросту пропасть из контекстного меню.
Распаковка без специального ПО
Вообще, существует несколько десятков архивов разных видов. Друг от друга они отличаются алгоритмами сжатия. Однако чаще всего у пользователей возникает необходимость открыть файлы, имеющие расширение RAR или ZIP. Разархивировать папки второго типа на компьютере можно без скачивания и установки дополнительных программ. В Windows 7, 8 и 10 встроены собственные решения для работы с такими файлами:
- Щелкаем на выбранную папку с расширением ЗИП правой кнопкой мыши и в контекстном меню выбираем опцию «Извлечь все».


- Через пару секунд новая папка появится по указанному выше пути.

Важно: как видно, разархивировать файлы с расширением ZIP не сложнее, чем открыть PDF. Однако распаковать архивы RAR так не получится. Для работы с этими папками придется скачать и установить на компьютер дополнительное ПО.
Самый простой способ распаковки ZIP-архива
ZIP-архивы это обычные файлы с расширением «.zip». На самом деле чтобы просто разархивировать файлы из ZIP не нужно никаких программ, всё уже встроено в проводник Windows 7/8/10. Достаточно кликнуть правой кнопкой по файлу и выбрать в меню «Извлечь всё…»
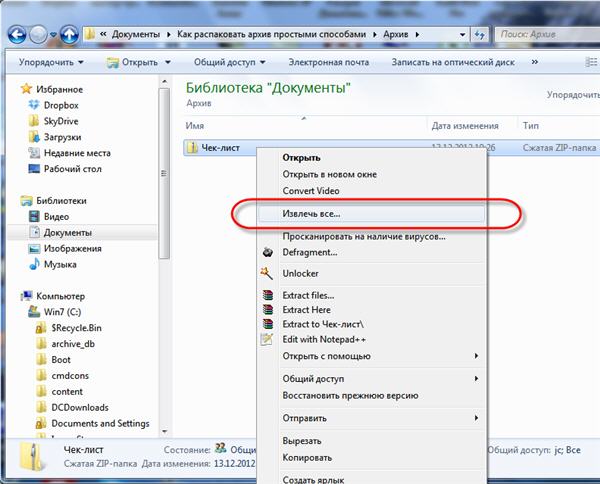
При этом появится диалоговое окно, где нужно будет указать путь распаковки файлов, ну или оставить его по умолчанию (текущая папка). Как вы видите, на примере у меня файл «Чек-лист.zip» с заархивированным документом Word.
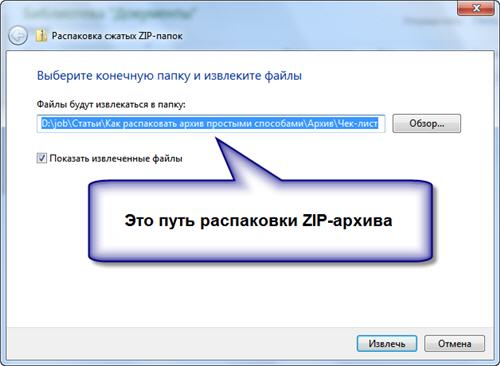
Если оставить включённой галочку «Показать извлечённые файлы», то по окончании процедуры разархивирования откроется ещё одно окно проводника с открытой новой папкой. А можно вообще не распаковывать файлы, а зайти в архив как в обычную папку и открыть нужный файл оттуда.
Как распаковать RAR архив
К сожалению, с RAR-файлами проводник не умеет работать. Для них нужно установить одну из программ, о которых пойдёт речь. Бесплатная программа 7-Zip давно себя зарекомендовала как простой и бесплатный архиватор. Умеет распаковывать файлы 7z, zip, rar и другие.
Пользоваться программой почти так же просто, достаточно кликнуть правой кнопкой по файлу и из подменю «7-Zip» выбрать один из пунктов:

- «Распаковать» – чтобы открыть диалог извлечения
- «Распаковать здесь» – чтобы просто извлечь файлы в текущую директорию
- «Распаковать в “Имя папки” — вытащить файлы в папку с именем архива (рекомендую)
Самые простые это второй и третий варианты, т.к. не требуют более никаких действий. Если выбрать первый вариант, то появится такой диалог:

Здесь мы можем указать свой путь для файлов. Если выбрать параметр «Без путей», то все файлы из архива будут одной кучей, без подпапок. Параметр «Перезапись» отвечает за режим перезаписи уже существующих файлов. По умолчанию программа будет спрашивать о каждом таком файле.
Извлечь файлы можно не только из меню правой кнопки мыши. Если кликнуть два раза по файлу он откроется в окне программы 7-Zip. Чтобы разархивировать файлы, просто выделите их и нажмите кнопку «Извлечь»


Теперь, когда мы знаем, что имеем дело с архивом, нам нужно установить программу, которая умеет с ними работать. Самые распространённые типы архивов, это: rar и zip, далее следуют 7z, tar, tz, gz, ace, arj, r00, r01 и многие другие
Немножко теории: все файлы на нашем компьютере представлены в двоичном коде, то есть будь то вордовский документ, фильм, музыкальная композиция или фотография, для компьютера это всего-лишь набор ноликов и единичек: 11010101000111001111101010101010. Программа архивации группирует схожие наборы ноликов и единичек и на выходе мы получаем: 3,0,1,1,0,0,5,12,1,1. То есть из 30 символов в исходном файле мы получаем лишь 10 в архиве. Но в ворде (если это был вордовский документ) данный файл открыть уже не получится. Для этого необходимо осуществить обратный процесс: разархивирование.
Программа-архиватор предназначена для двух основных функций:
Кроме собственно сжатия файлов программы-архиваторы позволяют так же делать многотомные архивы (например необходимо передать по электронной почте файл размером 100 мегабайт, но почтовый сервис имеет ограничение на вложенные файлы максимум по 10Mb. В таком случае вместе с архивацией так же делаем разбитие файла на части по 10Мб и отправляем их отдельными письмами, а получатель уже из этих частей соберёт у себя исходный 100-мегабайтный файл).
Если мы не уверены в наличии у получателя программы-разархиватора, мы можем создать самораспаковывающийся архив. То есть пользователю достаточно дважды нажать на полученный файл, и он сам распакуется в предложенное ему место.
Возможность архивирования с различными уровнями сжатия: выбирая в настройках программы максимальный уровень, файл в некоторых случаях сжимается намного сильнее, чем при обычном уровне. Но при этом необходимо помнить, что процесс сжатия и, соответственно, разархивации на максимальном уровне потребуют намного больше времени. Кстати степень сжатия во многом зависит от типа файла и его внутренней структуры. Например документ Microsoft Word запросто можно сжать в 10 раз(!) на обычных настройках, а вот фотографию в формате Jpeg сколько-нибудь заметно сжать скорее всего не получится.
Архивировать можно как отдельные файлы, так и папки с файлами и целые директории.

Интерфейс во многом напоминает обычный WinRar и благодаря этому он очень лёгок в использовании, имеет настраиваемые скины. Есть возможность распаковывать архивы любых форматов, умеет создавать многотомные, самораспаковывающиеся архивы, защищать архивы паролем. Упаковывает в форматы ZIP, 7Z, TAR. Лицензия бесплатная (как для личного, так и для коммерческого использования).
Основные возможности программы 7-Zip
Вы можете бесплатно использовать 7-Zip на любом компьютере, в том числе на компьютере, который находится в коммерческой организации. Вы не должны регистрировать или платить за архиватор 7-Zip. Полная поддержка русского, украинского и многих других языков стран СНГ.
Поддерживаемые форматы:
Архивирование / разархивирование: 7z, ZIP, GZIP, BZIP2 и TAR
Только разархивирование: ARJ, CAB, CHM, CPIO, DEB, DMG, HFS, ISO, LZH, LZMA, MSI, NSIS, RAR, RPM, UDF, WIM, XAR и Z.

Интерфейс программы прост и незамысловат. Основной упор в программе делается на собственный формат 7z (кстати с очень хорошей степенью сжатия), имеется полная поддержка формата zip. Поддерживает все востребованные функции программы-архиватора: позволяет архивировать с различными уровнями сжатия, разбивать архивы на части, создавать самораспаковывающиеся архивы, шифровать архивы при помощи паролей. Загрузить бесплатно программу можно с сайта производителя.
Total Commander

Среди прочих полезных функций имеется полная поддержка архивов популярных форматов: ZIP, ARJ, LZH, RAR, UC2, TAR, GZ, CAB, ACE.
WinRAR

Кроме всех стандартных функций, присущих данным программам, она так же умеет восстанавливать данные из повреждённых архивов. Для начинающих пользователей есть Мастер, который помогает распаковать архив, создать новый архив, добавить файлы в уже существующий архив. Поддерживает все популярные форматы архивов (RAR, ZIP, CAB, ARJ, LZH, ACE, TAR, GZip, UUE, ISO, BZIP2, Z и 7-Zip). Программа автоматически распознаёт формат файла и выбирает оптимальный метод упаковки. Не смотря на то, что в этой области сложно придумать что-то более новое, программа постоянно развивается и в каждой последующей версии получает какие-то полезные нововведения (как например Диспетчер паролей). Зашифрованные архивы RAR при достаточной степени надёжности пароля взломать практически невозможно. Существуют версии практически под все операционные системы и локализации под большинство популярных языков. Официальный сайт программы.
WinZIP

В свете вышесказанного следует задуматься о важности и нужности покупки всего вышеперечисленного. Цена за 1 копию версии Standard составляет 61 у.е. и 71 у.е. стоит версия Professional.
Встроенная поддержка формата Zip средствами операционной системы
Компания Microsoft встроила поддержку формата Zip в свои операционные системы начиная с Windows XP и продолжила в Windows Vista и Windows 7 (сжатую папку можно определить по наличию изображения застежки на значке папки). Теперь можно средствами самой Windows создавать сжатые папки (в меню Файл выберите команды Создать и Сжатая папка), добавлять туда файлы и папки (для сжатия файлов и папок перетащите их в сжатую папку), извлекать из них файлы и папки.
Тема урока: Понятие об архивах, архиваторы WinRAR, WinZip. Расширенные возможности создания архива.
Архивация. Для чего она нужна? Слова «мегабайт», «гигабайт»- что они означают? Размер файла- что это такое? Схема размеров:
Расшифровывается она так: 1 КБ = 1024 байта; 1 Мб = 1024 Кб; 1 Гб = 1024 Мб, т.е В одном КБ (килобайте) находятся 1024 байта В одном МБ (мегабайте) находятся 1024 КБ (килобайта) В одном ГБ (гигабайте) находятся 1024 МБ (мегабайта) Флешка — от 1 ГБ CD диск — 700 МБ DVD диск — от 4 ГБ
1. Наведением на файл или папку курсором 2. Нажатием правой кнопки мыши на файле или папке. Из открывшегося списка выбирается пункт «Свойства». В открытом окне, будет указан размер этого файла или папки.
А теперь потренируемся определять размер: Задачка: У нас имеется файл размером 30 Мб. Сможем ли мы записать его на CD и DVD диск? Флешку размером 1 Гб? Ответ: На CD диск помещается 700 Мб. Наш файл занимает размер 30 Мб. 700 Мб больше, чем 30 Мб. Вывод: файл поместится на CD диск. На DVD диск помещается 4,7 Гб. Один Гигабайт равняется 1024 Мегабайт. То есть на один DVD диск помещается около 5000 Мб. А уж 5000 Мб намного больше, чем 30 Мб. Вывод: на DVD диск наш файл поместится. Нам дана флешка размером 1 Гб. В одном Гб содержится 1024 Мб. 1024 больше, чем 30. Вывод: на флешку 1 Гб файл поместится.
Чем отличаются эти файлы?
Архивация – это сжатие файлов, то есть уменьшение их размера. Упаковка— помещение исходных файлов в архивный файл в сжатом виде. Сжатие информации — это процесс преобразования информации, хранящейся в файле, в результате которого уменьшается ее избыточность, соответственно, требуется меньший объем Памяти для хранения. Разархивация (распаковка) — процесс восстановления файлов из архива точно в таком виде, какой они имели до загрузки в архив.
Программы, осуществляющие упаковку и распаковку файлов, называются архиваторами. Архиватор – это такая компьютерная программа, которая позволяет сжимать файлы, тем самым, уменьшая их размер. Архив - файл, создаваемый архиватором. После сжатия размера, файл может быть существенно уменьшен - архивный файл. Архивный файл — это специальным образом организованный файл, содержащий в себе один или несколько файлов в сжатом или несжатом виде и служебную информацию об именах файлов, дате и времени их создания или модификации, размерах и т. д.
Основные режимы работы архиваторов: 1.Добавление файлов в архив. 2.Извлечение файла из архива. 3.Обновление архива. 4.Создание самораскрывающихся архивов из уже существующих. 5.Просмотр каталогов.
Виды архивов: 1.Непрерывный архив - это архив с расширением. rar, упакованный специальным способом, при котором все сжимаемые файлы рассматриваются как один последовательный поток данных. 2.Тома - это фрагменты архива, состоящие из нескольких частей. Тома поддерживаются только в формате .rar. Тома используются для сохранения большого архива на нескольких сменных носителях. Большие по объему архивные файлы могут быть размещены на нескольких дисках (томах). Такие архивы называются многотомными. 3.Самораспаковывающийся архив - это загрузочный, исполняемый модуль, который способен к самостоятельной разархивации находящихся в нем файлов без использования программы-архиватора. Этот модуль позволяет извлекать файлы простым запуском архива, как обычной программой. Самораспаковывающиеся архивы, как и любые другие исполняемые файлы обычно имеют расширение .exe.
СТЕПЕНЬ СЖАТИЯ Под степенью сжатия понимают отношение размеров сжатого файла и исходного, выраженное в процентах. Степень сжатия зависит от используемой программы сжатия, метода сжатия и типа исходного файла. Лучше всего сжимаются файлы графических образов, текстовые файлы, файлы данных, степень сжатия которых может достигать 5 — 40%, меньше сжимаются файлы исполняемых программ и загрузочных модулей — 60 — 90%. Почти не сжимаются архивные файлы. Программы для архивации отличаются используемыми методами сжатия, что соответственно влияет на степень сжатия исходного файла.
Наиболее популярные форматы архивов: ZIP — архивный формат, основанный на алгоритмах сжатия, предложенных израильскими математиками Лемпелем и Зивом. Он отличается приемлемой степенью сжатия информации и достаточно высоким быстродействием. RAR — разработан российским программистом Евгением Рошалем и позволяет получить размер сжатого файла гораздо меньший, чем ZIP, но ценой этого является более продолжительный процесс обработки архива. CAB — применяется в продуктах Microsoft как стандартный для упаковки файлов, причем его алгоритм является коммерческой тайной. TAR — получил наибольшее распространение в системах на базе Linux.
Самые популярные архиваторы для Windows в мире – это WinZip и WinRar. Русский программист Евгений Рошал (RAR – Roshal Archiver). Западная разработка, созданная Филом Кацем.
Сравнение архиваторов WinRar и WinZip Сжатие файлов в нескольких уровнях компрессии. Шифрование сжатых архивов и защита паролем. Создание самораспаковывающихся архивов. Такой сжатый файл имеет расширение EXE и для его открытия не нужно иметь установленный на компьютере архиватор. Достаточно кликнуть по файлу, и он распакуется, куда пользователь укажет. Создание архивов в большинстве популярных сжатых форматов. В том числе обе программы могут свободно работать в своих основных типах сжатия файлов – Rar и Zip.
Сравнение архиваторов 1) Документ Microsoft Word размером 89 кб: WinZip – 21 кб; WinRar – 16 кб. (WinRar гораздо лучше, скорость сжатия почти одинакова). 2) Видео в форамте FLV размером 9,723 кб: WinZip – 9,669 кб; WinRar – 9,674 кб. (Разница незначительна, но WinZip справился с архивацией в разы быстрее). 3) Файл проекта Adobe Photoshop размером 586 кб: WinZip – 258 кб; WinRar – 179 кб. (WinRar лучше сжал файл, но и времени на это ушло чуть больше). 4) Рисунок Jpeg размером 414 кб: WinZip – 388 кб; WinRar – 389 кб. (Никакой разницы, да и скорость сжатия была одинакова). 5) Текстовый документ в формате TXT размером 37 кб: Оба архиватора сжали файл до 1 кб! 6) Музыкальный трек в формате mp3 размером 8,041 кб: WinZip – 7,759 кб; WinRar – 7,748 кб. (WinRar чуть лучше, но архивировал жутко долго. )
Отличительные особенности WinRar и WinZip Таким образом, получается, что WinZip имеет более высокую стоимость лицензии и занимает больше места на жестком диске компьютера. Что касается интерфейса управления, то WinZip имеет больше различных функций и поэтому выглядит несколько сложнее. А WinRar, разработан с целью достичь максимальной простоты и удобства. Для сжатия файлов относительно небольшого размера WinRar работает несколько быстрее и достигает большей компрессии. Для WinZip ситуация обратная. Лучше и быстрее сжимаются большие файлы типа медиа. Однако этот вопрос не совсем однозначен. В зависимости от формата файла скорость процесса архивации и степень компрессии может сильно варьироваться. И если для сжатия фотографий формата Jpeg лучше и быстрее использовать WinRar, то для AVI больше подходит WinZip. Непрерывная архивация поддерживается только в формате RAR, для формата ZIP такого типа архива не существует.
Чем можно заменить? Существует совершенно бесплатный архиватор 7-Zip, который совершенно спокойно справляется с задачами сжатия и распаковки файлов формата Rar и Zip. Различие с платными архиваторами только в производительности обработки файлов и удобстве пользования. На бытовом пользовательском уровне архиватора 7-Zip более чем достаточно. Следует иметь в виду, что последние версии WinRar и WinZip больше не поддерживают работу на операционных системах Windows ранее XP.
Как создать архив Шаг 1 Выделите файлы, из которых вы хотите создать архив rar, щелкните на них правой кнопкой мыши и нажмите «добавить в архив».
Шаг 2 Откроется окно WinRAR с настройками, в которых нужно указать формат rar (он там выбран по умолчанию) и нажать ОК.
Как добавить файл в существующий архив (видео-урок) Способ первый. В проводнике или в файловом менеджере выделите файлы, которые хотите добавить в архив. Нажмите правую кнопку мыши и выберите команду «Добавить в архив…». В появившемся диалоговом окне нажмите на кнопку «Обзор» и укажите архив, в который Вы хотите добавить выбранные файлы. Нажмите на кнопку «ОК». Способ второй. Запустите программу WinRar и зайдите в архив, в который Вы хотите добавить какие-либо файлы. Нажмите на панели инструментов кнопку «Добавить». Программа предложит Вам выбрать добавляемые файлы. После окончания выбора последовательно нажмите на две кнопки «ОК». Способ третий. Добавлять файлы в существующий архив RAR можно методом перетаскивания. Для этого зайдите в архив в оболочке WinRAR — программа покажет его содержимое. Вы можете добавлять файлы в архив, просто перетаскивая их из окна проводника или файлового менеджера в окно WinRAR. Для подтверждения своих действий не забудьте нажать «ОК».
Способы управления программой-архиватором Управление программой-архиватором осуществляется одним из следующих способов: с помощью командной строки, в которой формируется команда запуска, содержащая имя программы-архиватора, команду управления и ключи ее настройки, а также имена архивного и исходного файлов; с помощью встроенной оболочки и диалоговых панелей, появляющихся после запуска программы и позволяющих вести управление с использованием меню и функциональных клавиш, что создает для пользователя более комфортные условия работы; с помощью контекстного меню Проводника в операционной системе Windows.
Закрепление материала 1. Что такое архивация? 2. Какие бывают архиваторы? 3. Как заархивировать и разархивировать файлы, папки WinRAR, папки WinZIP? 4. Что такое сжатие информации? 5. Что такое степень сжатия файлов? 6. Что такое архивный файл и самораспаковывающийся архивный файл? 7. Что такое архивация и разархивация? 8. Что такое многотомный архив? 9.Как создать архив и как добавить файл в архив? 10.Какие вы знаете архиваторы?
Домашнее задание 1.Конспект, знать понятия по пройденной теме . 2. Практическое задание

Наверняка каждый человек с первых дней работы за компьютером сталкивался с необходимостью добавления в архив или извлечения из него файлов и папок. Необходимость архивации может возникнуть при отправке электронной почты. Это очень практично, ведь размер файла уменьшается и времени на загрузку понадобится куда меньше. Если же файлов для отправки несколько, то заархивировав их, на выходе пользователь получит всего один, что намного упрощает процедуру отправки. Для работы с архивами существуют специальные программы – архиваторы.
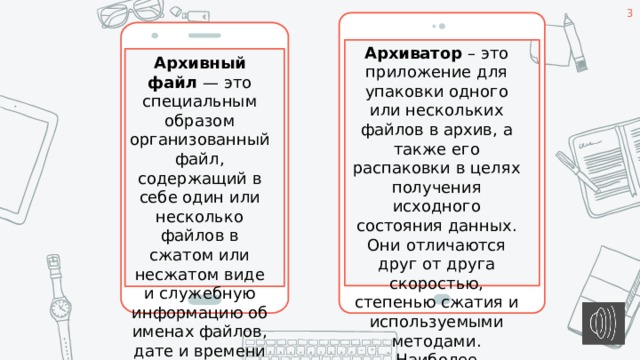
Архиватор – это приложение для упаковки одного или нескольких файлов в архив, а также его распаковки в целях получения исходного состояния данных. Они отличаются друг от друга скоростью, степенью сжатия и используемыми методами. Наиболее основными и известными можно выделить WinZIP и WinRAR.
Архивный файл — это специальным образом организованный файл, содержащий в себе один или несколько файлов в сжатом или несжатом виде и служебную информацию об именах файлов, дате и времени их создания или модификации, размерах и т. д.

Подвиды архивов
- Самораспаковывающийся архив. По своей сути — это исполняемый файл в формате «.EXE». Достаточно запустить его, и он сам распакуется там, где вы укажете.
- Многотомный архив. Состоит из нескольких частей, т.е. разбит на несколько частей-файлов. Его удобно использовать на файлах большого размера, например, чтобы поместить на нескольких носителях меньшего размера.
- Запароленный архив. Как ясно из названия, чтобы открыть его, потребуется ввести пароль. Очень удобен для защиты своей информации.
- Непрерывный архив. Все элементы в нем рассматриваются как одно целое, что дает увеличение в степени сжатия. Но есть и минусы — чтобы извлечь из него какой-то один элемент, придется ждать пока распакуются все остальные, соответственно, и при добавлении нового, время также будет дольше.
Архиватор WinRAR
WinRAR - это 32 разрядная версия архиватора RAR для Windows. Это - мощное средство создания архивов и управления ими. Есть несколько версий RAR, для разных операционных систем: Windows, Linux, UNIX, DOS, OS/2 и т.д.
Существует две версии RAR для Windows:
- версия с графическим пользовательским интерфейсом - WinRAR.EXE;
- консольная версия RAR.EXE пульт линии команды (способ текста) версия - Rar.exe
Возможности WinRAR :
- позволяет распаковывать архивы CAB, ARJ, LZH, TAR, GZ, ACE, UUE, BZ2, JAR, ISO, и обеспечивает архивирование данных в форматы ZIP и RAR;
- обеспечивает полную поддержку архивов ZIP и RAR;
- имеет специальные алгоритмы, оптимизированные для текста и графики. Для мультимедиа сжатие можно использовать только с форматами RAR;
- поддерживает технологию перетаскивания (drag & drop);
- имеет интерфейс командной строки;
- может осуществлять непрерывное архивирование, что обеспечивает более высокую степень сжатия по сравнению с обычными методами сжатия, особенно при упаковке большого количества небольших файлов однотипного содержания;
- обеспечивает поддержку многотомных архивов, то есть осуществляет разбивку архива на несколько томов (например, для записи большого архива на диски). Расширение томов: RAR, R01, R02 и т.д. При самораспаковывающемся архиве первый том имеет расширение EXE;
- создает самораспаковывающиеся архивы (SFX) обычные и многотомные архивы, обеспечивает защиту их паролями;
- обеспечивает восстановление физически поврежденных архивов;
- имеет средства восстановления, позволяющие восстанавливать отсутствующие части многотомного архива;
- для новичков предназначен режим Мастер (Wizard), с помощью которого можно легко осуществить все операции над архивами.
Как упаковать файлы в архив с помощью программы WinRAR
1. Выделите файлы, которые хотите упаковать в архив.
2. Нажмите на любой из выделенных файлов правой кнопкой мыши.
3. В контекстном меню выберите Добавить в архив.
4. Укажите название архива и нажмите Обзор , если хотите указать расположение создаваемого архива. По умолчанию архив будет создан в той же папке и будет иметь название этой папки.
5. Выберите формат создаваемого архива. Мы рекомендуем использовать формат ZIP.
6. Нажмите ОК .


Степень сжатия зависит от
Используемого архиватора
Метода сжатия
исходного файла

WinZip — условно-бесплатный файловый архиватор и компрессор фирмы Corel для операционных систем Microsoft Windows, OS X, iOS и Android. ZIP является основным форматом, хотя поддерживаются и другие архивные форматы.

Ключевые возможности WinZip:
- Поддерживает архивные расширения. Основные форматы, с которыми работает ВинЗип: RAR, ZIP, 7Z, TGZ, GZIP, ZIPX, CAB, GZ, Z и несколько менее популярных: BZ2, Z01, Z02, LZH.
- Работает с другими расширениями: образами (IMG, ISO), текстовыми документами (DIZ), кодированными данными (HQX) и файлами данных (TAR).
- Включает стандартные функции: формирование, дополнение и извлечение архива, а также двухстороннюю поддержку только ZIPX и ZIP.
- Работает с рядом компрессионных алгоритмов: PPMd (10.0), LZMA (12.0), JPEG, bzip2 (9.0), а для сжатия аудиодорожек используется специальный алгоритм WavPack.
- Интегрируется в оболочку Windows.
- Поддерживает интеграцию с облачными хранилищами и соцсетями.
- Работает с AES 128 и 256 бит. Применяется в новых версиях для обеспечения безопасности архива, раньше использовался PKZIP 2.0.
- Обладает встроенной функцией прожига архивов на диски DVD, Blu-ray, CD.
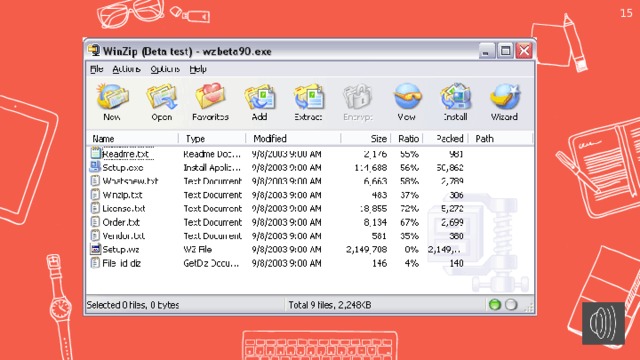

Форматы сжатия с потерей информации
Чем отличается WinZip и WinRar?
Несмотря на внешнее сходство, отличия все-таки существуют и довольно существенные. Во-первых, создателем WinRar является российский программист Евгений Рошаль. Поэтому WinRar более заточена под наших юзеров и в основном пользуется популярностью на территории бывшего СССР. Считается, что WinRar обладает большей степенью компрессии, но при этом медленнее работает.
Архиватор WinZip есть произведение рук и мозга западного ученого Фила Каца. Соответственно, чаще можно встретить WinZip в зарубежных странах. По скорости WinZip превосходит WinRar, а вот по степени сжатия уступает. Можно сказать, на этом все различия заканчиваются.
Читайте также:

