Какой менеджер в windows server 2008 заменяет оснастку computer management windows server 2003
Обновлено: 07.07.2024
В нынешнем году платформе Windows NT исполняется 15 лет: первая ее версия называлась Windows NT Advanced Server 3.1 и была выпущена в 1993-м. И хотя специалисты по маркетингу придумали менять название операционной системы вместе с номером версии и после Windows NT 4.0 выпустили версии Windows 2000, Windows XP, Windows Server 2003, Windows Vista, Windows Home Server, а совсем недавно и Windows Server 2008, все эти названия соответствуют системам на ядре Windows NT. Ядро развивалось вместе с операционной системой, обогащаясь функциональными возможностями, приобретая поддержку новых процессорных архитектур (Itanium, AMD64/EM64T) и отказываясь от поддержки старых (Alpha, MIPS, PowerPC).
Возможности операционной системы и методы управления ими тоже претерпевали значительные изменения. Количество компонентов операционной системы выросло в разы, система приобрела дополнительные языки сценариев Windows Script Host (WSH) и Windows Power Shell (впервые включенный в поставку Windows версии 2008), программный интерфейс управления Windows Management Instrumentation (WMI), инфраструктуру графических интерфейсов управления Microsoft Management Console (MMC), менеджер установки пакетов программ Windows Installer (ранее назывался Microsoft Installer, MSI), средства удаленного доступа к рабочему столу Remote Desktop Protocol (RDP) и командной строке Windows Remote Shell (WinRS). И это далеко не полный список средств управления системой — к нему стоит добавить групповые политики, утилиты командной строки, менеджеры файловых и системных ресурсов и многое другое.
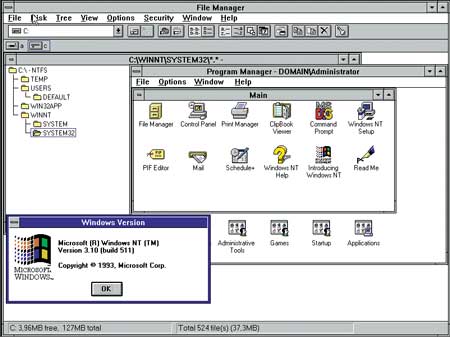
Для унификации управления богатым выбором компонентов через графический интерфейс начиная с Windows 2000 каждый инструмент управления выполнен в виде оснастки (snap-in) для MMC. В результате получилось более трех десятков оснасток администрирования, которые изначально предназначены для интегрирования в более универсальные инструменты управления с древовидным объединением отдельных оснасток. Примерами таких удачных инструментов можно назвать Управление компьютером (Computer management) из числа штатных средств и ISA Server Management из отдельно поставляемых продуктов Microsoft. Наличие слишком большого количества оснасток в меню Администрирование (Administrative tools) мешает эффективной работе. Большинство этих оснасток пригодны для управления настройками удаленного компьютера, поэтому в Windows Server 2008 они объединены в группу компонентов системы под общим названием Средства удаленного администрирования сервера (Remote Server Administration Tools) и многие из них по умолчанию не устанавливаются и не отображаются в меню.
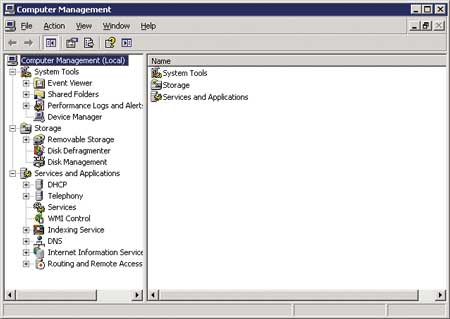
Оснастка Computer Management
Удадчным нововведением Windows Server 2008 является то, что администратору, вероятно, больше не понадобится искать нужную оснастку в меню. Условия для эффективной работы администратора с первых шагов создают два средства. Первое — это окно Задачи начальной настройки (Initial Configuration Tasks, ICT), которое появляется сразу после установки и при каждой загрузке, пока администратор не установит флажок Не показывать это окно при входе в систему (Do not show this window at logon). Данное окно позволяет настроить системные часы, сеть, изменить имя компьютера, установить и настроить обновления, добавить роли (Add Roles) и компоненты (Add Features), включить удаленный рабочий стол (Enable remote desktop) и настроить брандмауэр Windows (Configure Windows Firewall). Кстати, заново запустить закрытое окно ICT можно, введя команду oobe через меню Пуск (Start) или командную строку (oobe — аббревиатура от Out Of Box Experience).
Сразу после закрытия окна ICT запускается новый инструмент управления: Диспетчер сервера (Server Manager). Он же запускается через пункт Управление (Manage) контекстного меню пункта Компьютер (Computer), который находится в меню Пуск (Start) и проводнике Windows. Для тех, кто привык запускать таким образом Управление компьютером (Computer Management), сначала это будет причинять неудобства. Но через некоторое время появляется привычка к новому поведению системы, и дискомфорт пропадает. При необходимости прежний инструмент можно найти через строку поиска меню Пуск (Start) или там же в подменю Администрирование (Administrative tools). К сожалению, механизм поиска русской версии не знает английских названий средств управления, и пользователи, привыкшие к использованию строки поиска английской версии Windows, будут вынуждены набирать вместо firewall — брандмауэр, вместо services — службы и т.п.
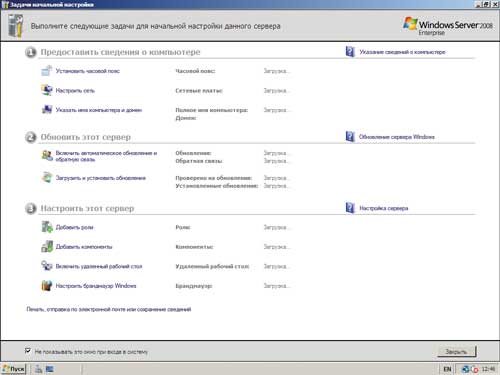
Окно Initial Configuration Tasks и меню «Пуск» с командой oobe
Server Manager позволяет из единого места быстро получить доступ к привычным и новым средствам управления: свойствам системы, сетевым соединениям, добавлению, настройке (соответствующими оснастками) и удалению ролей и компонентов. «Благодаря расширенным возможностям Server Manager нашим клиентам стало гораздо проще администрировать свои веб-сайты», — отмечает Константин Гусев, начальник группы развития сервисов компании .masterhost.
Роли (Roles) и компоненты (Features) заслуживают особого внимания. Ролями в терминах Windows Server 2008 называются основные службы сервера, которые могут быть добавлены после установки. Примеры ролей: DNS-сервер, DHCP-сервер, доменные службы Active Directory, веб-сервер (IIS). Компонентами в Windows Server 2008 называются второстепенные службы и компоненты сервера. Примеры компонентов: сервер Telnet, клиент Telnet, Windows PowerShell, WINS-сервер. Разделение на компоненты и роли условно — это будет видно из дальнейшего рассмотрения утилиты ServerManagerCmd. Добавление компонентов системы по мере необходимости уменьшает «поверхность атаки» — число способов, которыми злоумышленник может попытаться атаковать систему. Этим достигается повышение уровня безопасности системы и сокращение числа обновлений, подлежащих установке, — нет нужды ставить обновления для неустановленных компонентов системы.
Следует также отметить, что Windows Server 2008, как и Windows Vista, при установке операционной системы копирует с дистрибутивного носителя все файлы, которые могут понадобиться при добавлении компонентов системы в будущем. Благодаря этому при добавлении ролей и компонентов не требуется указывать каталог с файлами дистрибутива: все они уже есть на жестком диске.
Сразу после добавления ролей и компонентов в древовидной панели Server Manager появляются соответствующие оснастки, избавляя администратора от необходимости вспоминать их название и искать в меню. Кроме оснасток управления ролями и компонентами в Server Manager присутствует ряд полезных оснасток общего характера: Event Viewer (Журнал событий), Services (Службы), Performance Diagnostics (Диагностика производительности), Disk Management (Управление дисками).
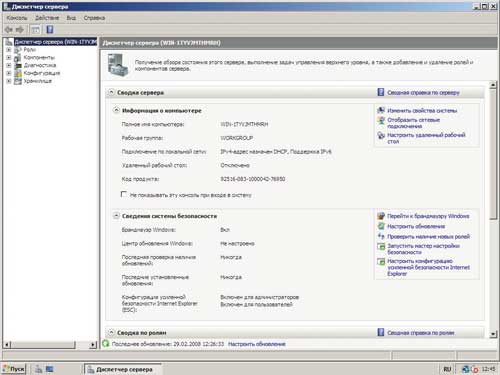
Server Manager Windows 2008
Выполнить установку компонента из командной строки можно, указав его краткое название (которое имеется в документации в выводе команды ServerManagerCmd -query) или имя XML-файла, в котором в действительном XML будет упоминаться то же краткое название. Предположим, мы решили установить веб-сервер IIS в стандартной комплектации. Для этого нам достаточно выполнить команду:
ServerManagerCMD.exe -install Web-Server
C:\Users\Администратор>servermanagercmd -install Web-Server
[Установка] прошла успешно: [Веб-сервер (IIS)] Средства управления.
[Установка] прошла успешно: [Веб-сервер (IIS)] Веб-сервер.
[Установка] прошла успешно: [Веб-сервер (IIS)] Быстродействие.
Успех : установка прошла успешно.
Для установки веб-сервера в полной комплектации можно использовать команду:
ServerManagerCMD.exe -install Web-Server -allSubFeatures
Ключ -install при желании можно сократить до -i.
При желании мы можем подготовить задание на установку компонентов в виде XML-файла:
применить этот файл (пусть его название будет toinstall.xml):
ServerManagerCMD.exe -inputPath toinstall.xml
и проверить результат, запросив список компонентов в наглядном текстовом виде:
В итоге получим список компонентов следующего вида:
[ ] Веб-сервер (IIS) [Web-Server]
[ ] Статическое содержимое [Web-Static-Content]
[ ] Стандартный документ [Web-Default-Doc]
[ ] Quality Windows Audio Video Experience [qWave]
[ ] Windows PowerShell [PowerShell]
[ ] Балансировка сетевой нагрузки [NLB]
[ ] Внутренняя база данных Windows [Windows-Internal-DB]
[ ] Средство просмотра XPS [NET-XPS-Viewer]
[ ] Активация WCF [NET-Win-CFAC]
Можно сохранить этот список компонентов в файл формата XML, пригодный для автоматизированной обработки:
ServerManagerCMD.exe -query installed.xml
Удаление компонентов тоже может быть выполнено указанием названия удаляемого компонента в командной строке или через XML-файл:
C:\Users\Администратор>servermanagercmd -remove Web-Server
[Удаление] прошло успешно: [Веб-сервер (IIS)] Консоль управления IIS.
[Удаление] прошло успешно: [Веб-сервер (IIS)] Стандартный документ.
[Удаление] прошло успешно: [Веб-сервер (IIS)] Статическое содержимое.
[Удаление] прошло успешно: [Веб-сервер (IIS)] Монитор запросов.
Успех : удаление прошло успешно.
Следует обратить внимание на то, что Server Manager, как отмечалось выше, не удалил компоненты Windows Process Activation, добавленные для установки компонентов Web Server.
Возможность управлять установкой через XML-файл на первый взгляд выглядит излишней, но у нее есть по крайней мере одна очень полезная функция: это позволяет сохранить список установленных компонентов одного сервера и привести набор компонентов другого сервера в соответствие с этим списком (повторить набор ролей и компонентов путем добавления недостающих и удаления лишних).
На сервере-прототипе запрашивается список установленных компонентов:
ServerMangerCMD -q Master.xml
С помощью msxsl строятся XML-документы с заданием на установку и удаление компонентов:
msxsl Master.xml install.xsl -o install.xml
msxsl Master.xml remove.xsl -o remove.xml
Полученные задания применяются к серверу, который должен иметь идентичный набор компонентов:
ServerManagerCMD -inputPath install.xml
ServerManagerCMD -inputPath remove.xml
Во всех предыдущих примерах изменения использовались незамедлительно, что не всегда годится: иногда добавление или удаление компонентов влечет за собой требование перезагрузить сервер, причем после появления такого требования Server Manager не позволяет добавлять или удалять компоненты до перезагрузки. Графический интерфейс Server Manager предупреждает о том, что перезагрузка будет нужна заранее, а утилита командной строки ServerManagerCMD этого не делает.
Чтобы проверить, к чему приведет команда установки ролей или компонентов через ServerManagerCMD, можно воспользоваться ключом -whatif, добавляемым к командной строке:
C:\Users\Администратор>servermanagercmd -i GPMC -whatif
Примечание: выполняется в режиме ‘WhatIf’.
Указано для установки: [Управление групповой политикой]
После завершения установки может потребоваться перезагрузка этого сервера.
C:\Users\Администратор>servermanagercmd -i Web-Server -whatif
Примечание: выполняется в режиме ‘WhatIf’.
Указано для установки: [Веб-сервер (IIS)] Средства управления
Указано для установки: [Веб-сервер (IIS)] Веб-сервер
Указано для установки: [Веб-сервер (IIS)] Безопасность
После завершения установки может потребоваться перезагрузка этого сервера.
После команды servermanagercmd -i Web-Server установка завершилась успешно, и мы можем продолжать добавлять компоненты:
C:\Users\Администратор>servermanagercmd -i PowerShell
[Установка] прошла успешно: [Windows PowerShell].
Успех : установка прошла успешно.
Иногда Server Manager отказывается выполнять дальнейшие действия по установке и просит перезагрузить компьютер. Таким образом, перед установкой компонентов на сервер, перезагрузка которого в ближайшее время не планируется, следует применять ключ -whatif в командной строке или прислушиваться к предупреждениям графического интерфейса Server Manager.
Еще один полезный совет: перезагружая сервер удаленно, постарайтесь не забыть в его DVD-приводе дистрибутивный диск Windows Server 2008. На некоторых компьютерах при загрузке с него требуется ввести метод загрузки (цифру 1 или 2) и нажать Ввод. Загрузка при этом останавливается в ожидании ввода.
start /w ocsetup DHCPServer
Команда start с ключом /w ожидает завершения утилиты, которая работает в фоновом режиме (на экране не отображается). Благодаря посредничеству команды start удается определить момент окончания установки по появлению нового приглашения командной строки. Использование pkgmgr аналогично:
start /w pkgmgr /iu:GPMC;DHCPServer
В отличие от ocsetup, утилита pkgmgr позволяет установить несколько компонентов сразу в систему или ее образ, загрузившись с другого носителя, а также управлять компонентами в автономном (offline) режиме. Удаление компонентов выполняется аналогично, ключами /u и /uu команд ocsetup и pkgmgr соответственно.
Такое разнообразие утилит, вероятно, сложилось исторически: ocsetup заменяет утилиту sysocmgr, которая была в Windows 2000/XP/2003, pkgmgr является менеджером пакетов, фундаментом для остальных утилит. А Server Manager появился позже, и утилита ServerManagerCMD служит для того, чтобы упростить управление компонентами из командной строки.
Таким образом, Server Manager является основным инструментом для управления серверами на платформе Windows Server 2008. Этот инструмент применяется для локального управления полными вариантами Windows Server 2008, а его функциональность управления пакетами может работать как из графической среды, так и из командной строки.
Цель этой работы – научиться выполнять основные операции администрирования ОС Windows Server 2008, такие, как назначение компьютеру ролей. Главным результатом практической работы, непосредственно влияющим на выполнение других работ, является то, что компьютер VRN-DC1 получит роль первого сервера в сети (сервер DNS , DHCP и контроллер домена vgtu.msft).
Сценарий
Вы работаете в службе поддержки пользователей компании VGTU. Вы отвечаете за настройку компьютеров. Кроме того, вы также принимаете участие в тестировании новых приложений, прежде чем они будут развернуты у пользователей.
Упражнение 1 – Настройка параметров компьютера под управлением Windows Server 2008
Упражнение 1 выполняется только на VRN-DC1.
Задачи
Описание действий
1. На компьютере VRN-DC1 изменить имя компьютера, настроить параметры сети, используя "Мастер" начальной настройки сервера ( Initial Configuration Tasks ).
- Зарегистрируйтесь на компьютере VRN-DC1 под учетной записью Administrator с паролем P@ssword .
- Можно приступать к настройке сервера с помощью "Мастера". Хорошо организованная страница "Мастера" позволит пройти все основные шаги для настройки сервера. Ссылки ведут на диалоговые окна конкретных настроек.
- В разделе Provide Computer Information выберите ссылку Set Time Zone . В появившемся окне Date and Time выберите Change Time Zone . В окне TimeZoneSettings задайте часовой пояс. Закройте окна.
- В окне ICT выберите ссылку Provide Computer name and Domain . Измените текущее имя компьютера на VRN -DC 1.Задайте новый пароль администратора. Для этого в окне SystemProperties перейдите на вкладку Advanced . В разделе UserProfiles щелкните Settings …. В окне UserProfiles щелкните на ссылку. В появившейся консоли LocalUsersAndGroups перейдите к учетной записи Administrator и измените пароль. Перезагрузите компьютер.
- В разделе ProvideComputerInformation выберите ссылку ConfigureNetworking . В окне NetworkConnections откройте свойства локального соединения. Откройте свойства InternetProtocolversion 4. Установите следующие параметры:
IP address: 10.10.0.10
Subnet Mask: 255.255.255.0
Preferred DNS Server: 10.10.0.10
Упражнение 2 – Добавление серверной роли контроллера домена
Задачи
Описание действий
1. На компьютере VRN-DC1 добавить типичную роль первого сервера, используя Server Manager , создав при этом доменvgtu.msft
- Запустите Server Manager из меню Start .
- В Windows Server 2008 все задачи настройки можно запустить в Server Manager. Данный менеджер заменяет оснастку Computer Management, которая присутствовала вWindows Server 2003. Теперь не нужно открывать разные окна, чтобы настроить DHCP, DNS и другие серверы, - все задачи по обслуживанию сервера доступны в одном месте. При запуске Server Manager администратор получает список базовых сетевых настроек и установленных сервисов.
2. W indows Server 2008действительно облегчает управление сервером. Чтобы это продемонстрировать, давайте добавим роль сервера - в данном случае это будет контроллер домена ( AD DS ).
- Выберите пункт "Добавить роли/Add Roles". Будет запущен "Мастер" установки новых служб, который сразу же укажет администратору, что для новой роли сервер должен соответствовать определённым требованиям. В окне Befor You Begin нажмите Next .
- Поставьте флажок напротив службы Active Directory Domain Services и нажмите Next . После выбора типа службы "Мастер" вновь отобразит информацию о сервисе, о том, что он выполняет, и какие требования необходимо учесть во время установки.
- Нажав на клавишу "Установить/Install", вы запустите процесс установки. После завершения установки "Мастер" отобразит итоговое окно с дополнительной информацией, такой, как полезные советы для дальнейшей настройки или предупреждения.
- Новая роль успешно установлена. Закройте окно InstallationResults .
- ВокнеServer Manager щелкнитеActive Directory Domain Services. Служба еще не запущена как контроллер домена. Чтобы ее запустить, необходимо запустить Мастер установкиActiveDirectoryDomainServices (dcpromo .exe )
- ВокнеМастераустановкиActive Directory Domain Services нажмите Next.
- В окне Operating System Compatibility нажмите Next.
- В окне Choose a Deployment Configuration установите флажок напротив опции Create a new Domain in a new Forest и нажмите Next.
- В окне Name the Forest Root Domain наберите имя домена vgtu.msft и нажмите Next.
- В окне Set Forest Functional Level нажмите Next
- В окне Set Domain Functional Level нажмите Next
- Убедитесь , что в окне Additional Domain Controller Options установлен флажок напротив службы DNS и нажмите Next .
- В последующих окнах нажимайте Next .
- В окне Directory Services Restore Mode Administrator Password установите пароль для восстановления AD DS.
- В окне Summary нажмите Next.
- Дождитесь окончания процесса установки службы ActiveDirectoryDomainServices . Выполните перезагрузку.
3. Установка роли DHCP из Панели управления( Control Panel )
- В меню Start выберите Панельуправления (Control Panel) ® Administrative Tools ® Server Manager.
- Раскройте вкладку и выберите объект Роли (Roles )
- Выберите пункт "Добавить роли/Add Roles" и, щелкнув DHCP , следуйте указаниям мастера.
- Сетевые карты и статические IP -адреса будут автоматически обнаружены и отображены в диалоговом окне SelectNetworkConnectionBindings . Выберите свой статический IP -адрес для обслуживания DHCP -клиентов и нажмите Next
- В следующем окне определяется подходящий DNS -сервер(ы) для использования с DHCP после утверждения адреса.
- В окне SpecifyIPv 4WINSServerSettings можно указать подходящие WINS -серверы, если они используются в сети. Для выполнения данного упражнения оставьте параметры по умолчанию и нажмите Next .
- В окне AddorEditDHCPScopes нажмите Add … для выбора диапазона IP -адресов и указания соответствующих опций:
Scope Name: Главный офис
Starting IP Address: 10.10.0.100
Ending IP Address: 10.10.0.150
Subnet Mask: 255.255.255.0
Default Gateway : оставьте незаполненным
Subnet Type: Wired (lease duration will be 6 days)
Установите флажок Activate this Scope для активации контекста по завершению работы мастера. Если этого не сделать, активировать область придется посредством оснастки DHCP MMC .
- Выберите опцию Disable DHCPv6 Stateless mode for this server. (В Windows Server 2008 при наличии маршрутизатора поддерживающего и настроенного для работы с протоколом IPv 6, можно включить соответствующую опцию.)
- В окне Authorize DHCP Server нажмите Next .
- В окне ConfirmInstallationSelections можно просмотреть и подтвердить настройки перед их вступлением в силу. Нажмите Install.
- После успешной установки службы DHCP закройте окно установки.
4. Проверка правильности установки домена
- Откройте консоль Active Directory Users and Computers из группы программ Administrative Tools (Start – Administrative Tools – Active Directory Users and Computers).
- Убедитесь, что домен vgtu .msft создан успешно, для этого раскройте его и найдите учетную запись компьютера VRN -DC 1 в OU DomainControllers .
5. На компьютере VRN - DC 1 создать OU Managers в корне домена. В OU Managers создать административную доменную учетную запись Ivan Petrov .
Создать следующую учетную запись:
First Name: Ivan
Last Name : Petrov
User Logon Name: ipetrov
User Logon Name (pre-Win 2000): ipetrov
Password : Pa$$w0rd
User must change password at next logon
User cannot change password
Password never expires
Добавить учетную запись в группу Администраторы.
6. Проверьте конфигурацию DHCP
- Откройте оснастку DHCP.
- Посмотрите свойства области Главный офис.
- Проверьте следующие параметры:
Упражнение 3 : Настройка автоматического получения IP-адреса
В отделе финансового анализа, все настольные компьютеры настроены на автоматическое получение IP-адреса. Новый компьютер был подготовлен для пользователя в настоящее время необходимо быть настроен на использование динамического IP адреса.
Задачи
Описание действий
1. На компьютере VRN-C L 1 настроить динамический I P адрес
a. Войдите в VRN - CL1 под именем администратор с паролемPa$$w0rd.
b. Прикрутите компьютер к домену vgtu . msft .
c. Войдите в Центр управления сетями и общим доступом.
d. Выберите Изменение параметров адаптера
e. Откройте свойства Подключения по локальной сети
f. Откройте свойства протокола Интернета версии 4 (TCP/ I Pv 4).
g. Выберите параметры:
• Получить IP-адрес автоматически
• Получить адрес DNS-сервера автоматически
2. Проверка подключения
1. На VRN-CL1, откройте окно командной строки.
2. Используйте команду IPCONFIG/ALL для проверки IP адреса.
3. Используйте команду Ping для проверки подключения к серверу:
• IP-адрес сервера: 10.10.0.10
4. Откройте в Проводнике, в Сети VRN-DC1 для проверки связи.
Упражнение 4: Настройка статического IP-адреса
Для повышения безопасности в отделе финансового анализа, все компьютеры должны быть настроены со статическим IP адресом. Это позволит брандмауэру контролировать доступ к определенным ресурсам. Вы должны настроить компьютер со статическим IP адресом и проверить правильность настройки.
1. Настройка статического IP адреса
a. На VRN-CL1, откройте окно свойств подключения по локальной сети в Центре управления сетями и общим доступом.
b. Откройте свойства протокола Интернета версии 4 (TCP / IP 4).
c. Настройте статический IP адрес, используя следующие параметры:
• IP-адрес: 10.10.0.50
• Маска подсети: 255.255.255.0
• Основной шлюз: 10.10.0.1
• Предпочитаемый DNS-сервер: 10.10.0.10
2. Проверка подключения
a. На VRN-CL1, откройте окно командной строки.
b. Используйте команду IPCONFIG/ALL для проверки IP адреса.
c. Используйте команду Ping для проверки подключения к серверу:
• IP-адрес сервера: 10.10.0.10
d. Откройте в Проводнике, в Сети VRN-DC1 для проверки связи

Предположим Вы залогинились как доменный администратор на компьютере под Windows 7, который входит в Ваш домен. Теперь, предположим, Вы хотите сменить пароль локального администратора на удаленном сервере CHI-WIN7-22 в Чикаго. После использования пароля в течение определенного периода времени, его желательно сменить; процедуру необходимо повторять периодически.
Первое, что администратор делает для смены пароль администратора — создает ADSI объект для локального администратора на этом компьютере. Это делается в PowerShell следующим образом:
Произойдет извлечение учетной записи администратора на сервере CHI-WIN7-22 и присвоение ее ADSI объекту $Admin. Имя WinNT в этой строке чувствительно к регистру, примите это во внимание. Если Вы захотите подключиться к другому компьютеру, просто замените CHI-WIN7-22 на имя того компьютера, к которому Вы хотели бы подключиться.
Однако для начала необходимо узнать, как долго пароль используется, чтобы определить, пришло ли время менять его или нет. Информация из $Admin может быть получена следующим образом:
Выведется время, прошедшее с последней смены пароля. Результат показывается в секундах, переведем ее в дни (осуществим деление на 86400 (количество секунд в сутках)):
Обратите внимание, что было использовано свойство Value. Это было сделано потому, что PasswordAge хранится как коллекция, и поэтому нам необходимо сначала присвоить значение этой коллеции, чтобы вернуть ее в число, к которому можно применить операцию деления.
В итоге Вы можете изменить пароль, вызвав SetPassword метод и затем использовав новый пароль в качестве аргумента.
Внимание: По нажатию Enter, не ждите получения письмо подтверждения. Такового не будет! Изменения будет применены немедленно. То, что я здесь продемонстрировал, является методом, а не командлетом. Помимо прочего это значит, что в отличие от командлетов, SetPassword не поддерживает -whatif или -confirm.
Это все. Позвольте мне продемонстрировать все это PowerShell-картинках.

2. Перезагрузка или остановка сервера
Двигаемся дальше. Перед нами стоит задача перезагрузить или остановить сервер с помощью PowerShell. Как и в первом случае, предположим, что вы залогинены как доменный администратор на машине под Windows 7, которая входит в ваш домен.
Мы будем использовать два WMI-командлета – Restart-Computer и Stop-Computer. И хотя мы не будем их здесь показывать, стоит упомянуть, что эти командлеты принимают альтернативные учетные данные (alternate credentials). Альтернативные учетные данные позволяют Вам уточнить учетную запись пользователя (отличную от той, под которой вы залогинились), так что вы можете осуществлять действия, на которые эта (альтернативная) учетная запись имеет права.
Также среди приятного об этих командлетах – вы сможете использовать -whatif и -confirm. Это значит, если вы захотите перезапустить или выключить сервер, необходимо сначала убедиться, что вы делаете это на предназначенном для этого компьютере. Это удобно, когда вы осуществляете подобные операции с множеством компьютеров.
Для перезагрузки компьютера синтаксис такой:
где -ComputerName <string[ ]> это массив строк, который может состоять как из имени одного, так и нескольких компьютеров. Stop-Computer используется практически тот же самый синтаксис. Например, если Вы хотите перезагрузить два компьютера CHI-DC02 и CHI-FP01, используйте следующую команду:
Ниже приведен фактически скриншот PowerShell, в котором мы использовали аргумент –whatif. Используйте его, если вы просто хотите посмотреть, что случиться, если вы выполните команду.

Все достаточно просто. Давайте теперь усложним задачу. Предположим, что у вас есть список компьютеров в файле servers.txt. Используем командлет Get-Content, чтобы извлечь их имена из файла.

Итак, у вас есть ряд компьютеров, которые вы бы хотели периодически перезагружать, и вы храните их имена в текстовом файле. Каждый раз, когда вам нужно перезагрузить их, вы просто используйте командлет Get-Content. Ниже представлен пример работы Get-Content и Restart-Computer.

3. Перезагрузка службы
Restart-Service, как следует из название, это командлет, который перезапускает службу. Хотя у него и отсутствует возможность подключаться к удаленному серверу, может быть активирован PowerShell Remoting, так что Вы можете выполнять ее локально на удаленном компьютере. Это бывает полезно, когда Вы хотите перезапустить службу на группе компьютеров.
Для локальной перезагрузки службы просто напишите Restart-Service “service”, где “service” – имя той службы, которую вы хотите перезагрузить. С другой стороны, если вы хотите перезагрузить службы на одной или нескольких удаленных машинах, используйте командлет Invoke-Command и PowerShell Remoting.
На скриншоте ниже показаны два примера работы командлеты Restart-Service для перезагрузки службы wuauserv (Windows Update). В первом примере Restart-Service выполняется локально. Во втором, она выполняется на удаленном сервере БД CHI-DB01с помощью командлета Invoke-Command.

По умолчанию Restart-Service не выводит никаких объектов, если вы не используете параметр -passthru. Дополнительная информация (Status, Name и другое) – результат его использования. Если служба запущена на нескольких компьютеров и вы хотите перезапустить их также, перечислите их через запятые.
То же самое можно сделать с использование WMI. Создадим WMI объект:

gwmi – это сокращенно для Get-WmiObject.
Давайте посмотрим на методы объекта. Введем Get-Member (сокращенно gm).

Как вы могли заметить, здесь отсутствует метод для перезапуска службы. А это значит, что сначала придется остановить службы через метод StopService и запустить снова с помощью StartService.
Вот как остановить службу, используя метод StopService объекта. Круглая скобка указывает на наличие метода. Если получили ReturnValue равным 0, значит служба успешно остановлена. В противном случае, обратитесь к документации MSDN для класса службы Win32.

Запускаем службу — метод StartService.

Проверяем: запустим команду get-service на этом компьютере. Get-service позволяет получить информацию о службе на удаленном компьютере. Пример запроса для удаленного компьютера CHI-DB01.

4. Остановка процесса
Еще одной частой задачей является остановка процесса. Используем для этого командлет Stop-Process. Он может быть выполнен как локально, так и на удаленной машине (см. пункт 3).
Существует два способа остановки процесса с помощью командлета Stop-Process.
Первый – простой. Запускаете Stop-Process и передаете ему имя или соответствующий ID процесса. Обратите внимание, что мы останавливаем “Calc” (Калькулятор Windows). В данном примере процесс запущен локально.

Второй способ связан с использованием командлета Get-Process для получения одного или нескольких процессов или передачи их в Stop-Process. Для примера взят процесс Notepad. Kill является сокращением для Stop-Process. Notepad запущен локально.

Двигаемся дальше. Перейдем к процессам, запущенным на удаленной машине. Для начала запустим, например, notepad на удаленном компьютере chi-fp01.

Затем, проверим, запущен ли процесс. Для этих целей используем ps, являющимся сокращением для Get-Process.

5. Создаем отчет об использовании дисков
Администраторы должны отслеживать свободное место, оставшееся на серверах. Это можно сделать, использовав WMI и класс Win32_LogicalDisk, которые дают нам информацию такую как ID устройства, размер диска, свободное места и прочую информацию.
Через WMI мы можем обращаться к локальным и удаленным компьютерам. Мы также можем выполнять эти запросы как одной, так и нескольких машинах. Также мы можем: экспортировать данные в .csv или базу данных, создавать текстовый или HTML-отчет или просто вывести результаты на экран.
Пример команды, выполняемой на локальном компьютере.
Мы используем командлет GetWmiObject для возвращения информации из класса Win32_LogicalDisk. Затем мы применяем -filter чтобы возвратить только информацию, для которой справедливо утверждение drivetype=3, которое означает фиксированные логические диски, типа C:. Это значит, что информация относительно о USB и сетевых дисках не будет включена. Полученная информация будет записана в файл Disks.txt.
Пример в PS.

Хотя вроде бы все нормально, лучше внести парочку улучшений. Например, добавить отображение свободного места в гигабайтах, а не байтах. Этим мы и займемся.
Чтобы это сделать создадим функцию Get-DiskUtil. Хотя в предыдущем примере мы все делали интерактивно, в этом случае давайте запишем функцию в файл, загрузим в ваш профиль к другим скриптам, которые можно использовать позже.
А вот и сама функция:

Давайте ее разберем.
Функция берет имя компьютера как параметр и задает его как имя локального компьютера по умолчанию.

Затем мы используем фрагмент скрипта Process, где свойство “имя компьютера” передается в функцию. “$_” указывает, что имя компьютера задается как переменная. В противном случае имя компьютера как будет воспринято как параметр.

Далее следует выражение GetWmiObject.

Вывод этого выражения передается в командлет Select-Object (сокращенно Select). Мы используем хеш-таблицы, чтобы создать пользовательское свойство под названием Computername. Фактически будет осуществлено переименование SystemName текущего объекта ($_) в Computername. DeviceID остается неизменным.

Сделаем еще парочку хеш-таблиц. Первая берет свойство Size и делит его на 1GB, вывод будет с двумя знаками после запятой и переименовывает свойство в SizeGB. Вторая производит то же самое со свойством Freespace.

Затем создаем свойство UsedGB, которого нет в WMI. Вычисляется разница между свойствами Size и FreeSpace и делится на 1GB.

В конце создаем еще одно свойство PerFree – свободно в процентах. Оно завершает функцию.

Ниже приведена работа функции для компьютера CHI-FP01, выведенная в таблице (Format-Table (или ft)) с авто форматированием (параметр –auto).

Все и так хорошо, но от этой функции мы можем получить больше. Поэтому предположим, что вам нужно еженедельно получать отчет об использовании дисков на всех серверах в вашей компании. Посмотрим, как этого можно достичь.
Для начала сохраним результаты нашего выражения в переменную $data, чтобы каждый раз не набирать эту команду. Затем, передадим результаты в объект where, пропингуем сервера (дважды) и передадим имя компьютера в созданную нами функцию Get-DiskUtil.

Данные будут храниться в переменной $data. Вы можете вытащить информацию из $data и отсортировать по computername, применив –auto. Информация также может быть направлена на печать (Out-Printer) или в файл (Out-File).

Конвертируем в csv:

Потом Вы можете импортировать этот csv файл для получения снимка статуса использования дисков на момент запуска команды:


И напоследок: я покажу, как создать HTML отчет, доступ к которому можно получить из любого места.
Берем $data и передаем ее в Sort Computername. Результат передается в командлет ConvertTo-HTML. Вы можете присвоить заголовок и путь CSS. CSS необходим, так как ConverToHTML не обладает возможностями форматирования. Поэтому если вы хотите, чтобы отчет выглядит прилично, понадобится CSS файл. На последнем этапе пишем результат в файл.

Теперь файл готов, его можно посмотреть с помощью команды start.

Пример HTML отчета.

Помните, что информацию необходимо держать информацию актуальной.
Вторую часть перевода смотрите здесь.
P.S. Не могли не обратить внимание, что та же задача получения информации о свободном месте на дисках может решаться с помощью нашей бесплатной программы NetWrix Disk Space Monitor.
Посмотреть как программа работает можно на youtube, cкачать здесь , а активировать бесплатную лицензию без ограничения срока действия (и вообще без каких либо ограничений) можно используя следующие данные:
License name: NetWrix Disk Space Monitor Freeware License
License count: 1000000
License code: EhEQEhoaEhEQEhYTEhYaExQa
Изменения в Server Manager в Windows Server 2008 R2
Server Manager впервые появился в операционной системе Windows 2008 и представляет собой единую консоль для большинства нужных администратору инструментов. Однако ранее с ним была связана одна довольно существенная проблема.
Если вы посмотрите на скриншот ниже, сделанный в Windows Server 2008 SP1+, в списке доступных опций вы увидете add/remove roles или features. Однако мы не можем подключиться к другому компьютеру.

В Windows 2008 R2 это ограничение снято и мы можем подключиться с консоли Server Manager к другому компьютеру.
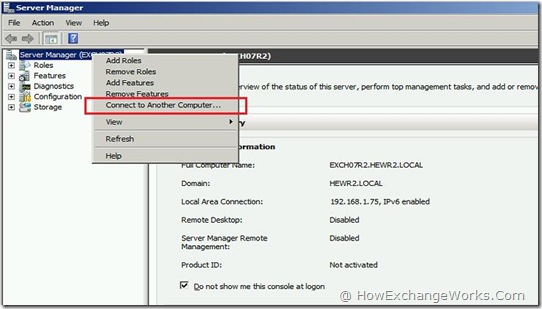
- К другому компьютеру вы можете подключаться только с 2008 R2 Server.
- Сервер, к которому вы подключаетесь также должен быть 2008 R2 Server полный или Core
- Подключение может быть выполнено с Windows 7 к 2008 R2, если на клиенте установлен Remote Server Admin Tools (RSAT)
- Аккаунт, который используется для подключения должен быть членом группы локальных администраторов на удаленном сервере.
- Убедитесь что правила файервола модифицированы и пропускают подключение.
- Удаленное подключение сперва должно быть включено в консоли Server Manager на удаленном сервере.
- Это может быть сделано с помощью powershell, групповых политик или вручную включено в консоли Server.
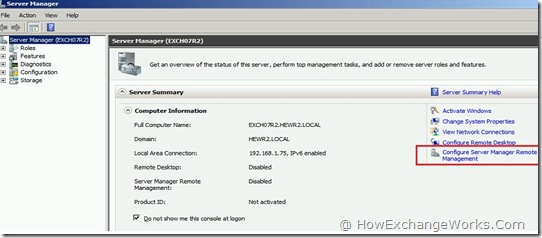

Интересное
Качественные и недорогие полиграфические услуги в Москве. Типография «Алмаз-принт» работает уже более десяти лет и предлагает Вам выгодный и качественый сервис на рынке профессиональной, качественной и оперативной полиграфии.
Этот пост October 11, 2009 at 3:36 pm опубликовал molse в категории Windows Server 2008, Windows Server 2008 R2. Желающие могут оформить RSS подписку на комменты. Both comments and trackbacks are currently closed.

msc windows оснастки
Что такое msc оснастка
И так msc в Windows расшифровывается как Microsoft System Console, еще проще это окна или как их еще называют оснастки, для управления теми или иными функциями операционной системы. Ранее я вас уже знакомил с методом создания удобной оснастки mmc, в которой мы добавляли все, что нужно системному администратору для повседневного администрирования.
И вы наверно спросите, а при чем тут командная строка и все такое, а вот при чем. Представим себе ситуацию, у вас в организации существует домен Active Directory, рядовые пользователи не имеют прав локального администратора на своих рабочих станциях, все идет и работает как часы, случается ситуация, что например вам нужно у пользователя поменять какие либо настройки, и сделать нужно сейчас, так что искать эти настройки в групповой политике нет времени. Что делать заходить под собой не вариант, так как нужно произвести изменения в другом профиле пользователя, и как открыть например оснастку Управление компьютером или Система.
Во тут нам и поможет знание названия msc windows оснасток и командная строка. Все что вам нужно это открыть командную строку от имени администратора и ввести нужное название msc оснастки. Ниже представлен список. Как видите открыв командную строку cmd.exe я для примера ввел значение открывающее панель управления с правами администратора системы.

Элементы оснастки Консоли управления msc
Самый полный список msc смотрите в заметке список приложений windows для запуска из cmd- appwiz.cpl - Установка и удаление программ
- certmgr.msc - Сертификаты
- ciаdv.msc - Служба индексирования
- cliconfg - Программа сетевого клиента SQL
- clipbrd - Буфер обмена
- compmgmt.msc - Управление компьютером
- dcomcnfg - Консоль управления DCOM компонентами
- ddeshare - Общие ресурсы DDE (на Win7 не работает)
- desk.cpl - Свойства экрана
- devmgmt.msc — Диспетчер устройств
- dfrg.msc - Дефрагментация дисков
- diskmgmt.msc - Управление дисками
- drwtsn32 - Dr.Watson
- dxdiag - Служба диагностики DirectX
- eudcedit - Редактор личных символов
- eventvwr.msc - Просмотр событий
- firewall.cpl - настройки файерволла Windows
- gpedit.msc - Груповая политика
- fsmgmt.msc - Общие папки
- fsquirt - Мастер передачи файлов Bluetooth
- chkdsk - Проверка дисков (обычно запускается с параметрами буква_диска: /f /x /r)
- control printers - Принтеры и факсы - запускается не всегда
- control admintools - Администрирование компьютера - запускается не всегда
- control schedtasks - Назначенные задания (планировщик)
- control userpasswords2 - Управление учётными записями
- compmgmt.msc - Управление компьютером (compmgmt.msc /computer=pc - удаленное управление компьютером pc)
- lusrmgr.msc - Локальные пользователи и группы
- mmc— создание своей оснастки
- mrt.exe - Удаление вредоносных программ
- msconfig - Настройка системы (автозапуск, службы)
- mstsc - Подключение к удаленному рабочему столу
- ncpa.cpl - Сетевые подключения

- ntmsmgr.msc - Съёмные ЗУ
- mmsys.cpl - Звук
- ntmsoprq.msc - Запросы операторов съёмных ОЗУ (для XP)
- odbccp32.cpl - Администратор источников данных
- perfmon.msc - Производительность
- regedit - Редактор реестра
- rsop.msc - Результатирующая политика
- secpol.msc - Локальные параметры безопасности (Локальная политика безопасности)
- services.msc - Службы
- sfc /scannow - Восстановление системных файлов
- sigverif - Проверка подписи файла
- sndvol — управление громкостью
- sysdm.cpl - Свойства системы
- syskey - Защита БД учётных записей
- taskmgr - Диспетчер задач
- utilman Диспетчер служебных программ
- verifier Диспетчер проверки драйверов
- wmimgmt.msc - Инфраструктура управления WMI
- timedate.cpl - Оснастка "Дата и время"
Список msc оснасток для Windows Server
Давайте рассмотрим как запускаются Административные оснастки Windows из командной строки cmd.exe
- domain.msc - Active Directory домены и доверие
- dsa.msc - Active Directory Пользователи и компьютеры (AD Users and Computers)
- tsadmin.msc - Диспетчер служб терминалов (Terminal Services Manager)
- gpmc.msc - Консоль управления GPO (Group Policy Management Console)
- gpedit.msc - Редактор объектов локальной политики (Group Policy Object Editor)
- tscc.msc - Настройка терминального сервера (TS Configuration)
- rrasmgmt.msc - Маршрутизация и удаленый доступ (Routing and Remote Access)
- dssite.msc - Active Directory Сайты и Доверие (AD Sites and Trusts)
- dompol.msc - Политика безопасности домена (Domain Security Settings)
- dсpol.msc - Политика безопасности контроллера домена (DC Security Settings)
- dfsgui.msc - Распределенная файловая система DFS (Distributed File System)
- dnsmgmt.msc - DNS
- iscsicpl.exe - Инициатор ISCSI
- odbcad32.exe - Администратор источника данных ODBC 32 бита
- odbcad64.exe - Администратор источника данных ODBC 64 бита
- powershell.exe -noexit -command import-module ActiveDirectory - Модуль powershell Active Directory
- dfrgui.exe - Оптимизация дисков
- taskschd.msc /s - Планировщик заданий
- dsac.exe - Центр администрирования Active Directory
- printmanagement.msc - Управление печатью
- vmw.exe - Средство активации корпоративных лицензий
- eventvwr.msc /s - Просмотр событий
- adsiedit.msc - Редактор ADSIedit
- wbadmin.msc - Система архивации данных Windows Server
- ServerManager.exe - Диспетчер серверов
- dhcpmgmt.msc - DHCP сервер
- Inetmgr.exe - Оснастка IIS
- dfsmgmt.msc- DFS менеджер
Как видите msc windows оснастки очень полезные инструменты системного администрирования. Мне даже некоторые оснастки быстрее открыть чем щелкать мышкой по куче окон, особенно если сервер или компьютер тормозит или нет мышки. Да и в любом случае знать такие вещи всегда полезно. Большая часть всего, что мы используем хранится в c:\Windows\System32. Если вы пройдете в эту папку то сможете обнаружить очень много интересного.

Списка команд элементов Панели управления Windows
Если у вас есть чем дополнить список msc канонических имен, то пишите пожалуйста в комментариях я их допишу.
Читайте также:

