Какой шрифт в mac os catalina
Обновлено: 06.07.2024
Этот список шрифтов содержит все шрифты поставляется с Mac OS X 10.0 через MacOS 10.14 , включая любые , которые поставляются с обновлениями языка специфическими от компании Apple ( в основном корейских и китайских шрифтов). Информацию о шрифтах, поставляемых только с Mac OS X 10.5 , см. В документации Apple .
СОДЕРЖАНИЕ
Системные шрифты до Mac OS X 10.7
Новые шрифты добавлены в OS X 10.10 Yosemite
В Yosemite были добавлены следующие системные шрифты :
- ITC Bodoni 72 : Книга, Курсив, Полужирный (эти три шрифта выделены отдельными шрифтами с подкладкой и текстовыми рисунками ), Капители, Орнаменты ( Самнер Стоун )
- ITF Деванагари
- Кохинор Деванагари (Сатья Раджпурохит)
- Луминари (Филип Баусма)
- Фосфат: линейный и твердый (Стив Джакаман и Эшли Мьюир)
- Шри Деванагари 714 (модульная информационная технология)
- SignPainter (Домашняя промышленность)
- Skia : Light, Light Condensed, Light Extended, Condensed, Extended, Bold, Black, Black Condensed, Black Extended ( Мэтью Картер ; ранее в систему входили только обычные)
- Набор Sukhumvit: тонкий, светлый, текст, средний, полужирный, полужирный ( Anuthin Wongsunkakon ; ранее использовался в качестве системного шрифта для iOS 7.0 )
- Символы битового потока
- Траттателло (Джеймс Гришабер)
Новые шрифты добавлены в OS X 10.11 El Capitan
В El Capitan были добавлены как минимум следующие системные шрифты :
- PingFang SC / PingFang TC / PingFang HK, новый набор китайских шрифтов пользовательского интерфейса, созданный DynaComware вместо устаревшего семейства STHeiti.
- Сан-Франциско UI / Дисплей / Текст .
Новые шрифты добавлены в macOS 10.12 Sierra
По крайней мере, следующие системные шрифты были добавлены с Sierra :
- Toppan Bunkyu Mincho Pr6N Обычный
- Toppan Bunkyu Midashi Mincho StdN ExtraBold
- Toppan Bunkyu Gothic Pr6N Обычный / Демибольд
- Toppan Bunkyu Midashi Gothic StdN Экстра жирный шрифт
- Монотипия LingWai Medium (SC / TC)
- Сонгти (SC / TC)
- Yu Kyokasho N (средний / полужирный) (вертикальная версия / горизонтальная версия)
- Сан-Франциско Моно
Новые шрифты добавлены в macOS 10.13 High Sierra
High Sierra добавила несколько системных шрифтов или дополнительные веса существующих системных шрифтов:
- Устав (римский, курсив, полужирный, полужирный курсив, черный, черный курсив)
- DIN (альтернативный жирный шрифт, сжатый жирный шрифт)
- Hiragino Kaku Gothic StdN W8
- InaiMathi (жирный)
- Кай (Обычный)
- Kaiti SC (обычный, жирный, черный)
- Мириады арабских (полужирный)
- Ното Насталик урду
- Rockwell (обычный, курсив, полужирный, полужирный курсив)
- STIX Two Math
- STIX Two Text (обычный, курсив, полужирный, полужирный курсив)
macOS 10.14 Mojave
В Mojave не было никаких новых шрифтов .
Внешний вид шрифта

- Эти изображения сравнивают только римские шрифты в большинстве стилей:

- Шрифты в следующем списке были включены в качестве «дополнительных» в AppleWorks 6, который был в комплекте с новыми iMac до 2006 года.

Скрытые шрифты
Некоторые шрифты также были предоставлены iMovie, iLife, iDVD и другими приложениями Apple в скрытых папках для единственного использования этих приложений. Причина, по которой эти шрифты скрыты, неизвестна, в качестве причины предполагаются проблемы с лицензированием. Тем не менее, их можно легко установить для использования всеми приложениями, скопировав их из их каталогов библиотеки и установив их, как и любой сторонний шрифт, хотя всегда следует проверять, что лицензия на шрифты позволяет использовать их вне указанного программное обеспечение.


1
Шрифтов на Mac много, но в большинстве случаев пользователи юзают 2-3 популярными. Стандартную библиотеку легко расширить шрифтами из интернета. В macOS Catalina много скрытых шрифтов, которые можно адаптировать под разные задачи.
В этой статье расскажем, как найти скрытые шрифты и воспользоваться ими.
Font Book на Mac
Встроенный менеджер шрифтов позволяет устанавливать новые образцы и управлять уже установленными.
Что надо делать:
- Откройте список приложений и найдите «Шрифты».
- Выберите пункт «Все шрифты».
- Элементы, выделенные серым, можно использовать, но сначала их надо загрузить.

Выберите любой шрифт из списка и в окне предварительного просмотра отобразится его внешний вид. Если хотите загрузить файл, нажмите соответствующую кнопку в правом углу интерфейса. После загрузки и установки шрифт больше не будет подсвечиваться серым цветом. Это значит, что он доступен для использования.

Доступ к шрифтам
После установки нового шрифта, он будет доступен в настройках разных приложений. Выберите меню «Формат» –> «Шрифт» –> «Показать шрифты».
Прокрутите список вниз или введите название в строку поиска, чтобы быстрее найти шрифт. В настройках можно задать начертание и размер.

Arial и Times New Roman останутся вечной классикой, но многим пользователям хочется использовать более новые решения. С помощью скрытых шрифтов можно оформлять документы или делать графические работы.
Те, кто часто работают на компьютере Mac, рады любой возможности кастомизировать свою операционную систему. В OS X функций для этого предостаточно, особенно в El Capitan, но для того, чтобы не захламлять интерфейс, они надежно спрятаны. Мы постоянно занимаемся поиском интересных возможностей Mac, которые могут пригодиться каждому пользователю.


Здесь предусмотрена возможность не только изменить размер текста, но и добавить колонки, отредактировать размер значка, выбрать тип упорядочивания и сортировки.

Чтобы применить настройки ко всем папкам и файлам, нажмите «Использовать как стандартные». Вообще, в OS X еще много пусть и мелких, но довольно полезных возможностей, о которых мы периодически будем вам рассказывать.

Свободное общение и обсуждение материалов
Лонгриды для вас

Обновление операционной системы macOS в этом году не отличается большим количеством нововведений. Тем не менее, уверяю вас, в Monterey есть на что насмотреться. В статье предлагаем вам самые полезные фишки операционки, которые точно пригодятся каждому.


В Telegram появилась поддержка групповых видеозвонков. Разбираемся, как всё устроено и что нужно сделать, чтобы созвать видеоконференцию и почему всё так усложнено по сравнению с WhatsApp и Viber
Все чаще работа людей завязана на работу с компьютером. Мы проводим за ним немало часов. Со временем начинаешь замечать, что сохранять концентрацию при взгляде на экран сложно. Такая работа явно влияет на наше зрение, что мешает воспринимать информацию с дисплея.
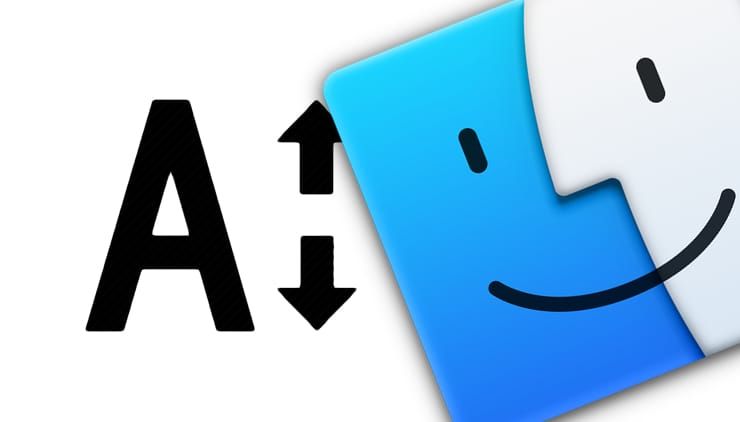
В таком случае есть простое решение. Можно рассмотреть возможность увеличения стандартного размера шрифта на вашем Mac, чтобы увеличить размер букв. Это позволит легче их читать.
К сожалению, не получится просто нажать конкретную кнопку, чтобы сделать это. Тем не менее существуют обходные пути, которые в итоге дадут необходимый результат.
Как увеличить размер шрифта на Mac, увеличив масштаб экрана
Этот способ можно использовать при работе с веб-браузером и определенными программами.
Просто нажмите комбинацию клавиш ⌘Cmd и «+» одновременно, чтобы увеличить размер всего содержимого в активном окне на 10% за раз.
После того, как вы закончите работать с окном, вы можете отменить эту функцию масштабирования, нажимая одновременно ⌘Cmd и «-» для уменьшения масштаба.
Как увеличить размер шрифта на Mac путем изменения разрешения экрана
1. Нажмите значок Apple () в верхнем левом углу экрана и выберите «Системные настройки».
2. Нажмите «Мониторы».
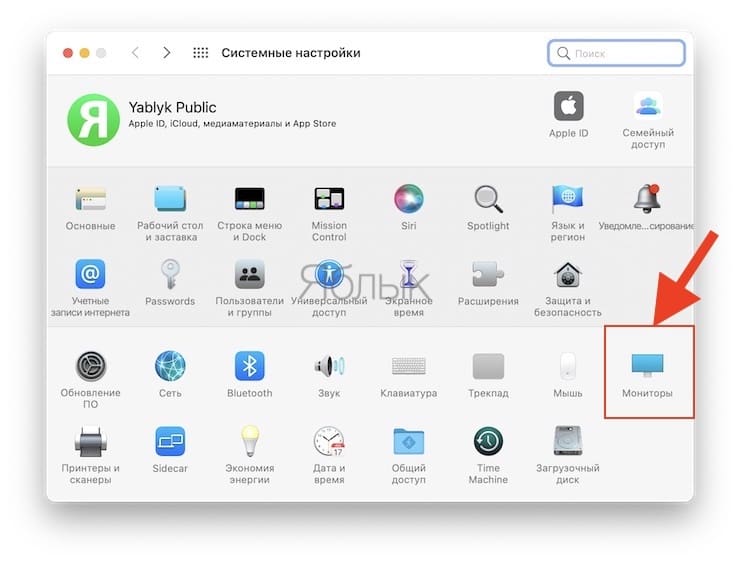
3. В основной вкладке «Монитор» переключитесь с опции «По умолчанию для монитора» на «Масштабированное».
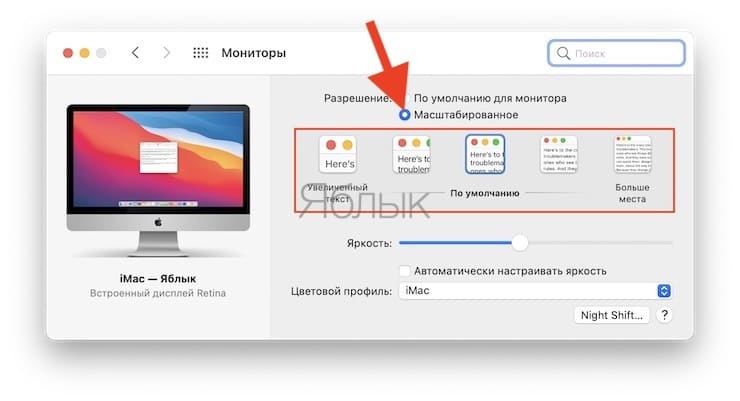
4. Выберите более низкое разрешение из списка, которое появляется под опцией «Масштабированное». Чем меньшее разрешение вы выберете из доступных, тем больше будут элементы на вашем экране. Вам понадобится подтвердить свое решение во всплывающем окне.
Вы можете изменить разрешение несколько раз, если это потребуется для определения оптимального для вас размера элементов.
Читайте также:

