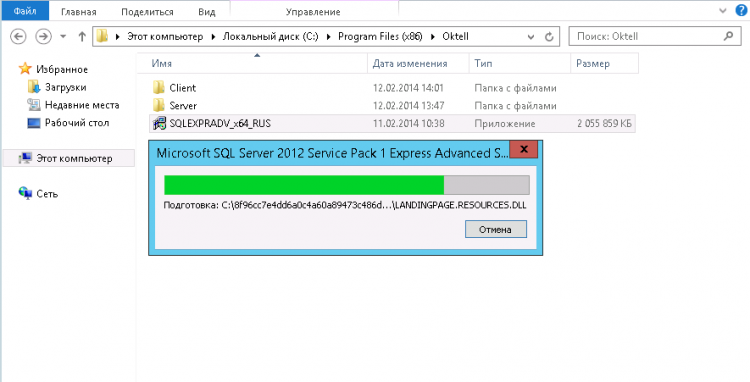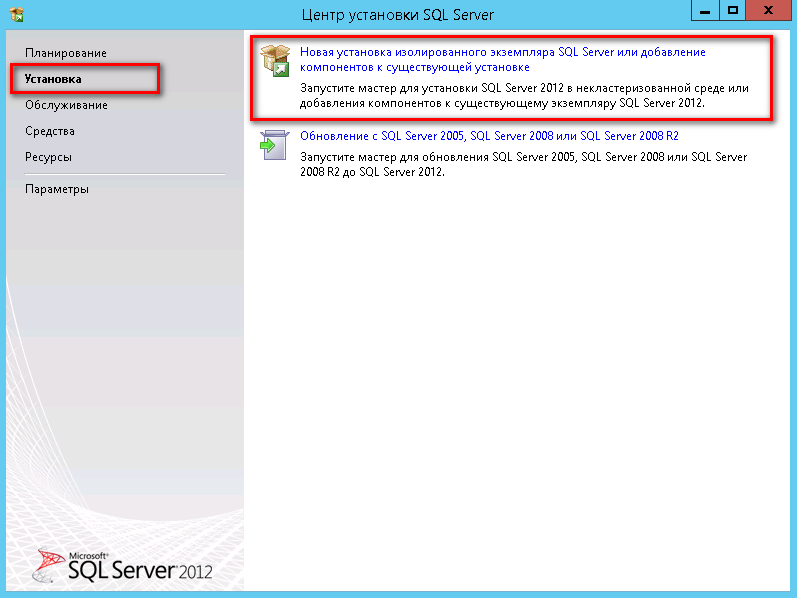Какой sql server выбрать для windows server 2012
Обновлено: 03.07.2024
Microsoft SQL Server 2012 предлагается в нескольких специально разработанных редакциях:
SQL Server 2012 Enterprise Edition – редакция для критически важных приложений и больших хранилищ данных. Обладает высокой доступностью благодаря технологии AlwaysOn и высокой производительностью хранилищ данных с индексом ColumnStore. Обеспечивает максимальную виртуализацию (при наличии Software Assurance). Включает все функциональные возможности выпуска Business Intelligence. Не имеет ограничений по количеству поддерживаемых ядер (за исключением выпуска с лицензией на сервер и клиентской лицензией доступа (CAL), которая ограничивается 20 ядрами на один экземпляр).
SQL Server 2012 Business Intelligence Edition - новый выпуск, который предоставляет расширенную корпоративную и персональную бизнес-аналитику. Обеспечивает быстрое изучение и визуализацию данных с помощью Power View. Имеет расширенные функции корпоративной отчетности и аналитики, а так же функции Data Quality Services и Master Data Services. Включает все функциональные возможности выпуска Standard. Имеет ограничение 4 процессора или 16 ядер на экземпляр. Максимальный объем используемой памяти может достигать до 64 Гб.
SQL Server 2012 Standard Edition – редакция дающая базовые возможности по управлению данными и бизнес-аналитики с некритичными для бизнеса нагрузками и с минимальными затратами. Имеет ограничение 4 процессора или 16 ядер на экземпляр. Максимальный объем используемой памяти может достигать до 64 Гб.
SQL Server 2012 Web Edition - это вариант с низкой совокупной стоимостью владения, предназначенный для размещения веб-сайтов и дополнительных веб-услуг, который по доступной цене обеспечивает масштабируемость и функции управления для небольших и крупномасштабных веб-проектов. Имеет ограничение 4 процессора или 16 ядер на экземпляр. Максимальный объем используемой памяти может достигать до 64 Гб.
SQL Server 2012 Developer Edition – редакция позволяет разработчикам создавать приложения любого типа на базе SQL Server. Она включает все функциональные возможности выпуска Enterprise Edition, однако лицензируется как система для разработки и тестирования, а не для применения в качестве рабочего сервера. Выпуск SQL Server Developer Edition является идеальным выбором для тех, кто создает и тестирует приложения.
SQL Server 2012 Express Edition - является бесплатной версией SQL Server, идеально подходящей для разработки и развёртывания в настольных системах, в веб и малых серверах приложений. Редакция поддерживает 1 процессор (до 4 ядер) и 1 Гбайт оперативной памяти. Максимальный размер базы данных равен 10 Гб. Новой возможностью Express версии SQL Server 2012 является SQL Server Express LocalDB. Это облегченная версия Express, которая имеет все программные функции, запускается в пользовательском режиме, быстро устанавливается, не требует настройки и имеет низкие системные требования.
Версии SQL Server 2012 теперь предлагаются в консистентной, разделенной на уровни, модели, что позволяет сделать выбор необходимой редакции, функционала и типа лицензирования.
Сравнить три основных редакции Microsoft SQL Server 2012 можно по следующей ссылке:
В этой статье содержатся рекомендации по использованию различных версий Microsoft SQL Server на компьютере с Windows операционной системой.
Оригинальная версия продукта: SQL Server
Исходный номер КБ: 2681562
Аннотация
Если не указано иное, если осмий поддерживается для версии SQL Major, она по-прежнему поддерживается для всех последующих выпусков обслуживания. Например, если SQL Server RTM 2016 поддерживается на Windows 10, это означает, что любые CUs в верхней части SQL Server 2016 RTM или SQL Server 2016 Пакет обновления 1 (SP1) поддерживаются на Windows 10.
Как использовать эту статью:
Узнайте минимальные требования к SQL Server, которые вы пытаетесь установить для соответствующей ОС.
Чтобы найти ответы на следующие вопросы, просмотрите соответствующую ссылку на странице Требования к оборудованию и программному обеспечению.
Чтобы найти дополнительные сведения о запуске SQL в конкретной операционной системе, используйте столбец Дополнительные сведения и ограничения в вышеуказанной таблице.
Например, если вы хотите установить SQL Server 2016 на Windows 10 Professional:
Проверьте, поддерживается SQL Server 2016 г. в Windows 10. Соответствующее значение в вышеуказанной таблице — Да (SP2).
Да, указывает, SQL Server 2016 Windows 10 поддерживается.
(SP2) указывает, что SQL Server 2016 должен быть обновлен по крайней мере до SP2, чтобы он поддерживался в Windows 10.
Столбец Дополнительные сведения и ограничения для Windows Server 2016 не вызывать дополнительные известные проблемы для этой конфигурации.
Минимальные SQL Server версии для Windows Server 2022
В этом разделе описываются минимальные требования к версии для установки SQL Server на компьютере с Windows Server 2022.
Перед установкой SQL Server на компьютере с Windows Server 2022 необходимо выполнить следующие минимальные требования, соответствующие вашей ситуации.
В SQL Server 2019 г. в Windows
Выпуск поддерживается на SQL Server 2019 Windows версии RTM.
В SQL Server 2017 г. в Windows
Выпуск поддерживается на SQL Server 2017 в Windows версии RTM.
Для SQL Server 2016 и более старых версий
SQL Server 2016 и более старые версии не поддерживаются на Windows Server 2022.
Минимальные SQL Server версии для Windows Server 2019
В этом разделе описываются минимальные требования к версии для установки SQL Server на компьютере, который Windows Server 2019.
Перед установкой SQL Server на компьютере с Windows Server 2019 необходимо выполнить следующие минимальные требования, соответствующие вашей ситуации.
В SQL Server 2019 г. в Windows
Выпуск поддерживается на SQL Server 2019 Windows версии RTM.
В SQL Server 2017 г. в Windows
Выпуск поддерживается на SQL Server 2017 в Windows версии RTM.
За SQL Server 2016 г.
Необходимо применить SQL Server 2016 Пакет обновления 2 или более позднее обновление. Дополнительные сведения см. в выпуске How to get the latest service pack for SQL Server 2016.
За SQL Server 2014 г.
Необходимо применить SQL Server 2014 Пакет обновления 3 или более позднее обновление. Дополнительные сведения см. в выпуске How to get the latest service pack for SQL Server 2014.
Для SQL Server 2012 г.
Необходимо применить SQL Server 2012 Пакет обновления 4 или более позднее обновление. Дополнительные сведения см. в выпуске How to get the latest service pack for SQL Server 2012.
- Убедитесь, что при установке SQL Server 2012 Windows 10 или Windows Server 2016.
- Требования к оборудованию и программному обеспечению для SQL Server 2012 г. еще не обновлены, чтобы отразить поддержку Windows Server 2016.
Для SQL Server 2008 R2
SQL Server 2008 R2 не поддерживается Windows 10 или Windows Server 2016.
For SQL Server 2008
SQL Server 2008 не поддерживается Windows 10 или Windows Server 2016.
Минимальные SQL Server версии для Windows 10 и Windows Server 2016
В этом разделе описываются минимальные требования к версии для установки SQL Server на компьютере, на Windows 10 или Windows Server 2016.
Перед установкой SQL Server на компьютере, на Windows 10 или Windows Server 2016, необходимо выполнить следующие минимальные требования, соответствующие вашей ситуации.
В SQL Server 2019 г. в Windows
Выпуск поддерживается на SQL Server 2019 Windows версии RTM.
В SQL Server 2017 г. в Windows
Выпуск поддерживается на SQL Server 2017 в Windows версии RTM.
За SQL Server 2016 г.
Необходимо применить SQL Server 2016 Пакет обновления 2 или более позднее обновление. Дополнительные сведения см. в выпуске How to get the latest service pack for SQL Server 2016.
За SQL Server 2014 г.
Необходимо применить SQL Server 2014 Пакет обновления 1 или более позднее обновление. Дополнительные сведения см. в выпуске How to get the latest service pack for SQL Server 2014.
Для SQL Server 2012 г.
Необходимо применить SQL Server 2012 Пакет обновления 2 или более позднее обновление. Дополнительные сведения см. в выпуске How to get the latest service pack for SQL Server 2012.
Убедитесь, что при установке SQL Server 2012 Windows 10 или Windows Server 2016.
Требования к оборудованию и программному обеспечению для SQL Server 2012 г. еще не обновлены, чтобы отразить поддержку Windows Server 2016.
Для SQL Server 2008 R2
SQL Server 2008 R2 не поддерживается Windows 10 или Windows Server 2016.
For SQL Server 2008
SQL Server 2008 не поддерживается Windows 10 или Windows Server 2016.
Минимальные SQL Server версии для Windows Server 2012 R2 или Windows 8.1
В этом разделе описываются минимальные требования к версии для установки SQL Server на компьютере с Windows Server 2012 R2 или Windows 8.1.
Перед установкой SQL Server на компьютере с Windows Server 2012 R2 или Windows 8.1 необходимо выполнить следующие минимальные требования, соответствующие вашей ситуации:
В SQL Server 2019 г. в Windows
SQL Server 2019 не поддерживается на Windows 8.1 или Windows Server 2012 R2.
В SQL Server 2017 г. в Windows
Вы можете установить версию выпуска SQL Server 2017 Windows или более поздней версии. Дополнительные сведения см. в SQL Server 2014 г.
За SQL Server 2016 г.
Необходимо применить SQL Server 2016 Пакет обновления 2 или более позднее обновление. Дополнительные сведения см. в выпуске How to get the latest service pack for SQL Server 2016.
За SQL Server 2014 г.
Необходимо применить SQL Server 2014 Пакет обновления 3 или более позднее обновление. Дополнительные сведения см. в выпуске How to get the latest service pack for SQL Server 2014.
Для SQL Server 2012 г.
Необходимо применить SQL Server 2012 Пакет обновления 1 или более позднее обновление. Дополнительные сведения см. в выпуске How to get the latest service pack for SQL Server 2012.
Проверьте известные проблемы установки при установке SQL Server 2012 Windows 8 или Windows Server 2012.
Для SQL Server 2008 R2
Необходимо применить SQL Server 2008 R2 Пакет обновления 3 или более позднее обновление. Дополнительные сведения см. в выпуске How to get the latest service pack for SQL Server R2 2008.
For SQL Server 2008
Необходимо применить SQL Server 2008 Пакет обновления 4 или более позднее обновление.
Поддерживается установка RTM продукта. Однако после завершения начальной установки необходимо установить соответствующие пакеты служб. Установка SQL Server 2008 года не поддерживается, если не применить Пакет обновления 4 после установки выпуска RTM. Дополнительные сведения см. в выпуске How to get the latest service pack for SQL Server 2008 г.
Кроме того, проверьте известные проблемы установки при установке SQL Server R2 и SQL Server 2008 на компьютере с Windows Server 2012 R2, Windows Server 2012, Windows 8.1 или Windows 8.
Минимальные SQL Server версии для Windows Server 2012 или Windows 8
Windows 8 имеет конечный конец поддержки, что означает, что Windows 8 больше не получают важные обновления безопасности. Мы рекомендуем сделать бесплатное обновление Windows 8.1 для получения обновлений и поддержки безопасности. Дополнительные сведения об обновлении для Windows 8.1 с Windows 8.
В этом разделе описываются минимальные требования к версии для установки SQL Server на компьютере с Windows Server 2012 или Windows 8.
Перед установкой SQL Server на компьютере с Windows Server 2012 или Windows 8 необходимо выполнить следующие минимальные требования, соответствующие вашей ситуации:
В SQL Server 2019 г. в Windows
SQL Server 2019 не поддерживается на Windows 8.1 или Windows Server 2012 R2.
В SQL Server 2017 г. в Windows
Выпуск поддерживается на SQL Server 2017 в Windows версии RTM.
За SQL Server 2016 г.
Необходимо применить SQL Server 2016 Пакет обновления 2 или более позднее обновление. Дополнительные сведения см. в выпуске How to get the latest service pack for SQL Server 2016.
За SQL Server 2014 г.
Необходимо применить SQL Server 2014 Пакет обновления 3 или более позднее обновление. Дополнительные сведения см. в выпуске How to get the latest service pack for SQL Server 2014.
Для SQL Server 2012 г.
Необходимо применить SQL Server 2012 Пакет обновления 4 или более позднее обновление. Дополнительные сведения см. в выпуске How to get the latest service pack for SQL Server 2012.
Проверьте известные проблемы установки при установке SQL Server 2012 Windows 8 или Windows Server 2012.
Для SQL Server 2008 R2
Необходимо применить Microsoft SQL Server 2008 R2 Пакет обновления 3 или более позднее обновление.
For SQL Server 2008
Необходимо применить SQL Server 2008 Пакет обновления 4 или более позднее обновление.

В следующем диалоговом окне SQL Server R2 и SQL Server 2008 при запуске программы установки.

После завершения SQL Server установки необходимо установить пакеты службы перед запуском SQL Server этой версии Windows.
Для SQL Server 2008 года необходимо установить Пакет обновления 4 (SP4) или более поздней версии.
Для SQL Server 2008 R2 необходимо установить Пакет обновления 3 (SP3) или более поздней версии.
Проверьте также известные проблемы установки при установке SQL Server R2 и SQL Server 2008 на компьютере с Windows Server 2012 R2, Windows Server 2012, Windows 8.1 или Windows 8.
Для SQL Server Compact выпусков
Следующие версии поддерживаются в средах Windows 8.1, Windows 8, Windows Server 2012 и Windows Server 2012 R2:
- SQL Server Compact 3.5 Пакет обновления 2 и более поздних версий
- SQL Server Compact версии 4.0 и более поздних версий
Поддержка устройств Windows RT не планируется.
Поддержка режимов переключения Windows Server 2012 R2 или Windows Server 2012
В этом разделе обсуждается политика поддержки при Windows Server 2012 R2 или Windows Server 2012 режимов SQL Server установки.
Windows Server 2012 R2 и Windows Server 2012 имеют следующие состояния функций или режимы:
- Full Server
- Минимальный интерфейс сервера
- Server CoreYou может переключаться между состояниями этих функций в любое время.
При установке одного или более экземпляров SQL Server 2014 или SQL Server 2012 можно перейти с сервера Server Core или Minimal Server Interface на Full Server. Однако следует помнить, что при установке одного или более экземпляров SQL Server 2014 или SQL Server 2012 года нельзя перейти с полного сервера на минимальный интерфейс сервера или ядро сервера.
Чтобы перейти с полного сервера на минимальный интерфейс сервера или ядро сервера при установке одного или более экземпляров SQL Server 2014 или SQL Server 2012 г., необходимо удалить SQL Server 2014 или SQL Server 2012 г., переключить режимы, а затем переустановить SQL Server 2014 или SQL Server 2012. Однако можно включить SQL Server 2014 или SQL Server 2012 г. в режиме Full Server, перейти на режим Server Core, а затем установить SQL Server 2014 или SQL Server 2012 г.
Минимальный сервер — это установка Server Core, на которую установлены диспетчер серверов и другие серверные средства. Поэтому программа установки SQL Server выполняет те же действия установки в режиме Windows Server 2012 R2 Minimal Server Interface и Windows Server 2012 режиме минимального интерфейса сервера и режиме Server Core. Кроме того, вы можете переключаться между Серверным ядром и минимальным сервером, если установлен один или несколько экземпляров SQL Server 2014 или SQL Server 2012 года. Это поддерживаемый сценарий.
SQL Server Reporting Services 2012 г. не поддерживается в Windows Server 2012 R2 Server Core, Windows Server 2012 Server Core, режиме минимального интерфейса R2 Windows Server 2012 R2 или Windows 2012 г. Режим интерфейса сервера. Вы можете установить SQL Server Reporting Services 2012 г. на сервере, который Windows Server 2012 в режиме Full Server, а затем перейти на Windows Server 2012 Server Core. Однако эта конфигурация не поддерживается.
Рекомендуется удалить все функции SQL Server 2012 года, которые не поддерживаются на сервере, который Windows Server 2012 R2 или Windows Server 2012 в режиме Server Core. Сведения о том, как это сделать, см. в SQL Server 2012 на серверном ядре).
Эта проблема не применяется к SQL Server 2008 или SQL Server 2008 R2. SQL Server 2008 и SQL Server 2008 R2 не поддерживаются в режиме Минимального интерфейса сервера или режиме Server Core.
Дополнительные сведения о параметрах установки, доступных при установке Windows Server 2012, см. в Windows Параметры установки сервера.
SQL Server 2012 и SQL Server 2008 R2 поддерживает новые функции в Windows 8.1, Windows 8, Windows Server 2012 R2 и Windows Server 2012
В этом разделе рассказывается, как SQL Server с некоторыми новыми функциями в Windows 8.1, Windows 8, Windows Server 2012 R2 и Windows Server 2012.
В следующей таблице подводятся итоги работы SQL Server с некоторыми новыми функциями в Windows 8 и Windows Server 2012.
Если не отмечено в следующей таблице, Windows Server 2012 поддерживаются во всех поддерживаемых версиях SQL сервера.
| Функция | SQL или компонента, взаимодействующих с этой новой функцией | SQL, которая затрагивается или поддерживается | Минимальные требования к версии и пакету служб для SQL | Исключения или ограничения поддержки | Дополнительная информация |
|---|---|---|---|---|---|
| Дисковые пространства | SQL Server 2008 R2 Пакет обновления версии 1 или более поздней версии, SQL Server 2012 (RTM и более поздние версии) |
SQL Server 2005 г.
В этом разделе содержится информация о экземплярах SQL Server 2005 года в Windows 8.1 или Windows 8 средах. В нем также описываются параметры, доступные для клиентов, использующих SQL Server 2005 г.
Microsoft SQL Server 2005 (версии выпуска и пакеты служб) и более ранние версии SQL Server не поддерживаются на Windows 10, Windows Server 2016, Windows Server 2012 R2, Windows Server 2012, Windows 8.1 или Windows 8. Вы получите предупреждение в Центре действий, если Windows 10, Windows 8.1 или Windows 8 обнаружит экземпляр SQL Server 2005 года.
Чтобы устранить эту проблему, обновите или удалите существующий экземпляр SQL Server 2005 г. Сведения об обновлении SQL Server см. в SQL Server.
Эта ссылка указывает на SQL Server 2014 г. Вы можете использовать средство для выборки версий в верхней части ссылки MSDN (Другие версии) для получения сведений о других версиях.
Сведения о выпусках express SQL Server, перейдите на следующие веб-сайты Майкрософт:
Дополнительные сведения о том, как удалить существующий экземпляр SQL Server 2005 г., см. в примере How to manually uninstall an instance of SQL Server 2005 или How to: Uninstall an Existing Instance of SQL Server 2005 (Setup).
Процессор: Intel (или совместимый) 2000 МГц или выше;
Память: 4 ГБ или более;
Жесткий диск: 20 ГБ или более.
Рекомендуемые:
Процессор: Intel Core i7 3000 МГц или выше;
Память: 4 ГБ или более;
Жесткий диск: 100 ГБ или более.
Требования к программному обеспечению
Необходимо наличие установленных пакетов:
-
(в Windows 7, Server 2008 R2 и более поздних просто включить в списке компонентов ОС); + Языковой пакет; (в Windows 7, Server 2008 R2 и более поздних входит в состав ОС).
Поддерживаемые операционные системы:
- Windows Vista SP2,
- Windows Server 2008 SP2,
- Windows 7 SP1,
- Windows Server 2008 R2 SP1,
- Windows 8,
- Windows Server 2012.
Более подробную информацию можно найти на сайте корпорации Microsoft.
Примечание. Бесплатную версию Microsoft SQL Server 2012 Express Edition можно скачать на сайте корпорации Microsoft:
- SQLEXPRADV_x64_RUS.exe – для 64-разрядных ОС;
- SQLEXPRADV_x86_RUS.exe – для 32-разрядных ОС или установки в режиме WOW64.
Внимание! Для установки ПО «Альта-ГТД» необходимо скачивать именно редакцию «Express Edition с доп. службами»!
Установка Microsoft SQL Server 2012
- Запустить программу-установщик с правами администратора на данном компьютере.
- В разделе «Планирование» нажать пункт «Средство проверки конфигурации» и убедиться, что все проверки будут успешно пройдены:

- Нажать на раздел «Установка» и затем пункт «Новая установка изолированного экземпляра SQL Server или добавление компонентов …»:

- Прочитать лицензию, установить галочку «Я принимаю условия…» и нажать кнопку «Далее»:

- Если компьютер не подключен к интернету, то может выводиться ошибка – просто нажать кнопку «Далее»:

- Выбрать компоненты для установки (рекомендуется воспользоваться кнопкой «Выделить все») и нажать кнопку «Далее»:

Внимание! Для нормального функционирования ПО «Альта-ГТД» требуется установить компонент «Полнотекстовый и семантический поиск»! Кроме того, для управления самим SQL Server необходимо установить компонент «Средства управления - основные»!
- Выбрать опцию «Экземпляр по умолчанию» и нажать кнопку «Далее»:

- Выбрать опции, как показано на рисунке, и перейти на закладку «Параметры сортировки»:

Примечание. Если Вы хотите использовать «SQL Server Agent» (встроенный планировщик заданий, в бесплатную версию не входит) для выполнения регулярного резервного копирования файлов БД на другой компьютер в своей локальной сети (рекомендуется) и Ваша сеть построена с использованием домена Windows NT, то необходимо завести в Вашем домене отдельную учетную запись для SQL Server Agent и предоставить ей права на соответствующие ресурсы (более подробную информацию можно найти в справочной системе SQL Server). При такой конфигурации, в этом окне необходимо в поля «Имя учетной записи» и «Пароль» ввести имя созданной учетной записи (вида ДОМЕН\ИМЯ) и ее пароль, как минимум для службы «SQL Server Agent».
- Выбрать опции, как показано на рисунке, и нажать кнопку «Далее»:

Примечание. Чтобы изменить опцию нажмите расположенную рядом кнопку «Настройка» и установите параметры, как показано на следующем рисунке:

Внимание! Данную настройку нельзя будет изменить после установки. Будьте внимательны!
- Выбрать опцию «Смешанный режим» и задать пароль для встроенной учетной записи администратора «sa» (эта учетная запись обладает максимальными правами доступа ко всем функциям и объектам на SQL-сервере). Дополнительно можно указать учетные записи пользователей Windows или целые группы пользователей Windows, которые должны обладать максимальными правами доступа к SQL Server (например, встроенную группу «Администраторы»). Затем перейти на закладку «Каталоги данных»:

- В поле «Корневой каталог данных» ввести путь к папке, где будут размещаться файлы баз данных (рекомендуется использовать отдельный от ОС физический диск), и перейти на закладку «Пользовательские экземпляры»:

- Выбрать опции, как показано на рисунке, и нажать кнопку «Далее»:

- Выбрать опции, как показано на рисунке, и нажать кнопку «Далее»:

- Выбрать опции, как показано на рисунке, и нажать кнопку «Далее»:

- После завершения установки нажать кнопку «Закрыть»:

Дальнейшие шаги следует выполнять только, если требуется обеспечить
доступ к SQL Server с других компьютеров в сети!
- Запустить утилиту «Диспетчер конфигурации SQL Server» (Пуск→Все программы→Microsoft SQL Server 2012→Средства настройки→Диспетчер конфигурации SQL Server). В разделе «Сетевая конфигурация SQL Server»→«Протоколы для …» нажать правой кнопкой мыши на строке «TCP/IP» и в контекстном меню выбрать пункт «Свойства»:

- На закладке «Протокол» установить параметр «Включено» = «Да», а на закладке «IP-адреса» в разделе «IPAll» параметр «TCP-порт» = «1433». Затем нажать кнопку «ОК»:


- В разделе «Службы SQL Server» нажать правой кнопкой мыши на строке «SQL Server (…)» и в контекстном меню выбрать пункт «Перезапустить» (этот пункт можно пропустить, если Вы перезагрузите компьютер после завершения остальных настроек):

- Если на компьютере установлен какой-либо FireWall, то в нем необходимо разрешить входящие соединения по протоколу TCP/IP на порт 1433 (для подключения к SQL Server с других компьютеров), а также по протоколу UDP на порт 1434 (для того чтобы другие компьютеры могли обнаруживать данный экземпляр SQL Server). В стандартном «Брандмауэре Windows» (Панель управления→Брандмауэр Windows) для этого необходимо на закладке «Исключения» дважды «Добавить порт»:


Примечание. В Windows 7 вместо этого надо создать два правила – см. статью
- После завершения установки и настройки рекомендуется перезагрузить компьютер.
ВНИМАНИЕ! При установке SQL Server на НЕ русскоязычную ОС Windows необходимо в «Control Panel»→«Regional and Language Options» на закладке «Advanced» поставить язык «Russian» в параметре «Language for non-Unicode programs», затем перезагрузить компьютер:
В данной статье описывается процесс установки Microsoft SQL Server 2012 Express. Эта бесплатная версия MSSQL имеет ограничение на максимальный размер базы данных 10 Гб. Переход на данную версию SQL-сервера будет полезен компаниям, у которых часто происходит переполнение базы данных вследствие ограничения.
ВНИМАНИЕ: Перенос баз данных на MSSQL Server 2012 возможен только с версии сервера не ранее MSSQL 2005.
ВНИМАНИЕ: Для сохранения инстанса сервера (instance) - удалите все установленные сервера MSSQL, предварительно сделав бэкапы баз данных.
Установка и настройка SQL Server
Для установки MSSQL 2012 выполните следующие шаги:
2. Запустите установку MSSQL. В примере, используется файл SQLEXPRADV_x64_RUS.exe
ВНИМАНИЕ: В данном дистрибутиве также присутствует SQL Server Management Studio 2012 (SSMS). Если вы используете другой дистрибутив, вы всегда можете скачать SSMS с официального сайта Microsoft
3. В меню выберите раздел "Установка", затем "Новая установка изолированного экземпляра SQL Server или добавление компонентов к существующей установке"
4. Выберите необходимые параметры. Обратите внимание:
- Во время настройки экземпляра укажите название OKTELL (рис. 3)
- Во время настройки режима проверки подлинности укажите "Смешанный режим" и введите пароль "123Oktell321" (рис.5)
1. 2.
3. 4.
5. 6.
5. После завершения установки рекомендуется установить для службы вход в систему с системной учетной записью.
ВНИМАНИЕ: Без установки такого режима возможны проблемы с сохранением резервных копий БД Oktell
- Перейдите в "Службы Windows" (Панель управления - Администрирование - Службы) и выберите SQL Server (OKTELL).
- Щелкнув правой кнопкой выберите в контекстном меню "Свойства"


Создание имени входа в БД Oktell
ВНИМАНИЕ: Данный пункт представляет интерес для действий при переносе/восстановления сервера Oktell.
После восстановления баз данных на SQL-сервере, необходимо учитывать, что система Oktell работает с базой данных через учетную запись AutelService. Поэтому после установки SQL Server необходимо дополнительно создать данное имя входа:
- Откройте SQL Server Management Studio и авторизуйтесь на SQL-сервере.
- Перейдите в раздел "Безопасность", далее на вкладку "Имена входа"
- Нажмите правую кнопку и выберите "Создать имя входа"

- Установите следующие настройки, согласно скриншотам
- На вкладке "Общие"
- На вкладке "Роли сервера" установить sysadmin


- На вкладке "Состояние" установить опцию Имя входа в состояние "Включено".

Настройка удаленного подключения
При использовании сервера БД на отдельном сервере необходимо сконфигурировать сетевые протоколы, по которым будет подключаться Oktell. Настройка производится при помощи SQL Server Configuration Manager (Диспетчер конфигурации SQL Server).
1. Перейдите в раздел "Сетевая конфигурация SQL Server" для 64-битной версии SQL Server. Если у вас 32-битная версия откройте вкладку "Сетевая конфигурация SQL Server (32-разрядная версия)".
2. Откройте "Протоколы для Oktell". Выберите протокол TCP/IP.
3. На первой вкладке "Протокол" установите следующие опции:
- Включено - Да
- Прослушивать все - Нет.

4. На второй вкладке "IP-адреса" выберите необходимый интерфейс и установите для него следующие опции:
- TCP-порт - как правило, используется 1433.
ВНИМАНИЕ: Проверьте не занят ли порт другой программой. Для этого выполните в командной строке netstat -anopb tcp. Если порт уже занят, назначьте другой порт или выключите занимаемый процесс.

5. Перезагрузите службу SQl-сервера. Сделать это можно через раздел "Службы SQL Server", далее в контекстном меню службы "SQL Server (OKTELL)" выберите "Перезапустить"

Редактирование серверного конфигурационного файла
После установки SQL сервера введите строку для подключения в серверном конфигурационном файле \oktell\server\oktell.ServerService.exe.config. Ссылка на базу данных, логин и пароль указываются в строке с ключом DBConnectionString (в атрибуте value). По умолчанию, строка подключения выглядит следующим образом:

Часто бывает ситуация, когда необходимо использовать название сервера (local).
После изменения конфигурационного файла перезагрузите службу OktellServer
Читайте также: