Какой вид проводника windows позволяет сортировать файлы по типу
Обновлено: 06.07.2024
К счастью, для этого можно воспользоваться другой функцией Проводника — «Упорядочить» (Arrange By). Она обеспечивает нестандартное представление хранящихся на жестком диске данных и помогает найти давно забытые документы или ненужные файлы, которые только зря занимают драгоценное место. В этой статье я расскажу, как сортировать файлы с помощью функции «Упорядочить».
Как действует функция «Упорядочить»?
Как следует из названия, функция «Упорядочить» позволяет упорядочивать файлы различными способами в зависимости от выбранной опции. Эта функция доступна в панели «Библиотека» (Library) во всех библиотеках — «Документы» (Documents), «Музыка» (Music), «Изображения» (Pictures) и «Видео» (Videos). Чтобы увидеть эту панель, нужно зайти непосредственно в библиотеку. Если перейти в библиотеку из папки «C:\Пользователи» (C:\Users), панели в ней не будет.
Функция «Упорядочить» предлагает различные варианты группировки файлов в соответствии с типом контента, хранящегося в библиотеке. При этом разные способы упорядочения действуют по-разному в зависимости от библиотеки.
Стоит также учитывать, что разные способы группировки используют разные варианты представления для удобства восприятия. Некоторые переключают текущий вид на «Крупные значки» (Large Icons), другие используют вид «Таблица» (Details). Тем не менее, представление можно самостоятельно изменить на любое другое. Чтобы отменить группировку и восстановить изначальное представление, можно воспользоваться опцией «Очистить изменения» (Clear Changes) в меню «Упорядочить».
Библиотека «Документы»
Давайте посмотрим, как действует функция «Упорядочить» в библиотеке «Документы». Чтобы увидеть доступные способы группировки (рис. A), нажмите на стрелке в меню «Упорядочить». Каждая из перечисленных опций упорядочивает все имеющиеся в библиотеке файлы по тому или иному принципу, при этом папки, в которых файлы хранятся, не отображаются.
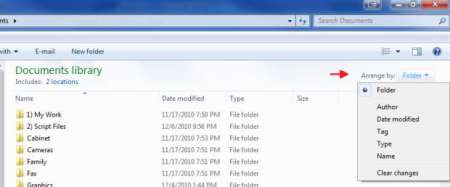
Рисунок A. Меню «Упорядочить» доступно в панели «Библиотека» для каждой из основных библиотек.
Как видите, по умолчанию выбрана опция «Папка» (Folders) — это стандартный способ упорядочения файлов. Другие опции представляют файлы в совершенно новом свете — давайте посмотрим, в каком именно.
Опция «Автор» (Author) группирует файлы по стопкам в зависимости от автора (рис. B). Как видите, в стопке «Greg Shultz» собрано 2305 документов моего авторства. По двойному щелчку на этой стопке открывается список созданных мною файлов, в свойствах которых указан автор. В моем случае это файлы Microsoft Office — таблицы Excel, документы Word, базы данных Access и презентации PowerPoint.
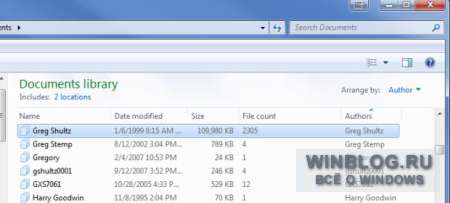
Рисунок B. Упорядочение по автору группирует документы по стопкам в соответствии с именем автора, указанным в свойствах файла.
Таким способом я могу найти документы, созданные моими друзьями и коллегами или файлы от совершенно незнакомых мне авторов, присланные по электронной почте либо загруженные из Интернета. Эта возможность может оказаться очень полезной сразу по нескольким причинам.
Я, к примеру, с помощью группировки по авторам нашел шаблон Word от Information Mapping, Inc., который скачал еще в 2003 году, а потом благополучно о нем забыл. Теперь я вспомнил, насколько этот шаблон удобен, и снова стал им пользоваться.
Кроме того, я обнаружил и удалил 80 мегабайтов совершенно не нужных мне документов от BED Web Team, Valued Acer Customer и Gainsville College, которые когда-то скачал из Интернета. Они только зря занимали пространство на жестком диске, да еще и регулярно архивировались, отнимая лишнее время и напрасно увеличивая объем резервной копии.
Мне даже удалось найти целую гору фотографий, которые я получил от отца по Windows Messenger. Они были помечены его именем и хранились в папке «Принятые файлы» (My Received Files). Я давно собирался переместить их в папку «Изображения» и уже даже думал, что нечаянно их удалил. Теперь я наконец сохранил эти фотографии в нужной папке и могу ими любоваться в свое удовольствие.
«Дата изменения»
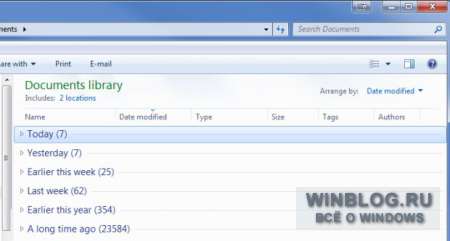
Рисунок C. Опция «Дата изменения» объединяет файлы в группы по дате изменения.
Как видите, в группе «Давно» содержится огромное количество файлов. Чтобы их просмотреть и удалить ненужные, я дважды щелкнул на группе, затем нажал на столбце «Дата изменения» для сортировки по возрастающей и обнаружил кучу файлов за 1995 год, за изучение которых и принялся.
Опция «Тег» (Tags) группирует файлы по ключевым словам. Для удобства восприятия я выбрал представление «Список» (List, рис. D), поразился, сколько у меня документов с ключевыми словами, и понял, насколько эффективным может оказаться использование тегов для идентификации файлов.
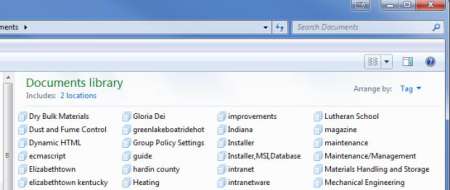
Рисунок D. Опция «Тег» группирует файлы по ключевым словам.
Опция «Тип» (Type) группирует файлы по типу. Поскольку разным типам файлов соответствуют разные значки, я выбрал представление «Обычные значки» (Medium Icons, рис. E) для удобства восприятия. Развернув стопку «Точечный рисунок» (Bitmap), я с удивлением обнаружил массу изображений в формате BMP, который, как известно, имеет довольно большой объем. Список файлов в стопке отображается в режиме «Таблица», так что я отсортировал изображения по убыванию размера и обнаружил BMP-файл объемом чуть больше 5 мегабайтов, а всего таких картинок оказалось почти 500 мегабайтов.
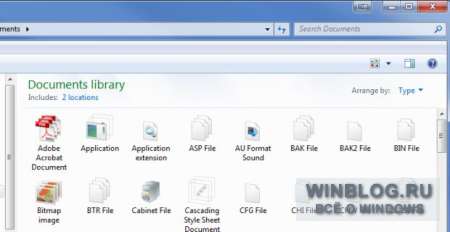
Рисунок E. Упорядоченные по типу файлы удобнее всего просматривать в режиме «Обычные значки».
Просмотрев все BMP-файлы, я половину удалил, а другую половину преобразовал в формат JPG.
Опция «Имя» (Name) сортирует файлы по алфавиту и выводит их одним огромным списком, что, на мой взгляд, не имеет никакого смысла. К примеру, в моей библиотеке «Документы» содержится 25 тысяч файлов. Алфавитный список, конечно, можно сортировать и фильтровать, но по-моему, эта опция в достаточной степени бесполезна.
Другие библиотеки
Как я уже упоминал, в разных библиотеках функция «Упорядочить» предлагает разные способы группировки файлов в зависимости от типа контента. Каждый из этих способов обеспечивает уникальное представление файлов. Опции упорядочения для библиотек «Музыка», «Изображения» и «Видео» показаны на рис. F.
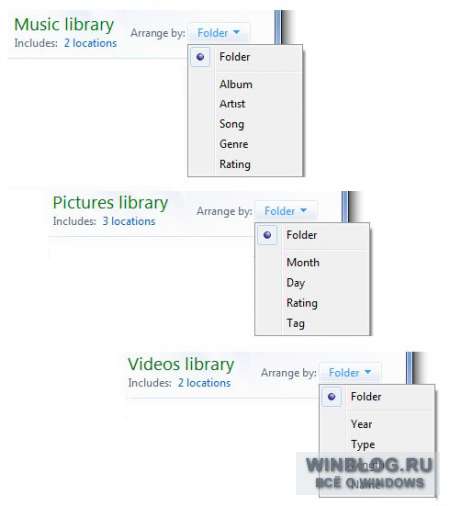
Рисунок F. Опции упорядочения в разных библиотеках различаются в зависимости от контента.
Я подробно рассказал только об упорядочении файлов в библиотеке «Документы», но в других библиотеках этой функцией можно пользоваться по тем же принципам.
А что думаете вы?
Планируете ли вы воспользоваться функцией «Упорядочить» для сортировки своих файлов? А если уже пользовались, пригодилась ли она вам? Поделитесь своим мнением в комментариях!
Автор: Greg Shultz
Перевод SVET
Оцените статью: Голосов

В Windows 10 File Explorer имеет ленточный интерфейс с множеством вкладок и опций. Вкладка «Просмотр» является одной из самых полезных, поскольку она дает вам множество различных способов просмотра ваших файлов. Вы можете заставить File Explorer показывать вам разные панели с различными типами информации, изменять расположение файлов и папок, сортировать их, скрывать их и так далее. Вот десять способов, с помощью которых вы можете просматривать свои файлы в Windows 10 как ИТ-специалист.
1. Показать или скрыть панель навигации в проводнике.
Одним из наиболее полезных инструментов в проводнике является панель навигации, которая всегда отображается слева. Он предлагает самый простой и быстрый способ просмотра ваших файлов. Однако не все люди хотят его использовать, и некоторые пользователи старой школы, которые также видели старый Windows Explorer из Windows XP, могут захотеть его скрыть. Для этого перейдите на вкладку «Вид» на ленте и перейдите в раздел «Панели» на панели инструментов ленты. Нажмите или коснитесь панели навигации, а затем отмените выбор параметра «Панель навигации», чтобы скрыть панель навигации от просмотра. Чтобы вернуть панель навигации обратно, выполните то же действие.

Кроме того, вы также можете включить или отключить некоторые другие аспекты работы панели навигации :
2. Предварительный просмотр выбранных файлов в проводнике.
На вкладке «Вид» рядом с кнопкой панели навигации в ленточном интерфейсе Проводника есть кнопка «Панель предварительного просмотра». Щелкнув или нажав на него, откроется необязательный столбец в правой части окна проводника . Он отображает предварительный просмотр любых медиа-файлов, которые вы выбираете, что может быть очень полезно время от времени.

3. Просмотр подробной информации о выбранных вами файлах в проводнике
Хотя панель предварительного просмотра выглядит хорошо, она не отображает подробную информацию о выбранных файлах. Если это то, что вы хотели бы увидеть, нажмите или коснитесь кнопки панели «Сведения» на вкладке «Вид». Это создает панель, которая отображает предварительный просмотр выбранного файла вместе со всеми метаданными выбранного файла. Вы даже можете редактировать метаданные из этой панели, щелкая доступные поля данных и вводя новые значения.

К сожалению, нельзя одновременно открывать панели предварительного просмотра и сведений. Вы можете выбрать один или другой, или выбрать ни один из них для отображения.
4. Отображать файлы в виде значков разных размеров, например плиток, в виде списка или с подробной информацией об их содержимом, в проводнике.
Некоторые люди любят значки, некоторые любят плитки, а некоторые предпочитают видеть подробности о своих файлах. Проводник позволяет вам смотреть на ваши файлы так, как вы хотите. Все, что вам нужно сделать, это выбрать способ, которым вы предпочитаете смотреть на них, в разделе «Макет» на вкладке «Вид». Выберите между большими, большими, средними или маленькими значками для отображения файлов и папок в виде значков переменного размера с именами файлов, показанными под ними. Наименьший параметр отображает только общие значки, в то время как любой из более крупных вариантов предоставляет миниатюры фотографий или видео, которые находятся в папке, которую вы просматриваете с помощью Проводника.

Опция Список предоставляет список файлов и папок с общим значком рядом с ним. Список упакован в несколько столбцов.

Если вы предпочитаете подробности, ваши файлы и папки отображаются один за другим в одном столбце. Однако вы также получаете несколько дополнительных столбцов для отображения дополнительных данных о каждом файле, таких как дата последнего изменения файла, размер файла и тип файла.

Если вы привыкли к плиткам, выберите Плитка. Это позволяет отображать значки в проводнике так же, как и при значке «Средний», но в правой части каждого значка отображается полное имя файла и тип файла.

Наконец, если вы любите детали и хотите, чтобы эти данные автоматически менялись в зависимости от типа просматриваемых файлов, выберите «Контент». Эта опция перечисляет ваши файлы с иконками среднего размера, но также предоставляет строку информации о каждом файле. Технически все это отображается в одном столбце, но каждый отдельный тип файла отображает различную информацию. Например, видеофайл отображает высоту кадра и ширину файла, в то время как музыкальный файл отображает название альбома, жанр и длину песни.

5. Используйте Проводник для сортировки файлов и папок по различным критериям
Найти то, что вы ищете, проще, если ваши файлы и папки отсортированы правильно. Вот почему Проводник позволяет сортировать их по различным критериям. На вкладке «Вид» нажмите или коснитесь «Сортировать по» и выберите параметр, например «Имя» или «Тип», чтобы изменить порядок файлов на основе выбранных критериев. Вы также можете выбрать Descending или Ascending, чтобы изменить порядок, в котором перечислены ваши файлы.

6. Используйте Проводник для группировки файлов и папок, используя различные критерии
Подобно сортировке, вы также можете группировать файлы и папки, чтобы найти то, что вы ищете. На вкладке «Вид» щелкните или нажмите «Группировать по», чтобы увидеть список параметров, которые можно выбрать для группировки файлов. По умолчанию опция группировки не выбрана, и все ваши файлы отображаются в одном списке. Выбор параметра группы разбивает его на логические разделы.

Например, вот папка, сгруппированная по типу. Обратите внимание, что список разбит на разделы, в зависимости от типов файлов и папок, которые находятся в текущей папке.

7. Просмотр дополнительных столбцов с дополнительной информацией о ваших файлах и папках в проводнике
Если вам нравится представление «Подробности», но вы обнаружите, что есть некоторая информация, которую вы хотели бы видеть, но проводник не отображает ее, вы можете использовать кнопку «Добавить столбцы» на вкладке «Вид».
Он доступен только в том случае, если выбран макет «Подробности», и отображает список необязательных столбцов, которые можно выбрать для отображения дополнительной информации о ваших файлах. Нажмите или коснитесь имени столбца, чтобы добавить или удалить его из представления.

В этом списке отображаются только наиболее часто используемые столбцы, но есть из множества других, которые могут отображать любой тег метаданных, поддерживаемый Windows. Нажмите или коснитесь «Выбрать столбцы…» внизу списка, чтобы открыть диалоговое окно, содержащее все эти параметры. В этом диалоговом окне вы также можете изменить ширину по умолчанию, при которой отображаются столбцы.

После того, как вы выберите, какую информацию отображать в столбцах, вы также можете нажать «Изменить размер всех столбцов». Он изменяет размеры столбцов, активных для текущего представления, чтобы они помещались в окне проводника без необходимости прокрутки. Очевидно, эта кнопка доступна только в том случае, если вы выбрали макет «Подробности» в проводнике.

8. Установите флажки для выбора файлов и папок в проводнике.

9. Просмотр расширений имен файлов (.exe, .dll, .txt и т.д.) в Проводнике
Если вы хотите точно увидеть, в каком формате находится каждый файл, включите «Расширения имен файлов» на вкладке «Вид», чтобы включить или отключить отображение расширений файлов в конце имен файлов.

Это очень полезная опция, которая усложняет задачу по обману вредоносных программ, представляющих собой законные файлы и документы.
10. Просмотр скрытых файлов в проводнике
Как Windows, так и приложения скрывают определенные файлы от просмотра, потому что их случайное удаление может вызвать проблемы и помешать запуску файлов в должном порядке. Однако, если вы хотите увидеть скрытые файлы в проводнике , вы можете. Чтобы показать или скрыть их все, выберите или отмените выбор параметра «Скрытые элементы» на вкладке «Вид». Скрытые файлы и папки отображаются с размытыми цветами, чтобы предупредить вас, что когда-то они были скрыты от глаз.

Если вы хотите скрыть некоторые из ваших файлов или папок, выберите их, а затем нажмите «Скрыть выбранные элементы», чтобы пометить файлы и папки по вашему выбору как скрытые. Это отлично подходит для папок или файлов, которые содержат конфиденциальную информацию, которую вы не хотели бы, чтобы кто-то другой нашел.

Выбрали ли вы, как проводник отображает папки и файлы?
Это основные изменения, которые вы можете выполнить в File Explorer для отображения ваших файлов и папок. Каждый найдет что-то для себя: разные способы отображения файлов, разные варианты сортировки и группировки, альтернативные способы взаимодействия с файлами и папками и так далее. Надеюсь, теперь у вас есть File Explorer, который показывает файлы и папки так, как вам нравится.
Мы приготовили несколько быстрых способов сортировки файлов и папок в Windows 10 по числовым значениям и размеру, и рассмотрим их далее в нашей статье.
Введение
Большинство новых функций и дополнительных возможностей операционной системы сосредоточено в последней ее версии «Windows 10» . Разработка сопутствующих новинок не останавливается, новые функции постоянно внедряются и тестируются для достижения высоких результатов надежности операционной системы. В связи с этим, пользователям часто приходится сталкиваться с различными проблемами. Одной из распространенных проблем является неудобство сортировки файлов и папок по различным критериям.
В «Windows 10» выполнить это не всегда легко, что заставляет пользователей обращаться за помощью на различные форумы и дискуссионные площадки. Поэтому мы приготовили несколько быстрых способов сортировки файлов и папок в «Windows 10» по числовым значениям и размеру и рассмотрим их далее в нашей статье.
1. Сортировка с использованием инструмента «Редактор групповой политики»
В операционной системе «Windows 10 Home» по умолчанию «Редактор групповой политики» отсутствует. Поэтому пользователи, у которых установлен данный вариант операционной системы, смогут воспользоваться предложенным способом лишь после самостоятельной установки инструмента, предварительно выполнив его скачивание с известных сайтов. В следующих, более продвинутых, версиях операционной системы «Windows 10» такой инструмент управления групповыми политиками присутствует изначально.
Если у вас есть файлы, имеющие цифровую последовательность (например, 1, 2, 3 и т.д.), то вы не сможете отсортировать их в порядке возрастания или убывания. Предустановленные настройки отобразят файлы способом, показанным в данном примере.
Вам придется включить возможность числовой сортировки в «Windows 10» , потому что она не включена по умолчанию. Для перехода к инструменту «Редактор групповой политики» необходимо воспользоваться диалоговым окном «Выполнить» . Открыть его можно разными способами, но наиболее быстрый и простой из них, это нажать вместе сочетание клавиш «Windows + R» для доступа к окну напрямую. В открывшемся окне в поле «Открыть» введите команду «gpedit.msc» , а затем нажмите кнопку «ОК» или клавишу «Ввод» на клавиатуре для исполнения.
Запуск инструмента редактирования может занять некоторое время, напрямую зависящее от различных факторов. После исполнения команды вы увидите окно «Редактора локальной групповой политики» , имеющее разделение на две панели. В левой панели щелкните левой кнопкой мыши раздел «Конфигурация компьютера» , а затем дважды щелкните раздел «Административные шаблоны» в правой панели окна, который содержит всю информацию о политиках из системного реестра.
В открывшемся разделе выберите папку «Компоненты Windows» и дважды щелкните по ней левой кнопкой мыши для доступа к вложенным параметрам.
Используя бегунок полосы прокрутки, отыщите среди представленных элементов папку «Проводник» , непосредственно управляющую параметрами системной оболочки, папок, меню файлов и дисков.
Вам будет представлен список параметров доступных политик, которыми можно управлять в соответствии с разнообразными требованиями пользователей. Найдите раздел «Отключить числовую сортировку в проводнике» и откройте его, дважды щелкнув раздел левой кнопкой мыши.
Или нажмите на раздел правой кнопкой мыши, а затем выберите во всплывающем контекстном меню пункт «Изменить» .
Предупреждение : Будьте внимательны и осторожны при редактировании параметров локальной групповой политики. Не изменяйте настроек оставшихся параметров политик, представленных в указанном разделе, так как такие действия могут нарушить работоспособность операционной системы и привести к функциональным неполадкам.
В новом окне вы заметите, что по умолчанию установлено значение параметра «Не задано» . Выберите ячейку «Включено» , установив рядом с ней индикатор включения (точку), и нажмите кнопку «Применить» , чтобы сохранить измененные настройки.
Возвращаясь к примеру, который отображен в самом начале раздела, вы можете увидеть, что файлы теперь отсортированы по номерам.
Файлы с именем «12» и «15» расположены перед файлом с именем «2» , потому что первая цифра имени «1» меньше «2» . Если сортировка файлов не произошла, то обновите проводник файлов «Windows» или попробуйте перезагрузить систему после внесения изменений.
Порядок числовой сортировки учитывает последовательность появления цифр. Иными словами, он производит упорядочивание файлов в соответствии с историческим значением первой цифры, второй и так далее. Поэтому имена файлов «12» , «15» и «21» появляются между именами «1» и «3» .
2. Включить числовую сортировку с помощью инструмента «Редактор реестра»
Системный инструмент «Редактор реестра» доступен во всех выпусках операционной системы «Windows» . Получить доступ к реестру можно разными способами, но воспользуемся самым простым. Откройте диалоговое окно «Выполнить» , нажав совместно сочетание клавиш «Windows + R» , теперь введите в поле «Открыть» команду «regedit» , а затем нажмите клавишу «Ввод» на клавиатуре или кнопку «ОК» .
«Редактор реестра» содержит две панели. В левой панели окна, используя вложенную структуру папок, перейдите по следующему адресу:
«Компьютер \ HKEY_LOCAL_MACHINE \ SOFTWARE \ Microsoft \ Windows \ CurrentVersion \ Policies \ Explorer»
Вы можете выполнить пошаговый переход, или скопировать и вставить (без кавычек) полный адрес в строку состояния окна для мгновенного перехода к нужной папке. Второй способ предпочтительней по причине большого многообразия схожих названий, что может повлечь за собой случайную ошибку и выбор неверной папки, редактирование которой чревато нежелательными последствиями.
Далее вам потребуется создать новый файл. Щелкните правой кнопкой мыши в любом пустом месте правой панели, в открывшемся одиночном меню нажмите на раздел «Создать» , а затем во вложенном меню выберите пункт «Параметр DWORD (32 бита)» .
В правой панели окна появится новый файл, которому необходимо присвоить имя «NoStrCmpLogical» .
Чтобы открыть файл, дважды щелкните его левой кнопкой мыши, или нажмите на нем правой кнопкой мыши и во всплывающем контекстном меню выберите пункт «Изменить» .
В новом окне «Изменение параметра DWORD (32 бита)» введите цифровой коэффициент «0» в поле «Значение» , а затем нажмите кнопку «ОК» .
Теперь ваши файлы будут упорядочены по номерам аналогично примеру из предыдущего раздела. В противном случае, выполните перезагрузку операционной системы для принятия установленных изменений.
3. Сортировка папок в «Windows 10» по размеру
Существует много причин, почему вам может понадобиться отсортировать файлы и папки на жестком диске и добиться их отображения в проводнике файлов «Windows» по размеру. Одной из них может быть необходимость знать, какие файлы или папки занимают больше всего дискового пространства. Рано или поздно каждый пользователь производит ревизию своих файлов и выполняет очистку диска от лишней информации, освобождая дополнительное место на диске и подготавливая его для записи новых данных.
Но не стоит волноваться, так как процесс сортировки элементов по размеру гораздо проще представленных методов и не требует использования дополнительных инструментов, а доступен сразу из проводника файлов «Windows» .
Открыть проводник можно различными способами, например, нажав иконку на рабочем столе, из главного пользовательского меню «Windows» или используя совместное сочетание клавиш «Windows + E» для доступа в проводник напрямую. В правом верхнем углу проводника под лентой главного меню вы найдете знакомую строку поиска. Введите команду «размер:» , чтобы отобразить скрытое вложенное меню.
Теперь вы можете выбрать один из нескольких доступных вариантов. Вы можете найти пустые файлы или файлы, которые меньше или больше определенного значения.
Примечание : Чтобы использовать функцию поиска в проводнике без помощи мыши, нажмите вместе сочетание клавиш «CTRL + F» .
4. Использование программного обеспечения стороннего производителя
Стороннее программное обеспечение «TreeSize» представляет собой бесплатный инструмент, обладающий несколько большими функциями, чем предоставляемый по умолчанию инструмент корпорации «Microsoft» . Когда вы запустите «TreeSize» , программа автоматически выполнит сканирование вашего персонального компьютера или ноутбука, определит наличие файлов и папок и представит их в древовидной структуре.
Вы можете просматривать не только файлы в порядке возрастания или убывания размера, но и папки, что может быть очень полезным в некоторых случаях. Наведение указателя мыши на отдельные записи покажет дополнительные полезные данные, такие как дата, вариант сжатия, средний размер файла и т.д., чтобы вы могли воспользоваться представленными данными при необходимости.
Заключение
Постоянно возрастающий объем разнообразной информации требует наличия запоминающих устройств значительной емкости и инструментов, способных управлять хранилищем и организовывать дисковое пространство. Используя представленные выше способы, вы можете выполнить сортировку любых файлов и папок по различным критериям. Вы сможете использовать как числовую сортировку, так и группировку файлов по размеру, что может быть особенно полезно, когда вам нужно освободить дополнительное место на вашем компьютере.
Когда вы работаете с большим количеством файлов и папок, может быть трудно найти определенный файл или набор файлов. Вот почему и Windows Explorer в Windows 7, и File Explorer в Windows 8.1 включают несколько параметров для фильтрации, группировки и поиска файлов и папок, используя все виды критериев. мы расскажем, как их использовать, чтобы вы могли более эффективно находить то, что ищете.
Как сортировать и группировать файлы и папки в Windows / File Explorer
- Как использовать «Сортировать по» : - вы можете быстро сортировать файлы и папки по размеру, имени, типу (документ, приложение, текст, изображение и т. Д.) И многому другому. Чтобы использовать эту опцию, щелкните правой кнопкой мыши или нажмите и удерживайте пустое пространство в окне проводника окон / файлов . В контекстном меню выберите « Сортировать по» и выберите критерии сортировки, которые вы хотите использовать.

Вы также можете использовать дополнительные фильтры сортировки, щелкнув параметр « Дополнительно» в меню « Сортировать по» .

В окне « Выбрать детали» установите флажки для дополнительных критериев сортировки, которые вы хотите использовать.

Вы также можете перемещаться вверх или вниз по столбцам, используя кнопки « Вверх» и « Вниз» . Как вы можете видеть на картинке ниже, критерии года были перемещены вверх в списке.

После того, как вы выбрали критерии сортировки, нажмите или коснитесь OK . Чтобы использовать новые критерии сортировки, снова щелкните правой кнопкой мыши или нажмите и удерживайте пустое место в окне Windows / File Explorer , перейдите к «Сортировать по» и нажмите или коснитесь критериев сортировки, которые вы хотите использовать.

Вы также можете отображать результаты сортировки в порядке возрастания или убывания. Например, при использовании «Сортировать по имени» , если вы щелкнете или коснитесь параметра «По возрастанию» , файлы и папки будут отсортированы по AZ. Опция по убыванию сделает сортировку обратной: от ZA.


Мы хотели бы отметить, что любые критерии, добавленные вами с помощью параметра « Дополнительно» в этом меню, будут отображаться как в категориях « Сортировка по», так и в группе . Кроме того, эти параметры доступны только для текущей папки, но не для других, включая ее подпапки.
Чтобы прекратить группирование файлов и папок на основе ранее выбранных критериев, выберите (Нет) в меню « Группировать по» .

Параметры сортировки и группировки могут использоваться одновременно. Например, вы можете группировать по размеру или типу, а затем сортировать группу по дате, имени или другим свойствам.
Кроме того, нажав или нажав название группы автоматически выберет все содержимое этой группы.

Как использовать расширенную фильтрацию и группировку в Windows / File Explorer
Для следующих параметров фильтрации обязательно использовать представление « Подробности» . Дополнительную информацию о представлениях и о том, как переключаться между ними, можно найти: Объяснение представлений Windows Explorer. Эти расширенные параметры можно рассматривать как расширение группы путем фильтрации. Вы можете использовать их для дальнейшей фильтрации и группировки файлов и папок на основе очень определенных критериев.
В представлении « Сведения» у вас есть несколько столбцов, таких как Имя, Дата изменения, Тип, Размер и т. Д. Если вы наведете указатель мыши на столбец, вы увидите небольшую стрелку справа. Нажмите или коснитесь его, и вы увидите несколько альтернатив для фильтрации по определенным группам (например, файлы с именами от A до H). Выберите группы, которые вы хотите просмотреть, и после этого содержимое папки будет автоматически отфильтровано.

Кроме того, в правой части столбца вы увидите небольшой флажок, показывающий, что фильтр активен.

Если вы отметите какой-либо флажок, вы увидите сгруппированные элементы, соответствующие вашему выбору. Чтобы отключить групповой фильтр, установите или снимите флажок, чтобы отменить его выбор. Вы можете фильтровать файлы и папки, используя несколько столбцов и множество различных критериев.
Как фильтровать файлы и папки с помощью поля поиска
При рассмотрении параметров фильтрации наиболее мощным инструментом является окно поиска в верхнем правом углу любого окна Windows / File Explorer . Наиболее распространенное использование для этого - ввести имя файла или папки и быстро найти желаемый результат.
Чтобы начать поиск, нажмите «Ctrl + F» на клавиатуре или щелкните или нажмите внутри поля поиска. Вы также можете изменить поведение Windows / File Explorer по умолчанию, чтобы при вводе чего-либо автоматически начался поиск, вместо того, чтобы вводить искомое слово в поле поиска. Если вы хотите узнать, как это сделать, прочитайте эту статью: Как улучшить проводник Windows с помощью параметров папки.

Параметры фильтрации по умолчанию, отображаемые в окне поиска, связаны с датой и размером. Тем не менее, вы можете использовать в качестве фильтра поиска любое из имен столбцов, доступных в Windows / File Explorer . Например, вы можете использовать столбец Тип в качестве критерия для фильтрации. Некоторые полезные фильтры: «тип: приложение» (поиск исполняемых файлов), «тип: слово» (поиск документов Microsoft Word), «тип: изображение» (поиск изображений всех типов: .jpg, .jpg, . gif, .bmp и т. д.), «тип: документы» или «тип: doc» (поиск документов всех типов: .pdf, .doc, .docx, .rtf и т. д.).

Вы также можете использовать другие имена столбцов для фильтрации ваших запросов. Например, вы можете использовать «size:», за которым следует интересующий вас размер, чтобы найти файлы с этим конкретным размером.

Использование более одного фильтра при использовании окна поиска может помочь вам найти то, что вы ищете гораздо быстрее. Например, вы можете искать все установочные файлы, которые вы загрузили или создали на прошлой неделе. Используйте следующие условия поиска: «type: exe name: setup date: прошлой недели» .

Возможные комбинации многочисленны и ограничены только вашим воображением.
Как использовать логические операторы при поиске
Вы можете дополнительно отфильтровать результаты поиска с помощью логических операторов. Могут использоваться следующие логические операторы:
- ИЛИ (например, MyPictures ИЛИ OurPictures) - делится результатами, которые соответствуют любому из критериев поиска, которые вы используете.
- И (например, MyPictures AND OurPictures) - делится результатами, которые соответствуют всем критериям поиска, которые вы используете.
- Круглые скобки (например, автор: (Ciprian Rusen ИЛИ Emilian Blaga ИЛИ Marte Brengle) дата: вчера) - показывает результаты, которые соответствуют критериям из вашего списка.
- NOT (например, MyPictures NOT OurPictures) - используется для исключения заданного набора результатов поиска, который соответствует определенному условию.
- Знак минус "-" (например, MyPictures - OurPictures) - используется для исключения подмножества результатов из большего набора результатов поиска.
- Цитаты (например, «Лето image02») - возвращает результаты, которые соответствуют точным критериям, записанным между цитатами.
- > или 50 МБ) - возвращает результаты, которые имеют большее / меньшее значение, чем указано вами для заданных критериев (размер, дата и т. д.).
- .. (например, размер: 50MB ..200MB) - возвращает результаты, для которых заданные критерии находятся в указанном вами интервале.
Заключение
Как видите, Windows / File Explorer предоставляет несколько мощных инструментов для группировки, фильтрации и поиска файлов и папок. После небольшого количества экспериментов вы привыкнете ко всем доступным опциям и найдете то, что ищете, гораздо быстрее, чем в прошлом.
Если вам нужны дополнительные советы по использованию Windows / File Explorer, прочтите статьи, рекомендуемые ниже.
Как искать файлы JPEG
JPEG - это распространенный формат изображения, в котором используется коэффициент сжатия, отличный от других форматов, таких как GIF. Хотя JPEG-файлы можно использовать практически для всех изображений, они чаще всего .
Как группировать голосовой чат в Steam
Steam - это клиент для цифровой дистрибуции, который позволяет загружать и играть в различные компьютерные игры. Однако Steam - это больше, чем просто магазин. это также позволяет вам сохранить друзей .
Как фильтровать, группировать и искать файлы и папки в Windows / File Explorer

Как сортировать и фильтровать файлы и папки по разным критериям, как выполнять поиск с использованием логических операторов.

[+] Сегодня в программе
О роли библиотек в Windows 10
Действительно, в проводнике папки Документы, Изображения и Музыка оккупировали Компьютер и панель быстрого запуска, а библиотеки скрылись из области навигации. Но на них полагается история файлов (как мы выяснили в предыдущей записи) и унаследованное из Windows 7 резервное копирование образов (со старыми граблями).
А главное – библиотеки присутствуют в стандартных диалогах Открыть / Сохранить как, причем окно открывается именно в библиотеке, в том числе в магазинных приложениях.

Увеличить рисунок В качестве источника фотографий предлагается добавить папку из библиотеки Документы в библиотеку Изображения
При этом Microsoft так и не удалось вживить библиотеки в оболочку, и сегодня я разберу очередную путаницу.
Нестыковка сортировки
В зависимости от того, открываете вы папку из библиотеки или минуя ее, может варьироваться не только внешний вид, но и сортировка по дате. Проведите простой эксперимент (результат ниже верен при стандартных настройках проводника):
- Откройте папку с документами из области навигации или Win + R → Documents и отсортируйте ее по дате изменения. Недавние файлы окажутся вверху списка.
- Откройте эту же папку из библиотеки: Win + R → shell:documentsLibrary и выполните такую же сортировку. Здесь вверху списка папки, и надо прокрутить их вниз, чтобы добраться до файлов.
По адресной строке легко определить, открыта папка из библиотеки или напрямую (это я разбирал в викторине еще 5 лет назад).

Разница в сортировке по дате изменения между папками и библиотеками при стандартных настройках проводника
Имеет смысл привести настройки к единому виду, чтобы не путаться. Это полезно даже в случае, если вы не пользуетесь библиотеками намеренно, поскольку вы будете на них натыкаться в диалоговых окнах классических и магазинных приложений.
Вопрос лишь в том, какой способ отображения результатов вам милее!
Уверен, что опытные пользователи часто используют первый вариант – с файлами вверху. Сортируя по дате, мы все-таки чаще ищем файл в известной папке, и нет смысла крутить колесо мыши лишний раз. Но вариант с папками сверху имеет право на жизнь, поэтому я к нему вернусь, когда разберусь с библиотеками.
Сортировка в библиотеках
Можно долго ломать голову, если не знать про одну особенность библиотек. Когда вы открываете папку из библиотеки, наряду с группировкой и сортировкой появляется возможность упорядочивания файлов, о которой я рассказывал в классической серии пенальти «Проводник vs. TC».
Интересно, что в Windows 7 упорядочивание было вынесено на специальную библиотечную панель вверху окна проводника. Но Windows 8 он сильно обновился, и упорядочивание осталось только в контекстном меню.
Библиотеки: сортировка по дате – «файлы всегда вверху»

Контекстное меню фона папки, открытой из библиотеки
Переключите упорядочивание на Имя и отсортируйте папку по дате изменения. Теперь недавние файлы сверху, что и требовалось доказать!
Сортировка в папках

Обычная сортировка папки по дате в папке
Сортировка по имени поднимет папки вверх, но свежая папка затеряется в их списке, и все равно придется искать ее глазами.
Папки: сортировка по дате – «папки всегда вверху»
Секретное решение заложено в проводник со времен Windows Vista.
- Щелкните столбец Дата изменения, чтобы новое было сверху.
- Удерживая Shift , щелкните столбец Тип (также сработает Имя).
Сверху отобразятся папки, отсортированные по дате, и свежая папка будет в самом верху!

Индикатор сортировки в проводнике всегда указывает на основной столбец, а дополнительные критерии никак не обозначены
Проводник запоминает комбинированное состояние сортировки, но его можно сбросить – сначала удерживая Ctrl , щелкните по тому же столбцу, а потом отсортируйте по дате изменения как обычно.
Папки: сортировка по нескольким критериям
Сортировка по дате – это самая распространенная постановка вопроса, но трюк с Shift работает с любыми столбцами, причем вы можете применить одновременно несколько критериев сортировки!
Чтобы продемонстрировать это, я сгенерировал полтора десятка файлов двух типов с разными размерами и датами создания, а для наглядности сделал GIF с четырьмя состояниями сортировки.
По порядку фреймов:
- В исходном состоянии папки отсортированы по имени.
- Сортируем по типу обычным способом.
- Сортируем с Shift по размеру, и файлы каждого типа выстраиваются по убыванию размера.
- Сортируем с Shift по дате изменения, и файлы одного размера выстраиваются от новых к старым!
Бонус: сортировка в Total Commander
Дочитав статью до этого места, некоторые из вас, думаю, уже проверили, работает ли прием с Shift в любимом файловом менеджере. Total Commander так тоже умеет! Причем у него реализация более наглядная.

У Total Commander в столбцах появляются стрелки и порядковый номер сортировки, а основной столбец выделен цветом
Думаю, это должно работать и в других двухпанельных менеджерах – напишите в комментариях!
Грабли
Есть пара моментов, которые нужно учитывать.
- В проводнике у трюка с Shift есть ограничение – он не работает при активной панели просмотра, но она быстро переключается по Alt + P .
- Применительно к сортировке по дате вместо этого фокуса в сети встречаются советы использовать столбец Дата вместо Дата изменения. Это чревато тем, созданный год назад и скачанный сегодня документ не окажется вверху списка.
История вопроса
Обычно, этот подзаголовок я использую для рассказа об эволюции той или иной фичи, но сегодня я вас развлеку историей о нелегком пути этой статьи на свет.
Вопрос про библиотеки мне задал в почте читатель Евгений К. Порывшись в блоге, я выяснил, что конкретного решения не публиковал, а на новую отдельную статью оно не тянуло. Я скинул ответ почтой и сделал себе пометку написать о нем в соцсетях. Но мысль о том, что я уже писал на эту тему крепко засела в голове.
Я прошерстил OneNote и нашел упоминание о сортировке с Shift ! Оно оказалось в набросках к опубликованной четыре (!) года назад статье 14 способов использования мыши в связке с клавиатурой для ускорения работы. Очевидно, я тогда решил, что трюк заслуживает отдельного материала в продолжение темы (и даже сделал пометку ToDo :)

Увеличить рисунок Наброски к записи 2012 года в архиве OneNote
Теперь я доставил вам и пятнадцатый способ :) Лучше поздно, чем никогда!
Дискуссия
Мы уже столько раз обсуждали файловые менеджеры и проводник в частности, что трудно придумать новую тему для дискуссии. В комментариях:
- напишите знали ли вы об этом трюке сортировки и насколько он вам [будет] полезен в повседневных задачах
- поделитесь приемами, которые вы применяете, когда нужно максимально быстро добраться до нужных файлов или папок, в т.ч. в окнах Открыть/Сохранить как
Вадим - владелец этого блога, и почти все записи здесь вышли из-под его пера. Подробности о блоге и авторе здесь. Поддержать автора вы можете тут.
Вас также может заинтересовать:
Подпишитесь на канал и читайте интересные записи чаще! Есть вопросы? Задайте их в чате.
комментариев 47
Ваша оценка: 0А в FAR такая сортировка работает?
Быстрый переход из области навигации (о ней, кстати есть наброски в контексте Windows 10).
Ваша оценка: 0 Ваша оценка: +1 Ваша оценка: 0Чем мне нравятся файловые менеджеры, отсутсвием необходимости тянуться к мышке. Юзкейсов не много, хоткеев также. Тот же быстрый доступ.
Ваша оценка: 0 Ваша оценка: 0О сортировке не знал. Проводником практически не пользуюсь. Библиотеками пробовал пользоваться, но когда заметил постоянные докачки изображений в альбомы c файлами mp3 ( с соответствующей сортировкой папок ), перестал (альбомов с музыкой у меня очень много). В качестве файлового менеджера пользуюсь Far и если нужно найти определенные файлы по дате (или в диапазоне дат) в разных папках использую его поиск с соответствующим фильтром. Для архивации и синхронизации пользуюсь скриптами PowerShell (со времени его появления).
Но за информацию спасибо, возможно пригодиться когда приду решать какие нибудь проблемы с компьютером к друзьям или знакомым.
Олег, в статье разделены приемы сортировки в библиотеке и папке. Как для каждого описано, так и работает. Попробуйте.
Ваша оценка: 0 Ваша оценка: 0Неверные ожидания лечатся чтением блога :)
Ваша оценка: -4А где вы вообще видели такое поведение? Именно в универсальных файлменеджерах, а не специализированных программах типа медиа-плееров или ридеров.
Ваша оценка: 0 Ваша оценка: 0 Ваша оценка: 0Сергей, попробуйте и сообщите результат
Ваша оценка: 0ну что тут сказать,
автор как всегда в своей стихии !
жги дальше !
Спасибо, но в дальнейшем хотелось бы более осмысленных комментариев.
Ваша оценка: -4Спасибо, не знал что в тотале так можно. Может и пригодится.
Не планируете ли статью о установочных wim-образах, отличиях разных версий, и как правильно их готовить?
Ваша оценка: 0Нет, не планирую, потому что не вижу особого практического смысла. Если не влезает, делайте ESD с /Compress:recovery
Ваша оценка: +1Спасибо, так примерно и делал, только с /compress:max и /bootable
Сжатие recovery делает образ еще меньше?

Андрей Семёнов
Ну где ж вы раньше то были?!)) Полезный трюк. Часто возникало желание сортировать по двум столбцам, но мысли нажать Shift не было. Думал, что просто такой функции в проводнике нет. Кстати на проводник пересел после прочтения ваших статей.
Ваша оценка: +1Андрей, раньше я был в черновиках :)
Ваша оценка: -3При работе с файлами пользуюсь только проводником, поскольку вещь универсальная и на любом компьютере с Windows он есть.
Однако про трюк с сортировкой по нескольким параметрам не знал :)
Приём, несомненно, полезный. Буду использовать.

Egor Chistyakov
Я люблю Проводник.
Любить мне его ещё больше мешает всё время сбивающаяся сортировка по дате в папке «Недавние места» (во всех остальных папках я по умолчанию использую сортировку по типу, заданную через вкладку Вид в Параметрах папок). Руками меняю каждый раз, но при закрытии-открытии опять возвращается общая для всех. В остальных папка кастомная сортировка приживается, а в этой системной полунедопапке — нет. Я даже с этим вопросом на форум ходил, кажется.
Вадим, может быть, вам известно решение этой проблемы? У меня Windows 7 и Classic Shell в придатке.

Egor Chistyakov
Вадим, к сожалению, не помогло.
При том, что в [X]:\Users\[username]\Links\ и [X]:\Users\[username]\Recent\ сортировка по дате сохраняется, будучи установленной после сброса настроек, в любом стандартном диалоговом окне в «Недавних местах» (а ведёт это место в Links) сортировка по типу всё равно сбивается при каждом обращении.
Быстрый поиск в интернете показывает, что проблема всплывает часто, но ни одно из полутора решений, которые мне удалось найти, не помогает.
Именно диалоговое окно, например, сохранения.

Egor Chistyakov
Я попробовал всё сбросить повторно. Не знаю даже, чем второй раз отличался от первого. Но теперь дилоговые окна ведут себя как положено, сохраняя установленную в Recent и в Links сортировку, уже неделю как. Странно, что тот же глюк у меня наблюдается и дома, на довольно свежей установке. Попробую и там, и если всё будет в порядке, новых комментариев не будет :)
Спасибо, Вадим.
Это совокупность атрибутов NTFS и свойств (метаданных) файлов.
Ваша оценка: 0 Ваша оценка: 0Юрий, нажмите Сохранить условия поиска на вкладке Поиск проводника
Ваша оценка: 0Дмитрий Щепелин
Ваша оценка: +1Да, главное быстро набирать :)
Ваша оценка: 0Не поленился зарегистрироваться что бы сказать спасибо огромное за способ сортировки в проводнике windows где через shift папки вверху, а файлы под ними сортировкой по дате. Я пол интернета облазил в поиске этого способа!
Ваша оценка: 0Гуд. Почитайте блог с недельку, еще что-нибудь найдете :)
Ваша оценка: 0 Ваша оценка: 0 Ваша оценка: 0 Ваша оценка: 0Ваша оценка: 0 Ваша оценка: 0 Ваша оценка: 0Опять нужно прокручивать вверх на несколько тысяч файлов
Скажите пожалуйста может есть какой-то способ или плагин(при сортировке по размеру) учитывал и размеры папок,как это например FolderSizes!
Неужели так трудно сделать в Windows 10 отсортировать по размерам занимаемому на диске
Ваша оценка: 0Степан, а зачем вам знать размеры папок? Если вы ищете, что занимает место на диске, для этого есть другие методы.
Ваша оценка: 0Неужели так трудно сделать в Windows 10 отсортировать по размерам занимаемому на диске

Андрей Петров
Читайте также:


