Калькулятор windows 7 возможности
Обновлено: 04.07.2024

Программа «Калькулятор» позволяет выполнять простые вычисления, такие как сложение, вычитание, умножение и деление. Программа «Калькулятор» также имеет дополнительные возможности программирования, научных расчетов и ведения статистики.

Вычисления можно выполнять нажатием кнопок калькулятора или вводом с клавиатуры. Также можно использовать цифровую клавиатуру для ввода цифр и операторов, нажав клавишу Num Lock . Дополнительные сведения об использовании клавиатуры с калькулятором, см. Сочетания клавиш.
Использование различных режимов вычислений
Во время переключения режимов текущее вычисление удаляется. Журнал вычислений и чисел, сохраненных с помощью клавиш памяти, остается.
Откройте калькулятора, чтобы выполнить нужное вычисления.
Использование инженерного режима калькулятора
- Откройте меню Вид выберите Инженерный.
- Нажмите калькулятора, чтобы выполнить нужное вычисления.
- Чтобы получить доступ к обратным функциям, нажмите Inv .
В инженерном режиме «Калькулятор» вычисляет с точностью до 32 значащих цифр. «Калькулятор» учитывает приоритетность операторов при расчете в инженерном режиме.
Режим программирования калькулятора
- Откройте меню Вид выберите Программист.
- Нажмите калькулятор, чтобы выполнить нужное вычисления.
В режиме программирования «Калькулятор» может оперировать значениями до 64 бит, в зависимости от размера выбранного слова. «Калькулятор» учитывает приоритетность операторов при расчете в режиме программирования. В режиме программирования можно выполнять действия только с целыми числами. Десятичные значения не учитываются.
Режим статистики калькулятора
При использовании режима статистики можно вводить данные, для которых требуется вычислить статистику и выполнить вычисления. При вводе данных они отображаются в области журнала, а количество введенных значений отображается в области вычислений.
- В меню Вид выберите пункт Статистика.
- Введите с клавиатуры или с помощью кнопок первые данные и нажмите кнопку Add , чтобы добавить данные в набор данных.
- Нажмите для статистических вычислений, которые необходимо выполнить:
Среднее арифметическое значений
Среднее арифметическое квадратов значений
Сумма квадратов значений
Стандартное отклонение генеральной совокупности
Использование журнала вычислений в калькуляторе
В журнале вычислений сохраняются все вычисления, которые выполнил «Калькулятор» Windows за сеанс, и он доступен в обычном и инженерном режимах.
В журнале можно изменять значения вычислений. При редактировании журнала вычислений результат выбранного вычисления отображается в области результатов.
- В меню Вид выберите пункт Журнал.
- Дважды щелкните вычисление, которое необходимо изменить.
- Введите новые значения, которые нужно вычислить, и нажмите клавишу Enter .
Журнал вычислений хранится отдельно для обычного и инженерного режимов. Отображение журнала зависит от используемого режима.
Преобразование единиц измерения
Программа «Калькулятор» можно использовать для выполнения преобразований для различных единиц измерения.
- В меню Вид выберите пункт Преобразование.
- Выберите тип единицы измерения для преобразования щелкните три списка, чтобы выбрать типы единиц, которые нужно преобразовать, а затем в поле С введите, данные которые нужно преобразовать.
Вычисление дат в калькуляторе
Программа «Калькулятор» можно использовать для вычисления разницы между двумя датами или для добавления или вычитания дней от указанной даты.
- В меню Вид выберите пункт Вычисление дат.
- Выберите нужную для вычисления дату щелкните список и выберите тип вычисления, который нужно выполнить.
- Введите данные, нажмите кнопку Вычисли .
Вычисление расхода топлива, аренды или платежей
Можно использовать листы вычисления расхода топлива, арендной платы и ипотечных платежей в программе «Калькулятор», чтобы вычислять расход топлива, арендную плату и ипотечные платежи.
Калькулятор — это стандартное приложение операционных систем Microsoft Windows, имитирующее работу обычного калькулятора. В это приложение не вносились изменения, начиная с операционной системы Microsoft Windows 95. В Windows 7 он сильно преобразился внешне и был добавлен новый функционал. Несмотря на то, что в нем можно выполнять простые операции, которые были доступны ранее, такие как: сложение, вычитание, умножение и деление, теперь предусмотрены возможности для выполнения простых действий, связанных с программированием, инженерных и статистических вычислений.
Как и раньше, его кнопки можно нажимать как при помощи мыши так и вводя символы с клавиатуры, доступен ввод цифр и действий с цифровой клавиатуры, когда нажата клавиша Num Lock. Также, для получения результата, можно вставлять математические выражения из буфера обмена. На следующем скриншоте отображен обычный вид калькулятора Windows 7.

Для того, чтобы открыть калькулятор нужно сделать следующее:
- Нажмите на кнопку «Пуск» для открытия меню, Откройте «Все программы», далее откройте папку «Стандартные» и из списка стандартных программ выберите «Калькулятор»;
- Нажмите на кнопку «Пуск» для открытия меню, в поле поиска введите Калькулятор или calc.exe и откройте приложение из найденных результатов.
Выбор требуемого режима
Существуют четыре режима калькулятора: обычный, инженерный, программист и режим статистики. В обычном режиме помимо вышеперечисленных возможностей также представлены функции квадратного корня, процентов, обратного значения. Для выбора режима калькулятора используется меню «Вид». При переключении режимов все текущие вычисления удаляются, но остаются журнал вычислений и числа, сохраненные с помощью клавиш памяти. Для каждого режима (кроме статистического) ведется своя история вычислений. Рассмотрим подробно каждый из режимов калькулятора Microsoft Windows 7.
Инженерный режим
В дополнение к опциям обычного режима, в инженерном режиме доступны тригонометрические и гиперболические функции, натуральные и десятичные логарифмы, возведение в степень, обратные функции (извлечение корня для возведения в степень) доступны при нажатии на кнопку «Inv», вычисление факториалов, перевод долей градуса в минуты и секунды. На следующем скриншоте можно увидеть инженерный режим калькулятора.

Для того, чтобы выбрать инженерный режим необходимо в меню «Вид» выбрать пункт «Инженерный».
Советы по использованию инженерного режима:
- Чтобы воспользоваться обратными функциями, нажмите клавишу Inv.
- В инженерном режиме точность калькулятора составляет 32 значащие цифры.
- При выполнении вычислений в инженерном режиме в калькуляторе учитывается приоритет операций.
Режим программиста
В режиме программиста доступны побитовые операции: AND, OR, NOT, XOR (перед вычислением дробная часть отбрасывается), переключатель разрядности обрабатываемых данных (8, 4, 2, 1 байт), также можно переводить числа и выполнять операции в следующих системах счисления: двоичная (Bin), восьмеричная (Oct), десятичная (Dec) и шестнадцатеричная (Hex).

Для того, чтобы выбрать режим программиста необходимо в меню «Вид» выбрать пункт «Программист».
Советы по использованию режима программиста:
- В режиме программиста точность калькулятора достигает 64 разрядов в зависимости от выбранного размера слова.
- При выполнении вычислений в режиме программиста в калькуляторе учитывается приоритет операций.
- В режиме программиста используются только целые числа. Десятичные части отбрасываются.
Режим статистики
В режиме статистики можно вводить данные для вычисления статистики, а затем выполнять вычисления. При вводе данных соответствующая информация отображается в области журнала, а в области вычислений отображается количество введенных значений.

Для того, чтобы выбрать режим программиста необходимо в меню «Вид» выбрать пункт «Статистика».
Советы по использованию режима программиста:
- Введите первое значение и нажмите кнопку Добавить, чтобы добавить данные в набор данных.
Обозначение новых кнопок калькулятора

- Среднее значение

- Среднеквадратичное значение

- Сумма значений

- Сумма квадратов значений

- Среднеквадратичное отклонение

- Заполнение среднеквадратичного отклонения
Применение журнала вычислений
Журнал вычислений доступен в режимах обычных и инженерных вычислений. В журнале вычислений отслеживаются все вычисления, выполняемые на калькуляторе во время сеанса. Можно изменить значения в вычислениях, занесенных в журнал. При внесении изменений в журнал вычислений, результат выбранного вычисления отображается в области результатов.
Для включения журнала необходимо в меню «Вид» поставить чекбокс возле пункта «Журнал». После нажатия на клавишу Enter вычисления будут занесены в журнал.
Советы по использованию журнала:
- Журнал вычислений для обычного и инженерного режимов сохраняется отдельно.
- В зависимости от используемого режима отображается соответствующий журнал.
Функция преобразования единиц измерения
В функционал стандартного калькулятора Windows 7 также добавлена возможности преобразования различных единиц измерения. При включении этой возможности, справа от основной панели калькулятора отображается панель расчёта разницы между датами, расчёта расхода топлива или платежей по кредиту, конвертации физических величин.
Преобразование единиц измерения.
Для того, чтобы выполнять преобразование различных единиц измерения необходимо в меню «Вид» выбрать пункт «Преобразование единиц» или воспользоваться комбинацией клавиш Ctrl+U. Результат можно увидеть на следующем скриншоте:
В области «Выберите тип преобразуемых единиц» нужно во всех трех списках из выпадающих меню выбрать типы единиц измерения, которые нужно преобразовать, а затем в поле «Из» ввести значение для преобразования.
Вычисление дат
При помощи следующей функции калькулятора можно вычислить разницу между двумя датами, а также прибавить дни к заданной дате или вычесть дни из нее. Для того, чтобы провести операции с вычислением дат нужно в пункте меню «Вид» выбрать пункт «Вычисление даты» или воспользоваться комбинацией клавиш Ctrl+E. На следующем скриншоте отображен калькулятор с вычислением интервала между двумя датами.
В области «Выберите нужный расчет даты» нужно из выпадающего списка выбрать операцию, которая будет проводиться (доступны «Вычисление интервала между двумя датами» и «Добавление и вычитание дней для указанной даты») и выбрать тип вычисления, которое хотите выполнить. Для расчета нужно нажать на кнопку «Вычислить».
Вычисление расхода топлива, арендной платы или выплат по закладной
Также в калькуляторе появилась возможность вычислять расчет расхода топлива (как используя километры на литры, так и мили на галлоны), расчет арендной платы и выплаты по закладной используя предустановленные шаблоны «Расход бензина», «Расчет арендной платы» и «Расчет заклада». На следующем скриншоте отображено одно из вышеперечисленных действий.
Для того, чтобы выбрать любой из этих шаблонов нужно в меню «Вид» переместить указатель мыши на пункт «Листы» и выбрать необходимый для вычисления лист. Далее в области «Выберите значение для вычисления» в выпадающем списке выбираем переменную, которую нужно вычислить, в текстовых полях вводим значения согласно подсказкам, которые отображены слева от текстовых полей и нажимаем на кнопку «Вычислить» для отображения результата.
Заключение
В этой статье я рассказал о новых возможностях стандартного системного калькулятора. В нем, по сравнению с предыдущими операционными системами, появились два новых режима – программист и режим статистики. Также для вычислений в обычном и инженерном режимах доступен журнал действий и появился новый функционал для преобразования единиц измерения, вычисления разницы между датами и шаблоны для расхода бензина, расчета арендной платы и заклада.
Статья опубликована в рамках конкурса "Наш выбор - Windows 7!". Оригинальный стиль автора сохранен.
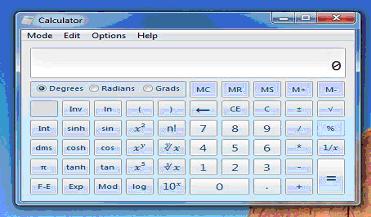
Калькулятором каждый может пользоваться сразу же после установки операционной системы Windows 7, так как данная программа входит в бесплатный пакет программных полезных приложений.
Чтобы воспользоваться данной программой, необходимо в меню Пуск набрать в строке для поиска слово «Калькулятор». После того как в меню появится данная программа на ней нужно щелкнуть и калькулятор готов к использованию.
Следует иметь в виду, что система может предложить пользователю несколько вариантов калькулятора. В данном случае речь идет об обычном, инженерном, статистическом калькуляторе и вариант для программиста.
Используя калькулятор в ОС Windows 7, пользователь получает возможность осуществлять различные арифметические и статистические действия, находить значения степенных, показательных и тригонометрических функций, а также вычислять логарифмы. Кроме того, калькулятор позволяет работать с числами различных систем счисления, а также переводить числа из одной системы измерения в другую.
Вычисления на калькуляторе производить достаточно просто, а набор чисел можно производить при помощи рабочей клавиатуры. Также имеется возможность набирать числа при помощи мыши, щелкая на калькуляторе на нужной цифре.
Для того, чтобы получить результат, необходимо нажать либо на клавишу «=», либо на кнопку Enter. Если полученный результат или любое набранное число необходимо занести в буфер обмена, то в меню калькулятора есть команда копирования, которой следует воспользоваться. Кроме того, в этом же меню имеется команда, которая позволяет перенести ранее занесенное в буфер обмена число на индикатор калькулятора. Речь идет о команде «Вставить».
Для некоторых вычислений пользователю необходимы большее количество функций на калькуляторе, которые имеются в инженерном его варианте. Для перехода в другой тип калькулятора необходимо в меню выбрать соответствующую вкладку. Инженерный вариант калькулятора позволяет учитывать приоритет операций, а также увеличивается точность вычислений до тридцати двух цифр.
Режим калькулятора в ОС Windows 7 под названием «Программист» позволяет пользователю не использовать дробную часть числа, а все действия осуществлять только с целыми числами. Данный тип калькулятора позволяет получить точность вычислений до шестидесяти четырех, а также учитывать приоритет вычислений как в предыдущем типе. Кроме того, режим программиста позволяет вводить каждое число в двоичном виде, а также изначально задавать длину числа. Следует напомнить, что одно и тоже число может быть отображено в двоичной, восьмеричной, десятеричной и шестнадцатеричной системах. Данный режим калькулятора позволяет осуществлять быстрый переход между этими системами, для отображения в них необходимого числа.
Статистический вариант калькулятора позволяет добавлять сразу несколько чисел, для чего следует после ввода каждого из них наживать на кнопку «Добавить». После ввода нужного количества чисел можно производить статистические вычисления, нажимая нужную команду.
Калькулятор является бесплатной встроенной программой, входящей в состав Windows 7.
Чтобы запустить калькулятор Windows 7, щелкните кнопку Пуск. В строке «Поиск» введите Калькулятор (цифра 1 на рис. 1). Выше в меню Пуск появится название программы Калькулятор (цифра 2 на рис. 1). Щелкаем по этому названию и приступаем к работе с калькулятором Windows 7.

Рис. 1 Как найти калькулятор в Windows 7
Вид Калькулятора Windows 7
Калькулятор имеет четыре вида или, что тоже самое, четыре режима (рис. 2):
- Обычный
- Инженерный
- Программист
- Статистика

Рис. 2 Четыре вида Калькулятора Windows 7:
Обычный, Инженерный, Программист, Статистика
Калькулятор Windows 7 позволяет:
- проводить арифметические и статические вычисления,
- вычислять значения степенных, показательных, логарифмических, тригонометрических функций,
- работать с числами разных систем счисления,
- переводить числа из одних единиц измерения в другие
- и т.п.
Калькулятор оперирует числами от 10 -308 до 10 308.
Вычисления в Калькуляторе Windows 7
Ввод чисел осуществляется с помощью обычной клавиатуры или щелчком на соответствующем символе на Калькуляторе также, как на экранной клавиатуре.
Можно также вводить числа и знаки операций с помощью цифровой клавиатуры, которая включается после нажатия на клавишу Num Lock.
Результат вычислений появляется на индикаторе Калькулятора после нажатия клавиши «=» или Enter. В меню «Правка» калькулятора есть команда «Копировать». Если на нее нажать, то число, находящееся на индикаторе, заносится в буфер обмена.
В меню «Правка» есть также команда «Вставить», которая переносит число из буфера обмена на индикатор калькулятора.
Разберем 2 практических примера.
Откройте калькулятор Windows 7 и в меню Вид выберите опцию «Вычисление даты» (цифра 1 на рис. 2).

Рис. 3 Вычисление интервала между двумя датами с помощью Калькулятора Windows 7
- Выбираем вариант «Вычисление интервала между датами» (цифра 1 на рис. 3).
- Выбираем начальную дату, кликнув по маленькому треугольнику, для того чтобы открыть календарь (цифра 2 на рис. 3).
- Аналогичным образом задаем конечную дату(цифра 3 на рис. 3).
- Жмем на кнопку «Вычислить» (цифра 4 на рис. 3).
- После этого автоматически появятся цифры, показывающие разницу между датами (цифра 5 на рис. 3)
Пример на рисунке не совсем удачный, ибо количество дней с 30 сентября по 11 октября можно сосчитать и «в уме», без калькулятора, зато наглядно видно, что калькулятор «не врет» :)

Рис. 4 Расчет топлива в Калькуляторе Windows 7
Открываем калькулятор. В меню «Вид» щелкаем по варианту «Листы» (цифра 1 на рис. 4). Затем выбираем нужный лист, например, «Экономия топлива» (цифра 2 на рис. 4).
Калькулятор в инженерном режиме
На рис. 4 в меню Вид выбираем пункт «Инженерный». В этом режиме учитывается приоритет операций, то есть, сначала будет выполнено умножение, либо деление, а затем сложение и вычитание.
Точность вычислений в инженерном режиме составляет 32 значащие цифры.
Калькулятор в режиме Программист
На рис. 4 в меню Вид выбираем пункт «Программист». В этом режиме используются только целые числа. Десятичные части отбрасываются.
Точность калькулятора достигает 64 разряда в зависимости от выбранного размера слова.
Также, как и в инженерном режиме, учитывается приоритет операций.
Каждое число, которое вводится, в режиме Программиста сразу отображается и в двоичном виде. Можно задавать длину числа.
Есть разные форматы отображения одного и того же числа:
- Bin (двоичное),
- Oct (восьмеричное),
- Dec (десятиричное),
- Hex (шестнадцатеричное).
Можно быстро переключаться между этими разными форматами отображения числа, что довольно удобно.
Калькулятор в режиме Статистика
Выбираем в меню «Вид» (рис. 4) режим «Статистика».

Рис. 5 Статистика в Калькуляторе Windows 7
Вводим первое число и нажимаем кнопку «Добавить» (кнопка «Add» на рис.5). Так вводим несколько чисел.
Затем щелкаем на кнопку для статистического вычисления, например, «Сумма значений», которая подсвечена желтым цветом на рис.5.
Получаем, что сумма трех введенных чисел на рис. 5 равна 9:
Ниже в таблице приведены некоторые функции, которые выполняет Калькулятор в режиме Статистики:
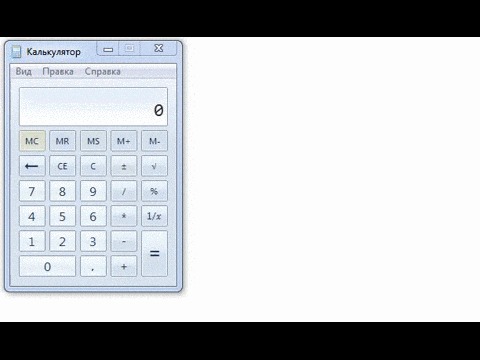
Благодаря калькулятору я узнал, что слово ипотека по-англицки будет mortgage. Mort Gage. Mort. Gage. Я понимаю это как Посмертный Залог.
Надо еще советы-подсказки сделать. Типа считаешь такой ежемесячный платёж, а тут а-ля Скрепыш всплывает с пунктами-ссылками на выбор:
- Как продать почку законно
- Как послать коллекторов нахуй и не платить
- Меню для семьи на 2000 в месяц
- Топ-10 безболезненных способов суицида
Моя работа в сфере IT коту под хвост
сейчас многие полезли в калькулятор смотреть еще функции ;DDD
Ну вот не дибил интерфейс строил? Кто то старался, писал приложение - а функции такие хрен догадаешься что есть.А кто будет выплачивать остатки ипотеки(внуки или правнуки) он может насчитать?
Нажав - Экономия топлива (л100 км)
Ввел - Расстояние - 100
Расход топлива - 10
В чем прикол? Где и как я смог сэкономить?
1. Запускаем калькулятор(Windows 7)
2. Переходим в режим Инженерный или Программист
3. делим 1 на 255
Комментарий удален. Причина: данный аккаунт был удалёнпосчитал ипотеку, расплакался, посмотрел процентную ставку в других странах, не превышает 4%. Как же любит нас государство.
У меня когда интернет отключат я и не такое нахожу.
Вернуться к нормальному виду - CTRL+F4
а я в 8.1 опечатку нашёл:

Отдельные индивидуумы вообще не знают, что он там есть)))
В задумчивости открыл в ХР калькулятор. Закрыл.
Мешок плюсов тебе за такую подсказку)
А как вам такое в Windows 10, например?

Забавно, всегда знал, но не пользовался, т.к. использовал всегда "Чиста калькулятор". Особенно было удобно при рассчёте лаб.

А проценты? ПРОЦЕНТЫ как на нем посчитать? Чтоб прям как на бухгалтерском калькуляторе- отдельною кнопкою.
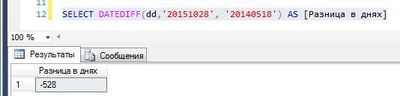
В вин 10 калькулятор(!) испортили. Нельзя редактироать введённые значения.(только удалить)
Так же считает банковский калькулятор на сайте при рассчете ипотеки, при выдаче похоже калькулятор иной, у самого ипотека и чет не совпало с этим рассчетом ))))
Маловато "листов" в семёрке. Два таких, что до подписания договора на коленке посчитаешь, а два таких, которые многим (особенно нам) и вовсе не нужны.
Я, как программист, иногда удивляюсь, зачем нужно в серьёзную программу (да-да, у этого калькулятора мощный функционал) внедрять фишки, написанные на коленке за вечер.
через что гифку делал?
В Windows 10 много конвертаций.

кто не знал тем это было не нужно или просто ламо
кто ты не знал ? ну ок
Надо было назвать тему "В Windows 7 есть калькулятор!"
Просто мне иногда проще ексель открыть и там считать.

Действительно

На злобу дня

Ответ на пост «Не прокатило»
Читайте также:

