Канал был закрыт windows
Обновлено: 01.07.2024
в данный момент я работаю над проектом по отслеживанию gps-устройств. Поскольку они общаются через TCP с пользовательским (содержащим двоичные данные, например html) протоколом, netty был первым выбором. Но сейчас мы сталкиваемся с серьезными проблемами.
Поскольку мы должны были регистрировать все полученные данные, улучшенные отладочными печатями, в разные файлы в зависимости от подключенных устройств, мы ввели расширение LogEvent ChannelStateEvent. Это был единственный верный способ, который мы нашли, чтобы выполнить протоколирование отовсюду в конвейере к определенному файлу.
Ведение журнала теперь в основном работает следующим образом: channel.getPipeline().sendUpstream (новый LogEvent (КАНАЛ, Запись))
Для упрощения и получения всех функций современного ведения журнала APIs мы завернули это в пользовательский класс ChannelLogger, который мы можем использовать следующим образом:
Мой вопрос в том, как получить LogEvents, оставшийся в трубопроводе, если канал был закрыт?
Закрытие происходит немедленно, поэтому все оставшиеся данные в конвейере отбрасываются, а значит, и наши лог-события (в основном ошибки, описывающие, почему канал был закрыт) тоже.
Заранее спасибо, Эрик
1 ответ
У меня есть сторонняя программа, которая помещает данные в именованный канал windows. Я получаю доступ к трубе с помощью String pipename = \\\\.\\pipe\\the_pipe; RandomAccessFile pipe = new RandomAccessFile(pipename, r); DataInputStream input = new.
У меня есть процесс, который в основном является частью длительной реализации опроса. Короче говоря, клиент делает запрос к серверу, который затем создает канал и возвращает его этому клиенту. Канал будет содержать информацию, которую запросил клиент. Поскольку он предназначен для длительного.
Во-первых, почему бы просто не добавить SimpleChannelHandler и не переопределить все методы в нем и не вести там журнал ? Это также обеспечит вам некоторое распределение, так как вам не нужно запускать дополнительное событие для всего.
Теперь к вашему вопросу. Это должно сработать:
Похожие вопросы:
Прежде всего спасибо Мойше за чудесный Channel API. Я запускаю простой сценарий, приведенный в документах Google Channel API. Проблема, с которой я сталкиваюсь, заключается в том, что канал сразу же.
Я пытаюсь установить соединение sftp с удаленной машиной ubuntu. Я смог установить ssh connection.but он бросает мне исключение в open_sftp() import paramiko ssh = paramiko.SSHClient().
У нас есть небольшой тестовый кластер с 3 узлами на Amazon. Кажется, все работает с cqlsh. Но когда я пытаюсь отладить свое приложение с моего ноутбука (за пределами Amazon, конечно), я получаю.
У меня есть сторонняя программа, которая помещает данные в именованный канал windows. Я получаю доступ к трубе с помощью String pipename = \\\\.\\pipe\\the_pipe; RandomAccessFile pipe = new.
У меня есть процесс, который в основном является частью длительной реализации опроса. Короче говоря, клиент делает запрос к серверу, который затем создает канал и возвращает его этому клиенту. Канал.
В Go, если канал channel закрыт, я все еще могу читать из него, используя следующий синтаксис, и я могу проверить ok , чтобы увидеть, закрыт ли он. value, ok := <- channel if !ok < // channel was.
Go RunTime записывает в канал, затем он не закрывает канал, а затем выполняется нормально. Почему нет тупика, когда канал не закрыт? package main import ( `fmt` `time` ) func product(num int) chan.
Если я выполняю следующие два теста, я получаю ошибку. 1-й тест @Rule public GrpcCleanupRule grpcCleanup = new GrpcCleanupRule(); @Test public void findAll() throws Exception < // Generate a unique.
Это веб-сокет-приложение, основанное на netty. Однако, когда клиент физически убит без отправки CloseWebSocketFrame , сервер должен знать, что канал был закрыт, и выполнить некоторую очистительную.

Закрытые порты – это распространённая проблема, особенно для компьютерных игр. Бывает так, что любимая игра не работает из-за невозможности подключиться, например, к серверу. Или ваше лобби (хост/сервер) в игре никто не может найти. Тогда люди начинают заниматься поисками причины этого недоразумения там, где их нет. Часто проблема заключается не в интернет-соединении и даже не в несовместимости с программным обеспечением.
Как правило, проблема заключается в закрытых каналах для передачи данных, но, чтобы решить эту проблему, необходимо открыть порты. И начать, пожалуй, следует с IP-адреса ПК, поскольку он вам ещё пригодится, когда дело дойдёт до настройки портов в роутере.
Что значит «открыть порт», почему они вообще могут быть закрыты?
Канал передачи данных из внешней сети до вашего компьютера может быть заблокирован по трем причинам:
1) Брандмауэр / Антивирус
Может банально заблокировать приложению доступ в интернет по всем портам. Или в режиме сверхбезопасности по умолчанию блокировать любые данные из сети.
2) Маршрутизатор / Роутер
Дополнительный передатчик усложняет маршрут до компьютера, порой делая его сложным для игры / приложения.

3) Вирус / Кривая сборка Windows
Это спонтанные ошибки, наглухо заблокированные адреса, недостаток прав, некорректная работа встроенных в ОС сетевых служб и все такое.
Как бороться с каждой из трех возможных причин, читайте далее в статье, пользуясь пошаговыми инструкциями.
Где и как можно узнать свой IP-адрес?
Если роутер новый, а вы с ним ничего не делали, как его настроили, тогда IP-адрес можно посмотреть на устройстве (на дне или сзади), где заодно будет указан пароль вместе с логином для входа в настройки роутера.
Как узнать IP-адрес на Windows 10?
В случае с Win 10 нужно сделать следующее:
- Нажимаете ЛКМ по значку трея «Параметры сети и Интернет»;


Существует и другой способ узнать IP-адрес на «десятке». Для этого нужно воспользоваться инструментом под названием «PowerShell»:
- Нажимаете на значок «Пуск» и в меню находите «Windows PowerShell». Либо просто вбейте «cmd» в поиск и нажмите «Enter» для запуска старой доброй командной строки.


Несмотря на тот факт, что операционную систему Windows 7 больше не поддерживают, она всё ещё популярна среди уверенных пользователей PC. Поэтому инструкция определённо поможет, если вы тот самый консервативный человек:
- В трее отыщите (если вы не убрали панель) иконку своего интернет-подключения, после чего перейдите к центру управления подключениями;
Прелесть вышеописанного способа очевидна – не нужно ничего уметь. Достаточно знать, как кликать мышкой. Однако существует и другой способ, благодаря которому IP-адрес можно узнать быстрее, но он не подойдёт для рядовых пользователей ПК:
- Необходимо запустить окошко с меню «Выполнить» с помощью «горячих» клавиш «Win+R» прописать команду «npca.cpl»;
- Снова открывайте командную строку с помощью сочетания клавиш «Win+R», где на этот раз прописываете команду «cmd»;
Как проверить статус своих портов?
Перед тем как начнёте разбираться с портами, рекомендуем для начала ознакомиться с их статусом, иначе не узнаёте, какой порт – работает, а какой – нет. И, соответственно, не сможете включить или настроить их.
- Выбираете «Пуск» находите «Программы» далее выбираете «Стандартные» нажимаете на «Командную строку». Или в поисковой строке просто введите «cmd», чтобы запустилась командная строка;

Как открыть порт через «Брандмауэр Windows»?
Брандмауэр защищает компьютер не только от вирусов, но и ещё от шпионских вредоносных программ, которые запросто могут попасть к вам через интернет-соединение. Кроме того, встроенный защитник умеет отслеживать не только исполняемые процессы, но и трафик, именно поэтому с его помощью можно в некоторых случаях разблокировать определённые порты для конкретных задач.
И обычно при первом запуске приложения/программы «Брандмауэр Windows» спрашивает можно ли запустить тот или иной процесс, где нужно выбрать вариант «Разрешить доступ», благодаря чему он не блокирует приложение, но если по каким-то причинам пропустили этот момент, придётся прибегнуть к нижеописанному способу:
- Откройте «Панель управления» перейдите в раздел «Система и безопасность» (на Win 10 сразу «Брандмауэр») найдите и перейдите в «Брандмауэр Windows» «Дополнительные параметры»;


По итогу вы создадите новое правило, которое открывает порт для выбранной игры. Кроме того, описанный выше способ стандартный, то есть он абсолютно идентичный для всех версий ОС Windows, начиная с Win 7 и заканчивая последней на данный момент Win 10.
Важно: дополнительный брандмауэр / сетевой экран / фаерволл может быть встроен в антивирус (ESET Node Smart Security Family / Kaspersky и т.д.). В таком случае следует зайти в его настройки и проверить, не блокирует ли данная навороченная защита конкретное приложение или порт.
Как открыть порт в настройках роутера?
Большинство современных игр и роутеров поддерживают опцию Universal Plug and Play (UPnP), которая создана для избавления от всех проблем с портами. Так что для автоматического «пробрасывания» портов обычно достаточно просто включить ее, поставив галочку в настройках маршрутизатора.
Если включение UPnP не помогает, значит нужно связать IP компьютера в локальной сети и нужные порты вручную. Этот процесс не занимает больше десяти минут, при этом часто помогает решить проблему закрытых портов. Рекомендуем воспользоваться нашими инструкциями:
Примечание: настройка производилась на оборудовании ASUS RT-N12 C1 с микропрограммой 3.0.0.4.260 (черный интерфейс).
- Подключаемся к своему роутеру через браузер (вводим в адресной строке 192.168.1.1), вводим логин и пароль (обычно это admin / admin). Узнать об этом можно на обратной стороне роутера или в инструкции к нему.
- В левом меню выбираем «Интернет» (или WAN) «Переадресация портов» (или Virtual Server/Port Forwarding)
- Включаем данную опцию, поставив галочку напротив «Включить переадресацию портов: Да».
- Выбираем из готовых шаблонов заданные порты или вписываем свои:
- Имя службы можно быть любое.
- Диапазон портов можно ввести как один порт (например, 80), так и диапазон (27000:27099).
- Локальный IP.
- Конечный порт Так же, как и в «Диапазон», нужно вводить в зависимости от того, что сначала ввели один или диапазон
- Протокол TCP/UDP/BOTH/OTHER выбрать один (обычно выбирают TCP/UDP порты).
Примечание: настройка производится на роутере D-link DIR 615 с белым интерфейсом новейшей микропрограммы 2.5.20.
- Подключаемся к своему роутеру через браузер (вводим в адресную строку 192.168.0.1. или в некоторых случаях 192.168.1.1) с логином и паролем (admin / admin). Узнать данные для входа, если они другие, можно на обратной стороне роутера или в инструкции к нему.
- В левом меню выбираем «Межсетевой экран»«Виртуальные серверы».
- Выбираем из готовых шаблонов , или вписываем свои (выбрав пункт «Costom»):
- Имя службы можно быть любое
- Протокол выбираем нужный протокол.
- Внешний порт (начальный).
- Внутренний порт (начальный).
- Внутренний IP.
Примечание: настройка производится на роутере TP-LINK TL-WR940N / TL-WR941ND с микропрограммой 3.13.31.
- Подключаемся к своему роутеру через браузер (вводим в адресную строку 192.168.0.1 или 192.168.1.1) с логином и паролем (admin / admin по дефолту). Узнать другие данные для входа в админку роутера можно на обратной стороне роутера или в инструкции к нему.
- В левом меню выбираем «Переадресация» (Forwarding) «Виртуальные серверы» (Virtual Server).
- После открытия раздела «Виртуальные серверы» перед вами должна появиться страница со списком открытых портов. Для того чтобы открыть нужный вам порт, здесь нужно нажать на кнопку «Добавить новый» и заполнить форму:
- Порт сервиса внешний порт. Здесь нужно ввести порт (или диапазон портов через знак дефиз, например, 10100-10200)
- Внутренний порт внутренний порт, который будет использоваться программами на вашем компьютере.
- IP адрес.
- Протокол.
- Состояние (Status) статус порта.
Примечание: настройка в примере производилась на роутере ZyXEL Keenetic с микропрограммой 2.0.
- Подключаемся к своему роутеру через браузер (вводим путь 192.168.0.1 или 192.168.1.1) с логином и паролем (по стандарту это admin / admin или admin / 1234). Узнать данные для входа ,если они отличаются, можно на обратной стороне роутера или в инструкции к нему.
- В левом меню выбираем «Безопасность» (в виде щита) «Трансляция сетевых адресов (NAT)».
- После открытия раздела «Трансляция сетевых адресов (NAT)» нажимаем на кнопку «Добавить» и добавляем по шаблону:
Что делать, если ничего не помогло?
В таком случае проблема лежит либо на вашей стороне, либо на стороне «любимого» интернет-провайдера. Как определить? Если проблема на вашей стороне, тогда это может быть связано:
- В первую очередь с вирусами и антивирусами, потому что действия обоих могут запросто ограничивать работу бедного маршрутизатора;
Если в очередной раз ничего не помогло, тогда совершенно точно закрытые порты связаны либо с тарифом интернет-провайдера, либо со злыми вирусами:
- В первом случае проблема в том, что часто поставщики устанавливают дешёвые маршрутизаторы, а их недостаток заключается в том, что они блокируют входы, создают трудности при подключении, «режут» скорость и многое другое. Поэтому желательно купить собственный роутер и грамотно «перебросить порты» в его настройках, используя вышеупомянутые инструкции для конкретных фирм;
Зарегистрировавшись в инсайдерской программе Microsoft, вы получаете доступ к тестовым сборкам Windows того канала, на который оформили подписку, причем без каких-либо особых ограничений, если не считать задержки получения инсайдерских сборок для определенных стран. С ужесточением требований к новой Windows 11 всё немного изменилось: если ваш компьютер не соответствует минимальным требованиями новой ОС.
И вы ранее не получали сборки с канала Dev , в разделе «Программа предварительной оценки Windows» вам будет доступен только канал Release Preview с апдейтами Windows 10.
С подобными ограничениями инсайдерам уже приходилось иметь дело в прошлом, достаточно вспомнить ограничение перехода на канал Skip Ahead в 2019 году. Тогда проблема решалась путем внесения изменений в реестр, подобным образом можно снять ограничения доступа на канал Dev и сегодня. Более того, существует способ, позволяющий пользоваться всеми возможностями инсайдерской программы без входа в учетную запись Microsoft. Рассмотрим вкратце оба эти способа.
Правка реестра
Первым делом зайдите в раздел «Программа предварительной оценки Windows» в приложении Параметры и убедитесь, что у вас выбран канал Release Preview.
Скорее всего, он будет единственный.
За сим откройте одноименной командой редактор Regedit и разверните ветку:
HKLM\SOFTWARE\Microsoft\WindowsSelfHost\UI\Selection
Справа найдите текстовый параметр UIBranch и измените его значение на Dev.

Далее перейдите к ветке HKLM\SOFTWARE\Microsoft\WindowsSelfHost\Applicability , для параметра BranchName в правой колонке установите значение Dev,

а для параметра Ring установите значение External.

Значение параметра ContentType должно быть выставлено Mainline.

Использование скрипта OfflineInsiderEnroll
OfflineInsiderEnroll — это командный файл, использующий недокументированные возможности программы Windows Insider.

распакуйте его и запустите извлеченный файл OfflineInsiderEnroll.cmd от имени администратора.

В открывшемся окне командной строки введите 1, что соответствует выбору канала Dev и нажмите ввод . Подтвердите перезагрузку компьютера вводом y и последующим нажатием Enter .

После этого в окне программы предварительной оценки должен активироваться канал Dev .
На прошлой неделе Microsoft наконец-то выпустила первую бета-версию Windows 11. В отличие от обычных сборок в канале бета-версии, текущая сборка Windows 11 позволяет переключаться с канала разработки на канал бета-версии без необходимости чистой установки ОС.
Однако некоторые инсайдеры сталкиваются с проблемами в процессе переключения. Microsoft знает об этой проблеме и подробно описала исправление, которое позволит вам снова легко переключаться между каналами предварительной оценки. В этой статье мы расскажем, как изменить каналы предварительной оценки Windows 11 без ошибок.
1. Сначала выполните поиск «cmd» или «Командная строка» в поиске Windows и нажмите «Запуск от имени администратора» в списке параметров. Кроме того, вы можете кликнуть правой кнопкой мыши список поиска командной строки и выбрать «Запуск от имени администратора».
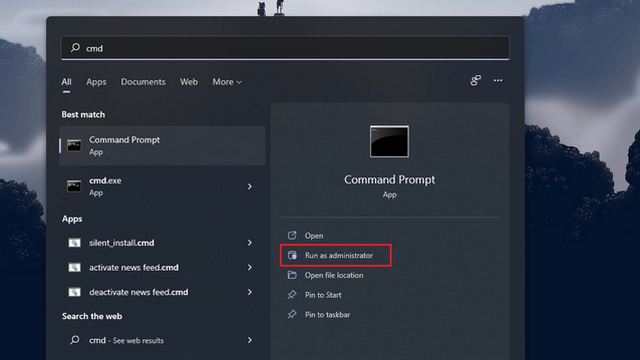
2. Когда появится запрос о разрешении, нажмите «Да», чтобы открыть командную строку на вашем ПК. Когда он появится, введите следующую команду, чтобы включить возможность изменения каналов предварительной оценки в Windows 11. Затем нажмите Enter.
bcdedit / установить запуск полета
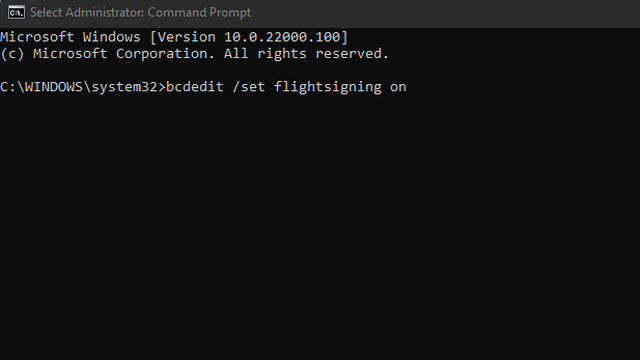
3. Затем вставьте приведенную ниже команду и нажмите Enter, чтобы запустить ее в командной строке.
bcdedit / set выполнение полетов
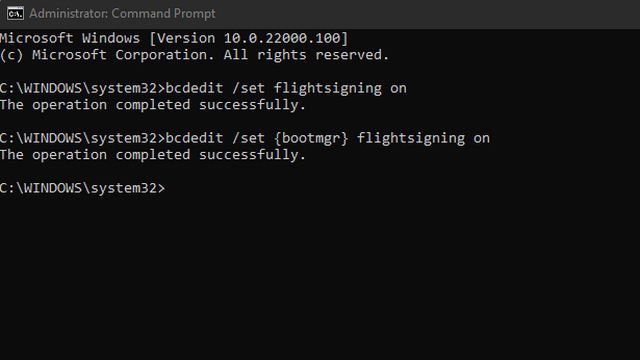
4. После выполнения обеих этих команд перезагрузите компьютер с Windows 11. Теперь вы должны увидеть параметр «Выбрать настройки программы предварительной оценки» в приложении «Настройки», как показано на изображении ниже. Вы можете следовать нашему связанному набору инструкций, чтобы переключиться с канала Windows 11 Dev на канал бета-версии.
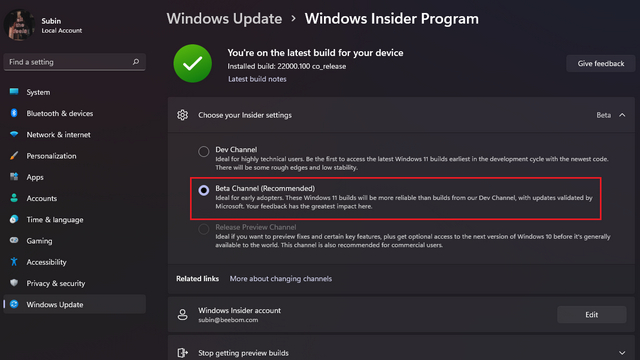
Итак, это было наше краткое руководство, чтобы помочь пользователям, столкнувшимся с трудностями при переходе на бета-канал предварительной версии Windows 11 Insider. Если у вас есть какие-либо вопросы относительно шагов, упомянутых выше, дайте нам знать в комментариях, и мы постараемся вам помочь.
Читайте также:

