Kernel panic mac os как исправить
Обновлено: 07.07.2024
Паника ядра - это мера безопасности для защиты вашего компьютера Mac. Операционная система обнаруживает внутреннюю фатальную ошибку, которая может привести к серьезной потере данных. У него нет другого выбора, кроме как выключать и перезагружать Mac. В отличие от распространенных проблем, вы можете найти журнал паники ядра на Mac с надписью «Вам нужно перезагрузить компьютер…» в длинных параграфах.
Почему происходит паника ядра?
Что вызывает панику ядра на Mac с экраном смерти? Вот наиболее вероятные причины, ответственные за ошибку паники ядра на Mac.
- Плохая память и недостаточно места на жестком диске
- Устаревшие драйверы, приложения или плагины
- Программные конфликты
- Разбитое разрешение диска
- Несовместимые периферийные и аппаратные проблемы
Трудно сказать, как правильно остановить панику ядра на Mac. В течение этого времени вы можете попробовать следующие решения, чтобы вернуть ваш Mac в нормальное состояние.
Часть 1. Устранение неполадок паники ядра на Mac (с точки зрения программного обеспечения)
Если паника ядра вызвана внутренними проблемами, вы можете предпринять следующие меры для выявления потенциальных проблем.
Способ 1: установить последнее обновление
Если вы долгое время не обновляли свой компьютер, устаревшие проблемы могут вызвать панику ядра в Mac OS X. Таким образом, вам нужно запустить приложение App Store, чтобы получить доступ ко всем доступным обновлениям в разделе «Обновления». Вы можете получить обновление программного обеспечения и обновления здесь.
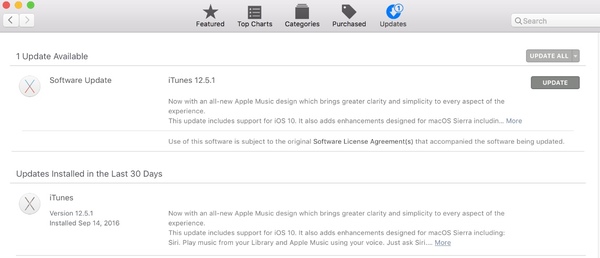
Способ 2: удалить поврежденное приложение на Mac
Вы можете обнаружить, что ваш Mac продолжает зависать в определенном приложении. Почему бы не удалить это приложение и удалить связанные файлы, чтобы попробовать? Вы можете переустановить последнюю версию без ошибки паники ядра Mac OS X.
Способ 3: восстановить разрешение диска
Некоторые приложения не совместимы друг с другом. Другими словами, они борются за разрешение файлов и папок. Если вы используете Mac OS X Yosemite или более ранние версии, вы можете восстановить разрешение диска вручную.
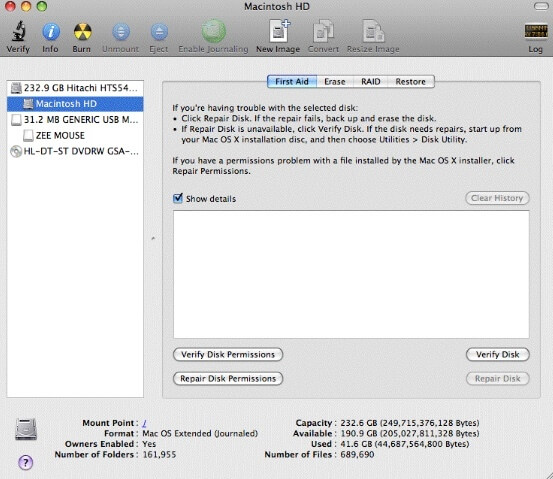
Способ 4: освободить место на загрузочном диске
Убедитесь, что на вашем загрузочном диске должно быть не менее 20% свободного места. В противном случае скорость работы и производительность системы на Mac сильно снизятся. Выберите «Apple»> «Об этом Mac»> «Хранилище», чтобы проверить доступное место. Позже вы сможете очистить Mac с или без стороннего программного обеспечения для очистки Mac.
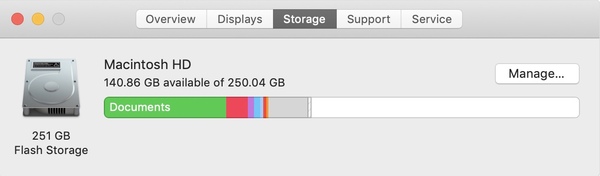
Способ 5: запустить первую помощь
Удерживайте и нажимайте клавиши «Command» и «R» во время перезагрузки.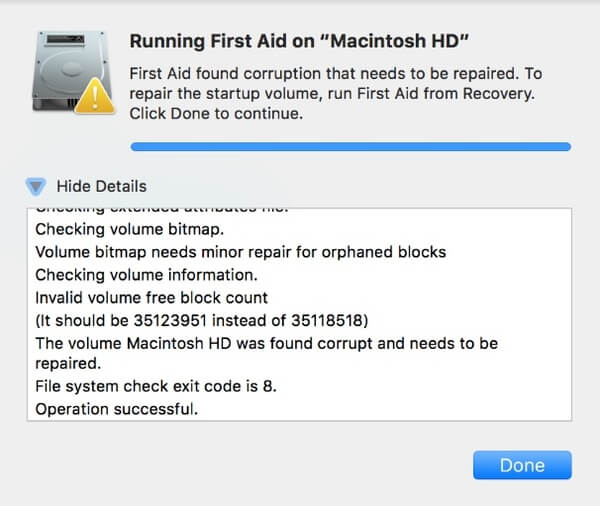
Если в отчете вы видите что-то вроде «Операция выполнена успешно», это означает, что паника ядра Mac исправлена. Но если вы получили «Отчет об ошибке основной задачи», вам, возможно, придется подумать о резервном копировании Mac и переформатировать диск.
Способ 6: отключить программу запуска
Выберите «Пользователи и группы» в «Системных настройках». В разделе «Элементы входа» нажмите «-» рядом с элементом запуска, который вы хотите отключить. Перезагрузите Mac, чтобы увидеть, исправлена ли ошибка ядра Mac OS X в режиме паники.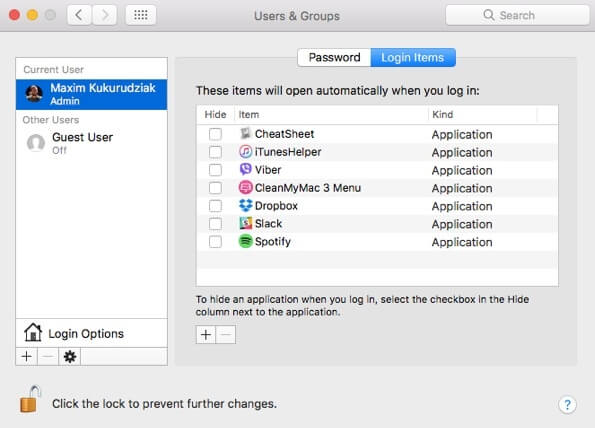
Часть 2: Исправление ошибки паники ядра на Mac (из аппаратного аспекта)
Это правда, что подключенное оборудование может быть причиной паники ядра Mac. Вы можете выяснить, какое устройство конфликтует с Mac OS X.
Способ 1: отключить оборудование от Mac
Отключите от компьютера Mac все подключенные устройства, такие как принтер, внешняя видеокарта, адаптер и многое другое. Позже перезагрузите Mac и подключите одно устройство обратно к компьютеру. Если все в порядке, вы можете перезагрузить Mac и подключить второе устройство обратно. Повторяйте описанный выше процесс, пока не исправите ошибку паники ядра на Mac.
Способ 2: запустить диагностику Apple для проверки состояния оборудования
Встроенная программа Apple Diagnostics (Apple Hardware Test) также может устранять панику ядра на Mac.
Отключите все периферийные устройства от компьютера Mac. Перезагрузите Mac. Нажмите «D» во время перезапуска Mac. Подождите некоторое время, чтобы завершить процесс. Apple Diagnostics может автоматически проверять состояние оборудования. Прочитайте подробный отчет, чтобы найти журнал паники ядра на Mac.Часть 3: Максимальный способ уменьшить вероятность паники ядра и других ошибок Mac OS X
Как и выше, вам необходимо освободить пространство Mac для поддержания нормальной работы. Однако найти старые и большие файлы, которые вы уже можете забыть, нелегко. Чтобы оптимизировать производительность Mac и очистить Mac, вы можете получить единый сервис от Aiseesoft Mac Cleaner, Это профессиональный инструмент управления Mac, который поможет вам легко удалить ненужные файлы и отслеживать производительность Mac.

- Удалить ненужные файлы, беспорядок, большие / старые файлы, уничтожить файлы, удалить дубликаты изображений / файлов и многое другое.
- Контролируйте использование диска, состояние батареи, производительность памяти и загрузку процессора автоматически.
- Очистите данные браузера, чтобы защитить вашу конфиденциальность.
- Управляйте всеми файлами и расширениями на Mac.
- Поддержка новейших Mac OS X и компьютера.



Это все, что нужно для руководства по поиску и устранению паники ядра на Mac. Если вы хотите сохранить свой Mac здоровым, вы можете бесплатно загрузить Aiseesoft Mac Cleaner, чтобы попробовать. Это может эффективно устранить панику ядра и другие ошибки, вызванные внутренними факторами Mac.
Что вы думаете об этом посте.
Рейтинг: 4.5 / 5 (на основе голосов 103) Подпишитесь на нас в
Как удалить приложения на Android? Прочтите эту статью и узнайте, как удалить нежелательные или предустановленные приложения на Android.
Ваш загрузочный диск почти заполнен? Как освободить дисковое пространство на Mac? Эта статья содержит несколько полезных советов для вас.
Как получить доступ и освободить место на Mac? На этой странице вы можете узнать, как очистить дисковое пространство на Mac.

Mac Cleaner - это профессиональный инструмент управления Mac, который удаляет ненужные файлы, беспорядок, большие / старые файлы, удаляет дубликаты файлов и отслеживает производительность вашего Mac.
Чаще всего такая проблема связана с программным обеспечением. Сбой ядра ОС также может быть вызван поврежденным или несовместимым аппаратным обеспечением, включая внешние устройства, подключенные к компьютеру.
Если ошибка kernel panic («паника ядра») вызвана известной проблемой, выявляется неправильно работающее программное обеспечение. Чтобы это программное обеспечение не вызывало ошибку ядра, переместите его в Корзину.
Если неправильно работающее программное обеспечение не выявлено и ошибка kernel panic не устранена, выполните следующие действия.
Перезагрузите компьютер Mac в безопасном режиме. Если компьютер успешно загружается в безопасном режиме, выберите меню «Apple»

> «App Store», нажмите «Обновления» и установите все доступные обновления.
Удалите все плагины и прочее дополнительное ПО, разработанное сторонними производителями. Если Вы недавно обновляли систему macOS или какое-то приложение, это могло вызвать проблемы с совместимостью некоторых плагинов или других модулей, ранее работавших нормально. Прочтите документацию к приложению (включая примечания «Read Me»), чтобы убедиться, что оно совместимо с установленной у Вас версией macOS.
Отсоедините все устройства, за исключением клавиатуры и мыши Apple. Удалите обновления аппаратного обеспечения сторонних производителей, такие как обновления для модулей оперативной памяти или карт PCI. Затем попробуйте перезагрузить компьютер Mac.
Если это устранит возникшую проблему, подключайте все устройства по очереди и перезагружайте компьютер Mac после подключения каждого устройства, пока не определите, какое из устройств привело к возникновению этой проблемы.
Используйте приложение «Диагностика Apple», чтобы диагностировать неполадки внутренних аппаратных компонентов компьютера, таких как материнская плата, память и устройства беспроводной связи. См. статью службы поддержки Apple Использование приложения «Диагностика Apple» для тестирования компьютера Mac.
Если описанные выше решения не помогают, попробуйте переустановить macOS.
Примечание. Если Вы переместили или переименовали системный файл или папку, придется переустанавливать macOS — просто вернуть объект или переименовать его не поможет.

Так бывает с лучшими. Если вы думаете, что ваш Mac никогда не выйдет из строя, вы ошибаетесь. Ваш Mac, как и любая другая машина, подвержен сбоям или фатальным ошибкам.
Когда это произойдет, вы испытаете паника ядра Mac. Не паникуйте, потому что эта статья покажет вам, как вы можете решить эту проблему.
Часть 1. Определение паники ядра Mac
Когда ядро вашей операционной системы обнаруживает фатальную ошибку, оно предпринимает действия для восстановления после нее. Это действие называется паникой ядра. Если в Windows отображается синий экран смерти, у Mac паника ядра.
Да, паника ядра Mac реальна. Как следует из термина, это действительно вызывает панику, потому что ваш Mac просто будет в состоянии делать что угодно. Вы получите темный экран и уведомление, достаточное, чтобы вызвать панику.

Почему возникает паника в ядре
Причина, по которой происходит паника ядра Mac, заключается в том, что ваш компьютер просто не может обрабатывать множество задач одновременно. Либо вам нужно закрыть некоторые приложения, либо удалить их.
Часть 2. Устранение паники ядра на Mac с помощью программных решений
Хорошей новостью является то, что есть способы решить проблему паники ядра на Mac. Ниже вы найдете программные решения.
Решение №1. Убедитесь, что на вашем Mac достаточно места
Если вы не хотите испытывать панику ядра на Mac, вам необходимо убедиться, что на вашем Mac всегда достаточно места. На вашем Mac очень ценно место. Это то, что нужно вашему Mac для выполнения всех задач. Если на нем заканчивается место, у вас больше шансов испытать панику ядра Mac.
Чтобы на вашем Mac всегда было достаточно места, рассмотрите возможность использования iMyMac PowerMyMac. Эта программа не только проверяет пространство вашего Mac, но также поможет вам очистить ненужные файлы и приложения. Ознакомьтесь с приведенными ниже инструкциями, чтобы узнать, как с его помощью избежать паники ядра Mac.
- Загрузите PowerMyMac
- Проверить статус системы
- Нажмите на другой модуль
- Модуль сканирования
- Щелкните вкладку Clean
Шаги ниже более подробны. Они покажут вам более четкую картину того, как вы можете использовать PowerMyMac для очистки вашего Mac. Таким образом, вы можете избежать паники ядра Mac.
Шаг 1. Загрузите PowerMyMac
Есть только одно место, где вы можете скачать iMyMac PowerMyMac. Вы можете легко добраться до этого места, нажав на эту ссылке. После того, как вы нажмете на ссылку, вы сможете скачать его на свой Mac.
Шаг 2. Проверьте состояние системы
Запустите PowerMyMac, и вы увидите, сколько места у вас есть на вашем Mac. Затем переместите курсор в левую часть экрана, где перечислены все модули.

Шаг 3. Нажмите на Деинсталлятор
Если вы видите, что на вашем Mac заканчивается место, щелкните другой модуль, чтобы очистить Mac. если вы хотите удалить некоторые приложения, нажмите на Uninstaller.
Шаг 4. Модуль сканирования
После того, как вы нажали Деинсталлятор, Сканирование вкладка появится на главном экране. Щелкните вкладку «Сканирование», чтобы начать сканирование Mac приложений, которые нужно удалить.

Шаг 5. Щелкните вкладку «Очистить».
После процесса сканирования на главном экране будут перечислены все приложения. Оттуда вы можете выбрать, какие из них вы хотите очистить. Просто проверьте приложения, которые вы хотите очистить.
После проверки приложений щелкните значок Oчистка вкладка, которую вы видите в нижней части экрана, для очистки приложений.

Шаг 1. Запустите Дисковую утилиту.
Вы можете запустить Дисковую утилиту, нажав «Перейти» в меню вверху. Выбрать коммунальные услуги из раскрывающегося списка. Найдите Disk Utility внутри окна Utilities и щелкните по ней.
Шаг 2. Щелкните первый жесткий диск.
Щелкните по первому жесткому диску, который появляется в левой части экрана. Затем щелкните раздел под ним.

Шаг 3. Нажмите «Первая помощь».
Наведите курсор на меню папки Дисковой утилиты. Щелкните первую вкладку, которая Первая помощь. Появится всплывающее окно. Вас спросят, хотите ли вы запустить программу First Aid на macOS. Нажми на Бег Вкладка, чтобы разрешить первую помощь.

Решение №3. Отключить элементы входа
Элементы входа в систему также могут вызывать панику ядра. если при запуске одновременно открывается слишком много приложений, это может оказать некоторую нагрузку на процессор. Приведенные ниже шаги покажут вам, как отключить элементы входа в систему, чтобы решить или даже предотвратить панику ядра.
Решение №4. Обязательно соблюдайте обновления
Паника ядра может произойти, если вы не соблюдаете обновления на своем Mac. Следующие шаги покажут вам, как обновлять приложения на вашем Mac.
Решение №5. Сосредоточьтесь на проблемном приложении
- Перейдите в Apple Store, чтобы узнать, есть ли доступное обновление для проблемного приложения. Если есть, обновите его и перезагрузите свой Mac.
- Если обновление для проблемного приложения недоступно, удалите его и переустановите.
- Вы уже видели, как с помощью iMyMac PowerMyMac освободить больше места на вашем Mac. Вы также можете использовать их деинсталлятор, чтобы очистить проблемное приложение.
Нарушенные права доступа к диску могут вызывать панику ядра на вашем Mac. Следующие шаги покажут, что вы можете восстановить права доступа к диску.
- Перейдите в папку «Приложения» и выберите «Утилиты». Затем щелкните Дисковую утилиту. Подождите, пока он загрузится.
- Выберите свой основной жесткий диск и нажмите Проверьте права доступа к диску в нижней части экрана. Подождите пару минут, чтобы закончить.
- После того, как вы закончите проверку прав доступа к диску, щелкните вкладку с надписью Восстановить разрешения диска.
- Подождите пару минут, пока он закончится. Как только это будет сделано, вы восстановите все свои разрешения.
Часть 3. Устранение паники ядра на Mac с помощью аппаратных решений
Есть также несколько аппаратных решений, которые могут успокоить панику ядра. Продолжайте читать, чтобы узнать о них больше.
Решение №1. Отключите периферийные устройства
Определенное устройство, подключенное к вашему Mac, может вызывать панику ядра. Чтобы узнать, какое устройство вызывает проблему, отключите каждое из них от Mac.
- Отключите каждое устройство от вашего Mac. Убедитесь, что ваши принтеры, сетевые адаптеры, внешние видеокарты и другие устройства отключены от вашего Mac.
- Перезагрузите Mac, нажав кнопку питания. После перезапуска начинайте подключать устройства по одному.
- Если с первой попытки ничего не произойдет, попробуйте еще раз и добавьте новое устройство. Таким образом, вы можете определить, какое устройство вызывает проблему.
Решение №2. Запустить Apple Hardware Test
Ваш Mac имеет встроенный инструмент под названием Apple Hardware Test. Следующие шаги покажут вам, как вы можете его использовать.
Шаг 1. Выключите Mac
Для начала выключите Mac и отсоедините все внешние устройства, кроме клавиатуры и мыши.
Шаг 2. Включите Mac
Включите Mac и удерживайте D ключ. Некоторые компьютеры Mac загружаются непосредственно в тестовое оборудование, а некоторым необходимо сначала подключиться к Интернету. Если ему нужно подключиться к Интернету, просто выберите соединение. Затем введите свой пароль и продолжайте.
Шаг 3. Дождитесь завершения первоначального зондирования.
Появится экран Apple Hardware Test. Тест автоматически выполнит начальную проверку оборудования вашего Mac. Подождите, пока он закончится.
Шаг 4. Запустите тест
Также есть возможность выполнить тщательную проверку, нажав на тест таб. Имейте в виду, что если вы выберете вкладку «Тест», это может занять некоторое время. В любом случае, просто дождитесь завершения теста.
После завершения теста будет либо указано, что проблем не найдено, либо будут перечислены коды ошибок для всех обнаруженных проблем. Если вы получите какие-либо ошибки, просто поищите коды в Интернете, чтобы узнать, что они означают.
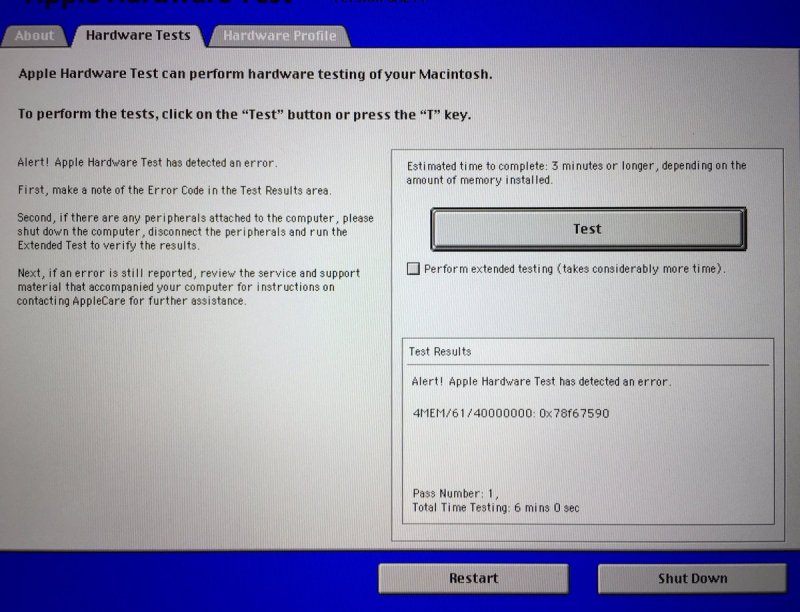
Решение №3. Переустановите ОС
Когда ничего не помогает, попробуйте переустановить ОС на Mac. Имейте в виду, что это ваш последний вариант, если вы пытаетесь решить проблему паники ядра. Следующие шаги покажут вам, как это сделать.
Шаг 1. Запустите восстановление через Интернет.
Убедитесь, что ваш Mac подключен к Интернету. Затем выполните запуск и удерживайте клавиатуру. CTRL + R.
Шаг 2. Выберите «Переустановить Mac OS X».
Когда появится окно утилит Mac OS X, посмотрите на перечисленные параметры. Выберите второй вариант, переустановите Mac OS X и щелкните по нему. Затем нажмите на Продолжить вкладка ниже.
Шаг 3. Согласитесь с Условиями
Вы попадете в другое окно, где вам нужно будет нажать «Продолжить». На следующей странице нажмите «Согласен». Затем щелкните версию для Mac, которую вы видите на экране, а затем щелкните вкладку «Установка» внизу. Подождите, пока он не закончится, и все будет готово.
Часть 4. Вывод
Так что, когда вы испытываете панику ядра на Mac, не паникуйте. Есть способы решить проблему. Если вы хотите избежать этого, рассмотрите возможность использования iMyMac PowerMyMac.
Независимо от того, насколько надежны компьютеры Mac, они неизбежно сталкиваются с различными проблемами и ошибками. В конце концов, это все еще машины, которые работают в зависимости от того, как ими управляет пользователь. Все, что вы делаете со своим Mac, рано или поздно повлияет на него, намерены вы этого или нет.
Обычно сбой затрагивает только одну программу или приложение. Однако вы можете столкнуться с формой сбоя всей системы, которая может полностью вывести из строя вашу систему Mac, и это то, что мы называем паникой ядра.
Когда вы столкнетесь с такой проблемой, не паникуйте. В этой статье вы найдете способы устранения паники ядра в Mac OS X.
Что такое паника ядра?
Если паника ядра происходит несколько раз, один или два раза, этого не должно быть. быть поводом для паники. Простая перезагрузка решит проблему. Однако, если это происходит регулярно и во время процесса запуска, это может быть из-за более серьезной системной проблемы.
Что вызывает панику ядра?
Ваш Mac - это система, состоящая из множества соединительных схем и оборудования. , и программное обеспечение. Может быть множество причин, которые могут вызвать панику ядра, но в большинстве случаев виноваты проблемы с программным обеспечением и несовместимость. Ниже приведены наиболее распространенные причины паники ядра:
- Недостаточно оперативной памяти и места на жестком диске.
- Устаревшие плагины и драйверы
- Конфликтующие программы и приложения
- Неработающие файлы на диске и разрешения
- Проблемы и несовместимость оборудования и периферийных устройств
Хотя верно то, что при работе с паникой ядра следует учитывать множество аспектов, не стоит беспокоиться, поскольку для каждого из них есть решения.
Устранение проблем паники ядра, связанных с программным обеспечением
Запустите App Store через меню Apple или Spotlight. В App Store нажмите «Обновления», чтобы увидеть все обновления, доступные для всех приложений, установленных на вашем Mac. Если некоторые программы не обновлялись довольно долгое время, они создают проблемы несовместимости.
Если на вашем Mac установлена OS X 10.8 или более поздняя версия, сразу после перезагрузки отобразится диалоговое окно. Это диалоговое окно спросит, хотите ли вы повторно открыть приложения, которые работали до сбоя вашего Mac. Идите вперед и нажмите "Открыть". Если паника ядра повторяется снова, высока вероятность, что одно из этих приложений вызывает проблему.
Другой способ узнать, вызывает ли проблема определенное приложение, - это когда ваш Mac дает сбой во время работы приложения. запущен и работает. В этом случае попробуйте выполнить следующие действия:
- Проверьте, доступно ли обновление для приложения, и обновите приложение. После обновления приложения перезагрузите Mac.
- Если обновления отсутствуют, удалите и удалите приложение. Решите, нужно ли оно вам еще. Если да, переустановите его.
Однако удалить приложение не так просто, как удалить файл или переместить само приложение в корзину. Вам необходимо удалить все связанные с ним файлы. Будет проще, если вы будете использовать программу с функцией удаления приложений, такую как приложение для ремонта Mac.
Если ваш Mac выйдет из строя случайно, изучите глубоко укоренившийся драйверы, особенно те, которые идут в комплекте с периферийными устройствами, такими как видеокарты и адаптеры. Эти драйверы также необходимо время от времени обновлять.
Когда на вашем Mac есть неработающие права доступа к диску, будут случаи, когда приложения будут бороться с друг друга, пытаясь получить доступ к папкам и файлам на вашем диске. Если ваш Mac дает сбой при попытке запустить приложения, может помочь исправление этих сломанных прав доступа к диску. Если на вашем Mac установлена OS X Yosemite или любая более старая ОС, выполните следующие действия:
- Перезагрузите Mac, будьте готовы нажать и удерживать Command + R, пока компьютер перезагружается.
- Нажмите Дисковую утилиту.
- Нажмите Первая помощь & gt; Восстановить права доступа к диску.
К сожалению, вы не можете восстановить права доступа к диску с помощью Дисковой утилиты, если у вас OS X El Capitan или выше. Для ремонта вам, скорее всего, понадобится стороннее приложение, например Mac Repair.
Если ваш Mac перезагружается сразу после загрузки, могут быть запускаемые приложения и элементы вызывая панику ядра. Также возможно, что существует множество запускаемых программ, которые пытаются запустить все одновременно, и ваш Mac не справится с этим. Чтобы отключить элементы, которые не нужно запускать при запуске, выполните следующие действия:
- Перейдите в Системные настройки & gt; Пользователи & amp; Группы.
- Щелкните свое имя пользователя.
- Перейдите на вкладку "Элементы входа в систему".
- Выберите элемент автозагрузки, который нужно отключить, и нажмите [-].
- Повторите последний шаг, чтобы отключить другие элементы.
- Перезагрузите Mac, чтобы изменения вступили в силу.
Устранение проблем, связанных с паникой ядра, связанных с оборудованием
Любое оборудование, подключенное к вашему Mac, также может нести ответственность за возникновение сбоя. паника ядра. Чтобы избавиться от этих проблем, прислушайтесь к советам, перечисленным ниже:
Вам нужно пройти долгий и извилистый путь. Чтобы выяснить, какое внешнее устройство портит ваш Mac, вам нужно отключить все: внешние видеокарты, жесткие диски, флэш-накопители, сетевые адаптеры и принтеры среди прочего. Затем перезагрузите Mac и подключите одно устройство. Если ничего не происходит, отключите это устройство и снова перезагрузите Mac. Затем подключите другое устройство и повторяйте процесс до тех пор, пока все внешние устройства не будут протестированы.
Если ни одно из устройств не вызывает проблемы, хорошо. Но если вы найдете виновного, вам может потребоваться обновить его программное обеспечение или драйвер.
Эти утилиты предназначены для проверки периферийных устройств и поиска проблем. Вот шаги для их запуска:
- Отключите или выключите все периферийные устройства.
- Перейдите в меню Apple, затем перезапустите.
- Нажмите и удерживайте D, пока ваш компьютер перезагружается, и ждите.
Apple Diagnostics или Apple Hardware Test запустятся автоматически для проверки состояния вашего оборудования. Если он обнаружит какие-либо проблемы, он предоставит вам подробный отчет, который вы можете сохранить, если вам понадобится помощь специалиста службы поддержки Apple.
Сработал ли какой-либо из этих советов для вас? Вы узнали, что вызывает панику ядра на вашем Mac? Напишите нам в комментариях!
Читайте также:

