Клавиша enter не работает в загрузочном экране windows
Обновлено: 06.07.2024
Клавиша ввода, также известная как клавиша возврата, часто используется для начала новой строки или абзац. С помощью клавиши Enter вы можете завершить « запись » и быстро начать желаемый процесс, вместо того, чтобы постоянно нажимать кнопку OK .
Если вы столкнетесь с проблемой Клавиша Enter не работает , вы внезапно поймете, насколько важна клавиша Enter, особенно когда вы имеете дело со словами. Но не паникуйте, это совсем несложно…
Попробуйте эти исправления
Эта проблема возникает по разным причинам, включая неисправные драйверы клавиатуры и систему проблемы с конфигурацией и т. д. Какой бы ни была причина, вы можете решить эту проблему с помощью приведенных ниже исправлений, которые помогли многим людям решить проблему с неработающей клавишей Enter.
- Перезагрузите компьютер.
- Переустановите драйвер клавиатуры.
- Обновите драйвер клавиатуры
- Отрегулируйте настройки клавиатуры
Исправление 1. Перезагрузите компьютер
Иногда простая перезагрузка может решить проблему. Это первое, что вы должны попробовать, когда клавиша Enter не работает.
Если вы используете ноутбук, вы можете попробовать извлечь аккумулятор и удерживать кнопку питания нажатой в течение 30 секунд или более. После этого установите аккумулятор и включите ноутбук, чтобы проверить, работает ли сейчас клавиша Enter.
К счастью, это сразу решит вашу проблему, и вам не нужно об этом беспокоиться. больше. Если клавиша Enter по-прежнему не работает, попробуйте Исправление 2 ниже.
Исправление 2: переустановите драйвер клавиатуры
Примечание. Если у вас возникли проблемы с включением компьютера без клавиши Enter, попробуйте его альтернатива: Ctrl + M .1) На клавиатуре одновременно нажмите клавишу с логотипом Windows + R , введите devmgmt.msc и нажмите OK , чтобы открыть Диспетчер устройств.

2) Дважды щелкните Клавиатуры , щелкните правой кнопкой мыши на клавиатуре и выберите Удалить устройство .

3) После удаления перезагрузите компьютер, чтобы Windows могла автоматически переустановить драйвер клавиатуры.
4) Проверьте, работает ли клавиша Enter.
Теперь ваша клавиша Enter должна работать нормально. Если нет, вы можете попробовать следующее исправление, указанное ниже.
Исправление 3: Обновите драйвер клавиатуры
Если переустановка драйвера клавиатуры не работает, вам следует обновить драйвер клавиатуры, чтобы увидеть, решит ли он вашу проблему.. Есть два способа обновить драйвер клавиатуры:
Вариант 1:
Вы можете перейти на сайт производителя клавиатуре, найдите нужный драйвер, загрузите его и установите шаг за шагом.
Вариант 2: Автоматически (рекомендуется)
Если у вас нет времени, терпения или навыков для обновления драйвера вручную, вы можете сделать это автоматически с помощью Driver Easy .
Driver Easy автоматически распознает вашу систему и найдет правильные драйверы для этого. Вам не нужно точно знать, на какой системе работает ваш компьютер, вам не нужно рисковать загрузкой и установкой неправильного драйвера, и вам не нужно беспокоиться об ошибке при установке.
Вы можете автоматически обновлять драйверы с помощью версии Driver Easy FREE или Pro . Но с версией Pro это занимает всего 2 шага (и вы получаете полную поддержку , и она поставляется с 30-дневная гарантия возврата денег ):
1) Загрузите и установите Driver Easy.
2) Запустите Driver Easy и нажмите кнопку Сканировать сейчас . Затем Driver Easy просканирует ваш компьютер и обнаружит все проблемные драйверы.


4) Перезагрузите компьютер, чтобы изменения вступили в силу.
Попробуйте снова нажать клавишу Enter, чтобы проверить, работает ли он. Если да, то поздравляю! Если проблема не исчезнет, перейдите к следующему исправлению.
Исправление 4. Отрегулируйте настройки клавиатуры
Для Windows 10 и 8
Для Windows 7
1. Для Windows 10 и 8:
1) Введите Ease of Access в поле поиска, затем выберите Простота доступа к настройкам клавиатуры .

2) Убедитесь, что статус Залипание клавиш , Кнопки переключения и Фильтры имеют значение Выкл. . Если какой-либо из них включен, переключите его на Off .

3) Проверьте, работает ли клавиша Enter на клавиатуре.
2. Для Windows 7:
1) Введите easy в поле поиска и выберите Центр специальных возможностей .

2) В разделе Просмотреть все настройки нажмите Сделать клавиатуру более простой в использовании .

3) Убедитесь, что флажки рядом с включены Залипание клавиш , Включить клавиши переключения и Включить клавиши фильтра не отмечены флажками. Если какой-либо из них включен, снимите флажок. его и нажмите Применить , а затем OK .

4) Протестируйте клавишу Enter, чтобы увидеть, сохраняется ли проблема.
Удалили ли указанные выше исправления проблему, связанную с неработающей клавишей Enter? Если нет, то вы можете попробовать обновить свою Windows. Но если все это не работает l, то это, скорее всего, аппаратный сбой, который лучше оставить в руках профессионалов.
Не стесняйтесь оставлять нам комментарии и делиться своим опытом с другими пользователями!
Мы столкнулись с ситуацией, когда пользователи не могли получить доступ к своей клавиатуре на экране входа в Windows 10. Когда вам необходимо ввести пароль, клавиатура не работает, и вы не можете получить доступ к своему компьютеру из-за этого.
Эта проблема всплывает время от времени со многими различными причинами. Этот сценарий был официально признан официальными лицами Microsoft, и было выпущено обновление для его исправления. Мы пройдемся по всем возможным ситуациям и переберем решения, начиная с самого простого и заканчивая спуском.
Почему клавиатура не работает на экране входа в Windows 10?
Как мы уже упоминали ранее, существует несколько разных причин, по которым ваша клавиатура может быть недоступна для вас на экране входа в систему. Они могут варьироваться от обновления Windows до физического повреждения вашего оборудования. Вот некоторые из причин:
Так как решения очень обширны и могут варьироваться от случая к случаю, мы рекомендуем вам начать с первого решения и соответственно пройти путь вниз.
Решение 1. Проверка клавиатуры и изменение порта
Первое, что нужно проверить в этом сценарии, это то, что ваша клавиатура действительно работает и находится в рабочем состоянии. Если вы подключили неисправную клавиатуру, конечно, вы не сможете ее использовать. Попробуйте подключить другую клавиатуру на клавиатуру и проверьте, если вы можете ввести правильно.

Порты USB
Кроме того, также отключите все внешние устройства, кроме клавиатуры и мыши. Другие внешние устройства также могут конфликтовать с вашей основной клавиатурой. Также попробуйте смена портов. Если вы подключили клавиатуру к USB-разъему на передней панели, попробуйте подключить ее к задней панели и посмотреть, сможете ли вы выполнить ввод. Вы также можете попробовать подключить клавиатуру к другому компьютеру и проверить ее там. Если вы абсолютно уверены, что ваша клавиатура работает, только тогда переходите к другим решениям.
Решение 2. Выключите и снова включите компьютер

- Выключите компьютер правильно.
- Как только он выключен, вынуть розетку или если вы используете ноутбук, вынуть батарею.
- Сейчас нажмите и удерживайте кнопка включения на пару секунд. Это обеспечит то, что вся сила израсходована.
Питание велокомпьютера - После 2-4 минут ожидания подключите все обратно и проверьте, решена ли проблема.
Решение 3. Отключение ключей фильтра
- Включите компьютер и дождитесь загрузки экрана входа.
- После загрузки экрана входа в систему нажмите Значок доступности присутствует в нижней правой части экрана.
Отключение клавиш фильтра на экране входа в Windows
- Теперь, если ключи фильтра включенный, вам нужно выключи переключая опцию один раз с помощью мыши.
- Как только вы закончите с изменениями, попробуйте ввести с клавиатуры и проверьте, не исчезла ли проблема. Вы также можете повторно подключить клавиатуру и посмотреть, поможет ли она.
Решение 4. Использование экранной клавиатуры и переустановка драйверов
Если оба решения не работают и вы не можете получить доступ к своей учетной записи Windows через экран входа в систему, вы можете использовать экранную клавиатуру, а затем устранить неполадки. В этом решении мы попытаемся переустановить драйверы клавиатуры из диспетчера устройств и посмотрим, имеет ли это какое-либо значение.
- Включите компьютер и дождитесь загрузки экрана входа.
- На экране входа в систему нажмите Кнопка легкого доступа а затем нажмите на экранной клавиатуре.

Экранная клавиатура при входе в Windows
- Виртуальная клавиатура появится на экране. Используйте мышь, а затем введите пароль для входа в свою учетную запись.
- Как только вы войдете в свою учетную запись, используйте вашу мышь и нажмите Начните
- Теперь нажмите на шестерни значок, чтобы открыть настройки. После того, как в настройках, нажмите на подзаголовок Простота доступа.
- Теперь выберите клавиатура из левой панели навигации и переключите на экранной клавиатуре.
Включение экранной клавиатуры в Windows
- Теперь у вас есть экранная клавиатура, и вы можете использовать ее для устранения возникшей ошибки. Теперь попробуем переустановить драйверы клавиатуры.
- Нажмите Windows + R, введите «devmgmt.msc» в диалоговом окне и нажмите Enter.
- Зайдя в диспетчер устройств, раскройте категорию Клавиатуры. Выберите клавиатуру, щелкните ее правой кнопкой мыши и выберите Удалить устройство.

Удаление драйверов клавиатуры
- Если у вас есть несколько драйверов, сделайте то же самое для каждого из них. Сейчас запустить снова компьютер и проверьте, работает ли клавиатура. Вы также можете попробовать повторно подключить его на этом этапе.
Решение 5. Обновление Windows (установка KB4090913)
Известно, что предыдущие обновления Windows устанавливали неполные драйверы для вашей клавиатуры. Из-за этой проблемы корпорация Майкрософт выпустила еще одно исправление для исправления ситуации, в которой разрешен этот сценарий, и на вашем компьютере установлены соответствующие драйверы. Мы обновим вашу Windows до последней сборки и посмотрим, исправит ли это нашу проблему. Убедитесь, что у вас есть активное подключение к Интернету и вы вошли в систему как администратор.

Центр обновления Windows KB4090913
- Войдите в свой компьютер с помощью экранной клавиатуры и сделайте так, чтобы он отображался на экране Windows, как мы это делали в предыдущем решении.
- Когда ваша экранная клавиатура заработает, нажмите Windows + R, введите «обновить» в диалоговом окне и откройте «Настройки».
- Теперь нажмите на опцию Проверьте наличие обновлений присутствует наверху. Теперь Windows будет автоматически искать последние обновления и устанавливать их на свой компьютер после загрузки.

Проверка загружаемых обновлений
- Перезагрузите компьютер после завершения обновления и проверьте, можете ли вы снова использовать клавиатуру.
Решение 6. Включение поддержки клавиатуры (BIOS)
Если у вас более старый компьютер и вы подключили новую USB-клавиатуру, вы не сможете получить к ней доступ, поскольку в BIOS не включена USB-клавиатура. Здесь вы можете найти кнопку на материнской плате или попытаться размонтировать загрузочный диск, чтобы войти в BIOS без клавиатуры. Вы можете искать свою конкретную модель и получить больше понимания.

Включение поддержки клавиатуры в BIOS
Перейдите к настройкам BIOS и проверьте, Поддержка USB-клавиатуры или же Поддержка устаревшей клавиатуры включен Если он выключен, включите его и проверьте, можете ли вы получить доступ к клавиатуре на экране входа в систему.
Вопрос от пользователя
Здравствуйте.
Подскажите с одной проблемой: никак не могу зайти в BIOS, перепробовал уже все кнопки (DEL, F2, ESC, F12 и др.) - компьютер на них не реагирует. Материнская плата - GIGABYTE GA-H11 (так в спецификации к ПК написано). Что можно сделать?
Сложно назвать однозначную причину (кстати, модель материнской платы вы указали неверно). Чаще всего, не удается войти в BIOS из-за "не работающей" клавиатуры или неправильно-выбранной клавиши. Ниже приведу по порядку всё, на что нужно обратить внимание.
Примечание : если вам нужно зайти в BIOS для установки новой ОС, то это можно сделать и по-другому (см. п. 4, 5 далее).

Что делать, если компьютер не заходит в BIOS/UEFI
Клавиша и время ее нажатия
Первое, с чего следует начать разбираться с этой проблемой — уточнить клавишу для входа в BIOS. В подавляющем большинстве случаев для этого используется клавиша DEL (для платы от GIGABYTE в том числе). Немного реже клавиши F2, ESC, F10, F12 . См. инструкцию ниже, там приведены кнопки для разных производителей.

Зажимаем клавишу для входа в BIOS (например, ESC) и включаем устройство (ноутбук)
Обратите внимание, что на некоторых ноутбуках клавиши F1-F12 работают только при нажатии совместно с Fn !

Сначала зажать FN, затем нажать неск. раз F2 (сразу после включения ноутбука)
Эту информация легко уточняется в спецификации ! Чтобы ее найти можно проделать следующее:

Из поиска Google

Скриншот из спецификации к ноутбуку
Есть вариант «попасть» в BIOS без нажатия клавиш на этапе загрузки
Если у вас относительно-современный компьютер/ноутбук с установленной Windows 8/10/11 — то зайти в BIOS можно через интерфейс ОС.

Обновление и безопасность - восстановление

Поиск и устранение неисправностей / Дополнительные параметры
Модель клавиатуры и используемый порт
Сейчас очень популярны стали беспроводные клавиатуры. Все бы ничего, но ряд моделей просто не работает до загрузки Windows (тоже самое можно сказать и о некоторых USB-клавиатурах, подключенных через различные переходники. ).
Здесь совет простой : иметь аварийную PS/2 клавиатуру (она точно должна работать). Если у вас USB-клавиатура — то для нее есть небольшие переходники (USB на PS/2). Также стоит попробовать подключить клавиатуру напрямую к USB-портам, расположенным на задней стенке системного блока (если подключали к USB 3.0, попробуйте порты USB 2.0).

Переходник USB на PS/2
Нет ли у вас отдельной кнопки Recovery на корпусе ноутбука
Актуально для некоторых ноутбуков (Lenovo, например).
Как ей пользоваться : нужно выключить устройство. Затем, вместо кнопки включения, — нажать на нее. В результате устройство включится, а на экране появится системное меню — из него можно будет вызвать настройки BIOS.

Lenovo G700 - кнопка входа в настройки устройства (в том числе BIOS)

Lenovo B70 - кнопка для входа в BIOS рядом с входом для питания. Нажимать удобнее всего карандашом или ручкой
Сброс настроек BIOS

Джампер Clear CMOS
Батарейка на материнской плате ПК
После подобной процедуры (даже если вы все еще не можете зайти в BIOS) скорее всего его настройки были сброшены. А это может, например, позволить запустить установку Windows с загрузочной флешки/DVD-диска (т.к. по умолчанию во многих версиях BIOS первым загрузочным устройством идет компакт диск/флешка, а затем - жесткий диск).
Отключение жесткого диска
В ряде случаев из-за сбойного жесткого диска его инициализации затягивается (иногда она вообще приводит к зависанию ПК). Разумеется, этот момент также может быть причиной рассматриваемой проблемы.
Если вам нужно зайти в BIOS для установки ОС, то можно попробовать отформатировать жесткий диск на другом ПК, а затем подключить его к текущему. Таким образом, Windows не будет с него запущена и ПК автоматически попробует произвести загрузку с подключенной установочной флешки (компакт диска). По крайне мере, это актуально для настроек BIOS по умолчанию.
Обновление BIOS
Если все предыдущие шаги не увенчались успехом — возможно стоит обновить BIOS. Причем, совсем не обязательно повышать версию — можно установить и что-то более старое ( примечание : далеко не всегда новая версия работает стабильнее, чем текущая).
Современные устройства позволяют запускать обновление BIOS/UEFI прямо из-под Windows. Всё обновление, обычно, сводится к загрузке и запуску EXE-файла (как и любой другой программы), а после ПК/ноутбук перезагрузится и обновит BIOS самостоятельно (автоматически, без вашего участия).

UPDATE BIOS (ноутбук от HP)
На сим пока всё.
Если вы решили вопрос по другому - подскажите в комментариях! Заранее благодарю.
Первая публикация: 15.08.2019


Компьютер
Процессор: Intel Core i3-9100F
Материнская плата: ASRock H310CM-DVS
Память: AFOX 16GB DDR4 PC4-19200 AFLD46ES1P
Видеокарта: Gainward GeForce GTX 1650 Pegasus DVI 4 GB GDDR5
Диски: SSD Apacer Panther AS350 240GB AP240GAS350-1
HDD Toshiba P300 1TB(HDWD110UZSVA)
Клавиатура: Defender Mayhem GK-360DL RU
Мышь М 501
На SSD стоит W10. Дополнительно установил на HDD W7 (SSD не отключал). Комп перестал загружаться и в БИОС невозможно войти. Вытаскивал батарейку (на плате нет перемычек для сброса БИОС). Менял батарейку. Подключал клавиатуру через переходник к PS/2. Менял клавиатуру. Подключал клавиатуры ко всем портам USB. Отключал от платы все устройства, кроме видеокарты и клавиатуры. Зажимал клавишу входа в БИОС до включения компа. Результат один – в БИОС невозможно войти. Высвечивается только логотип ASRock и перечень клавиш для входа в настройки БИОС, выбора устройства загрузки, обновления БИОС. Ни на одну из них БИОС не реагирует.
Здравствуйте.
1. Windows загружается? Можно попробовать с ее помощью войти.
2. Вы BIOS случаем не обновляли? Больше похоже на какой-то сбой в процессе обновления. (если есть возможность - я бы попробовал сменить прошивку. Разумеется, на свой страх и риск. )
У меня ASUS K56CB. Ещё когда в первый раз ставил Windows, обратил внимание, что через F2 зайти в BIOS при включении - это проблема, хотя при перезагрузке он заходит туда в ста % из ста. О том, что через ESC он сразу заходит в BOOT меню я тогда не знал.
Недавно сын некорректно вышел с игры, когда ноут подвис - нажал кнопку выключить и он перестал грузиться. Зашёл в BIOS - слетело бут меню, как при откате на заводские - запустил систему, при перезагрузке зашел в биос - меню восстановилось - сохранил и вышел. Все было нормально до выключения - снова не грузиться, опять бут меню.
Пока прислали батарейку биоса (CR 2016, с проводками) несколько раз запускал ноут через биос - с F2 он заходит в него с большим трудом, ни на какие другие клавиши или их комбинации не реагирует.
Заменил батарейку и все - в биос он больше не заходит вообще. Не могу понять почему - с вольтажем все нормально, да и старая батарейка оказалась не так уж и убита.
Подскажите что-нибудь пожалуйста.
Здравствуйте.
Вероятно, при смене батарейки сбросились настройки BIOS (правда, это не должно мешать войти в него, согл. спецификации к вашей модели - кнопка однозначно F2). Есть подозрение, что (возможно) требуется обновить (перепрошить) BIOS (но тут смотреть "в живую" нужно. ).
Попробуйте (пока, как вариант) вынуть батарейку, чтобы заново сбросить настройки BIOS.
gigabyte z490 pro ax версия BIOS f20 - как зайти? При включении пропускает биос, и грузит сразу Windows?
1) Клавиша Del стандартно (попробуйте также F2, F12, и End).
2) Второй вариант пробовали? (из Windows имею ввиду)
Да пробовал, не помогло (это началось после того, как обновил Windows).
Разобрался!
Проблема оказалась в кабеле DisplayPort! После того, как в конфигурации загрузки установил параметр Safe boot, перестал загружаться и Windows! Подключил старый монитор и все ок! Подключил оба, опять нет сигнала на обоих!
Не могу заити настройки пк

Доброго времени.
Какие настройки нужны? На фото ничего не разобрать.
Использование сочетаний клавиш может повысить вашу продуктивность, поскольку нажимать две или три клавиши быстрее, чем искать функцию в списке или меню. Вы можете использовать сочетания клавиш для своих учетных записей электронной почты, папок с файлами, программ редактирования изображений и многого другого.
Если вы не можете использовать преимущества сочетаний клавиш на своем устройстве с Windows 10, мы собрали несколько быстрых исправлений в этом руководстве.
1. Запустите средство устранения неполадок клавиатуры.

2. Включите залипание клавиш
Сочетания клавиш могут не работать, если вы не нажмете комбинации клавиш одновременно. Если у вас возникают трудности с одновременным нажатием нескольких клавиш, вам следует включить залипание клавиш.
Эта функция Windows 10 позволяет вам нажимать сочетания клавиш одну за другой. Вот как это включить:

Если вы хотите включить или выключить залипание клавиш с помощью сочетания клавиш, установите флажок «Разрешить сочетанию клавиш для запуска залипания клавиш». Это позволит вам включить или выключить его, нажав Shift пять раз.
3. Включите горячие клавиши Windows 10.

4. Проверьте службу устройства с интерфейсом пользователя.
Если у вас возникли трудности с использованием сочетаний клавиш на вашем устройстве с Windows 10, вам следует проверить службу устройства с человеческим интерфейсом. Вот как это сделать:

Заставьте свои сочетания клавиш снова работать
Если вы перезагрузили компьютер или ноутбук, подключили USB-клавиатуру через другой порт, а сочетания клавиш по-прежнему не работают, вам нужно попробовать некоторые методы устранения неполадок.
Похожие записи
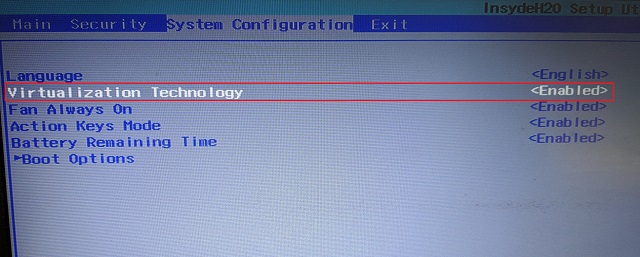
Как создать виртуальную машину на Windows 10

Как обновить драйверы видеокарты AMD в Windows

Как подключить AirPods к ноутбуку с Windows 10
Как запретить Windows 10 автоматически подключаться к сети Wi-Fi
Один комментарий
Есть еще такой вариант: проблема с горячими клавишами из-за региона и формата времени, даты и региона.
Пример: у меня был Регион Беларусь, Язык: Русский [Белаусь].
При этом не работали некоторые горячие клавиши. Например, F11 в браузере.
Выставил: Регион Россия, Язык: Русский [Россия]. Перезагрузился и теперь всё работает.
Вроде бы когда-то всплывала эта проблема на Windows 7 или XP.
Читайте также:

