Клиент openssh в windows 10 что это
Обновлено: 08.07.2024
Хотя мы обычно привыкли использовать компьютер в графическом режиме, существует множество инструментов, которые позволяют нам управлять им через терминал, как в Linux и Windows. Когда дело доходит до удаленного управления ПК, эти инструменты выходят на первый план из-за простоты и скорости, с которой мы можем выполнять все эти задачи. И один из этих инструментов, или, скорее, очень распространенный протокол, который мы можем использовать в любой операционной системе любого типа, - это SSH.
Что такое SSH
Безопасный Шелл , или SSH, - это протокол, используемый для удаленного и безопасного подключения к любому компьютеру. Этот протокол, в общем, улучшенная версия Telnet , Помимо шифрования двухточечных соединений, чтобы никто не мог их увидеть или перехватить (чего не предлагают ни Telnet, ни FTP), с помощью этого протокола мы сможем:
- Подключайтесь удаленно к любому ПК и управляйте им с помощью команд.
- Безопасная передача файлов как по отдельности, так и одновременно.
- Управляйте ключами RSA, чтобы не использовать пароли.
- Удаленно запускать приложения в графическом режиме.
Это один из стандартных и наиболее широко используемых протоколов для удаленного подключения к серверам и другим компьютерам, особенно к Linux. Оно использует порт 22 по умолчанию порт, который всегда открыт в брандмауэрах и маршрутизаторах, хотя мы можем изменить его на тот порт, который мы хотим использовать.
Активировать сервер и клиент OpenSSH в Windows 10
Начиная с Fall Creators Update, Windows 10 приносит с собой клиент и сервер на базе OpenSSH так что любой пользователь, который хочет его использовать, может сделать это без проблем. Эти функции не являются обязательными, поскольку они могут понадобиться не всем пользователям, поэтому нам придется вручную включить их, чтобы использовать их.
Чтобы установить OpenSSH клиент и / или сервер ОС Windows 10 , что нам нужно сделать, это открыть меню конфигурации операционной системы и перейти в раздел «Приложения> Приложения и функции> Дополнительные функции.
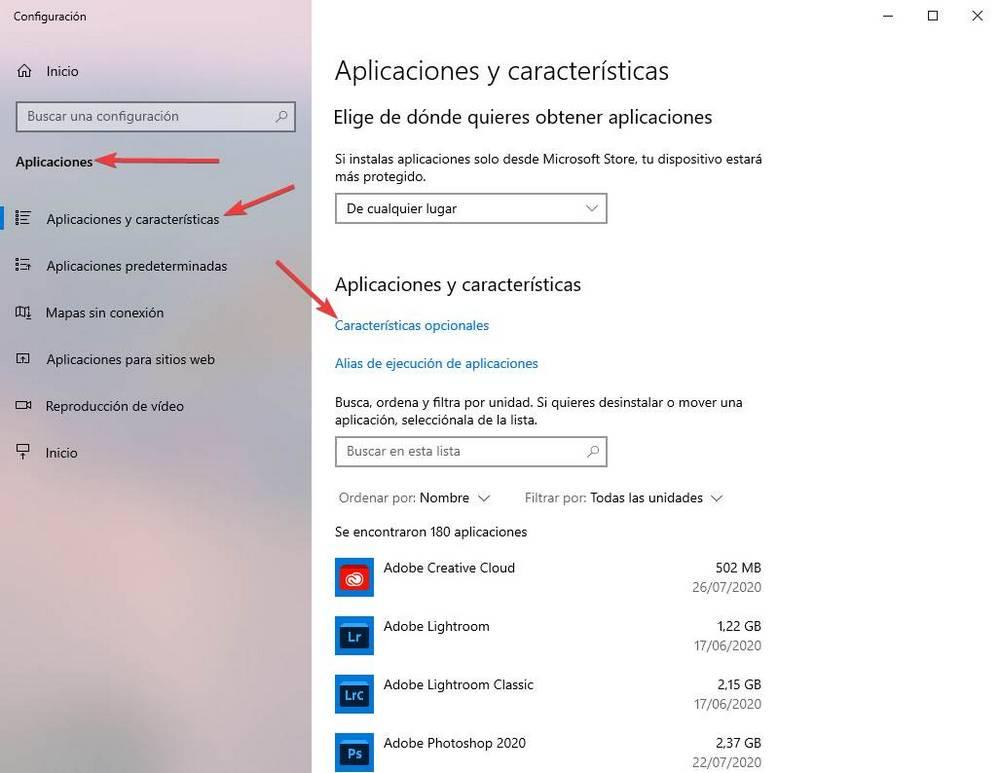
Здесь мы увидим раздел о дополнительных функциях Windows. Мы можем увидеть все те, которые мы установили и активировали в операционной системе, и установить те, которые нам нужны, если у нас их еще нет. Для этого нам нужно будет нажать " Добавить функцию ».
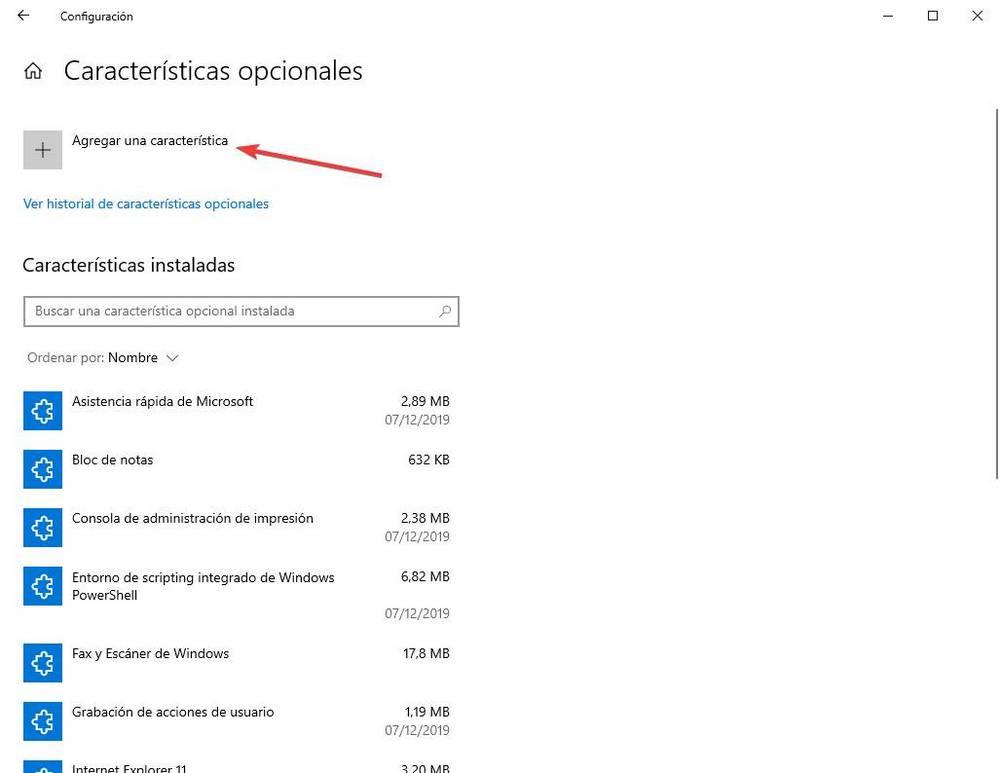
Мы увидим все функции и дополнительные возможности, которые предлагает нам Windows 10. Нас интересуют клиент и сервер SSH. Мы можем искать их вручную, но самый быстрый способ - ввести " SSH »В поисковой системе, чтобы быстро найти и сервер, и клиента.
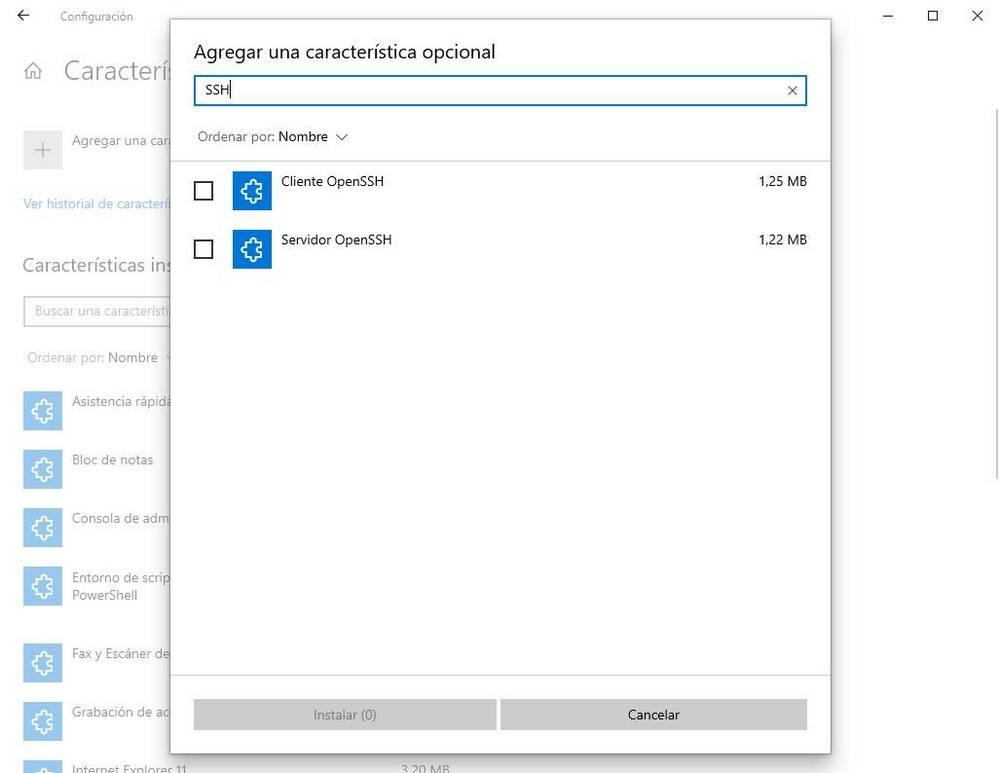
Выбираем то, что хотим установить, и принимаем окно. Windows 10 автоматически установит и настроит эту дополнительную функцию, поэтому нам больше не придется ничего делать. По завершении процесса и сервер, и клиент готовы к использованию в операционной системе.
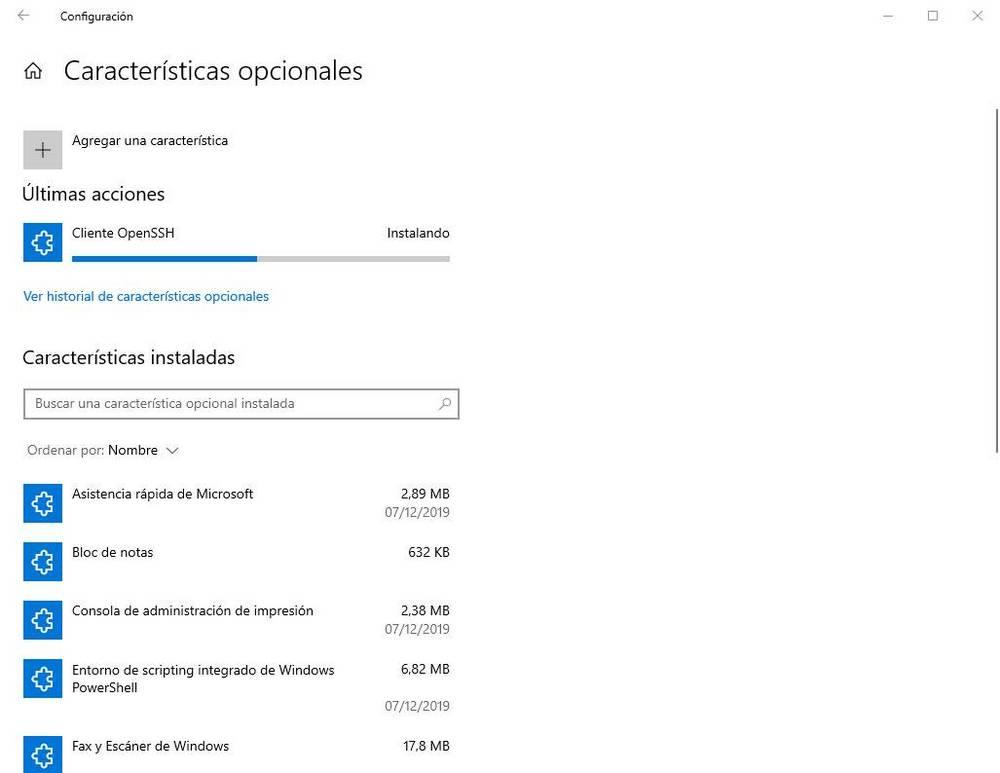
Как их удалить
Если наступит время, когда нам больше не понадобится этот клиент или этот сервер, мы сможем отключить эти дополнительные функции Windows. Не для того, чтобы освободить место, поскольку между клиентом и сервером они едва достигают 30 МБ, а для того, чтобы функции были в порядке и во избежание того, что из-за ошибки кто-то может удаленно подключиться к нашему ПК.
Мы можем сделать это из того же раздела дополнительных функций выше. В списке установленных функций мы видим все, что мы включили в системе. Мы находим клиента и / или сервер и удаляем их по отдельности.
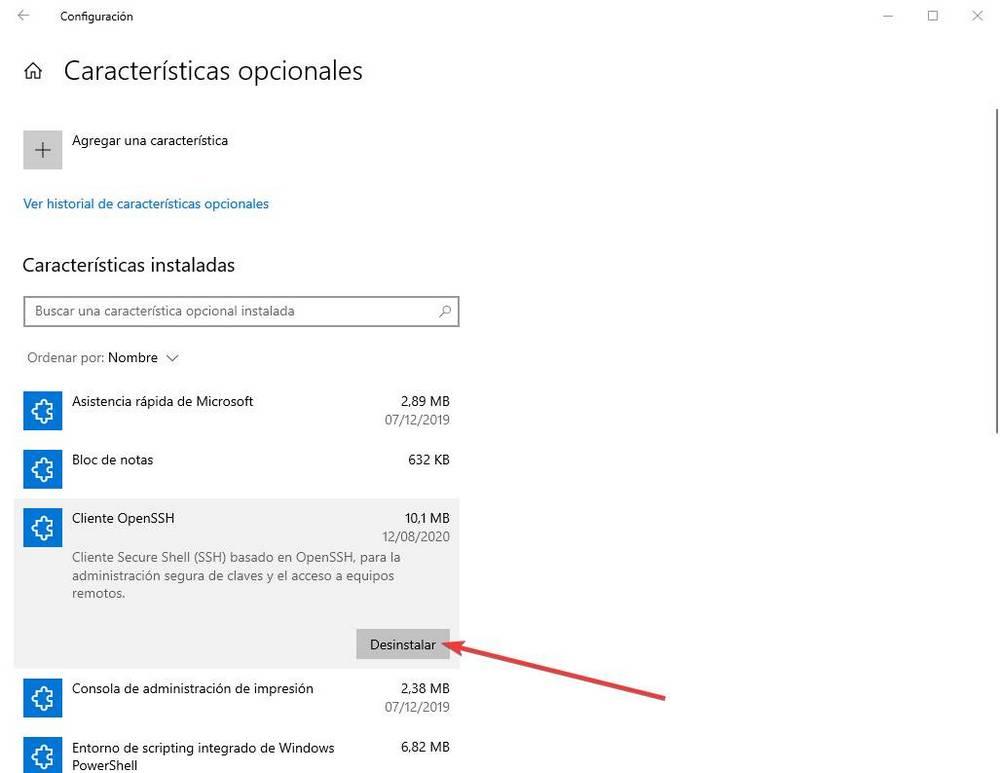
Когда удаление будет завершено, эти службы больше не будут доступны.
Подключитесь к SSH-серверу из Windows 10
OpenSSH интегрирован в CMD и PowerShell , поэтому нам не нужно будет загружать или устанавливать какую-либо другую программу, чтобы иметь возможность подключаться к любому серверу из Windows 10. Все, что нам нужно сделать, это открыть окно терминала, которое мы собираемся использовать, и выполнить команду «ssh», чтобы убедитесь, что клиент действительно включен.
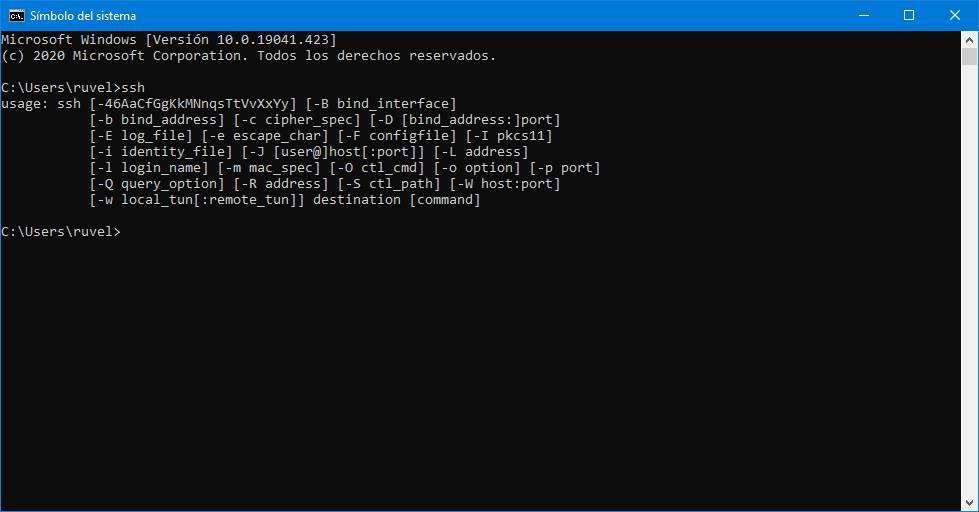
Чтобы подключиться к SSH-серверу, мы должны выполнить одну из следующих двух команд:
Если вы хотите использовать последнего доступного пользователя:
Если вы хотите подключиться к конкретному пользователю:
Если мы не укажем порт, по умолчанию будет использоваться 22.
При желании мы можем указать другие значения в виде параметров, такие как тип шифров, сертификаты и т. Д.
Управление сервером OpenSSH
- Get-Service sshd - проверьте состояние сервера sshd.
- Start-Service sshd - запускает сервер sshd.
- Stop-Service sshd - Остановить сервер sshd.
И чтобы убедиться, что порт 22, порт SSH, открыт в нашем брандмауэр мы должны сделать это с помощью команды:
альтернативы
В отличие от того, что может случиться в Linux, для Windows больше нет SSH-серверов, которые мы могли бы использовать для удаленного управления Windows. Есть несколько программ, которые позволяют нам подключаться к удаленной оболочке, но их функциональность очень ограничена.
Что мы можем найти, так это несколько клиентов SSH для Windows, которые позволят нам более легко подключаться к серверам.
PuTTY, клиент SSH по преимуществу
Когда мы говорим о клиентах SSH, PuTTY - один из самых известных. Этот бесплатный клиент с открытым исходным кодом позволяет пользователям Windows и Linux подключаться через Telnet и SSH через эмулятор xterm. Очень простая и полная программа, которая позволит нам централизовать все серверы и подключаться к ним по мере необходимости.
Мы можем скачать PuTTY из этой ссылки .
KiTTY, улучшенная версия PuTTY
Это эксклюзивный клиент для Windows, созданный из исходного исходного кода PuTTY. По умолчанию он имеет все оригинальные функции и возможности PuTTY, а также большое количество дополнительных функций, которые позволят нам гораздо лучше контролировать и управлять всеми нашими подключениями.



В Windows 10 и Windows Server 2019 появился встроенный SSH клиент, который вы можете использовать для подключения к *Nix серверам, ESXi хостам и другим устройствам по защищенному протоколу, вместо Putty, MTPuTTY или других сторонних SSH клиентов. Встроенный SSH клиент Windows основан на порте OpenSSH и предустановлен в ОС, начиная с Windows 10 1809.
Установка клиента OpenSSH в Windows 10
Клиент OpenSSH входит в состав Features on Demand Windows 10 (как и RSAT). Клиент SSH установлен по умолчанию в Windows Server 2019 и Windows 10 1809 и более новых билдах.
Проверьте, что SSH клиент установлен:
Get-WindowsCapability -Online | ? Name -like 'OpenSSH.Client*'

В нашем примере клиент OpenSSH установлен (статус: State: Installed).
Если SSH клиент отсутствует (State: Not Present), его можно установить:
- С помощью команды PowerShell: Add-WindowsCapability -Online -Name OpenSSH.Client*
- С помощью DISM: dism /Online /Add-Capability /CapabilityName:OpenSSH.Client

]Бинарные файлы OpenSSH находятся в каталоге c:\windows\system32\OpenSSH\.
- ssh.exe – это исполняемый файл клиента SSH;
- scp.exe – утилита для копирования файлов в SSH сессии;
- ssh-keygen.exe – утилита для генерации ключей аутентификации;
- ssh-agent.exe – используется для управления ключами;
- ssh-add.exe – добавление ключа в базу ssh-агента.

Как использовать SSH клиенте в Windows 10?
Чтобы запустить SSH клиент, запустите командную строку PowerShell или cmd.exe . Выведите доступные параметры и синтаксис утилиты ssh.exe, набрав команду:
ssh
usage: ssh [-46AaCfGgKkMNnqsTtVvXxYy] [-b bind_address] [-c cipher_spec]
[-D [bind_address:]port] [-E log_file] [-e escape_char]
[-F configfile] [-I pkcs11] [-i identity_file]
[-J [user@]host[:port]] [-L address] [-l login_name] [-m mac_spec]
[-O ctl_cmd] [-o option] [-p port] [-Q query_option] [-R address]
[-S ctl_path] [-W host:port] [-w local_tun[:remote_tun]]
destination [command]

Для подключения к удаленному серверу по SSH используется команда:
Если SSH сервер запущен на нестандартном порту, отличном от TCP/22, можно указать номер порта:
ssh username@host -p port
Например, чтобы подключиться к Linux хосту с IP адресом 192.168.1.202 под root, выполните:
При первом подключении появится запрос на добавление ключа хоста в доверенные, наберите yes -> Enter (при этом отпечаток ключа хоста добавляется в файл C:\Users\username\.ssh\known_hosts).
Затем появится запрос пароля указанной учетной записи, укажите пароль root, после чего должна открытся консоль удаленного Linux сервера (в моем примере на удаленном сервере установлен CentOS 8).

Если вы используете SSH аутентификацию по RSA ключам (см. пример с настройкой SSH аутентификации по ключам в Windows), вы можете указать путь к файлу с закрытым ключом в клиенте SSH так:
ssh root@192.168.1.92 -i "C:\Users\username\.ssh\id_rsa"
Также вы можете добавить ваш закрытый ключ в SSH-Agent. Сначала нужно включить службу ssh-agent и настроить ее автозапуск:
set-service ssh-agent StartupType ‘Automatic’
Start-Service ssh-agent
Добавим ваш закрытый ключ в базу ssh-agent:
Теперь вы можете подключиться к серверу по SSH без указания пути к RSA ключу, он будет использоваться автоматически. Пароль для подключения не запрашивается (если только вы не защитили ваш RSA ключ отдельным паролем):
Еще несколько полезных аргументов SSH:
- -C – сжимать трафик между клиентом и сервером (полезно на медленных и нестабильных подключениях);
- -v – вывод подробной информации обо всех действия клиента ssh;
- -R / -L – можно использовать для проброса портов через SSH туннель.
SCP: копирование файлов из/в Windows через SSH
С помощью утилиты scp.exe, которая входит в состав пакета клиента SSH, вы можете скопировать файл с вашего компьютера на SSH сервер:

scp.exe "E:\ISO\CentOS-8.1.1911-x86_64.iso" root@192.168.1.202:/home
Можно рекурсивно скопировать все содержимое каталога:
scp -r E:\ISO\ root@192.168.1.202:/home
И наоборот, вы можете скопировать файл с удаленного сервера на ваш компьютер:
scp.exe root@192.168.1.202:/home/CentOS-8.1.1911-x86_64.iso e:\tmp
Если вы настроите аутентификацию по RSA ключам, то при копировании файлов не будет появляться запрос на ввод пароля для подключения к SSH серверу. Это удобно, когда вам нужно настроить автоматическое копирование файлов по расписанию.Итак, теперь вы можете прямо из Windows 10 подключаться к SSH серверам, копировать файлы с помощью scp без установки сторонних приложений и утилит.
Secure Shell (SSH) позволяет удаленно администрировать и настраивать Windows устройства IoT Core.
использование клиента Windows 10 OpenSSH
клиент Windows OpenSSH требует, чтобы ос узла клиента SSH была Windows 10 версии 1803 (17134). кроме того, устройство Windows 10 IoT Базовая должно работать под RS5 Windows Insider Preview выпуска 17723 или более поздней версии.
клиент OpenSSH был добавлен в Windows 10 в 1803 (сборка 17134) как дополнительный компонент. чтобы установить клиент, можно выполнить поиск по запросу управление дополнительными компонентами в параметрах Windows 10. Если клиент OpenSSH не указан в списке установленных компонентов, выберите Добавить компонент.

Затем выберите в списке клиент OpenSSH и нажмите кнопку установить.

Чтобы войти с помощью имени пользователя и пароля, используйте следующую команду:
где host — это IP-адрес Windows устройства IoT Core или имя устройства.
Введите Да и нажмите клавишу Ввод.
Если необходимо войти как Дефаултаккаунт, а не как администратор, потребуется создать ключ и использовать его для входа. На рабочем столе, с которого планируется подключиться к устройству IoT, откройте окно PowerShell и перейдите в папку личных данных (например, CD
Зарегистрируйте ключ с помощью ssh-агента (необязательно, для интерфейса единого входа). Обратите внимание, что SSH-Add необходимо выполнять из папки, которая является ACL, в качестве пользователя, выполнившего вход в систему (Builtin \ администраторы NT_AUTHORITY \system также ОК). По умолчанию компакт-диск
из PowerShell должен быть достаточно, как показано ниже.
чтобы включить единый вход, добавьте открытый ключ в файл authorized_keys устройства Windows IoT Core. Если у вас есть только один ключ, скопируйте файл открытого ключа в файл удаленного authorized_keys .
Введите Да и нажмите клавишу Ввод.
Теперь вы должны подключиться как дефаултаккаунт
чтобы использовать единый вход с учетной записью администратора , добавьте открытый ключ в к:\дата\програмдата\сш\ administrators_authorized_keys на устройстве Windows IoT Core.
Кроме того, необходимо задать список ACL для administrators_authorized_keys в соответствии с ACL ssh_host_dsa_key в том же каталоге.
Настройка ACL с помощью PowerShell
Использование PuTTY
Скачивание SSH-клиента
Чтобы подключиться к устройству с помощью SSH, сначала необходимо скачать клиент SSH, например, выполнив.
Подключение к устройству
Чтобы подключиться к устройству, сначала необходимо получить IP-адрес устройства. после загрузки устройства Windows IoT Core на экране, подключенном к устройству, будет отображаться IP-адрес:

Теперь запустите выводимый текст и введите IP-адрес в Host Name текстовое поле и убедитесь, что SSH выбран переключатель. Затем нажмите кнопку Open .

Если вы подключаетесь к устройству в первый раз с компьютера, вы можете увидеть следующее оповещение системы безопасности. Просто щелкните Yes , чтобы продолжить.
Если соединение прошло успешно, login as: на экране появится запрос на вход.
Введите Administrator и нажмите клавишу ВВОД. Затем введите пароль по умолчанию в p@ssw0rd качестве пароля и нажмите клавишу ВВОД.

Если вы смогли успешно войти в систему, вы увидите нечто вроде:

Обновление пароля учетной записи
Настоятельно рекомендуется обновить пароль по умолчанию для учетной записи администратора.
Для этого введите следующую команду в консоли выводимых команд, заменив [new password] строгим паролем:
настройка устройства Windows IoT Core
чтобы иметь возможность развертывать приложения из Visual Studio 2017, необходимо убедиться, что Удаленный отладчик Visual Studio запущена на устройстве Windows IoT Core. Удаленный отладчик должен запускаться автоматически во время загрузки компьютера. Чтобы дважды проверить, используйте команду TList, чтобы вывести список всех запущенных процессов из PowerShell. На устройстве должно быть открыто два экземпляра msvsmon.exe.
время ожидания Удаленный отладчик Visual Studio может истекает после длительных периодов бездействия. если Visual Studio не удается подключиться к устройству Windows IoT Core, попробуйте перезагрузить устройство.
При необходимости можно также переименовать устройство. Чтобы изменить имя компьютера, используйте setcomputername программу:
Чтобы изменения вступили в силу, необходимо перезагрузить устройство. Команду можно использовать shutdown следующим образом:
Часто используемые служебные программы
Список команд и служебных программ, которые можно использовать с SSH, см. на странице служебной программы командной строки .
Если вы заядлый разработчик, вы, возможно, уже заметили, что Microsoft наконец-то добавила поддержку SSH-соединений в Windows 10 . Это интеграция OpenSSH в Windows 10, которая поставляется с выпуском Windows 10 Fall Creators Update. Теперь пользователи получают возможность отключить клиентское программное обеспечение SSH, например PuTTY , для подключения к локальному или серверу, расположенному в Интернете. Если вы новичок в этом, давайте сначала обсудим, что такое SSH или Secure Shell.
Что такое OpenSSH
Прежде чем мы начнем, я хотел бы отметить, что эта функция доступна как бета-версия и может иногда показывать некоторые глюки.
Действия по включению OpenSSH в Windows 10
С функциями Windows:
Перейдите в «Настройки»> «Приложения»> «Приложения и функции» или перейдите по этому адресу:
Теперь нажмите Управление дополнительными функциями.
Выберите Добавить функцию. Это приведет вас к новой странице.

Прокрутите вниз до Клиент OpenSSH (бета) и Сервер OpenSSH (бета) .
Установите их оба и перезагрузите компьютер
Это загрузит и установит все компоненты по этому пути:
Теперь вы можете использовать Powershell или командную строку (CMD), чтобы перейти к указанному пути, а затем начать работать с SSH, как в Linux.
С подсистемой Windows для Linux (WSL)
Прежде всего, откройте меню «Пуск» и введите Функции Windows , а затем выберите Включить и выключить функции Windows.

Установите флажок Подсистема Windows для Linux и нажмите ОК.
Перейдите в магазин Microsoft Store и найдите Ubuntu .

Установите это приложение.
Теперь выполните поиск Ubuntu в меню «Пуск» или в Cortana, чтобы запустить командную строку Linux Bash и использовать возможности SSH.
Наконец, похоже, что Microsoft усиливает использование технологий с открытым исходным кодом, интегрируя их непосредственно в Windows 10 и улучшая их для разработчиков. Это делает утверждение Терри Майерсона (исполнительного вице-президента группы разработчиков Windows в Microsoft) верным, что
И мы не можем дождаться добавления более полезных функций, подобных этой, во встроенную Windows 10!
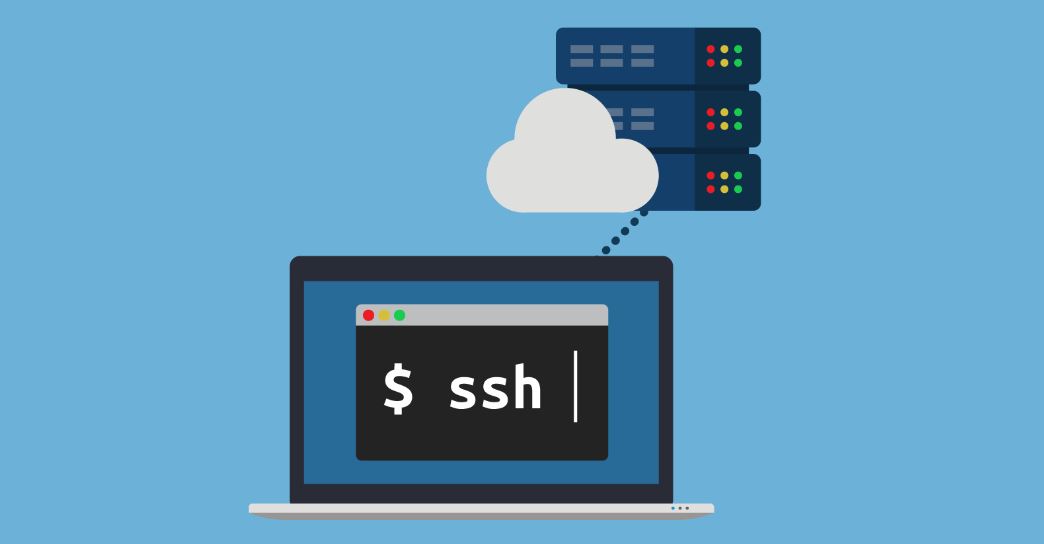
Краткий обзор SSH-клиентов для всех актуальных операционных систем. Посмотрим, чем они отличаются друг от друга, какие у новых клиентов преимущества и есть ли хорошие бесплатные варианты.
Что такое SSH?
SSH или Secure Shell (что в переводе значит «безопасная оболочка») — это сетевой протокол, используемый для подключения к удаленным компьютерам и управлениями ими с помощью технологии туннелирования.
Если у вас, к примеру, есть сервер в Timeweb под управлением Linux, то вы наверняка подключаетесь к нему через OpenSSH (серверная реализация Secure Shell с открытым исходным кодом). То есть вводите сначала команду в духе ssh root@192.168.60.55 и потом выполняете команды, связанные непосредственно с ОС. Подобные возможности дают технологии Telnet и rlogin, но они не особо прижились.
Ключевое преимущество SSH, в сравнении с конкурентами, заключается в повышенной безопасности. Этот протокол шифрует передаваемые команды и защищает соединение между администратором и сервером от третьих лиц.
А что такое SSH-клиент?
Это приложение на стороне клиента, которое используется для передачи команд на удаленный компьютер. В примере выше мы говорили о подключении к серверу через терминал в macOS и Linux. Чтобы провернуть подобное в Windows, нужна специальная программа. Например, PuTTY.
Зачастую SSH-клиенты выполняют те же задачи, что и терминал, но обладают расширенной функциональностью. У них схожие принципы работы, и все различия можно оценить только в специфичных сценариях использования Secure Shell.
Выбираем SSH-клиент
Мы уже выяснили, что обособленно пользователи получить какую-то пользу от протокола не могут. Для управления нужна дополнительная утилита. Вопрос в том, какая именно. Secure Shell настолько востребован, что разработчики создали уже несколько десятков SSH-клиентов под различные платформы. В этом материале рассмотрим лучшие из них, разработанные для Windows, macOS и Linux.
Некоторые из них кроссплатформенные (то есть работают сразу на нескольких ОС) или запускаются в браузерах (это тоже делает их универсальными).
SSH-клиенты для Windows
Начнем с популярнейшей платформы. Несмотря на на отсутствие встроенных инструментов и общую неадаптированность под разработку и работу с серверами, для Windows создали как минимум десяток функциональных и быстрых SSH-клиентов.
PuTTY
Самый известный SSH-клиент для Windows. Пожалуй, единственный, что на слуху у всех вебмастеров. PuTTY отличается от конкурентов логичным интерфейсом вкупе с богатым арсеналом возможностей, включая настройку прокси-серверов и сохранение параметров подключения.

PuTTY распространяется бесплатно и имеет открытый исходный код. При этом является одним из немногих SSH-клиентов, до сих пор активно развивающихся и получающих новые версии.
Утилита поддерживает протоколы SCP, SSH, rlogin и Telnet, а также работает со всеми методами шифрования данных.
Оригинальная программа доступна только для Windows, но есть порты от сообщества под другие платформы
KiTTY
За свою жизнь PuTTY обзавелся несколькими десятками форков (копий) от сторонних разработчиков. Каждый пытался внести в знаменитый SSH-клиент что-то свое. В итоге некоторые выросли в полноценные альтернативы, во много затмившие оригинал.
KiTTY базируется на PuTTY, но обладает массой преимуществ. Можно:
- выставлять собственные фильтры для отдельных сессий;
- хранить настройки в конфигурационной файле самой утилиты (чтобы хранить ее на флэшке, например, сохраняя настройки);
- создавать алиасы для часто используемых команд (и наборов команд);
- добавлять скрипты для автоматический аутентификации на сервере;
- использовать гиперссылки;
- настраивать интерфейс, меняя цвет текста, шрифты, степень прозрачности окна и другие визуальные элементы.
MobaXterm
Многофункциональный SSH-клиент, полюбившийся пользователям за высокую скорость работы, комфортный интерфейс и кучу дополнительных функций, отсутствующих у конкурентов. В нем есть браузер файлов, встроенный XServer для управления графическим интерфейсом на удаленном компьютере, масса плагинов, расширяющих возможности клиента, и portable-версия, работающая без установки.

Проект условно-бесплатный, поэтому большая часть функций недоступна до оплаты. Если не покупать платную версию, то функциональность MobaXterm будет мало чем отличаться от таковой в PuTTY. За профессиональную версию придется отдать 69 долларов.
Solar-PUTTY (бывший SolarWinds)
Один из немногих SSH-клиентов с современным интерфейсом. Это платная программа, что несомненно является ее недостатком. Но, в отличие от популярнейшего PuTTY, Solar умеет гораздо больше интересных вещей и лишен недостатков оригинала.

- Сохраняет данные для входа. Не приходится постоянно проходить авторизацию заново.
- Работает сразу с несколькими сессиями в одном окне (по вкладке на каждую).
- Автоматически восстанавливает подключение, если оно по какой-то причине было утеряно.
- Интегрирован в поисковик Windows.
- Не требует установки. Всегда работает в portable-режиме.
Приложение обойдется в 99 долларов (
SmarTTY
Еще одна попытка упростить жизнь веб-разработчикам, полагающимся на SSH. Создатели SmarTTY уделил много внимания ускорению работы пользователей и повышению удобства выполнения элементарных задач.
Например, появился режим отображения терминалов в отдельных вкладках. Сам терминал научился автоматически завершать команды и быстро искать файлы. В него добавили графический интерфейс для загрузки файлов на сервер без необходимости использовать командную строку.
Также в SmarTTY встроен многофункциональный текстовый редактор с возможностями Nano и hex-терминал для отслеживания COM-портов. А еще есть portable-версия, для работы с которой даже не нужно выполнять установку.
Xshell
Полнофункциональный SSH-клиент для Windows. Отличается от PuTTY и схожих продуктов возможностью задавать разные параметры для каждой терминальной сессии, создавать общие скрипты на несколько сессий.
Он поддерживает командную строку Windows и протокол SCP. Также в него встроен файловый менеджер для управления документами в графической среде.

Можно записывать выполняемые команды и превращать «записанный» материал в один скрипт, который после можно перезапустить в любой момент.
Tera Term
Популярный эмулятор терминалов для Windows с открытым исходным кодом. Может имитировать DEV VT100, DEC VT382 и другие модели. Написан на языках С и С++. Поддерживает технологии Telnet, SSH 1 и SSH 2.
Tera Term можно интегрировать с другими приложениями с помощью встроенного веб-сервера. В нем можно настроить повторяющиеся команды, поддерживающие терминал в рабочем состоянии, создавать скрипты на собственном языке Tera Term Language.
Из недостатков можно выделить устаревший дизайн и не совсем интуитивный интерфейс в сравнении с другими подобными приложениями.
Распространяется бесплатно, как и другие Open-Source-продукты.
SSH-клиенты для Linux
Пользователи Linux редко используют графические утилиты или какие-то усовершенствованные варианты SSH. Обычно все работают во встроенном терминале, но есть несколько неплохих решений для тех, кому нужно больше.
Terminal
В UNIX-подобных операционных системах есть встроенная поддержка OpenSSH. Можно использовать базовый терминал для подключения к удаленному серверу и управлению им. Интерфейс аналогичный тому, что вы можете встретить в большинстве SSH-клиентов. Только не придется скачивать сторонние программы и плагины.
Чтобы подключиться через терминал к серверу, надо ввести команду:
В моем случае это выглядит так:
После этого терминал запросит разрешение на установку соединения с удаленным сервером. Нужно согласиться, введя команду Yes и пароль администратора, чтобы авторизоваться и получить контроль над удаленным ПК.
Asbru Connection Manager (Linux)
Бесплатный интерфейс для удаленного подключения к серверу и автоматизации повторяющихся на нем задач. У Asbru простой механизм настройки соединения с VDS и есть свой язык для создания скриптов, как в SecureCRT.
Из дополнительных возможностей можно отметить функцию подключения к удаленному ПК через прокси-сервер, интеграцию с сервисом KeePassX, поддержку отдельных вкладок и окон под разные сессии, запущенные единовременно.

А еще он грамотно вписывается в интерфейс GTK и в окружение GNOME как визуально, так и в техническом плане.
Asbru можно запустить на Windows, используя компоненты Xming и включив WSL, но это весьма специфичный сценарий.
Бывший Snowflake. Графический клиент для подключения к серверу по протоколам SFTP и SSH. Включает в себя текстовый редактор, анализатор пространства на жестком диске, утилиту для считывания логов и прочие полезные инструменты.

Из прочих преимуществ отмечу:
- Быстрый доступ к часто используемым функциям вроде копирования файлов, архивирования, запуска скриптов, проверки прав на директории и т.п.
- Поиск по массивным логам.
- Встроенный терминал с поддержкой сниппетов (сокращенных версий команд, созданных пользователем).
- Сетевые инструменты и приложение для менеджмента SSH-ключей.
Muon создавался с прицелом на веб-разработчиков, работающих над бэкэнд-составляющей сайтов.
SSH-клиенты для macOS
Компьютеры Apple поддерживает подключение по протоколу SSH прямо из встроенного терминала. Для этого используется та же команда, что и в Linux:
Также с последующем подтверждением подключения и авторизацией. Поэтому в macOS (как и в Linux) обычно не используются сторонние SSH-клиенты. Но они есть, и многие из них довольно качественные.
iTerm 2
Одна из главных альтернатив встроенному в macOS терминалу. Попытка расширить возможности стандартной командной строки необходимыми функциями, которые Apple упорно игнорирует годы напролет. Например, поддержку режима сплит-скрин, когда в одном окне отображается сразу два терминала с разными сессиями, или возможность добавлять комментарии к запущенным командам.

Отдельно отметим функцию Instant Playback. С помощью нее можно воспроизвести одну или несколько команд, которые были выполнены ранее, не вводя их заново. Ну а еще тут можно выделять, копировать и вставлять текст, не используя мышь (пользователи macOS поймут).
Shuttle
Технически это не полноценный SSH-клиент, как другие описываемые в статье. Это кнопка в панели инструментов, открывающая быстрый доступ к некоторым функциям для управления сервером. Прелесть утилиты заключается в ее универсальности и расширенных возможностях для ручной настройки.
Все параметры хранятся в файле
/.shuttle.json, который идет в комплекте с базовой утилитой. Туда можно прописать любой скрипт, используемый вами в терминале, а потом запускать его прямо с панели инструментов через компактный графический интерфейс Shuttle. Это может заметно ускорить выполнение кучи рутинных процедур.
Core Shell
SSH-клиент для macOS, поддерживающий работы сразу с несколькими хостами. Можно быстро между ними переключаться в одном окне с помощью вкладок или выделить каждый из них в отдельное окно. Каждому хосту назначается своя цветовая гамма. Чтобы было еще проще их разбивать по категориям, Core Shell поддерживает систему тегов.
Используя Core Shell, можно подключиться к VDS через прокси-сервер и выполнять переадресацию агента SSH.
Core Shell поддается скрупулезной настройке и «подгонке под себя». Причем клиент способен запоминать глобальные параметры для всех хостов и отдельные параметры для каждого из хостов. А еще в него интегрирована поддержка iCloud Keychain (хранилище паролей Apple).
Кроссплатформенные клиенты
Эмуляторы терминала, написанные на языках, поддерживающих сразу несколько операционных систем.
Hyper
Один из самых красивых терминалов в подборке. В отличие от других SSH-клиентов, этот не отличается какой-то специфичной функциональностью. Напротив, он практически полностью повторяет функциональность базовой командной строки. Поэтому пользователям он нравится не за обилие возможностей, а за простоту и симпатичный внешний облик.
По словам разработчиков, это попытка создать максимально быстрый и надежный терминал. Это был их приоритет при разработке. При этом он построен на базе фреймворка Electron, что делает его универсальным и расширяемым.

Если вы перфекционист и привыкли к изысканным интерфейсам macOS, то Hyper станет правильным выбором. Он здорово впишется в дизайн ОС Apple благодаря своим плавным линиям и приятными анимациям.
Доступен на Windows, macOS и Linux. Распространяется бесплатно.
Terminus
Терминал нового поколения (как его называют разработчики). Кроссплатформенный эмулятор терминала с поддержкой WSL, PowerShell, Cygwin, Clink, cmder, git-bash и десятка других технологий.
Есть полезные опции, такие как восстановление закрытых вкладок из предыдущей сессии и кликабельные пути к директориям.
Интерфейс Terminus можно настроить под себя с помощью разметки CSS. То же касается и функциональной составляющей. Ее можно «прокачать» за счет сторонних плагинов, число которых постепенно растет.
Доступен на Windows, macOS и Linux. Распространяется бесплатно.
Tectia
Продвинутый SSH-клиент, используемый крупнейшими банками мира, страховыми компаниями, технологическими корпорациями и государственными органами. Он обеспечивает безопасную передачу файлов за счет использования множества методов шифрования данных.
Tectia поддерживает стандарт аутентификации X.509 PKI, задействует сертифицированные криптографические методы FIPS 140-2 и может работать со смарткартами. Услугами Tectia пользуются такие внушительные структуры, как NASA и Армия США. Они доверяют Tectia, потому что это стабильный SSH-клиент с круглосуточной отзывчивой поддержкой. Как любой дорогой коммерческий продукт.
Доступен на Windows, Linux и других UNIX-подобных ОС. Обойдется в 133 доллара за клиент-версию и 650 долларов за сервер-версию.
Termius
Кроссплатформенный SSH-клиент с приложением-компаньоном для iOS и Android. Наличие мобильной версии — ключевое преимущество программы. С помощью нее можно на ходу вносить изменения на сервер, управлять базой данных и выполнять прочие действия, обычно требующие доступа к полноценному ПК.

Он адаптирован под сенсорные экраны и синхронизируется между всеми вашими устройствами, используя стандарт шифрования AES-256.
Доступен сразу на пяти платформах, включая мобильные. Распространяется по подписке за 9 долларов (
Poderosa
Профессиональный SSH-клиент, перешедший из стана opensource-проектов в разряд платных. Разработчики проекта видят своей задачей создание понятного интерфейса для управления серверами. Так, чтобы привыкшие вебмастера не путались, но обладали более широким набором инструментов.
Из функций создатели Poderosa выделяют удобный мультисессионный режим, когда экран делится на несколько частей и показывает сразу несколько терминалов. Можно также создать несколько вкладок, в каждый из которых будет по 4 терминала.
Есть ассистент, помогающий быстрее вводить часто используемые команды, и масса опций для изменения интерфейса (включая шрифты, цвета отдельных типов данных и т.п.).
SecureCRT
Коммерческий SSH-клиент с расширенным набором функций. Отличается от большинства конкурентов усиленными механизмами защиты данных. Поддерживает сразу несколько протоколов, включая SSH2 и Telnet. Эмулирует различные Linux-консоли и предлагает массу настроек внешнего вида.

Из отличительных функций можно отметить возможность создавать свои горячие клавиши, менять цвет отображаемого контента, искать по ключевым словам, запускать несколько окон с разными или одним сервером, открывать несколько сессий в разных вкладках. Также функциональность SecureCRT можно расширить за счет скриптов на языках VBScript, PerlScript и Python.
Доступен сразу на трех ОС. Распространяется по подписке за 99 долларов (
SSH-плагины для браузеров
Портативные SSH-клиенты, запускающиеся внутри браузеров и не требующие специфической ОС.
Chrome Secure Shell App
Google Chrome уже давно метит в полноценную платформу с функциональностью операционной системы. Поэтому разработчики из команды Google Secure Shell поспешили создать для него полнофункциональный эмулятор терминала.
С помощью Chrome Secure Shell App можно подключиться к серверу по протоколу SSH и выполнять стандартные команды, к которым вы привыкли, во встроенном терминале или в условном PuTTY. Разница отсутствует.
Получалась неплохая бесплатная альтернатива для тех, кто не хочет ставить сторонние приложения.
FireSSH
Еще один плагин, имитирующий терминал в браузере. Ранее он функционировал внутри Firefox, но компания Mozilla ограничила поддержку расширения. Поэтому сейчас FireSSH работает только в Waterfox. Это инди-форк от Firefox.
Он написан на JavaScript, распространяется бесплатно и помещает в браузерную среду все возможности стандартного SSH-клиента (на уровне терминала).
Выводы
Что касается выбора, то все зависит от личных предпочтений. Кому-то важна визуальная составляющая, кому-то функциональность, а кому-то хочется управлять сервером через SSH как можно проще. В любом случае можно попробовать все бесплатные варианты и принять решение уже после.
Читайте также:

