Кнопка fn на клавиатуре как включить mac
Обновлено: 02.07.2024
Первое, что нам нужно сделать, это отключить действия по умолчанию, назначенные функциональным клавишам. Сделать это:
1. Откройте Системные настройки на вашем Mac.
2. Выберите Клавиатура.
3. В меню «Клавиатура» включите опцию «Использовать клавиши F1, F2 и т. Д. В качестве стандартных функциональных клавиш».
Как только эта опция включена, вы увидите, что клавиши Fn при нажатии не будут выполнять обычные действия, которые на них нанесены.
Теперь мы назначим им свои собственные ярлыки.
1. В том же окне откройте вкладку «Ярлыки».
2. Используя первую и вторую вкладку, вы можете выбрать нужную функцию и щелкнуть на клавиатуре перед ней, чтобы переназначить функцию на клавишу Fn.
Например, если вы хотите использовать F5 для включения / выключения «Не беспокоить», просто нажмите на ярлык перед ним и нажмите клавишу F5 на клавиатуре.
Очень просто назначить одну из функций, перечисленных по умолчанию, определенной клавише Fn, но если вы хотите назначить пользовательскую функцию из меню приложения, вы можете сделать это следующим образом:
1. В разделе «Ярлыки» выберите «Ярлыки приложения» на левой панели и нажмите значок «+».
2. Здесь у вас есть несколько вариантов. Во-первых, вы можете создать ярлык, общий для всех приложений, предлагающих эту функцию. В этом примере мы создадим пользовательский ярлык для входа в режим «Полный экран». Поскольку мне бы хотелось, чтобы это происходило во всех приложениях, я выберу «Все приложения». Если вы хотите создать ярлык для конкретного приложения, вы можете выбрать это конкретное приложение из списка.
3. Теперь нам нужна точная функция, которую мы хотим, чтобы сочетание клавиш выполняло. Имейте в виду, что ярлык будет выполнять определенную функцию из меню приложения, поэтому нам нужно знать точное имя функции.
Чтобы проверить это, просто перейдите в меню приложения и запишите точное название нужной вам функции. Так как мы хотим, чтобы наша комбинация клавиш во время нажатия входила в полноэкранный режим в любом приложении, мы найдем эту опцию в меню приложения и запомним ее.
4. Просто укажите клавишу Fn, которую вы хотите использовать в качестве ярлыка. Вы также можете указать любые другие комбинации клавиш клавиатуры.
Используя руководства, указанные выше, вы можете отключить функции по умолчанию, назначенные клавишам Fn, и заменить их собственными функциями.
Если вы хотите использовать некоторые функции клавиш Fn по умолчанию, переназначая некоторые из них для своих пользовательских сочетаний клавиш, вам потребуется установить стороннюю программу для этого. Мы рекомендуем использовать Карабин, Это бесплатно и выполняет свою работу.
В приложении вы найдете возможность переназначить клавиши Fn для выполнения некоторых различных функций, а также для работы в качестве другой клавиши. Для любой клавиши Fn, функцию которой вы хотите оставить как есть, не меняйте никаких настроек.
Тем не менее, для клавиши, которую вы хотите изменить, выберите конкретную клавишу Fn (например, F8) из списка перед ней и воспользуйтесь указанным выше руководством, чтобы назначить ему ярлык из настроек клавиатуры. Имейте в виду, для этого вам нужно сохранить опцию «Использовать клавиши F1, F2 и т. Д. Как стандартные функциональные клавиши» отключен,
В macOS легко переназначить клавиши Fn. Вы нашли руководство полезным? Дайте нам знать в комментариях ниже.
В верхней части клавиатуры Mac находится набор горячих клавиш, которые обозначены буквой F и цифрой 1-12. Эти клавиши, известные как функциональные клавиши Mac, позволяют изменять определенные настройки и быстро переходить к функциям Mac с помощью нажатия нескольких клавиш.

Если вы владелец Mac, самое время узнать, что может делать каждая из этих кнопок. Если вы владелец компьютеров или ноутбуков с Windows читаем тему о функциональных клавишах F1-F12 здесь.
Зачем нужно использовать функциональные клавиши Mac?
Если вы когда-либо использовали сочетание клавиш, вы знаете, насколько это просто и быстро. Благодаря сочетанию клавиш время, необходимое для того, чтобы подвести руку к мыши или трекпаду и перейти к действиям, которые вы хотите выполнить, сокращается. Функциональные клавиши работают точно так же, экономя ваше время на работе, в интернете или в игре.
Некоторые приложения позволяют настраивать функциональные клавиши в соответствии с вашими предпочтениями. Вы также можете изменить свои функциональные клавиши в соответствии с вашими ярлыками, переназначив их. Если вы часто выполняете действия на своем Mac, функциональная клавиша может помочь.
Внимание: Если у вас MacBook Pro (15-дюймовый, 2016 г. и более поздние версии) или MacBook Pro (13-дюймовый, 2016 г., порты Four Thunderbolt 3 и более поздние версии)? Если это так, ваши физические функциональные клавиши заменяются сенсорной панелью, которая автоматически меняется в зависимости от приложений, которые вы используете.Значение каждой функциональной клавиши F на Mac

F1- Уменьшить яркость экрана;
F2- Увеличить яркость экрана;
F3- Активирует вид Expose, который показывает каждое приложение, которое работает «Mission Control»;
F4- Показывает ваши приложения или открывает панель управления для доступа к виджетам «Launchpad»;
F5- Для клавиатур с подсветкой F5 уменьшает яркость клавиатуры;
F6- Для клавиатур с подсветкой F6 увеличивает яркость клавиатуры;
F7- Перезапуск музыкальной дорожки или переход к предыдущей дорожке;
F9- Пропустить музыкальную дорожку или перемотать вперед;
F10- выключение звука полностью;
F11- Уменьшает громкость;
F12- Увеличивает громкость.
Как использовать функциональные клавиши Mac
По умолчанию функциональные клавиши готовы к использованию без каких-либо дополнительных настроек. Просто нажмите функциональную клавишу, чтобы активировать функцию, которую вам нужно выполнить. Функция автоматически активируется.
Заметка: Вы также можете использовать другие сочетания клавиш, такие как клавиши-модификаторы, чтобы сэкономить еще больше времени во время работы и игры, но об этом немного позже.Однако если вы хотите изменить их, вы можете использовать «Системные настройки», чтобы включить стандартные функции функциональных клавиш.
Как включить стандартные функции функциональных клавиш
1. На вашем Mac нажмите кнопку «F4» Launchpad > Системные настройки.

2. Оттуда нажмите «Клавиатура», затем нажмите «Использовать клавиши F1, F2 и т. д. В качестве стандартных функциональных клавиш».

3. Теперь вам нужно нажать клавишу Fn в левом нижнем углу клавиатуры и соответствующую функциональную клавишу, чтобы завершить действие.
Подробнее прочесть обо всех модификациях Mac по годам и назначениях функциональных клавишах на них вы сможете на официальных страницах компании здесь.

Не расстраивайтесь — кнопочки из верхнего ряда не очень-то жалуют даже создатели macOS. В основном они используются в очень специфичных сценариях, которые большинству пользователей не нужны. А ведь к ним можно «привязать» очень много полезных функций в самых разных программах! Этим мы сейчас и займемся.
Как изменить «горячую клавишу» на Mac
Откройте Системные настройки → Клавиатура → Сочетания клавиш, выберите нужный раздел и кликните по актуальному шорткату.
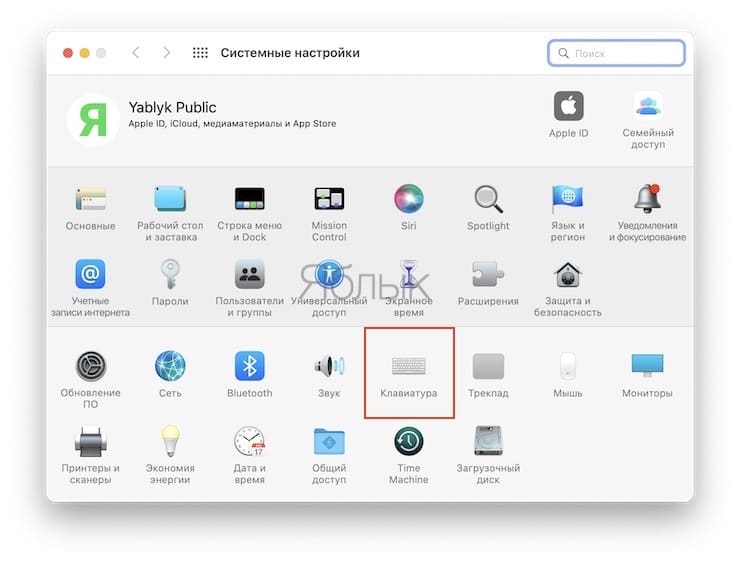
Обратите внимание — шорткат активен только тогда, когда напротив него стоит синяя «галочка».
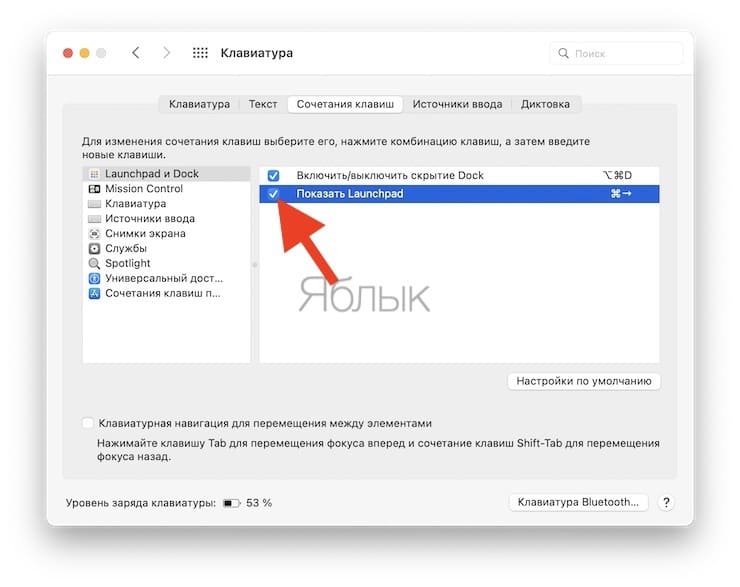
Также вы можете столкнуться со следующей проблемой: клавиша или комбинация клавиш, выбранная вами, уже используется для другого шортката. В таком случае есть два выхода: придумать другую комбинацию или отключить уже использующийся в другом месте шорткат (если он вам не нужен). Найти дублируемое сочетание поможет сама macOS — она выведет в соответствующих разделах желтые предупреждающие треугольнички.
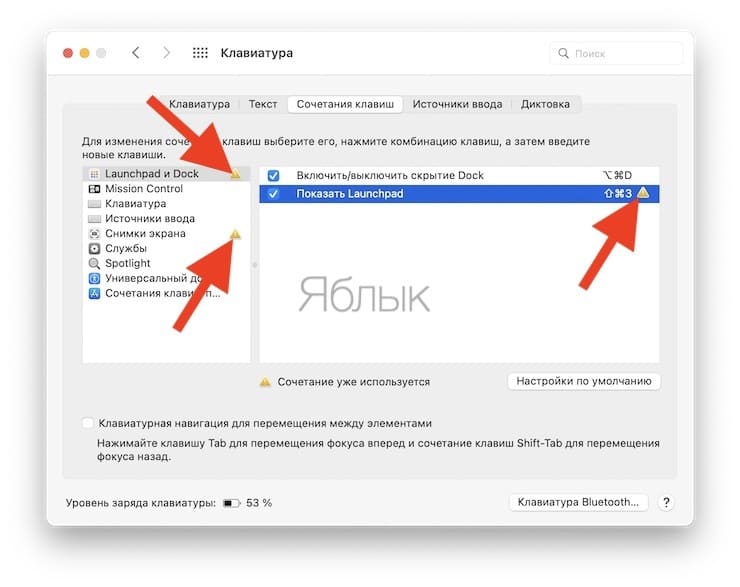
Важно: по умолчанию функциональные клавиши активируют специальные функции, которые напечатаны на них: регулировка яркости, звука, Mission Control и т.д. Чтобы использовать их так, как хочется именно вам, надо сообщить macOS о своем желании. Чтобы сделать это, зайдите в настройки клавиатуры и поставьте галочку напротив пункта Использовать функциональные клавиши F1, F2 и др как стандартные. Без этой операции для активации своего шортката вам дополнительно придется нажимать Fn.
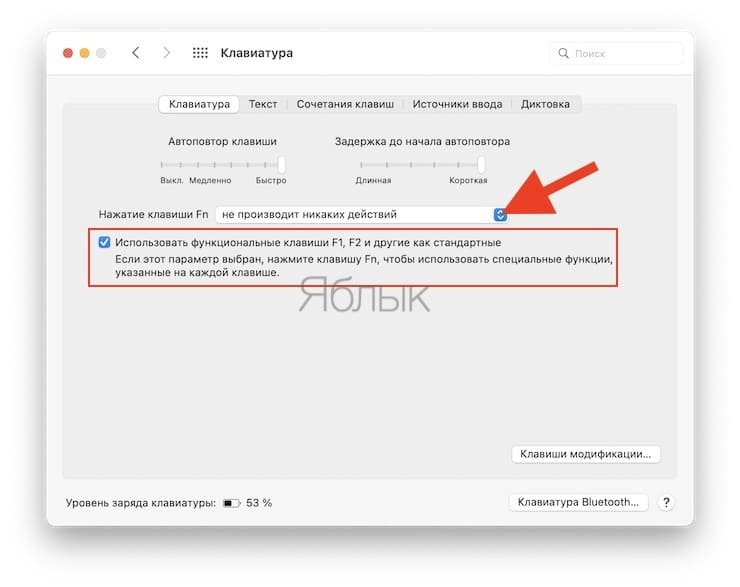
Кроме того, чтобы не возникло путаницы, параметр Нажатие клавиши fn установите в положение «не производит никаких действий».
Как на Mac создать собственные горячие клавиши с помощью функциональной F-клавиши
Например, вы хотите закреплять вкладки из Safari при помощи функциональной клавиши (скажем, F6). Чтобы создать соответствующий шорткат, перейдите по адресу Системные настройки → Клавиатура → Сочетания клавиш → Сочетания клавиш программ (последняя строка в левом окошке). Нажмите на значок «+».
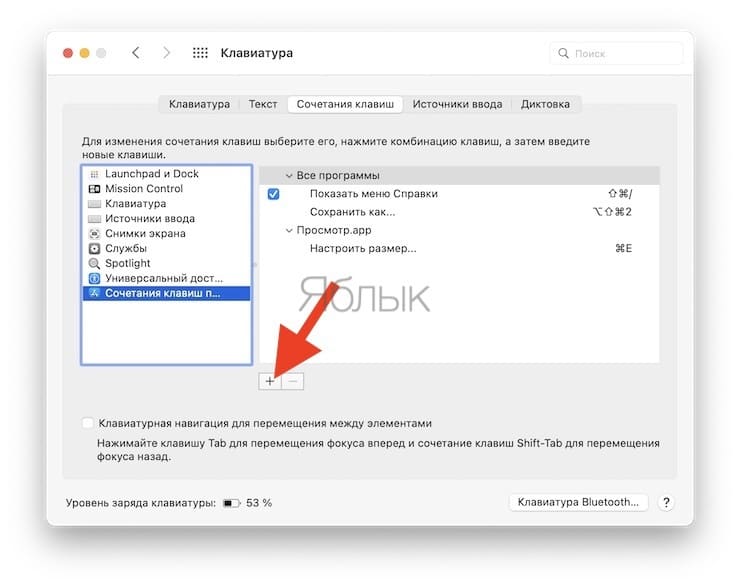
В диалоговом окне выберите Safari, в строке Название меню напишите ТОЧНОЕ название будущего шортката – так, как оно прописано в настройках (вкладка Окно) Safari (в нашем случае надо кликнуть на вкладку правой кнопкой мышки, вы увидите Закрепить вкладку). Далее кликните на строку Сочетание клавиш и нажмите на клавиатуре F6.
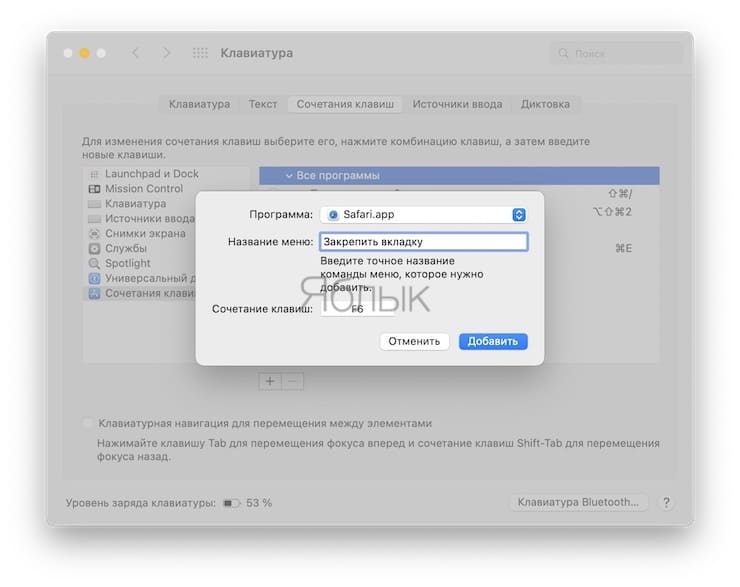
Что можно делать быстрее при помощи шортката на функциональных клавишах
Сделать скриншот
Системное сочетание клавиш для этой функции очень неудобное — для этого надо нажимать сразу три кнопки, ⇧Shift + ⌘Cmd+ 3 или ⇧Shift + ⌘Cmd+ 4. Не проще ли заменить их на одну-единственную? Задать свой шорткат для скриншота в macOS можно здесь: Системные настройки → Клавиатура → Сочетания клавиш → Снимки экрана.
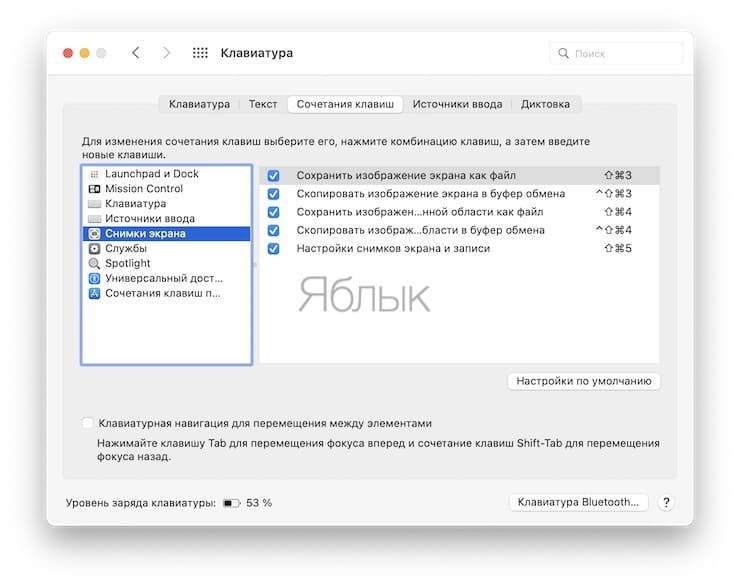
Открыть Центр уведомлений
По умолчанию это делается кликом по соответствующей иконке или левым свайпом по трекпаду с правой стороны экрана. Если вам необходим доступ чаще, чем раз в день, имеет смысл назначить для этой операции клавишу-шорткат — например, F12 (конечно, при условии, что вы не пользуетесь DashBoard).
Задать свой шорткат в macOS можно здесь: Системные настройки → Клавиатура → Сочетания клавиш → Mission Control → Показать Центр уведомлений.
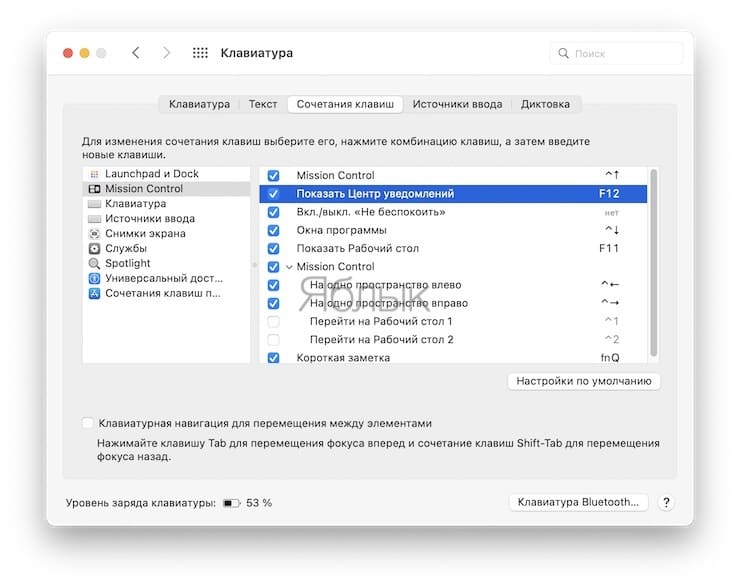
Быстрый доступ к сторонним программам
Если у вас есть любимое не-системное приложение — заметки, таймер, программа для работы с буфером обмена, почтовый клиент, календарь, менеджер паролей и т.п., имеет смысл получить к нему быстрый доступ при помощи клавиши-шортката. Соответствующие настройки обычно находятся в интерфейсе самой программы.
Лайфхак: шорткат позволит вам удалить иконку приложения из строки меню Mac. Ведь, если вы активный пользователь подобных вещей, то наверняка уже ловили себя на мысли о том, что эта часть интерфейса macOS у вас уже недопустимо разрослась, и стоило бы её почистить.
Включение и выключение режима Не беспокоить
Одного уведомления из соцсети достаточно, чтобы сбить вас с рабочего ритма. Простой и эффективный способ этого избежать — включить режим Не беспокоить. Задать свой шорткат в macOS можно здесь: Системные настройки → Клавиатура → Сочетания клавиш → Mission Control → Вкл./Выкл. «Не беспокоить».
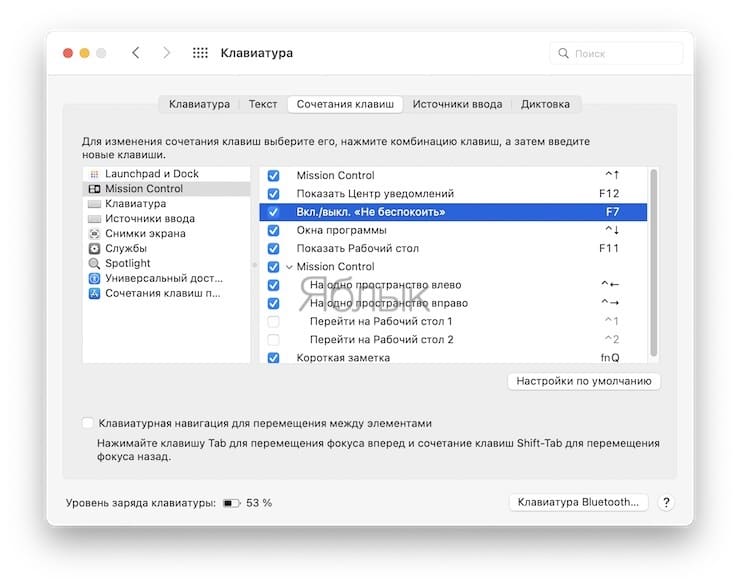
Очистить корзину
Сочетание клавиш по умолчанию для этой функции, конечно, далеко от идеала — сразу три кнопки, ⌘Cmd + ⇧Shift + Delete. Гораздо проще задать для тех же целей функциональную клавишу.
Менять внешний вид Finder
Системные шорткаты Finder в macOS выглядят так: Значки (⌘Cmd + 1), Список (⌘Cmd + 2), Колонки (⌘Cmd + 3), Галерея (⌘Cmd + 4). Если вы обычно пользуетесь одним-двумя видами и не можете запомнить «официальные» сокращения, назначьте для них только одну кнопку.
Safari
Если фирменный браузер Apple — ваш основной Интернет-обозреватель, то есть возможность сэкономить очень много времени, сил и нервов. Например, с помощью собственных шорткатов вы сможете:
- Очистить историю браузера без потери логинов и паролей от сайтов.
- Включить / выключить режим чтения.
- Сохранить страницу в Список для чтения.
- Закреплять и откреплять вкладки.
Подключить эти и другие команды можно в Системные настройки → Клавиатура → Сочетания клавиш → Сочетания клавиш для приложений → Safari.
Выставить привычные по Windows шорткаты
Если вы недавно перешли на Мас с Windows, или находите шорткаты из «винды» более удобными (надо сказать, порой это действительно так), просто настройте их! Напомним самые распространенные:
Компьютеры Mac идеально подходят для работы. Пользователи ценят их за удобство и быстродействие. А если освоить определенные сочетания клавиш на клавиатуре, можно еще больше ускорить процесс работы с Mac. Запомнить их все непросто, но наша удобная табличка в конце статьи поможет вам в этом.
В различных комбинациях чаще всего используются эти клавиши:
Command (или Cmd) ⌘
Control (или Ctrl) ⌃

На клавиатурах, предназначенных для компьютеров с ОС Windows, вместо Option используйте клавишу Alt, а вместо Command — клавишу с логотипом Windows.
«Горячие» клавиши для самых частых операций
- Вырезать и поместить в буфер обмена: Command-X
- Скопировать что-либо, в том числе файлы в Finder: Command-C
- Вставить содержимое буфера обмена: Command-V
- Отмена предыдущего действия: Command-Z
- Повторить отмененное ранее: Command-Shift-Z
- Выбрать все: Command-A
- Искать в документе или открыть окно Find: Command-F
- Навигация по найденным совпадениям: перейти к следующему найденному через поиск совпадению — Command-G, перейти к предыдущему найденному через поиск совпадению — Shift-Command-G.
- Скрыть окно активной программы: Command-H
- Оставить открытым окно активной программы, но скрыть все остальные: Option-Command-H.
- Свернуть активное окно в значок на панели Dock: Command-M
- Свернуть все окна активной программы: Option-Command-M.
- Открыть выделенный объект или вызвать диалоговое окно, чтобы выбрать файл для открытия: Command-O
- Печать: Command-P
- Сохранить: Command-S
- Открыть новую вкладку: Command-T
- Закрыть активное окно: Command-W
- Закрыть все окна программы: Option-Command-W.
- Завершить принудительно работу программы: Option-Command-Esc
- Открыть (скрыть) поиск Spotlight: Command-Пробел
- Открыть (скрыть) поиск Spotlight в окне Finder: Command-Option-Пробел
- Открыть панель «Символы» с выбором эмодзи: Control-Command-Пробел
- Перейти в полноэкранный режим: Control-Command-F
- Переключиться на следующее недавно использованное приложение среди открытых приложений: Command-Tab
- Создать снимок или запись экрана в macOS Mojave или более поздней версии: Shift-Command-5
- Создать новую папку в Finder: Shift-Command-N
- Открыть окно настроек активной программы: Command-Запятая (,)

«Горячие» клавиши для перехода в режим сна, выхода из системы и выключения
- Включить компьютер Mac или вывести его из режима сна: нажать кнопку питания
- Перевести компьютер Mac в режим сна: нажать и удерживать в течение 1,5 секунд кнопку питания или Option-Command-Кнопка питания
- Принудительно выключить компьютер Mac: нажать и удерживать длительное время кнопку питания
- Перевести дисплей в режим сна: Control-Shift-Кнопка питания или Control-Shift-Клавиша извлечения диска
- Вызвать диалоговое окно для выбора между перезапуском, переводом в режим сна и выключением компьютера: Control-Кнопка питания или Control-Клавиша извлечения диска
- Принудительно перезапустить компьютер Mac без запроса на сохранение открытых и несохраненных документов: Control-Command-Кнопка питания
- Закрыть все программы и перезапустить компьютера Mac с запросом на сохранение открытых документов: Control-Command-Клавиша извлечения диска
- Закрыть все программы и выключить компьютер Mac с запросом на сохранение открытых документов: Control-Option-Command-Кнопка питания или Control-Option-Command-Клавиша извлечения диска
- Заблокировать экран: Control-Command-Q
- Выйти из учетной записи пользователя macOS с запросом на подтверждение: Shift-Command-Q

«Горячие» клавиши для Finder и системы
- Создать дубликаты выделенных файлов: Command-D
- Запустить поиск Spotlight: Command-F
- Открыть свойства для выделенного файла: Command-I
- Отобразить первоначальный файл для выбранного псевдонима в Finder: Command-R (в некоторых программах, например «Календарь» или Safari, сочетание используется для обновления или перезагрузки страницы)
- Открыть окно «Компьютер»: Shift-Command-C
- Открыть папку рабочего стола: Shift-Command-D
- Открыть окно «Недавние» со списком файлов, которые недавно просматривались или редактировались: Shift-Command-F
- Открыть окно «Переход к папке»: Shift-Command-G
- Открыть личную папку текущей учетной записи пользователя macOS: Shift-Command-H
- Открыть iCloud Drive: Shift-Command-I
- Открыть окно «Сеть»: Shift-Command-K
- Открыть «Загрузки»: Option-Command-L
- Создать новую папку: Shift-Command-N
- Открыть «Документы»: Shift-Command-O
- Отобразить или скрыть области предварительного просмотра в окнах Finder: Shift-Command-P
- Открыть AirDrop: Shift-Command-R
- Отобразить или скрыть вкладки в окнах Finder: Shift-Command-T
- Добавить выбранный объект Finder на панель Dock (OS X Mavericks или более поздней версии): Control-Shift-Command-T
- Открыть «Утилиты»: Shift-Command-U
- Отобразить или скрыть панель Dock: Option-Command-D
- Добавить выбранный объект на боковую панель (OS X Mavericks или более поздней версии): Control-Command-T
- Отобразить или скрыть строку пути в окнах Finder: Option-Command-P
- Отобразить или скрыть боковую панель в окнах Finder: Option-Command-S
- Отобразить или скрыть строку состояния в окнах Finder: Command-Косая черта (/)
- Показать параметры вида: Command-J
- Открыть «Подключение к серверу»: Command-K
- Создать псевдоним выделенного объекта: Command-L
- Открыть новое окно Finder: Command-N
- Создать новую смарт-папку: Option-Command-N
- Отобразить или скрыть панель вкладок, когда в текущем окне Finder открыта одна вкладка: Command-T
- Отобразить или скрыть панель инструментов, когда в текущем окне Finder открыта одна вкладка: Option-Command-T
- Переместить файлы, находящихся в буфере обмена, из исходного местоположения в текущее: Option-Command-V
- Просмотреть выделенные файлы с помощью функции «Быстрый просмотр»: Command-Y
- Просмотреть слайд-шоу «Быстрый просмотр» для выделенных файлов: Option-Command-Y
- Перейти к предыдущей папке: Command-Левая квадратная скобка ([)
- Перейти к следующей папке: Command-Правая квадратная скобка (])
- Открыть папку, содержащую текущую папку: Command-Стрелка вверх
- Открыть папку, содержащую текущую папку, в новом окне: Command-Control-Стрелка вверх
- Открыть выделенный объект: Command-Стрелка вниз
- Переместить выделенный объект в корзину: Command-Delete
- Очистить корзину: Shift-Command-Delete
- Включить/выключить режим внешнего дисплея: Command-Увеличение яркости
- Открыть окно настроек «Мониторы»: Option-Увеличение яркости
- Изменить яркость внешнего дисплея: Control-Увеличение яркости или Control-Уменьшение яркости
- Открыть окно настроек Mission Control: Option-Mission Control
- Отобразить рабочий стол: Command-Mission Control
- Отобразить все окна активной программы: Control-Стрелка вниз
- Открыть окно настроек «Звук»: Option-Увеличение громкости
- Открыть окно настроек «Клавиатура»: Option-Увеличение яркости клавиатуры
- Открыть объект в отдельном окне с закрытием исходного окна: Двойной щелчок при нажатой клавише Option
- Открыть папку на отдельной вкладке: Двойной щелчок при нажатой клавише Command
- Копировать перетаскиваемый объект:Перетаскивание при нажатой клавише Option
- Просмотреть папки, содержащие текущую папку: нажать Command и щелкнуть по заголовку окна

«Горячие» клавиши для документов
- Применить полужирное начертание к выделенному тексту: Command-B
- Применить курсивное начертание к выделенному тексту: Command-I
- Добавить веб-ссылку: Command-K
- Применить подчеркивание к выделенному тексту: Command-U
- Отобразить или скрыть окно «Шрифты»: Command-T
- Выбрать папку «Рабочий стол» в диалоговом окне открытия или сохранения файла: Command-D
- Открыть окно «Правописание и грамматика»: Shift-Command-Двоеточие (:)
- Искать неправильно написанные слова в документе: Command-Точка с запятой (;)
- Удалить слово слева от точки вставки: Option-Delete
- Прокрутить вверх на одну страницу: Fn-Стрелка вверх (Page Up)
- Прокрутить вниз на одну страницу:Fn-Стрелка вниз (Page Down)
- Прокрутить к началу документа:Fn-Стрелка влево (Home)
- Прокрутить к концу документа:Fn-Стрелка вправо (End)
- Расширить область выделения текста на один символ влево: Shift-Стрелка влево
- Расширить область выделения текста на один символ вправо: Shift-Стрелка вправо
- Расширить область выделения текста до начала текущего абзаца, при повторном нажатии — до начала следующего абзаца: Option-Shift-Стрелка влево
- Расширить область выделения текста до конца текущего абзаца, при повторном нажатии — до конца следующего абзаца: Option-Shift-Стрелка вниз
- Расширить область выделения текста до начала текущего слова, при повторном нажатии — до начала следующего слова: Option-Shift-Стрелка влево
- Расширить область выделения текста до конца текущего слова, при повторном нажатии — до конца следующего слова: Option-Shift-Стрелка вправо
- Перейти в начало строки или абзаца: Control-A
- Перейти в конец строки или абзаца: Control-E
- Расположить курсор или выделенный фрагмент по центру видимой области: Control-L
- Вставить новую строку за точкой вставки:Control-O
- Выровнять по левому краю: Command-Левая фигурная скобка (<)
- Выровнять по правому краю: Command-Правая фигурная скобка (>)
- Выровнять по центру:Shift-Command-Вертикальная черта (|)
- Перейти в поле поиска: Option-Command-F
- Отобразить или скрыть панели инструментов в программе: Option-Command-T
- Копировать параметры форматирования выбранного объекта в буфер обмена:Option-Command-C (Скопировать стиль)
- Применить скопированный стиль к выбранному объекту:Option-Command-V (Вставить стиль)
- Применить к вставленному объекту стиль окружающего текста: Option-Shift-Command-V (Вставить и согласовать стиль)
- Отобразить или скрытьокно «Инспектор»: Option-Command-I
- Отобразить окно для выбора настроек документа: Shift-Command-P (Параметры страницы)
- Вызвать диалоговое окно«Сохранить как» или дублирование текущего документа: Shift-Command-S
- Открыть меню «Справка»: Shift-Command-Знак вопроса (?)
- Уменьшить размер выделенного объекта: Shift-Command-Знак минуса (-)
- Увеличить размер выделенного объекта: Shift-Command-Знак плюса (+)

Кстати, вы можете менять и добавлять собственные сочетания клавиш. Для этого:
- Откройте «Системные настройки»
- Перейдите в меню «Клавиатура»
- Выберите вкладку «Сочетания клавиш»
- Затем — «Сочетание клавиш для программы»
- Добавьте новое сочетание клавиш.
Полезно! С помощью утилиты CheatSheet вы можете быстро узнать все возможные «горячие» клавиши для текущего приложения. Для этого нужно запустить программу и оставить ее в фоновом режиме. При необходимости удерживайте кнопку Command (⌘), чтобы CheatSheet вывела список всех возможных комбинаций.
Специально для читателей блога мы приготовили удобную памятку в PDF-формате, которую полезно распечатать и хранить на рабочем месте. Пользуясь «горячими клавишами» часто, совсем скоро вы запомните самые актуальные для вас сочетания.
Оставляйте свой e-mail в форме подписки под статьей, и мы пришлем ссылку на скачивание памятки.
cURL error (3): URL using bad/illegal format or missing URL
Apple Magic Keyboard клавиатура беспроводная MLA22RU/A

Apple Magic Keyboard клавиатура беспроводная с цифровой панелью MQ052RS/A
Читайте также:

