Кнопка развернуть стандартного окна windows предназначена для
Обновлено: 05.07.2024
Все программы, вся выводимая информация отображается в Windows в виде окон . Для всех окон используются одинаковые приемы работы.
Активное окно – окно, с которым в данный момент времени работает пользователь.
Windows предоставляет одной и той же задаче различные ресурсы компьютера в зависимости от того, является ли она в настоящий момент активной или нет.
В конкретный момент времени на экране может быть либо только одно активное окно, либо ни одного (ни одно окно не является активным).
Для активизации окна достаточно нажать левую клавишу мыши при помещении указателя на любой видимый участок окна.
Активное окно также называется приоритетным. Неактивные окна называются фоновыми.
Основные элементы окна объекта Windows
- строка заголовка
- кнопка управляющего меню
- кнопки управления окном
- строка меню
- панель инструментов
- строка состояния (Status bar)
- уголок для регулировки размеров окна
- рабочая область
СТРОКА ЗАГОЛОВКА
Строка заголовка располагается в верхней части окна. В ней выводится наименование объекта и его содержимое:
- название прикладной программы и имя открытого файла (если таковой имеется), если никакой файл не был открыт или если текущий файл не был сохранен на диске, то после названия прикладной программы в квадратных скобках выводится слово [Untitled];
- название программы;
- название папки и т.д.
Строка заголовка активного окна выделена другим цветом или повышенной яркостью.
Двойной щелчок по строке заголовка приводит к разворачиванию окна до размеров экрана.
КНОПКА УПРАВЛЯЮЩЕГО МЕНЮ
В левой части строки заголовка выводится рисунок, соответствующий объекту. Если окно принадлежит прикладной программе, то этим же рисунком будут маркироваться и документы, созданные в программе.
Щелчок по нему открывает управляющее меню окна. Управляющее меню представляет собой набор команд для управления окном. С его помощью можно изменять размеры, перемещать окно с использованием клавиатуры. Обычно это редко применяется, т.к. эти операции быстрее и проще выполнить мышью.
Также окно можно закрыть, дважды щелкнув по этой пиктограмме.
КНОПКИ УПРАВЛЕНИЯ ОКНОМ
В правом верхнем углу окна находятся кнопки увеличения, уменьшения и закрытия окна.
Эти кнопки позволяют переключаться между тремя стандартными размерами окна.
СТРОКА МЕНЮ
Под строкой заголовка обычно располагается строка меню . В ней выведены наименования пунктов меню. Каждый пункт меню содержит набор команд.
Строка меню индивидуальна для каждого объекта, хотя многие команды совпадают для различных объектов.
ПАНЕЛЬ ИНСТРУМЕНТОВ
Под строкой меню часто располагается панель инструментов . В ней выводятся кнопки для выполнения наиболее часто используемых операций. Панель инструментов объединяет функционально близкие пиктограммы.
Нажимая на клавишу, соответствующую той или иной операции, можно быстро выполнить ее без поиска нужной команды меню.
Вид панели инструментов меняется в зависимости от программы или от функции окна.
Количество панелей может быть произвольным, в зависимости от объекта, которому принадлежит окно. Количество выведенных на экран панелей определяется пользователем и зависит от решаемой задачи.
СТРОКА СОСТОЯНИЯ
По нижней границе окна располагается строка состояния . В этой строке выводится справочная информация по текущему состоянию объекта, по выполняемой операции. Например, положение курсора, или данные по выделенному объекту и т.п.
УГОЛОК ДЛЯ РЕГУЛИРОВКИ РАЗМЕРОВ ОКНА
Предназначен для изменения размеров окна сразу по двум направлениям. Большие размеры уголка упрощают «попадание» в него мышью. Доступен только тогда, когда окно имеет рабочий размер, т.е. занимает часть экрана.
РАБОЧАЯ ОБЛАСТЬ
Это та область, где находится содержательная часть окна.
Режимы отображения информации в рабочей области окна:
- Крупные значки;
- Мелкие значки;
- Список;
- Таблица.
В рабочей области прикладной программы находится окно открытого файла. Может быть открыто несколько файлов одновременно. Тогда рабочая область содержит несколько окон. Окно программы по отношению к окну файла является родительским.
ИЗМЕНЕНИЕ РАЗМЕРОВ ОКНА
С помощью мыши
1. Переключение в один из стандартных размеров
Стандартный размер
Внешний вид
Кнопка переключения
Примечание
Обозначение
Наименование
Действие
__
2.Установка произвольных размеров
Окно имеет границы: соответственно, левую, правую, верхнюю и нижнюю.
Чтобы изменить размеры окна (уменьшить или увеличить его) необходимо поместить указатель мыши на нужную границу (при этом указатель должен принять вид двунаправленной стрелки), нажать (и не отпускать) левую клавишу мыши и перетащить границу в направлении стрелки на нужное расстояние. Поместив указатель в один из углов окна, можно изменять размеры окна сразу по двум направлениям.
С помощью клавиатуры
Для изменения размеров окна используются команды управляющего меню окна.
Вызов управляющего меню – Alt + пробел.
В появившемся меню выбрать команду Размер. При этом курсор примет вид четырехнаправленной стрелки. Клавишами управления курсором переместить нужную границу окна; ее новое положение будет отображаться штриховыми линиями. Для завершения операции нажать Enter.
Чтобы превратить пиктограмму в окно прежних размеров, расположенное на прежнем месте, можно воспользоваться командой Восстановить из управляющего меню. Команда Развернуть увеличит размер окна до всего экрана.
ПЕРЕМЕЩЕНИЕ ОКНА ПО ЭКРАНУ
Можно переместить практически любое окно на удобное место.
С помощью мыши
Поместить указатель мыши в строку заголовка, нажать левую кнопку мыши и, не отпуская ее, переместить мышь вместе с окном по экрану (перетащить окно).
С помощью клавиатуры
Выбрать команду Переместить из управляющего меню окна. При этом курсор примет вид четырехнаправленной стрелки. Нажимая одну из клавиш перемещения курсором переместить окно. По нажатию клавиши Enter операция завершается.
РАСПОЛОЖЕНИЕ ОКОН НА ЭКРАНЕ
Способы расположения окон на экране:
- произвольные
- стандартные (каскад, мозаика)
В первом случае (каскад) окна располагаются друг за другом таким образом, что каждое последующее окно немного сдвинуто по диагонали. В результате на экране видны одновременно участки всех окон независимо от того, какое окно находится на переднем плане. Если поместить указатель мыши на видимый участок окна и нажать левую клавишу мыши, то это окно переместится на передний план.
Преимущества данного способа расположения окон состоят в возможности удобного переключения в любое окно при сохранении больших размеров каждого окна.

Расположение окон каскадом
При способе мозаика на экран выводятся все окна одновременно. Видно все, но чем больше окон, тем меньше размеры каждого отдельного окна.

Окна расположены мозаикой
По данным принципам можно расположить любые окна, вызванные на экран. Обычно команды автоматического расположения по типу каскад и мозаика имеются как в системе, так и в прикладной программе, если в ней могут быть открыты несколько окон. Следует иметь в виду, что автоматически будут перерасположены только уже открытые окна, вновь раскрываемое окно будет расположено в соответствии с его рабочими размерами и, скорее всего, будет перекрывать другие.
ПЕРЕКЛЮЧЕНИЕ МЕЖДУ ОКНАМИ
Необходимо в случае, когда запущено несколько задач или открыто несколько файлов..
Приведенные ниже способы описывают как переключение между окнами одной программы, так и переключение между окнами различных программ. Переключение в обоих случаях выполняется одинаковыми методами.
При необходимости перейти в другое окно Вы можете сделать это одним из следующих способов:
Если нажать и удерживать Alt, то после нажатия Tab в середине экрана появится окно (панель) с пиктограммами загруженных задач. Пиктограмма задачи, на которую произойдет переключение, если отпустить Tab, будет выделена рамкой. После выбора одного из них отпустить Alt и соответствующая папка или программа выйдет на первый план на экране. Удерживая клавишу Alt и нажимая несколько раз Tab, можно переключиться на любую из задач. При нажатии Alt + Shift + Tab перемещение между программами произойдет в обратном порядке. Переключение идет «по кругу»: от первой к последней.
ПРОСМОТР ИНФОРМАЦИИ ВНУТРИ ОКНА
В конечном итоге в окнах выводится информация, с которой пользователь будет работать. Обычно ее объем не позволяет вывести все данные в размере одного окна. Поэтому в Windows используется несколько способов перемещения информации внутри окна.
Если информация не размещается внутри окна, то по границам последнего появляются лифты перемещения информации. Длина клавиши пропорциональна количеству отображенной информации. Чем больше размер документа, тем меньший относительный объем его выведен на экран и тем меньше размер клавиши.
Информацию можно перемещать внутри окна плавно. Для этого используются стрелки по границам лифта. При нажатии на них мышью содержимое экрана переместится на одну строку в выбранном направлении. Если удерживать стрелку «нажатой», то экран будет прокручиваться непрерывно.
Можно нажать на клавишу лифта и перемещать ее в нужном направлении. При этом способе можно легко попасть в любую удаленную точку документа. Если щелкнуть мышью по полю лифта вне клавиши, то содержимое экрана переместится на размер всего экрана.
Часто используются так называемые закладки. Каждая закладка позволяет сменить в окне его содержимое. Например, разные группы параметров в окне свойств, или разные листы таблиц в книге MS Excel. Внешне закладку легко отличить по наличию «клапана», такого же, как у обычных книжных закладок.
Если закладок настолько много, что их ярлыки не могут быть выведены, то используются стрелки для перемещения ярлыков. Крайние стрелки (с вертикальной чертой у острия стрелки) перемещают ярлыки к первой и последней закладке. При нажатии на средние стрелки ярлыки перемещаются постепенно, по одному.
ДИАЛОГОВОЕ ОКНО
Диалоговое окно – специальное окно, используемое для настройки параметров ОС или приложения. Отличается от окна приложения отсутствием строки меню. Содержит набор элементов управления, которые могут быть размещены на нескольких вкладках.
Возможны различные варианты введения информации: выбор из предлагаемого программой списка, ввод информации с клавиатуры, определение параметров из числа предложенных программой. Большинство окон программ содержит комбинацию из нескольких таких вариантов.
1. Выбор из списка
Этот вариант используется тогда, когда заранее известен возможный перечень вводимой информации. Например, при операции выбора типа открываемого файла может быть выбран только тот тип, который поддерживается программой.
При работе со списком можно просто ввести нужную информацию (например, имя файла) в поле списка. Однако, удобнее и быстрее сделать это, выбрав значение из предлагаемого программой перечня. При этом текст из списка перенесется в поле выбора, если выделить соответствующую строчку в списке.
2. Кнопка Browse (Просмотр; поиск путем просмотра)
Эта кнопка имеется в диалоговых окнах, требующих ввода информации. Можно ввести с клавиатуры необходимую информацию. Но удобнее воспользоваться Browse. При этом на экране появится типовое окно работы с объектом. После выбора желаемого объекта информация о его пути будет перенесена в командную строку диалогового окна.
3. Фиксируемые параметры
Светлая рамка вокруг названия клавиши или параметра показывает, какая операция или какой параметр могут быть выбраны. Shift + Tab изменяют порядок выбора на противоположный. Клавиша Пробел действует как переключатель: если значение было выбрано, то выключатель «выключится» (галочка исчезнет). Если же он был «выключен» перед нажатием на пробел, то он «включится».
Если группа параметров имеет слева графический элемент в виде кружка, то это означает «зависимые» параметры. В любой момент времени может быть «включен» только один из них: включение любого параметра автоматически приводит к выключению выбранного перед этим другого параметра данного списка.
4. Бегунок. Ввод числовых параметров
Для ввода значений параметров, которые могут принимать значения в некотором диапазоне, часто используются бегунки. Пользователя не интересуют точные значения параметра: ему важнее сделать его чуть больше или чуть меньше.
Для этого надо зацепить мышью бегунок и протянуть его в нужном направлении.
Если нужно ввести целочисленное значение (например, время гашения экрана), то используются специальные поля. Можно ввести в поле нужное значение или нажимая кнопки увеличения/уменьшения изменить значение параметра.
5. Редактирование текста в диалоговом окне
Для редактирования текста, вводимого в диалоговом окне, применяются обычные приемы.
6. Закрытие диалогового окна
После указания всех необходимых значений – выбрать одну из командных кнопок, чтобы программа выполнила заданные операции (или восприняла выбранные значения), или же чтобы отказаться от сделанного выбора (Esc).
В статье Основные элементы окна Windows XP мы познакомились со структурой окна и его устройством. Однако для уверенной работы на компьютере, особенно начинающему пользователю этого совершенно недостаточно.
Давайте рассмотрим этот вопрос подробнее. Нам нужно научиться управлять окнами Windows.
Что под этим подразумевается?
Использование кнопок управления окном, различных меню и панелей окна, управление различными элементами окна с помощью мыши и клавиатуры.
С окнами Windows можно выполнять следующие основные действия:
- изменять их размер;
- разворачивать во весь экран;
- сворачивать окно, развернутое на весь экран, переводить в оконный режим;
- сворачивать все окна;
- закрывать;
- перемещать по экрану;
- упорядочивать их на экране.
Окна могут находиться в 3 состояниях: нормальном – выглядит как прямоугольная область, занимающая часть экрана, во весь экран – полноэкранный режим и свернутом в кнопку на панели задач.
Теперь все по порядку.
Изменяем размеры окна Windows
В правом верхнем углу находятся три кнопки управления окном. Назначение каждой кнопки легко узнать, подведя к ней курсор мыши, немного задержав его, вы увидите всплывающую подсказку с информацией о функции кнопки.
![]()
Помимо кнопок управления вы можете воспользоваться системным меню окна. Вызывать его вы можете, кликнув правой кнопкой мыши по строке заголовка или на кнопке этого окна в панели задач (Windows XP) .
Кнопка Закрыть – прекращает, завершает работу программы, закрывает окно папки, файла (также можно закрыть окно с помощью контекстного меню кнопки окна на панели задач или с помощью команды «закрыть» системного меню).
Средняя кнопка имеет двойное назначение Развернуть и Свернуть. Когда окно в обычном режиме, на кнопке изображен прямоугольник, клик по ней развернет окно на весь экран. Изображение на кнопке изменится, теперь это будет двойной прямоугольник. Клик по этой кнопке вернет окно из полноэкранного вида к режиму обычного окна. Не удивляйтесь, если окно какой-либо программы не разворачивается на полный экран, просто разработчики исключили в своей программе такую возможность.
Восстановить – возвращает в прежнее состояние размеры и расположение окна. Команда активна, когда окно в режиме «во весь экран».
Если одновременно у вас открыто много окон, а вам потребовалось что-то посмотреть или найти на рабочем столе, открыть папку, программу, вместо того, чтобы закрывать открытые окна по одному и непродуктивно тратить на это время, можно свернуть их сразу все. В Windows XP для этого предназначена специальная кнопка, расположенная в панели быстрого запуска.
Обратите внимание на то, что панель быстрого запуска может быть отключена. Самый простой способ отобразить ее – кликнуть правой кнопкой мыши на панели задач, в контекстном меню выбрать команду «Панели инструментов», в следующем меню кликнуть на строку «Быстрый запуск».

В Windows 7 кнопка “Свернуть все окна” закреплена на панели задач у правого края экрана. Все окна можно свернуть и развернуть, используя сочетание клавиш Windows+D
Перемещение окон по экрану
Для перемещения окна в любое место экрана, указатель мыши совместите со строкой заголовка окна, нажмите левую кнопку мыши, удерживая ее в таком положении, переместите окно в другое место.
Окно можно перемещать, используя системное меню окна. Выбрав команду «Переместить» (она доступна только в обычном режиме окна, курсор становится четырехнаправленной стрелкой ), клавишами со стрелками (они называются «клавиши перемещения курсора») переместите окно нужное место и нажмите клавишу Enter. Отменить режим перемещения можно нажатием клавиши Esc.
Изменение размера окна
Но изменить размеры можно не у всех окон, например у окон запросов, некоторых диалоговых окон.
Упорядочиваем расположение окон автоматически

Открытые окна можно расположить на экране каскадом, сверху вниз (в Windows 7 называется «стопкой») и слева направо (в Windows 7 называется «рядом»).«Окна каскадом» одного размера, перекрывают друг друга так, что видны только заголовки, кроме первого окна.
«Окна сверху вниз» и «Окна слева направо» тоже одного размера, но они располагаются на экране рядом друг с другом, разделяя экран на равные части.
«Показать Рабочий стол» сворачивает все открытые окна на панель задач и позволяет увидеть Рабочий стол без открытых окон.
«Отменить…» (последняя команда).
Чтобы упорядочить окна одним из названных способов, в контекстном меню Панели задач нужно выбрать одну из перечисленных команд.
Переключаемся между окнами
Операционная система Windows позиционируется как система многозадачная, в ней вы можете одновременно работать с несколькими окнами, программами, документами, переходя от одного к другому. Любые открытые окна операционная система считает запущенной задачей. Переключение между окнами, это фактически – переход к выполнению другой задачи.
Чем визуально отличается активное окно:
его заголовок более яркий, в других окнах заголовки тусклые, менее насыщенного цвета; на панели задач кнопка активного окна отличается по цвету или выглядит более выпуклой, чем кнопки других окон; активное окно находится на переднем плане, закрывает другие окна (если не находится выше или рядом).Основные способы переключения между окнами:
Многочисленные окна открытых папок, программ и документов загромождают рабочий стол, из-за чего за ними становится трудно следить. Поэтому важно научиться быстро переключаться между нужными окнами. Способы перехода от одного окна к другому:
кликнуть мышью на кнопке окна, расположенной на Панели задач; кликнуть мышью на любом видимом участке нужного окна;

Когда открыто много окон одной программы, кнопки группируются (эта функция должна быть настроена в свойствах панели задач). Для выбора нужного окна кликните на кнопку группы и выберите его в списке.
Если у вас при перемещении окна сначала появляется серый контур, а потом перемещается само окно, выполните следующие действия:
-
правой кнопкой мыши вызовите контекстное меню папки «Мой компьютер» и выберите строку Свойства,

Мы познакомились с возможностями изменения размера окна, перемещения окон, сворачивания всех окон и переключениями между окнами в операционной системе Windows.
Возможно, эта информация на блоге КомпАс пригодится вам, вашим знакомым или родственникам, поделитесь ею, нажмите кнопки социальных сетей. Поделитесь в комментариях своим опытом, задавайте вопросы, если у вас возникают проблемы и трудности.
4.5. ОКНА WINDOWS
С точки зрения пользователя, главным в системах Windows является графический интерфейс, базирующийся на "окнах". Окно представляет из себя прямоугольную область экрана, обладающую некоторыми функциональными возможностями. Каждая программа может заказать для себя одно или более окон, в которых будет отображаться вся необходимая для пользователя информация. Окна могут возникать и исчезать, перекрывать друг друга, "всплывать" над другими окнами или скрываться под ними. Пользователь может перемещать окна, изменять их размер, свертывать или закрывать. При закрытии окно уничтожается, т.е. перестает существовать как визуально, так и вообще в системе Windows .
Можно выделить три типа окон Windows :
1. Окно приложения . Как известно, в терминологии Windows прикладные программы обычно называют приложениями. Каждая программа (за редким исключением) имеет главное окно, с помощью которого осуществляется ее общение с пользователем. При работе с программой могут открываться дополнительные окна, подчиненные главному.
2. Окно документа . Эти окна не могут существовать самостоятельно, ими должно управлять какое-либо приложение. Окна, управляемые приложением, называют дочерними. Они могут размещаться только внутри главного окна приложения. Дочерние окна исчезают при закрытии главного окна. Окнами документов могут быть, например, окна, управляемые текстовым редактором и содержащие редактируемые тексты.
3. Диалоговое окно . Это специализированное окно, содержащее элементы для установки параметров работы программы.
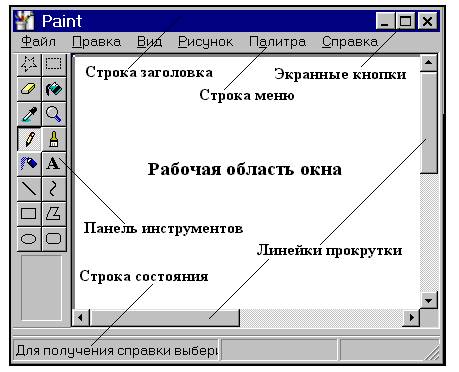
Вид окна приложения Windows
Существуют две характеристики состояния окон:
1. Окна приложений и окна документов могут находиться в одном из двух состояний: свернутом или развернутом. В свернутом состоянии окно представляет собой полоску на панели задач со значком и титульной надписью. Диалоговые окна сворачиваться не могут.
2. Другой характеристикой окон является их активность, то есть окна могут быть активными и неактивными. Визуально активное окно выделяется цветом прямоугольника заголовка. В любой момент работы активным может быть лишь одно окно. Основным отличием активного окна является то, что ему адресуется информация, вводимая с клавиатуры или мыши.
На рисунке представлено окно одного из стандартных приложений Windows – графического редактора Paint .
Рассмотрим некоторые элементы окна:
· Рабочая область – это основная и самая большая область окна. В ней находятся значки объектов или данные, с которыми оперирует пользователь в процессе работы.
· Строка заголовка слева содержит название приложения и/или документа и кнопки управления. Слева от заголовка находится кнопка системного меню. Эта кнопка имеет вид, повторяющий вид значка данной программы. В правой части строки заголовка находятся кнопки управления окном. Это могут быть кнопки, изображенные на рис. 9.
· Граница окна – рамка по периметру окна. Если на границу окна установить курсор мыши, то он превращается в двунаправленную стрелку. Теперь можно изменить размеры окна путем «перетаскивания» его границы. Перетаскиванием можно переместить все окно по экрану, если указатель мыши установить на строке заголовка окна.
· Строка меню расположена под строкой заголовка окна. Она содержит разделы меню, при вызове которых раскрываются списки меню. В большинстве программ Windows строка меню начинается с разделов меню Файл, Правка, Вид и заканчивается разделами меню Окно и “?” (Справка). Чтобы раскрыть раздел меню, нужно щелкнуть мышью по его названию. При этом открывается список команд данного раздела меню. Чтобы программа выполнила какую-либо команду из этого списка, надо щелкнуть мышью по строке с этой командой. При установке курсора на выбранной команде строка выделяется синим фоном, а в строке состояния в нижней части окна появляется описание меню или команды. Справа от имени команды указываются комбинации клавиш, которые могут быть использованы вместо действия мышью.
· Панель инструментов – этот элемент может быть расположен под строкой меню. На этой панели представлены кнопки вызова наиболее часто выполняемых команд. Как правило, эти команды дублируют команды меню. О назначении каждой кнопки панели инструментов можно узнать по подсказке, которая появляется после указания на неё курсором мыши.
· Строка состояния расположена в нижней части окна. Она предназначена для оперативного отображения информации об объектах, содержащихся в окне или о положении указателя мыши, для вывода информации по применяемым командам.
· Вертикальная и горизонтальная линейки прокрутки предназначены для просмотра содержания окна. Они появляются на экране, если в окне отображается лишь часть содержащихся в нем объектов или данных. По концам линейки прокрутки имеются кнопки со стрелками. Щелчком мыши по этим кнопкам содержимое окна прокручивается на одну строку вверх, вниз, влево или вправо. Внутри линейки прокрутки имеется ползунок для быстрой прокрутки содержимого окна. Прокрутка выполняется перетаскиванием ползунка при нажатой клавише мыши. Размер ползунка пропорционален части документа, которая представлена в окне. Чем больше «спрятано», тем меньше ползунок. Для постраничной прокрутки нужно щелкнуть мышью на линейке прокрутки между ползунком и кнопкой со стрелкой.
Рассмотрим назначение экранных кнопок.
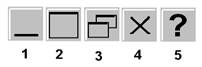
· Кнопка 1 – свертывание окна. При нажатии на эту кнопку окно удаляется с экрана, но не закрывается. На Панели задач остается кнопка с названием, соответствующим имени окна.
· Кнопка 2 – развертывание окна во весь экран. После выполнения данной операции эта кнопка становится невидимой, а вместо нее появляется кнопка восстановления.
· Кнопка 3 - восстановление размеров окна. Щелчком мыши по этой кнопке можно восстановить окно до прежних размеров.
· Кнопка 4 - закрытие окна. Щелчок мыши по этой кнопке закрывает окно.
· Кнопка 5 - вызов справки. Данная кнопка присутствует только на диалоговых окнах.
В некоторых диалоговых окнах Windows , особенно посвященных настройкам параметров, встречаются особые значки - выключатели и переключатели.
Значок (флажок) в виде «галочки» является выключателем. Установленный слева от имени команды в квадратном окошечке, он показывает, что включен выделенный элемент. Отсутствие флажка означает, что данный элемент выключен. Установить или снять флажок можно щелчком мыши по названию соответствующей команды. Флажок может быть включен сразу у нескольких команд.
Элемент, установленный слева от команды в виде черного кружка в круглом окошечке, является переключателем. Он также как и флажок может быть установлен или выключен. Переключатель показывает, какой режим в данный момент выбран. В отличие от флажка, переключатель может быть включен только у одной команды из списка.
Окно – прямоугольная область экрана, в которой выполняются различные Windows-программы. Каждая программа имеет свое окно. Все окна имеют одинаковый состав и структуру.

Рис. 12 . Основные элементы окна
В состав окна входят следующие элементы (Рис. 12):

Рис. 13 . Рабочий стол с открытыми окнами
На рисунке, например, показано выполнение двух программ, причем обе они видны на экране: Paint (графическая программа) и WordPad (простой текстовый процессор, входящий в комплект поставки Windows 98). Каждой программе отведено ее собственное окно.
Рамки, окружающие эти окна одинаковые. Такая организация окон означает, что независимо оттого, что у вас открыто в окне, для манипулирования этим окном вы всегда можете пользоваться одинаковым набором инструментов.
Большинство Windows -программ имеют схожий набор инструментов и меню для управления программой и интерфейс. Это позволяет пользователю легко управлять разными по своему назначению программами. Не каждая программа имеет в точности такой же набор инструментов для управления программой и окном. Размеры некоторых маленьких окон изменять нельзя и, следовательно, маркер для изменения таким окнам не нужен. В других окнах нет панелей инструментов. Но большинство окон имеет, по крайней мере, некоторые из инструментов.
Окно может существовать в трех состояниях:
Операции над окнами очень просты.
Полосы прокрутки (Рис. 12)
Для отображения содержимого окна на экране, в случае если размеры содержимого превосходят размеры окна, предназначены вертикальная и горизонтальная полосы прокрутки. Вертикальная и горизонтальная полосы прокрутки состоят из трех элементов:


- кнопки вверх и вниз на вертикальной линейке предназначены для прокрутки содержимого экрана на 1 строку соответсвенно вверх или вниз;


- кнопки влево и вправо на горизонтальной линейке предназначены для прокрутки содержимого экрана на 1 столбец соответсвенно влево или вправо;


- бегунок, отображает текущую позицию содержимого экрана по отношению ко всему содержимому окна. Если перетащить мышью бегунок, прокручивается содержимое окна соответсвенно перемещению;


- поле ниже или выше (правее или левее) бегунка. При нажатии левой кнопки мыши на этом поле выполняется прокрутка содержимого окна на 1 экран соответсвенно выше или ниже (правее или левее).
При прокрутке содержимого окна с помощь полосы прокрутки курсор не перемещается из текущей позиции. Для прокручивания содержимого окна с перемещением курсора необходимо использовать клавиши управления курсором.
Закрытие программ
Для закрытия какой-либо программы можно воспользоваться одним из следующих методов ( Рис. 14 ).

Рис. 14 . Различные способы закрытия программ
Контекстное меню (меню быстрого доступа)
Контекстное меню содержит основные команды по управлению объектом.
Для вызова контекстного меню нужно щелкнуть на объекте правой клавишей мыши. Например, если щелкнуть правой клавишей мыши на пиктограмме Мои документы, появится контекстное меню этой папки (Рис. 15), которое содержит определенный перечень опций. Пункты меню выбираются, как обычно, нажатием левой кнопки мыши.

Рис. 15 . Контекстное меню папки

Рис. 16 . Диалоговое окно Запуск программы
Диалоговые окна
Диалоговые окна (Рис. 16) появляются в случае, когда Windows необходима дополнительная информация для выполнения команды. Они могут содержать такие элементы:

– кнопка закрытия окна с сохранением всех измененных параметров;

– кнопка закрытия окна без сохранения измененных параметров;

– кнопка сохранения всех измененных параметров без закрытия окна;

– кнопка закрытия окна, когда измененные параметры уже сохранены;

– поле ввода – ограниченная прямоугольной рамкой область, в которую пользователь может вводить с клавиатуры текст; чтобы ввести данные в поле необходимо сначала щелкнуть в нем мышью;

– счетчик – поле с двумя кнопками справа; можно щелкнуть в него мышью и набрать значения параметра на клавиатуре или щелкать на кнопках: для увеличения параметра - t , для уменьшения – u ;

– поле списка – содержит список объектов, доступных для выбора; если содержимое списка не помещается в видимую часть, то появляются полосы прокрутки для просмотра длинных списков; чтобы выбрать объект следует щелкнуть на нем мышью;

– поле скрытого списка в видимой части имеет только значение текущего параметра, для их открытия необходимо щелкнуть мышью на кнопке 6 ;

– переключатели – круги с черной точкой или без нее, предназначенные для выбора одного из взаимоисключающих режимов;

– флажок – квадратное поле индикатора с меткой a внутри или без нее, используется для включения/ выключения режима (его имя написано рядом), который может находиться во включенном или отключенном состоянии;

– кнопка контекстной справки - для вызова контекстной справки следует щелкнуть ее, а потом неизвестный элемент.
Файлы и папки
Информация на компьютере хранится в файлах. Файлы располагаются в папках. Все папки, вложенные паки и файлы хранятся на накопителе на магнитном диске, или попросту диске.
Файл – поименованная область на диске хранящая информацию. Каждый файл имеет имя и расширение. Расширение указывает на тип файла. Имя файла может иметь до 255 символов; расширение – до 3 символов. Расширение отделяется от имени точкой.

Например: Договор аренды.doc
В имени и расширении файла нельзя использовать следующие символы:
Перед именем файла стоит его значок, который указывает на расширение (тип) файла. Наиболее часто встречаются такие значки файлов:

- файлы с расширением com, exe – исполняемые файлы;

– файлы с расширением bat – пакетные файлы;

– файлы с расширением doc – документы, созданные в текстовом процессоре Microsoft Word;

– файлы с расширением xls – таблицы, созданные в табличном процессоре Microsoft Excel.

– файлы с расширением bmp – рисунки, созданные в графическом редакторе Paint.

– файлы с расширением wbk – копии документов Microsoft Word, сделанные перед их изменением.

Папка (каталог, директория) – поименованное место на диске для хранения файлов. Имя папки может иметь до 255 символов. Каждая папка может включать в себя другие папки, документы, таблицы, рисунки и пр. Совокупность папок образует древовидную структуру ( Рис . 17 ). Если папка X входит в папку Y, то папка Х называется вложенной папкой папки Y .
Для открытия папки необходимо дважды щелкнуть на ее значке. После этого откроется окно, в котором будет представлено содержимое этой папки.
В случае обращения к файлу необходимо указать его путь. Путь – это последовательность из имен логического диска, папок и вложенных папок, разделенных символом «\». Например, обращение к файлу Устав.doc, который находится на диске С: в папке Договора, которая входит в папку Мои документы ( Рис . 17 ):
С:\Мои документы\Договора\Устав.doc
Папка, с которой в данное время работает пользователь, называется открытой (текущей) папкой. Если нужный файл находится в открытой папке, то путь к файлу можно не указывать.
Рис .17 . Пример расположения файлов и папок на диске
Шаблоны файлов (папок)
Для поиска и других операций с использованием имен файлов или над группой файлов можно употреблять символы Ø и ? .
Символ Ø заменяет любую последовательность символов в имени или расширении файла. a Ø - соответствуют имена "a", "ab", "abc", и любые другие, начинающиеся с буквы "a". Ø действует только на одну часть имени файла, то есть " a Ø " - не соответствует "ab.c". Ø . bak - все файлы с расширением bak из текущего каталога; g Ø . d Ø - все файлы с именем, начинающимся с "g" , и с расширением, начинающимся с " d" , из текущего каталога. (Внимание: " Ø a " будет соответствовать любому имени, независимо от количества символов с буквой "a" в конце имени.)
Символ ? заменяет один символ и необходим для ограничения количества букв в имени. Шаблон a? - соответствует именам "a", "ab", "ac" и т.д. . - соответствует любому имени из 4 букв.
Поиск информации
Поиск информации можно вести тремя основными способами: для просмотра имеющейся в компьютере информации можно воспользоваться компонентами Windows 98 Мой компьютер или Проводник, а для непосредственного перехода на интересующий вас файл или папку (если вы точно знаете, как называется этот файл или папка) можно воспользоваться командой Поиск меню Пуск .
Мой компьютер - это инструмент, который позволяет вам просматривать все физические диски вашего компьютера. Любые сетевые диски, к которым у вас открыт доступ, также появляются в окне Мой компьютер , и их можно рассматривать как диски, физически подключенные к вашему компьютеру. Этот метод позволяет вам при поиске нужного файла просматривать всю иерархию папок и вложенных папок.
Подобно средству Мой компьютер, Проводник представляет инструмент просмотра содержимого жесткого (или любого другого) диска на вашем компьютере. В Проводнике не применяется метод последовательного вывода окон на экран. Вместо этого для представления файлов, содержимого дисков и папок в проводнике используется единственное окно, и все ваши действия выполняются внутри этого окна. Здесь предусмотрен двухпанельный метод просмотра содержимого дисков. При этом иерархическое дерево папок отображается на левой панели, а имена вложенных папок и файлов, находящихся внутри выбранной папки, отображаются на правой панели.
Чтобы открыть окно Проводник , выполните одно из следующих действий.
Если вы не знаете, где расположен интересующий вас файл, можно воспользоваться функцией Поиск , которая позволяет просмотреть все диски в поисках конкретного файла. При этом критерием поиска служит любая информация об искомом файле, которую вы можете предоставить.
Для поиска файла выполните следующую процедуру.
Выделение файлов и папок
Копирование файлов и папок
Перемещение файлов выполняется так же, только вместо кнопки используется кнопка .
Если при перемещении рядом с указателем мыши появится + , то будет выполнена операция копирования. Для перемещения следует выполнять эту операцию при нажатой клавише Shift . Если рядом с указателем мыши знака + не будет, то файлы и папки будут перемещены, а для копирования необходимо перетягивать их при нажатой клавише Ctrl .
Для переименования файла или папки следует щелкнуть два раза на имени с большим интервалом. В появившейся рамке с курсором, можно отредактировать имя и нажать Enter . Также для переименования можно щелкнуть правой кнопкой мыши на имени файла или папки и в контекстном меню выбрать команду Переименовать .
Для создания папки необходимо в меню Файл или в контекстном меню выбрать пункт Создать , а затем пункт Папка . В появившейся рамке, ввести имя папки и нажать Enter .

Для создания ярлыка программы необходимо перетянуть файл, который запускает эту программу (файл с расширением exe или com ) в левую часть окна Проводник на имя нужной папки. При перетягивании рядом с указателем мыши появится значок (на рабочем столе).

Для удаления файлов и папок их нужно выделить и нажать клавишу Delete или кнопку , или воспользоваться командой Удалить в контекстном меню.

Для отмены последней операции необходимо нажать кнопку или выбрать соответствующий пункт в меню Правка или контекстном меню.

Каждый объект (файл, папка, диск и пр.) имеет набор параметров. Для их просмотра и изменения следует выделить этот объект и щелкнуть кнопку или в контекстном меню объекта выбрать пункт Свойства .
Справка
Для того чтобы получить справку по любым вопросам, связанным с Windows 98, используйте встроенную справочную систему.
В окне справкии нтересующую информацию можно отыскать, щелкнув на одной из вкладок Содержание, Предметный указатель (напоминает предметный указатель, помещаемый в конце обычной книги) или Поиск.
Читайте также:


