Не удалось запустить процесс терминала код выхода 1 linux
Обновлено: 08.07.2024

Основная проблема заключается в том, что вы используете версию 0.9.0 плагина , который был перенесен на AndroidX, но ваш проект не был перенесен. Таким образом, похоже, есть два варианта: либо использовать предыдущую версию плагина , либо перенести ваш проект на AndroidX.
Вот шаги 1-3 со связанной страницы (я использую IntelliJ Idea CE и выбираю Swift и Kotlin при создании своих проектов Flutter):
2) Добавьте следующие 2 строки в дно из файла :
Запись: Я не уверен, что мог быть или должен был быть установлен на . Возможно, кто-то другой сможет уточнить, при каких условиях это должно быть против . Я считаю, что это как-то связано с тем, есть ли у проекта дополнительные библиотеки, которые еще не были перенесены на AndroidX, но, если я верю, я не знаю, если для этого параметра установлено значение , это означает, что Android Studio перенесет эти библиотеки на AndroidX или внесет изменения в код чтобы учесть тот факт, что библиотеки еще не совместимы с AndroidX. Или, может быть, я совершенно не прав и это совсем другое.
3) В главном меню Android Studio выберите Рефакторинг> Переход на Androidx . , сохранение резервной копии вашего проекта в архиве .zip. Следуйте за этим с Файл> Сохранить все а затем выйдите из Android Studio.
В качестве дополнительной меры после миграции в IntelliJ Idea я запускаю Инструменты> Flutter> Flutter Clean, Файл> Сохранить все, Файл> Недействительные кеши и перезапуск где я выбираю как аннулировать кеши, так и перезапускать, а затем после перезапуска Инструменты> Flutter> Получить пакеты Flutter.
Кажется, это простое решение. Просто запустите команду в терминале. затем исправьте необходимые компоненты
Шаг 1: Открыть папку gradle Path , затем Chick The Version.
И ОТКРОЙТЕ ANDRIOD STEDIO и запустите
Я столкнулся с этой проблемой, потому что забыл добавить флаттер в свою переменную среды, поэтому убедитесь, что вы добавили
в переменную среды.
Я не был подключен к Интернету и имел эту ошибку. Просто подключитесь к Интернету и снова запустите приложение. При первом запуске Flutter требуется подключение к Интернету.
Синхронизация Gradle устранила мою проблему
Я только что открыл файл flutter.gradle из установочной папки flutter (/ flutter / packages / flutter_tools / gradle) с помощью IDE Android Studio. Это побудит ISE загрузить и синхронизировать файл Gradle. После завершения перезапустите IDE.
Эта ошибка возникала в моей студии Android, потому что папка AppData была скрытой. AppData содержит файлы Android SDK. Ошибка исчезла после удаления скрытого режима AppData. Вы можете найти папку AppData в C: \ Users (YourPc) \ AppData.
Вставьте этот путь в переменные среды [Системные переменные]
Итак, вот ваше исправление, откройте настройки android sdk и снимите флажок Hide Obsolete Packages, а в инструментах sdk проверьте инструменты Android SDK (устаревшие), затем нажмите ok / apply. Он загрузит старый SDK. Затем перезапустите IDE, запустите программу флаттера по умолчанию на эмуляторе. Эта ошибка возникает из-за того, что флаттер несовместим с последней версией Android SDK, поэтому вам нужно вручную установить старый SDK в Android Studio.
Вот изображение, которое поможет вам более четко понять, что использовать:
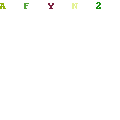
У меня есть указанная выше проблема, и решение заключалось в том, чтобы создать проект в папке в C: без каких-либо специальных символов в его имени (C: \ flutter projects), потому что, когда у меня возникает эта проблема, имя папки, содержащей проект, было таким (D : \ Графический дизайнер и программист \ Проект программиста)

Стоит написать больше информации, например какое DE используется, и что за терминал.

Стоит написать больше информации, например какое DE используется, и что за терминал.
Поставь terminator или xterm (на Wayland может не работать) из магазина приложений к примеру, запусти его, и в через него запусти gnome-terminal, там скорей всего выведет ошибку, скопируй ее сюда.
Последнее исправление: insw 14.12.19 13:47:34 (всего исправлений: 1)
С помощью текстового редактора, отредактировать desktop-файл, чтобы он не просто запускал «Терминал», но и создавал лог запуска. Пример, gedit /usr/share/applications/lxterminal.desktop :

Поставь terminator или xterm (на Wayland может не работать) из магазина приложений к примеру, запусти его, и в через него запусти gnome-terminal, там скорей всего выведет ошибку, скопируй ее сюда.

С помощью текстового редактора, отредактировать desktop-файл, чтобы он не просто запускал «Терминал», но и создавал лог запуска.
Не получается сохранить. Прав нет. Как в окне сменить права на администратора?
Не понятно, как менял локаль, как запускаешь терминал и какой терминал запускаешь. Переключить на tty2, залогинься и скинь locale -a , dpkg -l | awk '/term/ ' .
Как в окне сменить права на администратора?
Нужен установленный grun . WIN + R открывает меню «Выполнить». В нём:

Нужен установленный grun. WIN+R открывает меню «Выполнить». В нём:
Изменил запись в /usr/share/applications/org.gnome.Terminal.desktop. Где логи смотреть? Утилита logs не показывает, пишет, что логи показываются только админам, хотя я в настройках поменял права юзера на администратора
Сначала надо создать лог: так сказать «запустить» Gnome terminal. После этого в хомяке должен появиться terminal.log. Открой его gedit-ом.

Что такое «хомяк»? Набрал в xterm ‘sudo gnome-terminal’
Набрал в xterm ‘sudo gnome-terminal’
А нафига sudo ? Просто в xterm ‘gnome-terminal’.
Набери в xterm: locale

locale: Cannot set LC_CTYPE to default locale: No such file or directory locale: Cannot set LC_MESSAGES to default locale: No such file or directory locale: Cannot set LC_ALL to default locale: No such file or directory LANG=en_US.UTF-8 LANGUAGE= LC_CTYPE=«en_US.UTF-8» LC_NUMERIC=«en_US.UTF-8» LC_TIME=«en_US.UTF-8» LC_COLLATE=«en_US.UTF-8» LC_MONETARY=«en_US.UTF-8» LC_MESSAGES=«en_US.UTF-8» LC_PAPER=«en_US.UTF-8» LC_NAME=«en_US.UTF-8» LC_ADDRESS=«en_US.UTF-8» LC_TELEPHONE=«en_US.UTF-8» LC_MEASUREMENT=«en_US.UTF-8» LC_IDENTIFICATION=«en_US.UTF-8» LC_ALL=

Все, решил вопрос. в файле /etc/default/local убрал лишнюю строчку, оставил только
Я пытался скомпилировать программу, но терминал не открывается.
ошибка: не удалось запустить процесс терминала: начальный каталог (cwd) "D:\vs code\march long 2020" не существует.
у этого парня такая же ошибка, но всплывающее окно отличается от ссылки
ниже JSON файл моего vscode
Была та же проблема, что и я изменил оболочку по умолчанию в VS Code на Powershell. В моем случае PowerShell заблокирован администратором компании.
Этот параметр разбивает окно моего терминала:
После этого я не мог снова открыть терминал.
Чтобы снова получить CMD по умолчанию, мне пришлось изменить путь в настройках VS Code:
- откройте Настройки> Настройки (CTRL+,)
- искать terminal.integrated.shell.windows
- щелкнуть Edit in settings.json
- установить путь CMD "terminal.integrated.shell.windows": "C:\\windows\\System32\\cmd.exe",

Теперь терминал должен снова открыться. Это не способ заставить Powershell работать в VS Code, это просто руководство по восстановлению окна терминала.
Я тоже столкнулся с той же проблемой, но я не смог найти решение. У меня есть другое решение для этого..
- Установите ссылку git bash. (https://git-scm.com/downloads).
- Откройте файл settings.json. измените путь терминала туда, где вы установили git-bash. т.е. в "terminal.integrated.shell.windows":
например:- "terminal.integrated.shell.windows": "C:\Program Files\Git\git-bash.exe" в моем случае. ПРИМЕЧАНИЕ:- путь содержит двойной обратный слеш (\ \). - нажмите ctrl+`. Внешний Терминал открывается в текущем каталоге.
- теперь скомпилируйте свой код:)
Похоже, вы пытаетесь установить Powershell на интегрированном терминале VS Code.
Дай мне рассказать, как я это сделал.
- Открыть VS-код
- Перейдите в Файл> Настройки> Настройки.
- Введите "Терминал" в строке поиска.
- В разделе "Возможности"> щелкните "терминал".
- Прокрутите вниз, пока не найдете такой раздел, и убедитесь, что опция пуста (это устанавливает начальный каталог по умолчанию):
Терминал ›Интегрированный: Cwd Явный стартовый путь, по которому терминал будет запущен, он используется в качестве текущего рабочего каталога (cwd) для процесса оболочки. Это может быть особенно полезно в настройках рабочего пространства, если корневой каталог не является удобным cwd.
- Прокрутите вниз, пока не найдете этот другой вариант
Терминал ›Интегрированный› Оболочка: Windows Путь к оболочке, которую терминал использует в Windows (по умолчанию:
Нажмите на редактирование settings.json
Вставьте абсолютный путь вашего терминала в скобки (убедитесь, что вы избегаете косой черты), поэтому я использую двойной
Я пытался скомпилировать программу, но терминал не открывается.
ошибка: не удалось запустить процесс терминала: начальный каталог (cwd) "D:\vs code\march long 2020" не существует.
у этого парня такая же ошибка, но всплывающее окно отличается от ссылки
ниже JSON файл моего vscode
Была та же проблема, что и я изменил оболочку по умолчанию в VS Code на Powershell. В моем случае PowerShell заблокирован администратором компании.
Этот параметр разбивает окно моего терминала:
После этого я не мог снова открыть терминал.
Чтобы снова получить CMD по умолчанию, мне пришлось изменить путь в настройках VS Code:
- откройте Настройки> Настройки (CTRL+,)
- искать terminal.integrated.shell.windows
- щелкнуть Edit in settings.json
- установить путь CMD "terminal.integrated.shell.windows": "C:\\windows\\System32\\cmd.exe",

Теперь терминал должен снова открыться. Это не способ заставить Powershell работать в VS Code, это просто руководство по восстановлению окна терминала.
Я тоже столкнулся с той же проблемой, но я не смог найти решение. У меня есть другое решение для этого..
- Установите ссылку git bash. (https://git-scm.com/downloads).
- Откройте файл settings.json. измените путь терминала туда, где вы установили git-bash. т.е. в "terminal.integrated.shell.windows":
например:- "terminal.integrated.shell.windows": "C:\Program Files\Git\git-bash.exe" в моем случае. ПРИМЕЧАНИЕ:- путь содержит двойной обратный слеш (\ \). - нажмите ctrl+`. Внешний Терминал открывается в текущем каталоге.
- теперь скомпилируйте свой код:)
Похоже, вы пытаетесь установить Powershell на интегрированном терминале VS Code.
Дай мне рассказать, как я это сделал.
- Открыть VS-код
- Перейдите в Файл> Настройки> Настройки.
- Введите "Терминал" в строке поиска.
- В разделе "Возможности"> щелкните "терминал".
- Прокрутите вниз, пока не найдете такой раздел, и убедитесь, что опция пуста (это устанавливает начальный каталог по умолчанию):
Терминал ›Интегрированный: Cwd Явный стартовый путь, по которому терминал будет запущен, он используется в качестве текущего рабочего каталога (cwd) для процесса оболочки. Это может быть особенно полезно в настройках рабочего пространства, если корневой каталог не является удобным cwd.
- Прокрутите вниз, пока не найдете этот другой вариант
Терминал ›Интегрированный› Оболочка: Windows Путь к оболочке, которую терминал использует в Windows (по умолчанию:
Нажмите на редактирование settings.json
Вставьте абсолютный путь вашего терминала в скобки (убедитесь, что вы избегаете косой черты), поэтому я использую двойной
Читайте также:

