Код ошибки 0xc0000185 windows 10
Обновлено: 02.07.2024
К сожалению, если вы отключите USB-устройства от компьютера с Windows 10 и перезагрузите операционную систему, вы все равно будете получать этот код ошибки.
- Восстановите компьютер с помощью установочного носителя Windows 10
- Восстановить данные конфигурации загрузки
- Запустите восстановление системы
- Отключите все периферийные устройства
- Запустите очистку диска
- Проверьте свой жесткий диск
- Удалить недавно установленное программное обеспечение
- Запустите средство устранения неполадок BSOD
1. Восстановите компьютер с помощью установочного носителя Windows 10
Иногда вы можете застрять в цикле автоматического восстановления. Если это так, мы подготовили полное руководство, чтобы помочь вам пройти через цикл.
Хотите узнать, как создать установочный носитель Windows 10 с поддержкой UEFI? Посмотрите это простое руководство.
2. Восстановите данные конфигурации загрузки
Если ваш компьютер не запускается правильно, вы можете взглянуть на эту статью. Ошибки загрузки довольно распространены, и мы рассмотрели большинство из них.
3. Запустите восстановление системы
Примечание. Рекомендуется сделать резервную копию важных файлов и папок, прежде чем выполнить следующие действия.
- Вставьте установочный носитель Windows 10 еще раз в устройство.
- Перезагрузите операционную систему.
- Когда устройство запустится, вам будет предложено нажать и клавишу для загрузки с установочного носителя, и в этот момент нажмите любую клавишу на клавиатуре.
- В появившемся окне снова выберите правильное время и тип клавиатуры.
- Перейдите в раздел «Ремонт компьютера»> выберите «Устранение неполадок».
- В окне устранения неполадок выберите «Дополнительные параметры»
- Нажмите на кнопку «Восстановление системы».
- После того, как вы успешно завершили процесс восстановления системы, перезагрузите операционную систему в обычном режиме и проверьте, по-прежнему ли вы получаете код ошибки 0xc0000185.
Если вы хотите сделать резервную копию своих данных, мы подготовили обширное руководство, которое поможет вам сделать это.
Если восстановление системы не работает, не паникуйте. Посмотрите это полезное руководство и снова все исправьте.
4. Отключите все периферийные устройства
Неисправные периферийные устройства могут вызвать этот раздражающий код ошибки. Отключите абсолютно все устройства, подключенные к вашему компьютеру, включая мышь и клавиатуру, если позволяет конфигурация вашего компьютера.
Теперь загрузите ваше устройство и проверьте, сохраняется ли проблема. Если ваш компьютер загружается нормально, это означает, что одно из ваших периферийных устройств не работает должным образом, и вам необходимо заменить его.
Чтобы определить виновника, подключите периферийные устройства один за другим и проверьте, возникают ли какие-либо проблемы.
5. Запустите очистку диска
Ваш компьютер регулярно сохраняет временные файлы и папки, когда вы просматриваете Интернет. Эти ненужные файлы могут вызвать различные проблемы, в том числе ошибку 0xc0000185.
Вы можете быстро очистить эти ненужные файлы с помощью очистки диска. Вот как использовать очистку диска в Windows 10:
- Зайдите в Пуск> введите Disk Cleanup> запустите инструмент
- Выберите диск, который вы хотите почистить> инструмент скажет вам, сколько места вы можете освободить
- Нажмите OK и дождитесь завершения процесса.
![]()
Если вы не можете удалить временные файлы в Windows 10, ознакомьтесь с этим простым руководством, которое поможет вам избавиться от них раз и навсегда.
Кроме того, если вам нужна дополнительная информация о том, как удалять временные файлы с помощью очистки диска, мы подготовили специальное руководство, которое поможет вам лучше понять, как это сделать.
Проблемы с удалением всех ваших нежелательных файлов? Следуйте этому руководству, чтобы решить проблемы с очисткой диска и сохранить диск.
6. Проверьте свой жесткий диск
Говоря о неисправном оборудовании, стоит упомянуть, что ваш жесткий диск может также вызвать ошибку 0xc0000185. Вы можете проверить работоспособность своего ПК, установив одну из программ, перечисленных в этом руководстве.
Если вы все еще не можете избавиться от этого кода ошибки, попробуйте обратиться к профессионалу. Если ваш жесткий диск неисправен, вам, возможно, придется заменить его.
Ваш жесткий диск готов? Если вы ищете новый, это место, где вы его найдете.
7. Удалите недавно установленное программное обеспечение
В редких случаях эта проблема может быть вызвана несовместимыми приложениями и программами. Таким образом, если ошибка 0xc0000185 произошла сразу после установки нового программного обеспечения на вашем компьютере, удалите соответствующее программное обеспечение и проверьте, сохраняется ли проблема.
8. Запустите средство устранения неполадок BSOD
![]()
Вчера во время использования компьютера выскочил "синий экран", после чего компьютер перезагрузился и показал мне это:
На сторонних форумах советуют сделать clean boot, но тут это невозможно, так как этот текст- единственное, что показывает мой компьютер. Есть ли какой-то другой вариант решения этой проблемы? Заранее спасибо за ответы.
Эта цепочка заблокирована. Вы можете просмотреть вопрос или оставить свой голос, если сведения окажутся полезными, но вы не можете написать ответ в этой цепочке.Ошибка 0xc0000185, иначе известная как 0xc185, это BSOD или STOP-ошибка, которая возникает, когда компьютер не может связаться с диском, содержащего ОС. Такую опасность могут вызвать свободные подключения оборудования или отсутствующие файлы загрузки. Тем не менее, компьютер останавливается во время загрузки Windows, и отрицает какое-либо дальнейшее развитие событий, пока проблема не будет решена.
Эту проблему можно решить несколькими методами.
Метод 1: Выполнить автоматическое восстановление
Метод 2: Войти в среду восстановления
Если Вы воспользуетесь кнопкой включения/выключения компьютера, три раза нажав её так, чтоб у Вас появилась возможность видеть меню.
Экран блокировки=экран ввода пароля. Нажать на знак питания справа, появится четыре знака.
Начать перезагрузку ПК, удерживая Shift . А если рабочий Проводник, параметры=обновление=восстановление=особые варианты загрузки ( внизу )
Метод 3: Boot команды
- Откройте командную строку в среде восстановления, описанную выше
- Выполните следующие команды по отдельности:
Bootrec /scanos
Эта команда сканирует все диски на совместимость с версиями Windows. Эта команда особенно полезна при наличии установок Windows, Boot Manager.
Bootrec /fixmbr
Этот параметр проверяет совместимость ОС MBR (Master Boot Record) системного раздела. Обратите внимание, что он не перезаписывает существующую таблицу разделов.
Bootrec /fixboot
Эта инструкция записывает новый загрузочный сектор в системный раздел, заменяя какой-либо повреждённый загрузочный сектор.
Bootrec /RebuildBcd
Этот параметр полностью перестраивает хранилище данных конфигурации загрузки, очищает ранее размещенные любые коррупции.
Выполнение команд с bootrec.exe инструментом должно решить любые проблемы с повреждёнными элементами, найденными в startup хранилище данных. Повторите вход в систему и посмотрите, не исчезла ли проблема. Если вы до сих пор проблема не исчезла, продолжайте техники описанные ниже.
Для начала попробуйте воспользоваться автоматическим средством устранение ошибок "синего экрана". Войдите на эту ссылку и следуйте указаниям.
Если это средство не поможет, сделайте, пожалуйста, проверку системных файлов. Для этого нажмине комбинацию клавишь Win + R , откройте командую стоку от имени администратора и впишите команду Chkdsk / f / r/х . Проверка диска должна начаться после того как Вы перезагрузите Ваш ПК.
Если эти действия тоже не принесут результата, воспользуйтесь переустановкой системы из точки восстановления или вернуть компютер в исходное состояние. При этом Вам необходимо помнить о том, чтобы сохранить данные.
Из-за чего появляется ошибка?
Код ошибки возникает при загрузке гаджета с Виндовс 10, чаще после перезагрузки ОС. Пользователь при этом видит синий «экран смерти» с сопроводительным текстом о предположительной проблеме, что данные конфигурации отсутствуют или содержат ошибки. Система может оповестить о том, что ПК требуется отремонтировать.
![Windows 10 код ошибки 0xc0000185]()
Код ошибки может стать результатом повреждения файлов, связанных с функцией загрузки ПК с «десяткой».
Также проблема может появиться в результате:
- неправильных настроек системы;
- нестабильных записей в реестре;
![Ошибка 0xc0000185]()
- повреждения данных загрузочного файла;
- неправильно подключенных устройств.
Способ исправления проблемы зависит от типа источника, который ее спровоцировал. Для начала пользователю нужно перезагрузить Винду. Если эта процедура не помогла, необходимо перейти к решительным мерам ее устранения для нормальной работы ПК.
![Ошибка Ошибка 0xc0000185]()
Аппаратное решение проблемы
Ошибка 0xc0000185 в «десятке» возникает вследствие отсутствия связи с HDD. Аппаратная проблема связана с тем, что цифровая техника не видит установленное оборудование. Возможно, что неисправность кроется в плохом контакте с материнской платой или поврежденном шлейфе. Для этого пользователю нужно проверить целостность подключенных элементов, а также правильность подключения HDD.
Пошаговая инструкция для работы со стационарным компьютером:
![Системный блок ПК]()
- Найти жесткий диск, проверить качество соединения и целостность подключенных элементов.
![Жесткий диск в корпусе пк]()
Владельцу ноутбука придется следовать по другой схеме, так как комплектация гаджета значительно отличается от стационарного устройства.
Проверку ноутбука выполняют по следующей схеме:
![Разбор корпуса ноутубка]()
- Аккуратно отсоединить заднюю крышку корпуса, используя плоскую отвертку.
- После открытия крышки пользователь увидит материнскую плату, винчестер, жесткий диск и другие комплектующие. Проверить качество соединения деталей.
![Внутренности ноутбука]()
Если пользователь обнаружил повреждение шлейфа, потребуется его замена. В случае, если техника находится на гарантийном сроке, вскрывать ее не рекомендуется, так как гарантийные обязательства после этого утратят силу.
Программные способы исправления ошибки
Если причина возникновения кода ошибки 0xc0000185 в «десятке» не связана с вышеуказанными проблемами, значит, пользователю остается использовать программные способы. Для восстановления работоспособности компьютера потребуется откат системы или переустановка. Чтобы выполнить процедуру, понадобится установочный носитель и настройка загрузки ПК со съемного устройства.
Автоматическое восстановление системы
Во время операции данные, которые были сохранены на устройстве после точки отката, удалятся навсегда. Для исправления проблемы понадобится выполнить следующее:
![Загрузочный носитель]()
- После запуска системы выбрать язык, кликнуть «Далее».
- Войти в раздел «Восстановление системы».
![Восстановление системы]()
![Поиск неисправностей]()
![Дополнительные параметры]()
![Восстановление при загрузке]()
Утилита CHKDSK
Встроенная программа помогает проверять и устранять ошибки жесткого диска, обнаруживать поврежденные разделы, исправлять ошибки файловой системы. Чтобы воспользоваться средством, нужно следовать инструкции:
![Win+x Виндовс 10]()
- Ввести в Командную строку запрос: chkdsk c: /f, где «с» – жесткий диск.
![: chkdsk c: /f, в Командной строке]()
- Команда имеет следующий формат: CHKDSK [буква диска: [ [путь ] имя_файла ] ] [/F] [/V] [/R] [/X ] [/I] [/C] [ /L [:размер] [/B] ], где «f» – сканирование, «r» – поиск поврежденных файлов, «x» – отключение тома.
![CHKDSK [буква диска: [ [путь ] имя_файла ] ] [/F] [/V] [/R] [/X ] [/I] [/C] [ /L [:размер] [/B] ], где «f» – сканирование, «r» – поиск поврежденных файлов, «x» – отключение тома.]()
Пользователю необходимо дождаться окончания процесса. По завершению утилита представит отчет об операции. Юзеру необходимо перезагрузить устройство, проверить, исчезла ли ошибка.
Восстановление загрузочных файлов
Критическая ошибка, сопровождающаяся кодом 0xc0000185, может стать результатом повреждения файла конфигурации загрузки (BCD). Для устранения проблемы потребуется диск или флэш-накопитель с Виндовсом.
![Накопитель с виндовс 10]()
Если загрузочный носитель отсутствует, можно войти в среду восстановления при включении ПК. Для этого после включения устройства и появления надписи Windows нужно нажать на кнопку запуска ПК. Это действие нужно повторить трижды, после появится окно автоматического восстановления.
Далее следовать инструкции:
- Кликнуть по разделу «Дополнительные параметры».
![Доп параметры]()
- В Командную строку ввести последовательно: bootrec /scanos - bootrec /fixMBR - bootrec /fixBoot - bootrec /rebuildBCD.
![Командная строка]()
После выполнения всех пунктов останется проверить, исчезла ли проблема.
Удаление последнего ПО
Если код ошибки 0xc0000185 в Windows 10 стал появляться после установки какой-либо программы, скорей всего, она стала источником проблемы возникновения синего «экрана смерти». Пользователю можно проверить это, удалив с компьютера установленное ПО. Затем проверить, исчезла ли проблема.
Обычно выше описанные методы помогают устранить появление ошибки 0xc0000185 в «десятке». Но, если в компьютере по-прежнему возникает синий «экран смерти» с этой ошибкой, юзеру остается только переустановить систему.
![Код ошибки 0xc0000185 в Windows 10]()
![Ввод команды для восстановления загрузчика при решении проблемы 0xc0000185 в Windows 10]()
Способ 2: Очистка жесткого диска
В случае, когда операционная система все же запускается, но спустя некоторое время все равно возникает рассматриваемая ошибка, потребуется произвести очистку диска, что проще всего осуществить при помощи стандартных средств.
![Запуск средства очистки диска для решения проблемы 0xc0000185 в Windows 10]()
![Выбор средства для очистки диска при решении проблемы 0xc0000185 в Windows 10]()
![Подтверждение удаления файлов при решении проблемы 0xc0000185 в Windows 10]()
Дополнительно можно воспользоваться вспомогательными программами, которые предназначены специально для очистки мусора, скопившегося на компьютере. Детальнее об этом читайте в отдельной статье на нашем сайте по ссылке ниже.
Способ 3: Проверка жесткого диска на работоспособность
Ошибка с кодом 0xc0000185 практически всегда проявляется при возникновении неполадок в работе HDD. Если его очистка от мусора не принесла никаких результатов, потребуется проверить устройство на наличие ошибок и общую работоспособность. Осуществляется это при помощи специального программного обеспечения, ознакомиться с которым можно в статье далее.
![Проверка жесткого диска на работоспособность при решении проблемы 0xc0000185 в Windows 10]()
Способ 4: Удаление последнего ПО
Если проблема начала появляться после того, как на компьютер было установлено какое-либо программное обеспечение, вполне возможно, что именно оно оказывает негативное влияние на работу ОС и провоцирует синий экран смерти. Попробуйте полностью удалить те самые программы, а затем проверить поведение ПК.
![Удаление программ, которые могут влиять на проблему 0xc0000185 в Windows 10]()
Способ 5: Восстановление Windows 10
![Восстановление ОС к исходному состоянию для решения проблемы 0xc0000185 в Windows 10]()
Если ничего из вышеперечисленного не помогло, а сама неполадка появилась сразу же после установки ОС, рекомендуется произвести переустановку, особенно тем пользователям, кто скачал не лицензионную версию. Используйте руководство ниже, чтобы разобраться с этим процессом.
Мы рады, что смогли помочь Вам в решении проблемы.![Закрыть]()
Отблагодарите автора, поделитесь статьей в социальных сетях.
Опишите, что у вас не получилось. Наши специалисты постараются ответить максимально быстро.![Закрыть]()
Читайте также:











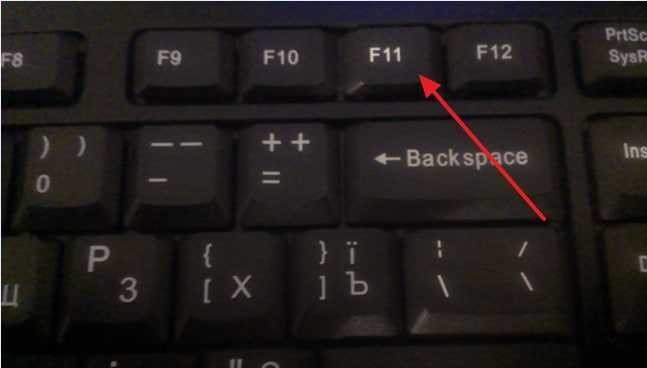






![CHKDSK [буква диска: [ [путь ] имя_файла ] ] [/F] [/V] [/R] [/X ] [/I] [/C] [ /L [:размер] [/B] ], где «f» – сканирование, «r» – поиск поврежденных файлов, «x» – отключение тома.](https://it-tehnik.ru/wp-content/uploads/20-1.jpg)











