Код ошибки 0xc0000221 windows 10 как исправить
Обновлено: 04.07.2024
Наш компьютер может быть самым важным для работы или отдыха, поэтому любой сбой, который он может нам дать, может быть очень неприятным. Ошибка при попытке запуска компьютера заключается в том, что появляется страшный синий экран с ошибка 0xc0000221 в Windows 10 , Это приводит к остановке системы при попытке непрерывного автоматического ремонта.
"Ваш компьютер нуждается в ремонте.
Не удалось загрузить операционную систему, поскольку ядро отсутствует или содержит ошибки.
Файл: WINDOWS system32 ntoskrnl.exe Код ошибки: 0xc0000221. »
Возможные причины ошибки 0xc0000221 в Windows 10
Появление этой ошибки при запуске нашего компьютера может быть связано с различными факторами, такими как:
- Сбой, вызванный сторонней проблемой.
- Неудачное обновление Windows или вирус повредили или удалили файл Ntoskrnl.exe.
- Параметр Boot.ini недействителен.
- Загрузочный том поврежден. Это может быть из-за сбоя питания, что жесткий диск поврежден или имеет какой-либо тип физического повреждения.
- Повреждение системных файлов. Это предотвращает доступ Windows к файловой системе вашего основного раздела.
- Аппаратные проблемы, созданные новым вставленным модулем ОЗУ
Возможные решения
- Загрузитесь в безопасный режим.
- Выполните сканирование SFC, CHKDSK и DISM в указанном порядке.
- Проверьте оперативную память на наличие проблем.
- Выполните ремонтную установку операционной системы Windows 10.
Загрузитесь в безопасном режиме и удалите последние приложения
Попробуйте загрузить компьютер в Безопасный режим чтобы убедиться, что проблема не была вызвана каким-либо сторонним программным обеспечением. При загрузке в этом режиме наш компьютер будет запускаться ограниченным образом, чтобы иметь возможность продолжить загрузку. После запуска безопасного режима проблема может быть связана с программой, которую мы недавно установили, поэтому мы должны удалить последнюю установленную программу и перезагрузить компьютер.
Сканирование поврежденных файлов с помощью SFC
Теперь мы будем сканировать возможные правильные файлы, для этого мы будем использовать инструмент, который Windows назвала SFC Проверка системных файлов.
Для этого мы должны начать в безопасном режиме и получить доступ к «командной строке». Для этого в поисковой системе Cortana напишем командную строку, щелкните правой кнопкой мыши и выберите «Запуск от имени администратора». Как только появляется черная панель, мы пишем sfc / scannow. После завершения процесса мы перезагружаем компьютер.
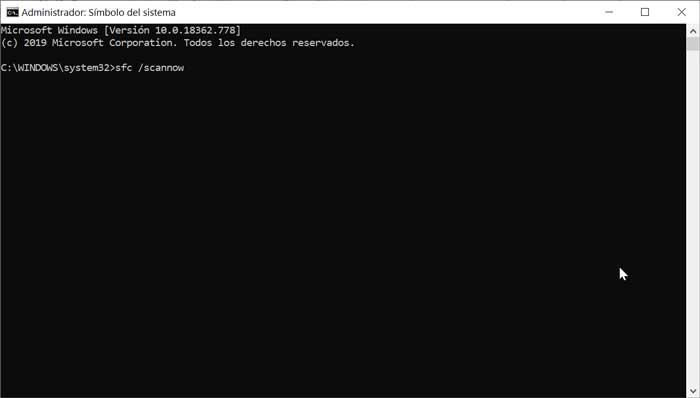
Запустите утилиту CHKDSK
Если мы по-прежнему видим ошибку при запуске, это, вероятно, из-за сбоя жесткого диска. Чтобы проверить это мы будем использовать Утилита CHKDSK , Этот инструмент используется для проверки целостности жестких дисков и исправления ошибок в файловой системе.
Чтобы запустить его, мы повторно вводим Командную строку в браузере Cortana и регистрируемся как Администратор. Теперь мы напишем chkdsk / f / C: (если наш загрузочный диск не находится в C: вы должны заменить его на соответствующий диск D:, E: и т. Д.). После завершения мы перезагрузим компьютер и проверим, может ли он загрузиться правильно.
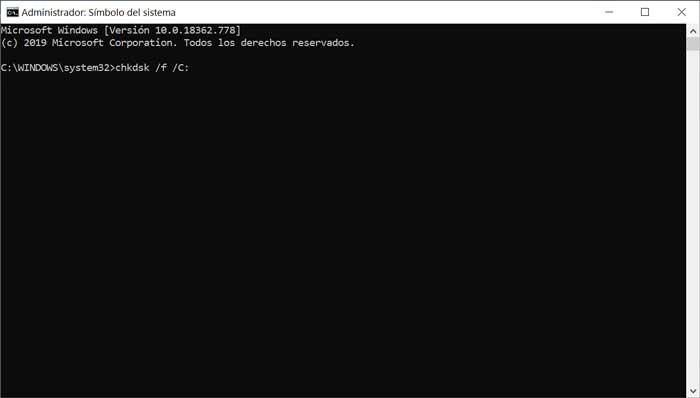
Запустите DSIM
В случае ошибки сохраняется мы будем использовать DSIM инструмент, который используется для восстановления образа Windows или изменения установочного носителя Windows, заботясь об обнаружении дефектного файла и замене его на новый.
В этом случае мы снова запустим командную строку от имени администратора и напишем dism / online / cleanup-image / restorehealth и нажмите Enter.
Прежде чем выполнять его, мы должны принять во внимание, что у нас есть подключение к Интернету. Процесс может быть несколько долгим, поэтому мы не должны его прерывать. После его завершения мы продолжим перезагружать компьютер, чтобы проверить, продолжает ли появляться ошибка.
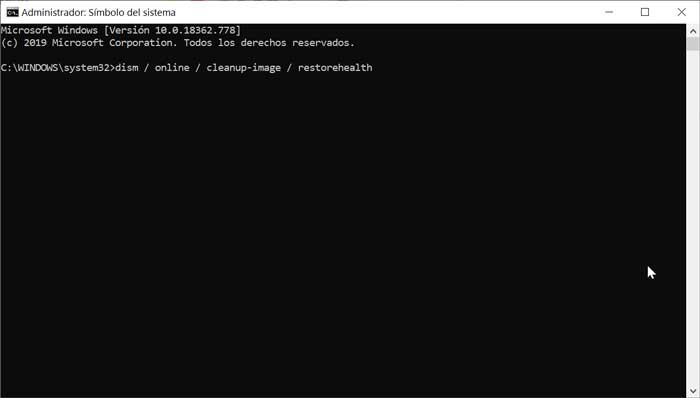
Проверьте оперативную память
Если все вышеперечисленное не помогло, возможно, проблема связана с Оперативная память. Чтобы проверить это, мы будем использовать " Проверки памяти Windows », Который будет отвечать за тестирование всей оперативной памяти и поиск неисправностей и дефектных секторов.
Для этого в окне поиска Кортаны напишите Диагностика памяти Windows. Появится диалоговое окно, и мы выберем опцию «Перезагрузите сейчас и проверьте, есть ли проблемы (рекомендуется)». Как только тест памяти пройдет 100%, система автоматически перезагрузится.
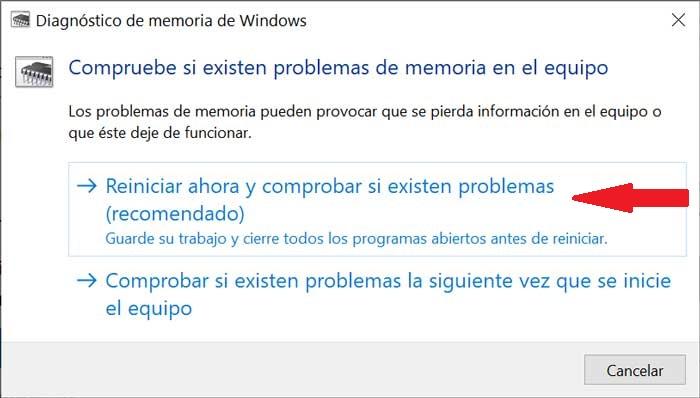
Выполните ремонтную установку операционной системы Windows 10
Если ошибка 0xc0000221 продолжает появляться при запуске компьютера, лучшим вариантом является переустановка Windows 10, устранение неполадок при установке и любых компонентов операционной системы, которые могут быть повреждены.
Обычно ошибка 0xc0000221 появляется при неудачном запуске Windows. Коды ошибок, которые начинаются «0x», указывают на проблемы системного уровня. Но неполадка с этим конкретным кодом указывает и на проблемы с оборудованием (добавлена новая планка оперативной памяти или недостаточная мощность блока питания).

Причина возникновения ошибки с кодом 0xc0000221
Есть несколько причин, которые могут сгенерировать ошибку 0xc0000221:
- Неполадка на аппаратном уровне, возникшая после недавнего добавления новой планки ОЗУ или второго жесткого диска.
- На компьютере установлены две и более видеокарт, которые объединены по технологии SLI или CrossFire.
- Недостаточная мощность блока питания для поддержки всех подключенных устройств.
- Неполадка на системном уровне, связанная с повреждением файлов.
- Ошибка вызвана сторонней службой, которая прерывает запуск и приводит к синему экрану BSOD.
Загрузка в безопасном режиме
Сначала нужно проверить, что причина проблемы скрывается не в стороннем приложении или службе, сбой которых может привести к возникновению синего экрана BSOD. Для этого загрузим систему в безопасном режиме.
В этом режиме компьютер запускается с минимальной конфигурацией только с основными файлами и драйверами, необходимых для поддержки правильной работы ОС. Если компьютер загрузится в безопасном режиме, можно определить, что при обычном запуске виновником является программное обеспечение, которое установили перед возникновением ошибки.
Вот краткая инструкция по загрузке в безопасный режим и определении процесса, который вызывает BSOD с ошибкой 0xc0000221:
Если неполадка возникает во время запуска системы, можно принудительно вызвать экран с дополнительными параметрами. Для этого, после включения компьютера, когда система начнет загружаться нажмите и удерживайте кнопку выключения, пока ПК не выключится. Так повторите 3 раза, в последующий появится окно автоматического восстановления.

Если удается запустить систему, можно также открыть вкладку с параметрами восстановления. Откройте диалоговое окно «Выполнить» (клавиши Windows + R), впишите ms-settings:recovery . Затем нажмите кнопку «Перезагрузить сейчас» в разделе «Особые варианты загрузки».

Перейдите на вкладку «Поиск и устранение неисправностей», выберите «Дополнительные параметры».


Затем откройте раздел «Параметры загрузки» и кликните на кнопку «Перезагрузить».

В новом окне отобразится список с вариантами запуска, нажмите F4, F5 или F6 для загрузки одного из трех доступных безопасных режимов.

Если компьютер загрузится успешно в безопасном режиме, скорее всего, что служба программы, которую недавно установили, вызывает синий экран BSOD. Удалите установленные в последнее время приложения. Можно также сделать поиск проблемной программы с помощью чистой загрузки Windows, исключая каждую из процесса запуска.
Если синий экран BSOD возникает при запуске в безопасном режиме, перейдите к следующему шагу.
Сканирование утилитами SFC, CHKDSK и DISM
Теперь проверим, не возникает ли ошибка с кодом 0xc0000221 через повреждение системных файлов. Используем несколько встроенных утилит, предназначенных для исправления файлов Windows.
Инструкция по сканированию системы утилитами SFC и DISM:
В поисковой строке Windows впишите команду cmd. В результатах поиска кликните на найденную позицию правой кнопкой мыши и выберите запуск от имени администратора.
Если синий экран возникает в ходе запуска Windows, выполните первый шаг из способа 1 с трехразовой перезагрузкой. Затем перейдите по пути: Дополнительные параметры — Командная строка.
В консоли командной строки введите команду для запуска сканирования:
Эта утилита производит сканирование системной области на наличие повреждений и заменяет поврежденные файлы Windows с локально кэшированных копий.
После завершения проверки перезагрузите компьютер и посмотрите, не появляется ли ошибка с кодом 0xc0000221.
Утилита производит анализ диска и устраняет ошибки при их обнаружении. В строке команды нужно изменить С: на букву диска, на котором установлена ОС.
Если после проверки ошибка по-прежнему повторяется, перейдите в командную строку и введите команду:
dism /online /cleanup-image /restorehealth
Утилита DISM может заменить любой поврежденный файл Windows со свежей версии, загруженного с сервера Майкрософт. Поэтому перед началом сканирования проверьте подключение к интернету.
Перезагрузите компьютер и посмотрите, удалось ли устранить ошибку 0xc0000221 при следующем запуске.
Проверка оперативной памяти
Планки оперативной памяти также часто бывают причиной возникновения ошибки 0xc0000221. Проблемы с ОЗУ сложно определить, даже некоторые из лучших утилит по тестированию не могут обнаружить все ошибки памяти.
Лучшая и самая простая стратегия проверки – открыть системный блок и извлечь один из модулей ОЗУ (если установлено 2 планок). Если компьютер запускается без проблем с одной планкой памяти, попробуйте поменять местами положение 2-х ОЗУ – иногда проблема возникает, когда более быстрая память помещается за более медленной.
Если сомневаетесь в одной или двух планках оперативной памяти, можно запустить MemTest – но дождитесь, чтобы тестирование выполнялось по крайне мере 5 часов для получения окончательного результата.
Удаление второй видеокарты и дополнительных дисков HDD / SSD
Для устранения ошибки 0xc0000221 попробуйте отключить вторую видеокарту (если задействована технология SLI / CrossFire) или дополнительные жесткие диски. Вполне возможно, что неполадка возникает из-за того, что блок питания не имеет достаточной мощности для поддержки всех подключенных устройств.
Попробуйте «разгрузить» компьютер до минимума путем отключения – дополнительного HDD, внешнего накопителя, оптического привода DVD, второй видеокарты от SLI или CrossFire, ненужные периферийные устройства.
После включите компьютер и посмотрите, удается ли загрузить систему без ошибки 0xc0000221. Если загрузка прошла без проблем, по очереди подключите устройства, пока не удастся определить виновника.
Возврат к предыдущей точке восстановления системы
Проблема может возникнуть после установки большого обновления системы. Если после обновления Windows возникает синий экран BSOD с кодом ошибки 0xc0000221, обойти его можно с помощью точки восстановления.
Перед обновлением Windows создает точку восстановления и вдруг возникнут неполадки, то можно восстановить рабочее состояние из нее.
Через пару минут компьютер перезагрузится и будет восстановлено предыдущее состояние. Если состояние удачно восстановится, то компьютер не должен аварийно завершать работу с кодом ошибки 0xc0000221.
Если нет точек восстановления, перейдите к следующему шагу.
Восстановление системы
Если ни один из способов не позволил обойти ошибку 0xc0000221, возможно придется сделать чистую установку Windows. Но прежде, чем это сделаете и потеряете все личные данные, можно попробовать восстановить систему.

Восстановление системы заменит все поврежденные компоненты Windows, которые могут вызывать неполадки, свежими копиями. В отличие от чистой установки не удаляет личные файлы пользователя (документы, фотографии, видео, музыку) и установленные приложения.
В 0xc0000221 код ошибки встречается у некоторых Windows 10 пользователи, сразу после того, как компьютер не загружается. Несколько пользователей сообщают, что застряли в цикле автоматического восстановления с этим кодом ошибки. В этом посте мы демистифицируем возможные причины, а затем предложим решения для устранения проблемы.

Ваш компьютер требует ремонта.
Операционная система не может быть загружена, потому что ядро отсутствует или содержит ошибки.
Файл: WINDOWS system32 ntoskrnl.exe
Код ошибки: 0xc0000221.
Возможные причины
Изучив проблему и обнаружив различные симптомы этой ошибки, мы сузили ее до четырех виновников, которые могут вызвать код ошибки 0xc0000221, как указано ниже:
- Загрузитесь в безопасном режиме.
- Выполните сканирование SFC, CHKDSK и DISM в указанном порядке.
- Проверьте оперативную память на наличие проблем.
- Удалите вторичный графический процессор и внешние жесткие диски / твердотельные накопители.
- Выполните восстановление системы.
- Выполните установку восстановления ОС Windows 10.
Давайте углубимся в практический аспект применения этих решений.
ВАЖНЫЙ: Какой бы ни была причина, вашим приоритетом должно быть попытка войти в безопасный режим. Если вы можете войти в безопасный режим, отлично; в противном случае вам придется использовать установочный носитель Windows.
1) Загрузитесь в безопасном режиме.
В безопасном режиме ваш компьютер будет запускаться в ограниченном состоянии только с основными файлами и драйверами, необходимыми для процесса запуска. Если ваш компьютер нормально загружается в безопасном режиме, скорее всего, проблема была вызвана каким-то программным обеспечением, которое вы ранее установили.
Ниже описано, что вам нужно сделать, чтобы устранить эту ошибку после успешной загрузки в безопасном режиме:
Если вы не можете пройти через стартовый экран, вы можете принудительно Расширенные параметры запуска экран прерывание загрузки (Включите компьютер, выключите его, когда появится логотип Windows. Повторите 2 или 3 раза, всегда выключайте питание при появлении логотипа Windows) процесс запуска.
Если вы можете завершить процесс загрузки, вы также можете открыть Восстановление настроек вкладку, открыв Пробег диалог (Клавиша Windows + R) и набрав ms-settings: восстановление, нажмите Enter. Затем просто щелкните Перезагрузить сейчас кнопка под Расширенный запуск.

Как только вы доберетесь до Расширенные параметры запуска экран, выберите Устранение неполадок а затем нажмите на Расширенные опции.
Внутри Расширенные опции, нажмите на Параметры запуска, а затем щелкните Перезапуск кнопка.

Когда вы доберетесь до Параметры запуска еще раз нажмите F4, F5 или F6 для загрузки с одним из трех доступных безопасных режимов.
Но если вы получили ту же ошибку 0xc0000221 при загрузке в безопасном режиме, выполните следующее исправление ниже.
2) Выполните сканирование SFC, CHKDSK и DISM в указанном порядке.
Запустив эти три встроенные утилиты, предназначенные для исправления повреждения файлов Windows, вы можете исключить вероятность того, что код ошибки 0xc0000221 не возникает из-за повреждения системного файла или файловой системы.
Ниже описано, как можно использовать эти утилиты для устранения этой ошибки:
Вы начинаете с запуска средства проверки системных файлов. Если вам не удается пройти через стартовый экран, выполните шаги, описанные выше, чтобы войти в Расширенные параметры запуска меню, затем перейдите в Устранение неполадок> Дополнительные параметры> Командная строка. Затем введите команду ниже и нажмите Enter, чтобы запустить средство проверки системных файлов.
Однажды sfc / scannow процесс завершен, перезагрузите компьютер и посмотрите, сохраняется ли ошибка. Если это все еще есть, вернитесь в командную строку с повышенными привилегиями, как показано выше, и введите следующую команду и нажмите Enter, чтобы запустить CHKDSK:
Примечание. В приведенной выше команде, если ваша установка Windows 10 не находится в Диск C, измените букву соответствующим образом.
Когда процедура завершится, перезагрузите компьютер и посмотрите, сможете ли вы обойти экран запуска. Если та же ошибка повторяется, вернитесь к повышенному Командная строка как описано выше, скопируйте и вставьте следующую команду и нажмите Enter, чтобы запустить сканирование DISM:
После завершения этого процесса перезагрузите компьютер и посмотрите, загрузится ли он без ошибок. По-прежнему не решено, попробуйте следующее исправление.
3) Проверьте оперативную память на наличие проблем.
Кроме того, вы можете запустить MemTest на обоих накопителях RAM. Если вы подтверждаете, что модули оперативной памяти не вызывают эту ошибку, вы можете перейти к следующему исправлению.
4) Удалите вторичный графический процессор и внешние жесткие диски / твердотельные накопители.
Если это исправление не устраняет проблему, перейдите к следующему исправлению.
5) Выполните восстановление системы.
У вас может возникнуть эта проблема сразу после установки Центра обновления Windows. В этом случае восстановление системы может решить проблему.
Если у вас нет подходящей точки восстановления системы или процедура не удалась, вы можете перейти к следующему исправлению.
6) Выполните ремонтную установку ОС Windows 10.
Как правило, код ошибки 0xc0000221 встречается сразу после сбоя загрузки компьютера. Большинство пользователей сообщают, что этого не происходит при каждой попытке загрузки, но несколько пользователей сообщают, что застряли в Автоматическая ремонтная петля с этим кодом ошибки.

Код ошибки: 0xc0000221 Ваш ПК / устройство нуждается в ремонте
Коды ошибок, начинающиеся с «0x», обычно указывают на проблему повреждения на системном уровне. Однако с этим конкретным кодом ошибки ошибка также может быть связана с аппаратным обеспечением (недавно вставленная ОЗУ или недостаточная мощность).
Что вызывает код ошибки 0xc0000221?
После изучения проблемы и изучения множества различных симптомов одной и той же ошибки мы обнаружили несколько различных виновников, которые могут генерировать код ошибки 0xc0000221:
Если вы активно ищете некоторые способы устранения неполадок, чтобы помочь вам обойти 0xc0000221 код ошибки, мы сделали это проще для вас. Ниже представлена коллекция потенциальных исправлений, которые другие пользователи в аналогичном сценарии успешно использовали для решения проблемы.
Для достижения наилучших результатов, следуйте методам ниже в представленном порядке, поскольку они упорядочены по эффективности и серьезности. Начните с первого метода и переходите к следующему, пока не найдете исправление, эффективное для решения проблемы за вас.
Способ 1: загрузка в безопасном режиме
Давайте начнем наш квест по поиску и устранению неисправностей, убедившись, что проблема не облегчена мошеннической службой, которая облегчает сбой BSOD. Мы можем убедиться, что проблема не вызвана сторонним вмешательством при загрузке вашей системы в безопасном режиме.
В безопасном режиме ваш компьютер будет запускаться в ограниченном состоянии с только основными файлами и драйверами, необходимыми для процесса запуска. Если ваш компьютер нормально загружается в безопасном режиме, мы можем определить, что проблема облегчается тем, что вы ранее установили программное обеспечение.
Вот краткое руководство по загрузке в безопасном режиме и определению процесса, вызывающего сбой BSOD:

-
Если вы не можете пройти через начальный экран, вы можете вызвать появление Дополнительные параметры запуска экран путем принудительного двух или трех последовательных прерываний во время процесса запуска. Вы можете легко это сделать, перезагрузив компьютер на этапе запуска.
Вызвать 3 последовательных прерывания при запуске, чтобы попасть в меню «Расширенный запуск»
Замечания: Если вы можете завершить процесс загрузки, вы также можете открыть Восстановление настроек вкладка, открыв Бежать диалог (Windows ключ + R) И набрав «мс-настройка: восстановление«. Затем просто нажмите Перезагрузить сейчас кнопка под Расширенный запуск и ваш компьютер перезагрузится прямо в Дополнительные параметры запуска меню.
Если вы получили тот же сбой BSOD при загрузке в безопасном режиме, перейдите к следующему способу ниже.
Способ 2. Выполните сканирование SFC, CHKDSK и DISM
Теперь давайте удостоверимся, что 0xc0000221 код ошибки не происходит из-за повреждения системных файлов при запуске нескольких встроенных утилит, предназначенных для исправления повреждения файлов Windows.
Некоторым пользователям, борющимся с той же проблемой, удалось решить проблему путем устранения повреждения системных файлов с помощью сканирования SFC, CHKDSK или DISM. Эта процедура может занять некоторое время, поэтому наберитесь терпения и не прерывайте процесс до его завершения.
Вот краткое руководство по выполнению сканирования SFC и DISM:

-
Нажмите Windows ключ + R открыть диалоговое окно «Выполнить». Затем введите «CMDИ нажмите Ctrl + Shift + Enter открыть командную строку с повышенными правами. По подсказке UAC (контроль учетных записей пользователей), выбирать да предоставить права администратора.
Диалог запуска: cmd и нажмите Ctrl + Shift + Enter
Замечания: Если вы не можете пройти экран запуска, следуйте шаг 1 от Способ 1 попасть в Дополнительные параметры запуска меню, затем перейдите к Устранение неполадок> Дополнительные параметры> Командная строка.
Замечания: Эта утилита сканирует вашу систему на наличие повреждений и заменяет поврежденный файл Windows локально кэшированными копиями.
Замечания: Эта утилита выполнит анализ вашего диска и исправит все найденные ошибки. Имейте в виду, что вам нужно изменить букву C на букву диска, если ваша ОС находится где-то еще.
Замечания: Эта утилита заменит любой поврежденный файл Windows свежими копиями, загруженными с сервера Microsoft. Важно, чтобы у вас было стабильное интернет-соединение перед началом этого сканирования.
Способ 3: проверка оперативной памяти на наличие проблем
ОЗУ часто называют виновниками, когда дело доходит до 0xc0000221 код ошибки. Проблемы с оперативной памятью сложно определить, так как даже некоторые из лучших утилит тестирования могут не уловить все ошибки, такие как несоответствующие ошибки памяти.
Лучшая и самая простая стратегия проверки того, ответственны ли ваши модули ОЗУ за ошибку, состоит в том, чтобы открыть компьютер и удалить один из модулей (если вы используете две палки ОЗУ).
Если вам удалось очистить модули оперативной памяти из списка преступников, перейдите к следующему способу ниже.
Способ 4: удаление вторичного графического процессора и внешних жестких дисков или SSD
Другие пользователи сообщили об успешном устранении код ошибки 0xc0000221 отключив все ненужные устройства. Вполне возможно, что эта проблема возникает из-за того, что вашему источнику питания не хватает энергии для поддержки всех подключенных устройств.
Как только ваш компьютер доведен до минимума, включите компьютер и посмотрите, удастся ли системе пройти экран запуска. Если ваш компьютер загружается без код ошибки 0xc0000221, систематически повторно подключайте несущественные компоненты, пока вам не удастся выявить виновника.
Если этот метод неприменим, перейдите к следующему способу ниже.
Способ 5: использование предыдущей точки восстановления системы
Несколько пользователей сообщили, что эта проблема начала возникать сразу после Центр обновления Windows (WU) завершил установку большого обновления ОС. Если запущенное обновление Windows вызывает случайные сбои BSOD с код ошибки 0xc0000221, Вы можете решить проблему, используя точку восстановления системы.
Восстановление системы это функция Windows, которая позволит вам исправлять множество сбоев, восстанавливая состояние вашего компьютера до предыдущего момента времени. Если немного удачи, мы собираемся использовать его для восстановления работоспособного состояния компьютера, в котором код ошибки 0xc0000221 не происходило.
Если вы сами не изменили поведение по умолчанию, ваша ОС должна была создать точку восстановления системы непосредственно перед применением обновления, ответственного за ошибку. Вот краткое руководство по использованию функции восстановления системы для решения код ошибки 0xc0000221:
- Нажмите Windows ключ + R открыть диалоговое окно «Выполнить». Затем введите «rstruiИ нажмите Войти открыть мастер восстановления системы.
Диалог запуска: rstrui - На первом экране восстановления системы нажмите кнопку Далее, чтобы перейти к разделу «Точка восстановления».
- На следующем экране обязательно установите флажок, связанный с Показать больше точек восстановления для просмотра каждой доступной точки восстановления.
Включить Показать больше точек восстановления и нажмите кнопку Далее - Затем выберите точку восстановления, которая старше появления 0xc0000221 код ошибки и нажмите кнопку Далее еще раз.
- Нажмите «Готово» и подтвердите окончательное время, нажав «Да», чтобы запустить процесс восстановления системы.
- Через пару минут ваш компьютер перезагрузится, и прежнее состояние будет восстановлено. Если все идет хорошо, ваша машина больше не должна падать с 0xc0000221 код ошибки.
Если у вас не было подходящей точки восстановления системы или этот метод был неприменим, перейдите к следующему методу ниже.
Способ 6: выполнение ремонтной установки
Если ни один из методов, представленных выше, не позволил вам обойти 0xc0000221 ошибка, возможно, вам придется начать рассматривать чистая установка. Но прежде чем вы это сделаете и потеряете все свои личные данные, есть лучший вариант, который позволит вам сохранить ваши личные файлы и приложения.
При восстановительной установке все поврежденные компоненты Windows, которые могут вызвать ошибку, заменяются свежими копиями. Но в отличие от чистой установки, при восстановительной установке не удаляются личные файлы пользователя (например, фотографии, музыка, видео) или сторонние приложения.
Если вы решили выполнить ремонтную установку, вы можете следовать нашему пошаговому руководству, используя это руководство (Вот).
Читайте также:

