Команда cat mac os
Обновлено: 02.07.2024
Здесь представлен фрагмент будущей книги «Основные инструменты и практики для начинающего разработчика программного обеспечения» Бальтазара Рубероля и Этьена Броду. Книга должна помочь образованию подрастающего поколения разработчиков. Она охватит такие темы, как освоение консоли, настройка и эффективная работа в командной оболочке, управление версиями кода с помощью git , основы SQL, инструменты вроде Make , jq и регулярные выражения, основы сетевого взаимодействия, а также лучшие практики разработки программного обеспечения и совместной работы. В настоящее время авторы упорно работают над этим проектом и приглашают всех поучаствовать в списке рассылки.
Одна из причин, которые делают командную оболочку бесценным инструментом, — это большое количество команд обработки текста и возможность легко объединять их в конвейер, создавая сложные шаблоны обработки. Эти команды делают тривиальными многие задачи по анализу текста и данных, преобразованию данных между разными форматами, по фильтрации строк и т. д.
При работе с текстовыми данными главный принцип заключается в том, чтобы разбить любую сложную проблему на множество более мелких — и решить каждую из них с помощью специализированного инструмента.
Заставьте каждую программу хорошо выполнять одну функцию — «Основы философии Unix»
Примеры из этой главы на первый взгляд могут показаться немного надуманными, но это сделано специально. Каждый из инструментов разработан для решения одной небольшой задачи. Однако в сочетании они становятся чрезвычайно мощными.
Мы рассмотрим некоторые из наиболее распространенных и полезных команд обработки текста в командной оболочке и продемонстрируем реальные рабочие процессы, соединяющие их вместе. Я предлагаю взглянуть на маны этих команд, чтобы увидеть всю широту возможностей в вашем распоряжении.
Файл CSV с примерами доступен в онлайне. Можете скачать его для проверки материала.
Команда cat используется для составления списка из одного или нескольких файлов и отображения их содержимого на экране.
head выводит первые n строк в файле. Это может быть очень полезно для того, чтобы заглянуть в файл неизвестной структуры и формата, не заваливая всю консоль кучей текста.
Если -n не указано, head выводит первые десять строк указанного файла или входящего потока.
tail — аналог head , только он выводит последние n строк в файле.
Если хотите вывести все строки, расположенном после n-й строки (включая её), можете использовать аргумент -n +n .
В нашем файле 43 строки, поэтому tail -n +42 выводит только 42-ю и 43-ю строки из него.
Если параметр -n не указан, tail выведет последние десять строк в указанном файле или входном потоке.
tail -f или tail --follow отображают последние строки в файле и каждую новую строку по мере записи в файл. Это очень полезно для просмотра активности в реальном времени, например, что записывается в логи веб-сервера и т. д.
wc (word count) выводит количество символов ( -c ), слов ( -w ) или строк ( -l ) в указанном файле или потоке.
По умолчанию отображается всё вышеперечисленное.
Если текстовые данные передаются по конвейеру или перенаправлены в stdin , то отображается только счётчик.
grep — это швейцарский нож фильтрации строк по заданному шаблону.
Например, можем найти все вхождения слова mutex в файле.
grep может обрабатывать либо файлы, указанные в качестве аргументов, либо поток текста, переданный на его stdin . Таким образом, мы можем сцеплять несколько команд grep для дальнейшей фильтрации текста. В следующем примере мы фильтруем строки в нашем файле metadata.csv , чтобы найти строки, содержащие и mutex, и OS.
Рассмотрим некоторые опции grep и их поведение.
grep -v выполняет инвертное сопоставление: фильтрует строки, которые не соответствуют шаблону аргументов.
grep -i выполняет сопоставление без учёта регистра. В следующем примере grep -i os находит как OS, так и os.
grep -l выводит список файлов, содержащих совпадение.
Команда grep -c подсчитывает, сколько раз найден образец.
grep -r рекурсивно ищет файлы в текущем рабочем каталоге и всех его подкаталогах.
grep -w показывает только совпадающие целиком слова.
cut извлекает часть файла (или, как обычно, входного потока). Команда определяет разделитель полей (который разделяет столбцы) с помощью опции -d , а порядковые номера столбцов для извлечения с помощью опции -f .
Например, следующая команда извлекает первый столбец из последних пяти строк нашего CSV-файла.
Поскольку мы имеем дело с CSV, то столбцы разделяются запятой, а за извлечение первого столбца отвечает опция -f 1 .
Можно выбрать и первый, и второй столбцы, используя опцию -f 1,2 .
paste объединяет вместе два разных файла в один многоколоночный файл.
По умолчанию paste использует разделитель табуляции, но его можно изменить с помощью параметра -d .
Ещё один распространённый способ использования paste — объединение всех строк в потоке или файле с помощью заданного разделителя, используя комбинацию аргументов -s и -d .
Если в качестве входного файла указан параметр - , то вместо него будет считываться stdin .
Команда sort , собственно, сортирует данные (в указанном файле или входном потоке).
sort -r выполняет обратную сортировку.
sort -n сортирует поля по их арифметическому значению.
uniq обнаруживает и отфильтровывает соседние одинаковые строки в указанном файле или входном потоке.
Поскольку uniq отфильтровывает только соседние строки, в наших данных могут ещё остаться дубликаты. Чтобы отфильтровать все одинаковые строки из файла, нужно сначала отсортировать его содержимое.
uniq -c в начале каждой строки вставляет количество её вхождений.
uniq -u отображает только уникальные строки.
Примечание. uniq особенно полезен в сочетании с сортировкой, поскольку конвейер | sort | uniq позволяет удалить все дублирующиеся строки в файле или потоке.
awk — это чуть больше, чем просто инструмент обработки текста: на самом деле у него целый язык программирования. В чём awk действительно хорош — так это в разбиении файлов на столбцы, и делает это с особенным блеском, когда в файлах перемешаны пробелы и табы.
Как видим, столбцы разделены либо пробелами, либо табуляциями, и не всегда одинаковым количеством пробелов. cut здесь бесполезен, потому что работает только с одним символом-разделителем. Но awk легко разберётся с таким файлом.
awk '< print $n >' выводит n-й столбец в тексте.
Хотя awk способен на гораздо большее, выдача колонок составляет, наверное, 99% вариантов использования в моём личном случае.
tr расшифровывается как translate. Эта команда заменяет одни символы на другие. Она работает либо с символами, либо с классами символов, такими как строчные, печатные, пробелы, буквенно-цифровые и т. д.
На стандартных входных данных tr <char1> <char2> заменяет все вхождения <char1> на <char2>.
tr может переводить классы символов с помощью нотации [:class:] . Полный список доступных классов описан на справочной странице tr , но некоторые продемонстрируем здесь.
[:space:] представляет все типы пробелов, от простого пробела до табуляции или символа новой строки.
Все символы, похожие на пробелы, переведены в запятую. Обратите внимание, что символ % в конце выдачи означает отсутствие завершающей новой строки. Действительно, этот символ тоже переведён в запятую.
[:lower:] представляет все строчные символы, а [:upper:] — все прописные. Таким образом, преобразование между ними становится тривиальным.
tr -c SET1 SET2 преобразует любой символ, не входящий в набор SET1, в символы набора SET2. В следующем примере все символы, кроме указанных гласных, заменяются пробелами.
tr -d удаляет указанные символы, а не заменяет их. Это эквивалент tr <char> '' .
tr также может заменить диапазоны символов, например, все буквы между a и e или все числа между 1 и 8, используя нотацию s-e , где s — начальный символ, а e — конечный.
Команда tr -s string1 сжимает все множественные вхождения символов в string1 в одно-единственное. Одним из наиболее полезных применений tr -s является замена нескольких последовательных пробелов одним.
Команда fold сворачивает все входные строки до заданной ширины. Например, может быть полезно убедиться, что текст помещается на дисплеях небольшого размера. Так, fold -w n укладывает строки по ширине n символов.
Команда fold -s будет разбивать строки только на символах пробела. Её можно объединить с предыдущей, чтобы ограничить строким заданным количеством символом.
sed — это неинтерактивный потоковый редактор, который используется для преобразования текста во входном потоке строка за строкой. В качестве входных данных используется или файл, или stdin , а на выходе тоже или файл, или stdout .
Команды редактора могут включать один или несколько адресов, функцию и параметры. Таким образом, команды выглядят следующим образом:
Хотя sed выполняет множество функций, мы рассмотрим только замену текста как один из самых распространённых вариантов использования.
Замена текста
Команда замены sed выглядит следующим образом:
Пример: замена первого экземпляра слова в каждой строке в файле:
Мы видим, что в первой строчке заменяется только первый экземпляр hello . Чтобы заменить все вхождения hello во всех строках, можно использовать опцию g (означает global).
sed позволяет использовать любые разделители, кроме / , что особенно улучшает читаемость, если в самих аргументах команды есть слэши.
Адрес говорит редактору, в какой строке или диапазоне строк выполнять подстановку.
Адрес 1 указывает заменять hello на Hey I just met you в первой строке. Можем указать диапазон адресов в нотации <start>,<end> , где <end> может быть либо номером строки, либо $ , то есть последней строкой в файле.
По умолчанию sed выдаёт результат в свой stdout , но может отредактировать и оригинальный файл с опцией -i .
Примечание. В Linux достаточно только -i . Но в macOS поведение команды немного отличается, поэтому сразу после -i нужно добавить '' .
Фильтрация CSV с помощью grep и awk
В этом примере grep в файле metadata.csv сначала фильтрует строки, содержащие слово gauge , затем те, у которых query в четвёртой колонке, и выводит название метрики (1-я колонка) с соответствующим значением per_unit_name (5-я колонка).
Вывод адреса IPv4, связанного с сетевым интерфейсом
Команда ifconfig <interface name> выводит сведения по указанному сетевому интерфейсу. Например:
Затем запускаем grep для inet , что выдаст две строки соответствия.
Затем с помощью grep -v исключаем строку с ipv6 .
Наконец, с помощью awk запрашиваем второй столбец в этой строке: это IPv4-адрес, связанный с нашим сетевым интерфейсом en0 .
Примечание. Мне предложили заменить grep inet | grep -v inet6 такой надёжной командой awk :
Она короче и конкретно нацелена на IPv4 с условием $1 == "inet" .
Извлечение значения из файла конфигурации
В файле конфигурации git текущего пользователя ищем значение editor = , обрезаем знак = , извлекаем второй столбец и удаляем все пробелы вокруг.
Извлечение IP-адресов из файла журнала
Давайте разберем, что делает этот конвейер. Во-первых, как выглядит строка в журнале.
Затем awk '< print $12 >' извлекает из строки IP-адрес.
Команда sed 's@/@@' удаляет начальный слэш.
Примечание. Как мы уже видели ранее, в sed можно использовать любой разделитель. Хотя обычно в качестве разделителя используется / , здесь мы заменяем именно этот символ, что слегка ухудшит читаемость выражения подстановки.
sort | uniq -c сортирует IP-адреса в лексикографическом порядке, а затем удаляет дубликаты, добавляя перед IP-адресами количество вхождений каждого.
sort -rn | head -n 10 сортирует строки по количеству вхождений, численно и в обратном порядке, чтобы главные нарушители выводились в первую очередь, из которых отображаются 10 строк. Последняя команда awk < print $2 >извлекает сами IP-адреса.
Переименование функции в исходном файле
Представим, что мы работаем над проектом и хотели бы переименовать недачно названную функцию (или класс, переменную и т. д.) в исходном файле. Можно сделать это с помощью команды sed -i , которая выполняет замену прямо в оригинальном файле.
Примечание. На macOS вместо sed -i используйте sed -i '' .
Однако мы переименовали функцию только в оригинальном файле. Это сломает импорт bool_from_str в любом другом файле, поскольку эта функция больше не определена. Нужно найти способ переименовать bool_from_str повсюду в нашем проекте. Такого можно добиться с помощью команд grep , sed , а также циклов for или с помощью xargs .
Чтобы заменить в нашем проекте все вхождения bool_from_str , сначала нужно рекурсивно найти их с помощью grep -r .
Поскольку нас интересуют только файлы c совпадениями, также необходимо использовать опцию -l/--files-with-matches :
Затем можем использовать команду xargs для осуществления действий с каждой строки выходных данных (то есть всех файлов, содержащих строку bool_from_str ).
Опция -n 1 указывает, что каждая строка в выходных данных должна выполнить отдельную команду sed .
Затем выполняются следующие команды:
Если команда, которую вы вызываете с помощью xargs (в нашем случае sed ), поддерживает несколько аргументов, то следует отбросить аргумент -n 1 для производительности.
Эта команда затем исполнит
Примечание. Из синопсиса sed на ман-странице видно, что команда может принять несколько аргументов.
Действительно, как мы видели в предыдущей главе, file . означает, что принимаются несколько аргументов, представляющих собой имена файлов.
Мы видим, что произведены замены для всех вхождений bool_from_str .
Как это часто бывает, существует несколько способов достижения одного и того же результата. Вместо xargs мы могли бы использовать циклы for , чтобы перебирать строки по списку и выполнять действие над каждым элементом. У этих циклов такой синтаксис:
Если обернуть нашу команду grep в $() , то оболочка выполнит её в подоболочке, результат чего затем будет повторён в цикле for .
Эта команда выполнит
Синтаксис циклов for кажется мне более чётким, чем у xargs , однако последняя может выполнять команды параллельно, используя параметры -P n , где n — максимальное количество параллельных команд, выполняемых одновременно, что может дать выигрыш в производительности.
Все эти инструменты открывают целый мир возможностей, так как позволяют извлекать и преобразовывать данные, создавая целые конвейеры из команд, которые, возможно, никогда не предназначались для совместной работы. Каждая из них выполняет относительно небольшую функцию (сортировка sort , объединение cat , фильтры grep , редактирование sed , вырезание cut и т. д.).
Любую задачу, включающую текст, можно свести к конвейеру более мелких задач, каждая из которых выполняет простое действие и передаёт свои выходные данные в следующую задачу.
Например, если нам хочется узнать, сколько уникальных IP-адресов в файле журнала, и чтобы эти IP-адреса всегда появлялись в одном и том же столбце, то можно запустить следующую последовательность команд:
- grep строк, которые соответствуют шаблону строк с IP-адресами
- найти столбец с IP-адресом, извлечь его с помощью awk
- отсортировать список IP-адресов с помощью sort
- устранить смежные дубликаты с помощью uniq
- подсчитать количество строк (то есть уникальных IP-адресов) с помощью wc -l
Примеры в этой статье были надуманными, но я предлагаю вам прочитать удивительную статью «Инструменты командной строки могут быть в 235 раз быстрее, чем ваш кластер Hadoop», чтобы получить представление о том, насколько полезны и мощны эти команды на самом деле и какие реальные проблемы они могут решить.
- Подсчитайте количество файлов и каталогов, расположенных в вашем домашнем каталоге.
- Отобразите содержимое файла только прописными буквами.
- Подсчитайте, сколько раз встречалось каждое слово в файле.
- Подсчитайте количество гласных в файле. Отсортируйте результат от наиболее распространённой до наименее распространённой буквы.
Если интересно поучаствовать в проекте, подписывайтесь на список рассылки!

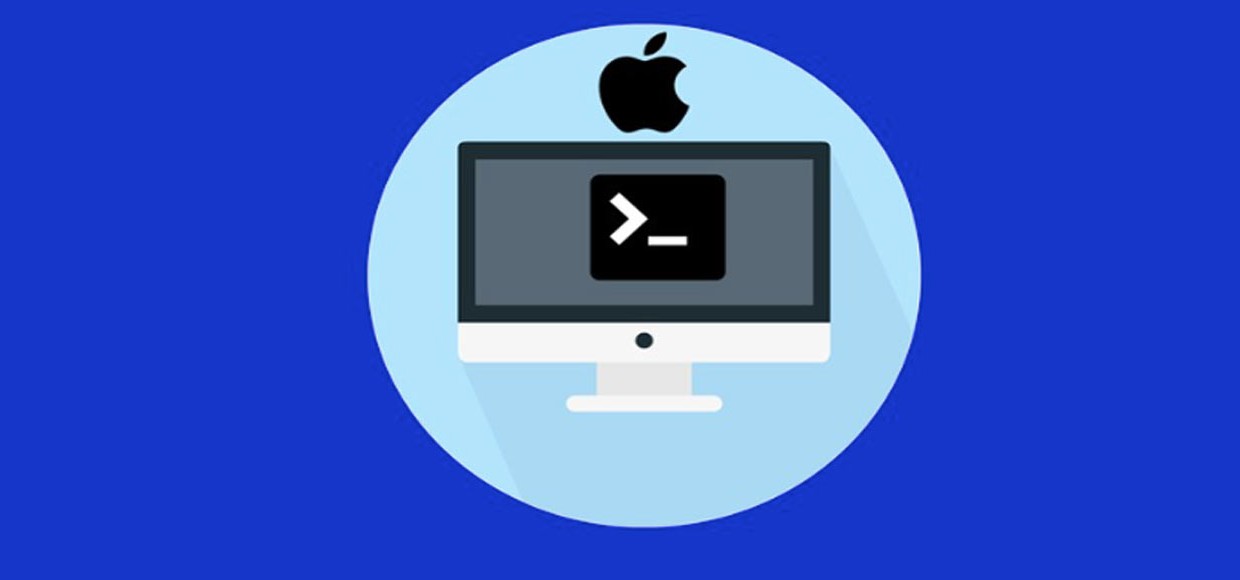
Это вводная статья серии научит вас пяти самым простым командам, которые помогут вам понять основы работы с «Терминалом», быстро получить первые практические результаты, войти во вкус и заинтересоваться работой с командной строкой.
Приложение «Терминал» находится в папке Программы -> Утилиты. Чтобы пробовать примеры из статьи, необходимо запустить его.
1. Узнаем, когда компьютер был перезагружен последний раз
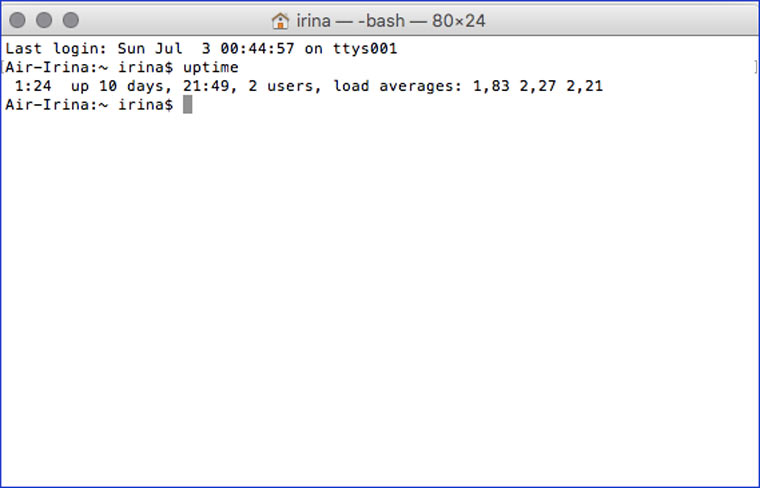
Начнем наши эксперименты с командной строкой со следующей команды. Обратите внимание, что перед основным текстом стоит знак доллара (так принято во всех справочных материалах по теме). Это — приглашение командной строки. Набирать его не нужно. Оно по умолчанию присутвует сразу после имени активного пользователя.
[code]
$ uptime
[/code]
После ее выполнения нам станут известны:
- Текущее время (на картинке 1:24).
- Сколько дней и часов прошло с момента последней перезагрузки системы (на картинке up 10 days, 21:49).
- Средняя загрузка системы за последнюю минуту (на картинке 1,83).
- Cредняя загрузка системы за последнии пять минут (на картинке 2,27).
- Cредняя загрузка системы за последнии пятнадцать минут (на картинке 2,21).
О других способах узнать о компьютере больше с помощью командной строки и о том, что такое load average, будет рассказано во второй статье серии «Собираем информацию о Mac с помощью Терминала».
2. Загружаем файлы из интернета
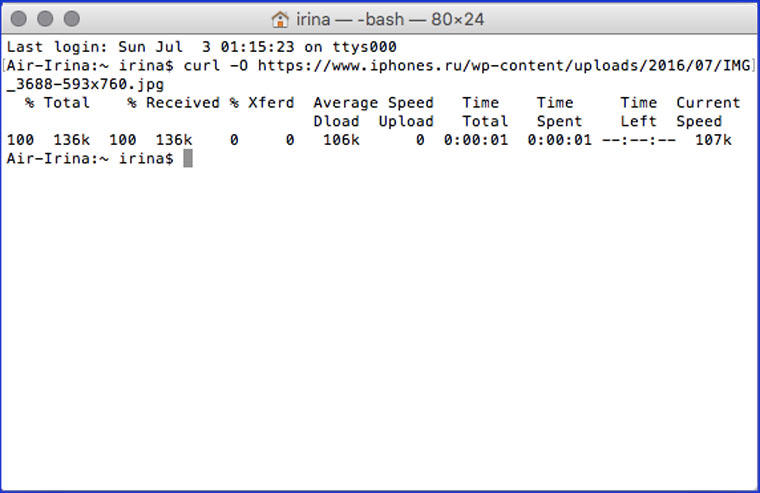
Чтобы результаты выполнения предыдущих команд не отвлекали вас, нажмите Command + N (появится пустое окно «Терминала»). Попробуем загрузить файл из интернета без использования браузера. Набираем:
У утилиты curl есть несколько десятков параметров. C ее помощью можно делать многое. К примеру, загружать файлы на сервер по FTP. О других возможностях утилиты curl и других инструментах для работы с сетью в командной строке читайте в третьем материале серии «Автоматизируем работу в интернете с помощью Терминала».
3. Объединяем несколько файлов в один
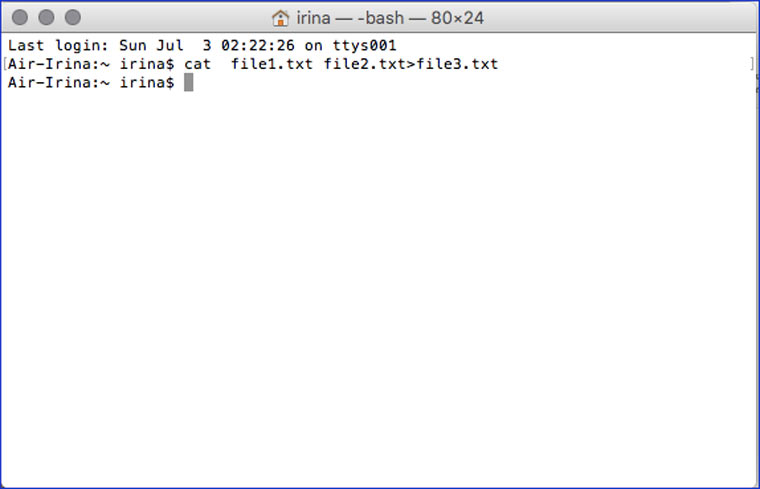
Не приходилось ли вам когда-нибудь копировать текст из нескольких файлов в один (к примеру, для реферата)? Этот процесс можно автоматизировать с помощью утилиты cat. Через пробел указываем относительны пути к файлам, которые хотим объединить, а после знака > имя файла, созданного в результате работы утилиты:
[code]
$ cat file1.txt file2.txt>file3.txt
[/code]
Утилита cat появилась еще в первой версии операционной системы UNIX в 1971 году. О других полезных утилитах с полувековой историей будет четвертая статья «Лучшее, что унаследовал Терминал OS X от UNIX».
4. Конвертируем текстовые файлы из одного формата в другой
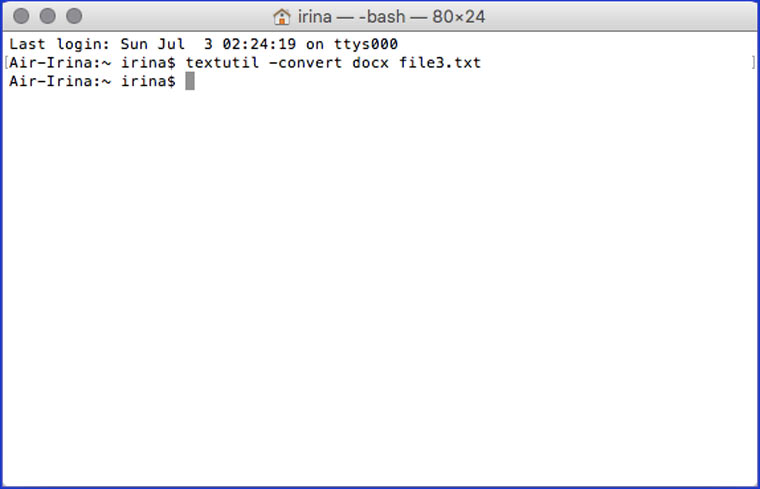
Чтобы это сделать, надо запустить утилиту textutil с параметром convert, указав желаемый формат и название/путь к файлу:
[code]
$ textutil convert docx file3.txt
[/code]
Textutil умеет конвертировать html, txt, doc, docx, pdf, odt, rtf и т.п. Другим возможностям «Терминала» для автоматизации работы с текстами будет посвящен пятый материал цикла.
5. Перемещаемся по каталогам
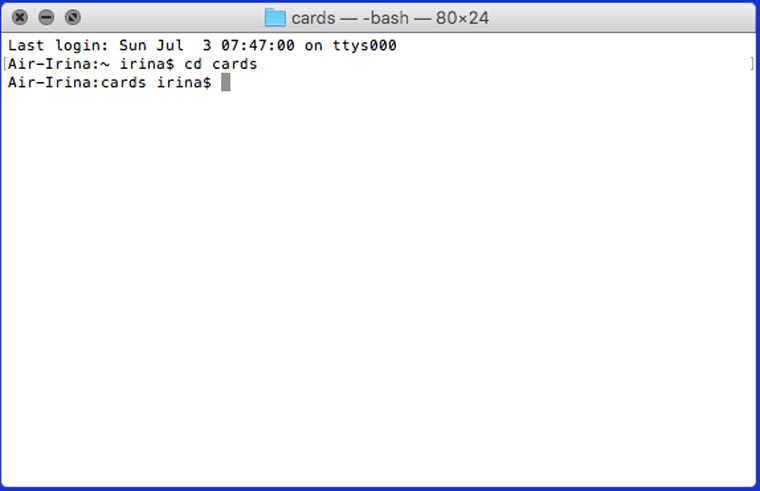
В прошлых примерах мы работали с файлами, которые лежат в корневой папке. Но с помощью командной строки можно работать с файлами, расположенными в любом месте. Для этого можно указывать полные пути для каждого файла или сделать активной другую папку с помощью команды cd
[code]
$ cd cards
[/code]
Шестая статья серии будет о служебных командах, которые самостоятельно не несут практической ценности, но их необходимо знать для работы с инструментами, описанных в первых пяти материалах.
Применяем команды сразу для нескольких файлов
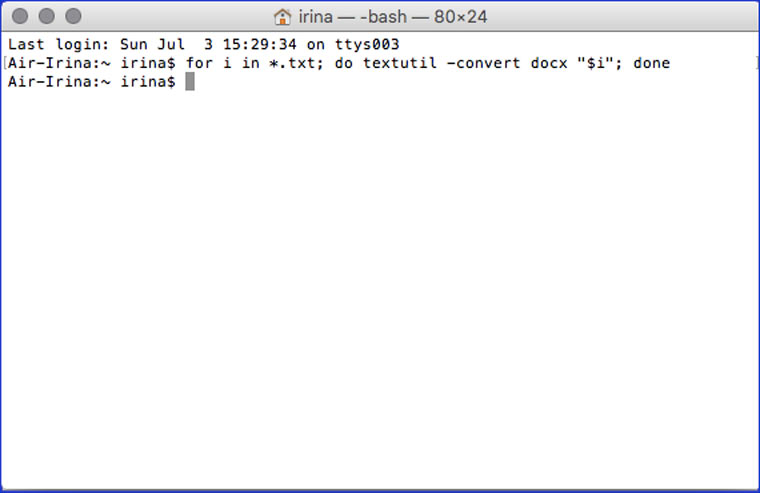
Если вам нужно конвертировать один файл, то не совсем удобно использовать для этого командную строку. Другое дело, если надо конвертировать несколько десятков или сотен файлов. Чтобы это сделать, необходимо написать простейший цикл на Shell скрипт. Вот пример кода, который отбирает все txt-файлы в активной папке и конвертирует их в docx, помечая новые файлы префиксом «_new»:
[code]
for i in *.txt; do textutil -convert docx "$i" -output new_"$i"; done
[/code]
Аналогичный прием был использован в посте Автоматизируем редактирование изображений в OS X, в котором было рассказано об основах работы с утилитой ImageMagick.
В седьмой статье серии, которая станет связующим звеном между предыдущими материалами, будет рассказано о базовых возможностях языка shell скрипт. Эти знания позволят читателю создавать скрипты разной степени сложности для автоматизации своего труда.

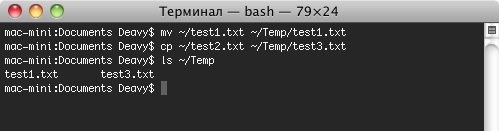
Несмотря на повсеместное распространение графических интерфейсов и всяких удобных манипуляторов вроде Magic Mouse и Magic Trackpad, приложение Терминал.app до сих пор является достаточно полезным и слегка «гиковым» инструментом для выполнения некоторых операций, с которым большинство из нас знакомы достаточно поверхностно. На самом деле, в его «укрощении» нет ничего сложного, поэтому для всех читателей МакРадара я подготовил команды для Терминала, которые могут оказаться полезными.
Для начала стоит сказать, что само приложение Терминал.app, как и все полезные служебные утилиты, располагается в каталоге Программы > Служебные программы. Сразу после его запуска вы увидите строку, в которой написано имя компьютера и текущего каталога, а после знака доллара ($) — приветливо мигающий курсор, который приглашает вас ввести свою первую команду…
Список файлов и папок — ls
По умолчанию, после запуска утилиты в качестве рабочего каталога выбирается домашняя папка пользователя. Для того, чтобы получить список файлов и папок в нем, достаточно запустить команду из двух букв ls .
Существует несколько вариаций данной команды, которые вызываются разными ключами (на самом деле их намного больше):
- ls -l отобразит подробные данные о каждом элементе, включая права доступа, размер файлов и т.д. Кроме того, первый символ каждой строки позволит определить тип данных: если это латинская буква «d», то перед нами каталог, а если дефис (-), то обычный файл.
- ls -a отобразит список всех файлов и каталогов в текущей папке, включая скрытые элементы (имена которых в Mac OS X начинаются с точки).
Хозяйке на заметку: ключи можно запросто комбинировать между собой, поэтому если вы хотите просмотреть подробные данные обо всех элементах каталога, включая скрытые файлы, то ваша команда должна выглядеть так: ls -la
Перемещение между каталогами — cd
Наименование этой команды происходит вовсе не от старых компакт-дисков, которые Apple успешно убила своим цифровым iTunes Store, а от двух английских слов «change directory» — именно этим она и занимается:
- Напишите cd Music — и Терминал перейдет в папку Music, если, конечно, она существует в вашем текущем каталоге.
- Для выхода в папку на уровень выше используется команда cd .. (с двумя точками).
- А выполнив команду cd вы моментально перенесетесь в домашний каталог пользователя.
Полный путь к рабочему каталогу — pwd
Название этой команды тоже происходит от первых букв фразы «print working directory». В каком бы каталоге вы не находились, результатом выполнения данной команды станет полный путь к текущему каталогу.
Создание каталога — mkdir
Данная команда создает директорию с указанным именем. К примеру, mkdir Temp создаст в текущей папке каталог Temp. Если вы забыли, в каком каталоге вы сейчас находитесь, воспользуйтесь pwd :
Удаление файлов и каталогов — rm, rmdir
Во время этого действия над файлами и каталогами через Терминал требуется учитывать небольшой, но важный нюанс: здесь нет Корзины, поэтому данные удаляются окончательно.
Но вообще команда rm test1.txt удалит файл test1.txt из текущего каталога. А если добавить, скажем, ключ «i» ( rm -i test2.txt ) пользователю потребуется подтвердить удаление.
К сожалению, удаление каталогов является более сложной задачей, потому что для этого действия существует сразу несколько видов команд:
- rmdir Test удалит каталог Test только в том случае, если он пустой и не содержит внутри себя подпапок или файлов.
- rm -r Test2 рекурсивно удаляет все находящиеся файлы и папки внутри Test2, а его удаляет в самом конце.
Перемещение и копирование фалов — mv и cp
Две команды выполняют практически аналогичные действия, поэтому и список параметров у них одинаков. Если я хочу переместить файл из одного каталога в другой, то мне потребуется воспользоваться такой командой:
/test1.txt) выступает файл, который нам нужно переместить, а вторым — каталог назначения и результирующее имя файла.
И вновь хозяйке на заметку. Во-первых, как вы, возможно, уже догадались, не обязательно переходить в нужный каталог, чтобы совершать действия над файлами. Достаточно знать его имя, полный путь и использовать их в качестве параметров команды.
Во-вторых, чтобы каждый раз не писать путь к домашнему каталогу, достаточно воспользоваться тильдой (
/Documents равносильна /Users/имя пользователя/Documents .
Для копирования файлов достаточно заменить mv на cp :
Остальные команды
Естественно, описать все доступные команды (как и их ключи) не представляется возможным, поэтому я остановлюсь еще на нескольких интересных и полезных «экземплярах»:
- Запустить любое приложение в системе можно с помощью команды open , указав через пробел путь к приложению и его название. Например, open /Applications/Airfoil.app
- С помощью команды who можно посмотреть список пользователей, которые залогинились в систему. Естественно, это актуально лишь в том случае, если работа на данном компьютере подразумевает вход нескольких пользователей или активный SSH.
- Команда cat test.txt позволит вам вывести в окно Терминала содержимое файла с именем test.txt, но вы не сможете его отредактировать (для этого потребуется воспользоваться текстовым редактором вроде nano, vim или emacs), только просмотреть.
- Отменить процесс выполнения любой команды (будь то ping или работа шелл-скрипта) всегда можно с помощью универсальной комбинации клавиш Control+C .
- Очистить окно Терминала от большого количества текста достаточно просто, выполнив команду clear .
- Для выполнения некоторых команд вам могут потребоваться привилегии администратора. Быстрее всего это сделать путем добавления в начало строки команды sudo . В этом случае, Терминал попросит ввести пароль от вашей учетной записи.
- Посмотреть список запущенных процессов можно с помощью команды top , правда, в этом случае данные будут выглядеть менее наглядно, нежели в Мониторинге системы.
- Для вывода детальной справки по какой-либо команде можно воспользоваться man , указав через пробел имя интересующей команды.
- Чуть не забыл упомянуть о просто фантастической поисковой утилите grep , с помощью которой можно найти текстовую строку в файле или, скажем, конкретный процесс в списке процессов (например, ps ax|grep smbd ).
Пожалуй, на этом и остановимся, а если я что-то упустил или указал неправильно — милости просим в комментарии.

Привет! Это статья для тех, кто только начинает знакомство с командной строкой.
Сегодня мы рассмотрим основные команды в среде MacOS.
Есть несколько способов:
- Вызовите окно поиска (Cmd + Пробел, на Вашем устройстве может быть установлена другая комбинация), и напишите "Терминал" или "Terminal":
Там, в папке "Другие", можно найти значок Терминала:
Теперь, если мы нажмем на значок, откроется такое окно:
Обратите внимание: это стандартная программа для работы в командной строке. При желании, Вы можете установить и какую-нибудь другую программу - например, iTerm, Terminator и т.д.
Основные команды:
Давайте рассмотрим каждую из них по отдельности.
Команда ls
ls - расшифровывает как "List files in the directory", что переводится как "перечислить все файлы в папке" или "вывести на экран список файлов в папке". Синтаксис команды такой:
ls
Итак, если Вы только открыли терминал, Вы автоматически попадете в так называемый "home directory" - "исходный каталог", или "хомяк" - сленг от слова"home" 🙂 Обычно это папка, которая называется так же как и имя пользователя. Давайте откроем терминал и напишем команду ls:
Если нажать Enter, то мы увидим:
У Вас исходный каталог может выглядеть по-другому - например, у Вас не будет папок 42FileChecker, если у Вас не будет установлен Adobe Creative Cloud, - не будет папки Creative Cloud Files, и т.д.
Команда cd
cd - расшифровывается как "Change directory", что переводится как "сменить папку" или "перейти в другую папку". Синтаксис такой:
cd <путь к папке>
Например, как Вы помните, мы только открыли терминал и сейчас находимся в home directory:
Мы можем зайти в одну из этих папок. Давайте, например зайдем в папку Desktop (Рабочий стол). Для этого, напишем:
cd Desktop

Если мы нажмем Enter, мы перейдем на Рабочий стол. Сейчас, у нас на Рабочем столе находится только папка "Files":

И если мы теперь вызовем команду ls, увидим только папку Files - то же самое, что видим на своем Рабочем столе:

Чтобы выйти обратно, напишем:
cd ..
То-есть мы пишем "cd", а потом две точки:

Нажмем Enter. Теперь, давайте еще раз вызовем ls:

Как видите, мы опять находимся в home directory.
Команда pwd
pwd - расшифровывает как "Present working directory", что переводится как "текущая рабочая директория". То есть команда pwd показывает, в какой сейчас папке мы находимся. Синтаксис такой:
pwd
Например, у нас имя пользователя "Maria". Поэтому, наша домашняя папка так и называется:

Опять же, если мы зайдем в папку Desktop:

Если мы сейчас напишем pwd, то увидим, что мы находимся папке "Desktop":

Команда mkdir
mkdir - расшифровывается как "Make directory", что переводится как "создать папку". Синтаксис такой:
mkdir <название новой папки>
Например, сейчас мы находимся на Рабочем столе. Как Вы помните, в этой папке у нас только одна папка - Files:

Теперь, давайте создадим новую папку - например, с названием "NewDirectory":

Теперь, если мы вызовем команду "ls", то увидим, что у нас уже две папки:

Для большей наглядности, мы можем открыть папку в Finder:

Команда open
"Open" переводится как "открыть". С помощью этой команды мы можем открыть что угодно - папку или файл. Синтаксис такой:
open <название файла или папки>
Например, сейчас мы находимся в папке Desktop. Давайте откроем папку NewDirectory. Для этого мы пишем:
open NewDirectory

Нажмем Enter. Тогда мы увидим, что откроется папка "NewDirectory" в Finder:

Чтобы открыть текущую папку, мы пишем:
open .
Здесь точка означает папку, в которой мы находимся. Например, давайте вернемся в папку home directory:

Теперь, мы находимся в папку, которая называется именем пользователя:

Напишем "open .":


Отлично! Точно так же мы можем открывать и файлы. Например, создадим новый текстовый файл на Рабочем столе:

Теперь, зайдем на Рабочий стол:

open text.txt

Тогда, файл будет открыть в программе по умолчанию:

Мы можем открыть этот же файл и находясь в другой папке. Например, вернемся в "домашнюю" папку. Это, кстати, можно сделать, если просто написать "cd", без аргументов:

Теперь, мы будем находиться в папке с именем пользователя:

Давайте откроем файл text.txt отсюда. Напишем путь к файлу:
open Desktop/text.txt

Получим такой же результат, как и в первый раз:

Точно так же, мы можем открыть файл и если он находится в папке "выше". Например, зайдем в папку NewDirectory:

Мы можем открыть файл, если напишем следующее:
open ../text.txt

Увидим, что файл, как и раньше, открылся в программе TextEdit:

Но мы и сами можем выбрать приложение, в котором следует открыть файл. Синтаксис такой:
open -a <название приложения> <название файла>
Например, давайте откроем файл с помощью приложения Safari. Пишем:
open -a Safari ../text.txt

Если нажать Enter , увидим что файл открылся в браузере:

Команда touch
С английского "touch" переводится как "прикоснуться", "потрогать" 🙂 Эта команда позволяемое нам создать пустой файл. Синтаксис такой:
touch <название нового файла>
Например, сейчас мы находимся в NewDirectory на Рабочем столе. Мы можем проверить это с помощью команды pwd, которую мы выучили раньше:

Теперь, давайте создадим файл. Мы можем сделать что угодно - изображение (img.jpg), текстовый файл (file.txt) или звуковой файл (sound.waw). Естественно, все эти файлы будут пустыми.
touch image.jpg

Теперь, в папке NewDirectory появится файл image.jpg. Давайте откроем папку с помощью команды open и посмотрим:


Отлично! Еще, мы можем создать несколько файлов одной командой. Их имена можно указать через пробел:
touch file1 file2 file3 .
Например, давайте сделаем несколько файлов с расширением .txt. Напишем в командной строке:
touch 1.txt 2.txt 3.txt

Теперь, если мы откроем папку NewDirectory, мы увидим наши новые файлы:

Команда mv
mv - расфшифровывается как"Move", что переводится как "переместить", "передвинуть". С помощью этой команды мы можем:
- переместить файл из одной папки в другую
- переименовать файл
Итак, чтобы переместить файлы из одной папки в другую, мы пишем следующее:
mv <имя файла> <папка>
Например, давайте переместим файл image.jpg из папки NewDirectory на Рабочий стол (т.е. на уровень выше). Для этого, пишем:
mv image.jpg /Users/Maria/Desktop
Как видите, мы указали абсолютный путь. То-есть это путь не относительно нашей текущей папки ("относительный" путь), а путь по которому папка находится в системе. Это можно сравнить с адресом. Можно сказать, что дом находится "на соседней улице" (это будет относительный путь), а можно что он находится по адресу. например, Ул. Уличная 123 (это будет абсолютный путь).
Таким образом, наш файл переместиться на Рабочий стол:


Как видите, теперь в папке нет изображения. Вместо этого, оно находится на Рабочем столе:

Давайте теперь вернем файл обратно. Напишем:
mv ../image.jpg .
Как видите, мы берем файл image.jpg, который находится на уровень выше (../image.jpg), и переедаем его в папку, в которой мы находимся сейчас (.).

Теперь, файл image.jpg опять в папке NewDirectory:

Кроме того, мы можем перемещать несколько файлов одновременно. Синтаксис такой:
mv file1 file2 file3. <папка>
Итак, давайте переместим все файлы из папки NewDirectory на Рабочий стол. И в этот раз, мы используем не абсолютный путь, а относительный. Пишем следующее:
mv image.jpg 1.txt 2.txt 3.txt ./..

Точно так же, мы могли бы написать:
mv * ./..
где * означает все файлы в папке.
Вот теперь мы можем увидеть, что все указанные нами файлы переместились на Рабочий стол:

Теперь, давайте посмотрим как можно переименовать файл. Синтаксис такой:
mv <старое имя> <новое имя>
Например, давайте поменяем название файла с image.jpg на picture.jpg. Для этого нам нужно перейти в папку Рабочий стол с помощью команды cd, а потом написать:
mv image.jpg picture.jpg

Если мы теперь откроем папку Рабочий стол, то увидим следующее:

Отлично! Теперь файл называется по-другому - picture.jpg.
Вот и все - теперь Вы знаете основные команды для работы с командной строкой на Mac OS.
Спасибо, что были с нами! 🙂
Надеемся, что наша статья была Вам полезна. Можно записаться к нам на курсы по Java на сайте.
Базовые файловые операции с текстовым файлом, такие как отображение или создание новых файлов.
Cинтаксис команды cat
Базовый синтаксис следующий:
cat [options] filename
cat file1
cat > file2
cat file3 | command
cat file4 | grep something
Команда cat в Linux с примерами

Это стандартная программа Unix, используемая для объединения и отображения файлов. Команда cat отображает содержимое файла на экране. Также вы можете использовать команду cat для быстрого создания файла. Команда cat может читать и записывать данные со стандартных устройств ввода и вывода. Обратите внимание, что некоторые из следующих параметров будут работать только с версией GNU команды cat.
Отображение файла с помощью команды cat
Чтобы просмотреть файл, введите:
cat filename
cat /path/to/file
cat /etc/passwd
Создать файл с помощью команды cat
Чтобы создать файл с именем «foo.txt», введите:
cat >foo.txt
Введите следующий текст:
Вам нужно нажать [CTRL] + [D] т.е. удерживайте нажатой кнопку управления, затем нажмите d. Символ> сообщает системе Unix / Linux, что набранные данные должны быть сохранены в файле с именем foo.txt ( дополнительную информацию см. В stdout ). Для просмотра файла используйте команду cat следующим образом:
cat foo.txt
Просмотр большого файла с помощью cat Command и Shell Pipes
Если файл слишком велик, чтобы поместиться на экране компьютера, текст будет прокручиваться вниз с высокой скоростью. Вы не сможете читать. Чтобы решить эту проблему, передайте вывод команды cat команде more или less следующим образом:
cat bigfile | more
cat bigfile | less
Команда more и less действует как фильтры оболочки . Однако вы можете пропустить команду cat и напрямую использовать команду more & less для Linux / Unix следующим образом:
more bigfile
less bigfile
Как объединить два или более файлов с помощью команды cat
Вы можете объединить два файла и создать новый файл с именем report.txt, введите:
cat score.txt names.txt > report.txt
cat report.txt
Как добавить данные в текстовый файл
Чтобы добавить (добавить данные к существующим) данные в файл с именем foo.txt, введите:
Задача: пронумеровать все выходные строки
Введите следующую команду:
Как просмотреть непечатаемые символы
Чтобы отобразить символы TAB как ^ I, введите::
cat -T filename
Чтобы отобразить $ в конце каждой строки, введите:
Используйте нотацию ^ и M-, кроме LFD и TAB, и показывайте все непечатаемые:
Чтобы показать все, введите:
cat -A fileName
ИЛИ
cat -vET fileName
Примеры выходных данных:

Просмотр всех файлов
ИЛИ то же самое с использованием оболочки ksh :
Распечатать файлы
Присоединение к двоичным файлам
Теперь легко объедините такие файлы (загруженные * .bin) с помощью команды cat:
wget url/file1.bin
wget url/file2.bin
wget url/file3.bin
Другой пример с командой rar под Unix и Linux:
Программы обмана
Теперь попробуйте с помощью команды cat:
bc -l | cat
Примеры сеанса:
Тестирование аудиоустройства
Вы можете отправлять файлы на звуковые устройства, такие как /dev/dsp или /dev/audio чтобы убедиться, что вывод и ввод звука работают:
cat filename >/dev/dsp
cat recording.au >/dev/audio
Вы можете просто использовать следующую команду для записи голосового фрагмента и воспроизвести его с помощью команды cat:
Сбор системной информации Linux
Отображение больших блоков текстовых данных в скрипте
Вы можете использовать здесь документ для отображения больших блоков текстовых данных в скрипте, например help:
cat <<HELPEOF
Usage:
opt1 : Do this
opt2 : Do that
HELPEOF
Другой рабочий пример:
Печать файлов в обратном порядке
Ни одна кошка не может печатать в обратном порядке, но команда cat может объединять и печатать файлы в обратном порядке:
См. « Как использовать здесь документы для записи данных в файл в сценарии bash » для получения дополнительной информации.
Читайте также:

