Команда информация о системе windows
Обновлено: 02.07.2024
Как администратору компьютера, Вам приходится планировать, организовывать и контролировать все компоненты, от которых зависит работа сети. И не просто добросовестно выполнять свои задачи, но и знать, как делать это быстро и эффективно. Windows предоставляет множество средств командной строки, помогающих решать такие задачи, и эта статья посвящена некоторым из важнейших инструментов, предназначенных для повседневного управления системами, а именно изучению системной информации.
Команды, которые позволяют собрать основную информацию о системе представлены ниже:
- DRIVERQUERY — выводит список всех установленных драйверов устройств и их свойства, в том числе имя моду¬ля (module name), отображаемое имя (display name), тип драйвера и дату сборки (driver link date). В режиме отображения всей информации (/V) сообщается статус (status) и состояние (state) драйвера, режим запуска, сведения об использовании памяти и путь в файловой системе. Параметр /V также включает вывод детальной информации обо всех неподписанных драйверах.
- SYSTEMINFO — выдает подробную информацию о конфигурации системы, в том числе сведения о версии, типе и изготовителе операционной системы, процессоре, версии BIOS, объеме памяти, региональных стандартах, часовом поясе и конфигурации сетевого адаптера.
- NLSINFO — отображает подробную информацию о региональных стандартах, включая язык по умолчанию (default language), кодовую страницу Windows, форматы отображе¬ния времени и чисел, часовой пояс и установленные кодовые страницы. Эта команда доступна лишь в Windows Ser¬ver 2003 Resource Kit.
Использование команд DRIVERQUERY, SYSTEMINFO, NLSINFO
Чтобы использовать эти команды на локальном компьютере, просто введите имя нужной команды в окне командной оболочки и нажмите Enter. В команде DRIVERQUERY параметр /V вызывает вывод всей информации, а параметр /Si — отображение свойств только подписанных драйверов, например: driverquery /v /si В командах DRIVERQUERY и SYSTEMINFO можно также указать опрашиваемый удаленный компьютер и разрешения Run As (Запуск от имени). Для этого следует использо¬вать расширенный синтаксис, который включает следующие параметры: /S Компьютер /U [Домен\]Пользователь [/Р Пароль] где Компьютер — имя или IP-адрес удаленного компьютера, Домен — необязательное имя домена, где находится учетная запись пользователя. Пользователь — имя учетной за¬писи пользователя, чьи разрешения вы хотите задействовать, а Пароль — необязательный пароль для учетной записи. Если домен не указан, берется текущий домен. А если вы не задаете пароль учетной записи, он будет запрошен у вас.
Windows включает средство под названием сведения о системе (Msinfo32.exe). Этот инструмент собирает сведения о компьютере и отображает полный набор оборудования, компоненты системы и программной среде, которую можно использовать для диагностики неполадок компьютера.
Если MSINFO32 можно запустить без прав администратора, как остановить, если они не может отображаться некоторые драйверы. Это происходит потому, что кэш для получения этих сведений необходимо обладать полномочиями администратора для обновления. Чтобы избежать этой проблемы, убедитесь, что запуск с правами администратора MSINFO32.
Msinfo32 не может предоставить сведения об оборудовании при запуске в безопасном режиме. Сведения о системе можно запустить в безопасном режиме, он только для отображения сведений о системных компонентах и среде программного обеспечения.
Дополнительная информация
Как запустить MSINFO32
Разверните вашей версии Windows ниже инструкции для запуска MSINFO32.
В поле поиска введите msinfo32 .
Щелкните правой кнопкой мыши Системную информацию в результатах поиска и выберите Запуск от имени администратора.
Хотя на начальном экране, типmsinfo32. (Кроме того, swipe в от правого края экрана и выберите Поиск. Если вы используете мышь, наведите указатель в правый нижний угол экрана, а затем выберите поиска. Затем введите msinfo32 в поле поиска.)
Щелкните правой кнопкой мыши (или нажмите и удерживайте) результатов поиска и выберитеЗапуск от имени администратора.
Щелкните правой R msinfo32.exe в результатах поиска, а затем нажмите кнопку Запуск от имени администратора.
Как запустить MSINFO32 с помощью командной строки
Можно также запустить MSINFO32 из командной строки с повышенными правами. Чтобы открыть окно командной строки, введите команду cmd в поле поиска. Затем в списке результатов поиска щелкните правой кнопкой мыши Командная строка и выберите Запуск от имени администратора.
Можно выполнить следующие задачи с помощью ключей командной строки MSINFO32:
Создайте файлы .nfo или .txt, содержащие сведения о вашей системе.
Сведения о системе начала подключение к удаленному компьютеру.
Для выполнения команды MSINFO32 на компьютерах под управлением Windows 7, Windows 8.1 и Windows 10, используйте следующий синтаксис в командной строке:
Msinfo32 [/nfo/NFO путь] [/ Report путь] [/ Computer имя_компьютера[ ]
Parameters Путь Задает файл, который открывается в формате C: \folder1\file1. xxx , где C -это буква диска, Папка1 — это папка, является файл file1 и xxx — расширение имени файла. Имя_компьютера Это может быть полное доменное имя, IP-адрес или имя в формате UNC.
Параметры командной строки
/ NFO Сохранение экспортированного файла как NFO-файл. Если имя файла, указанного в пути не заканчивается .nfo, расширением .nfo будет добавляться к имени файла. / Report Сохраняет файл, указанный в пути в формате .txt. Имя файла сохраняется точно так, как он отображается в пути. Расширение имени файла .txt не будет добавлена в файл, если оно не указано в пути. / Computer Сведения о системе запускается для указанного удаленного компьютера.
При подключении к удаленному компьютеру, необходимо иметь соответствующие разрешения для доступа к WMI на удаленном компьютере.
Сведения о системе необходимы пользователю для получения информации об аппаратных и программных компонентах компьютера. Основные сведения о компьютере отображаются в параметрах Windows, к которым легко получить доступ, войдя в «Параметры» Windows.
В некоторых случаях, предоставляемые сведения о системе Windows в параметрах операционной системы, недостаточны. Поэтому необходима более подробная информация, которую можно использовать для решения проблем или для получения справочных сведений.
Как получить сведения о системе? Общие сведения о системе можно получить с помощью встроенных средств операционной системы, или с помощью специализированных программ от сторонних разработчиков.
К сожалению, не всегда есть возможность воспользоваться на данном компьютере услугами сторонних программ. Поэтому в статье я расскажу, как получить сведения о системе с помощью встроенных средств, на примере Windows 10 (в других операционных системах средства работают аналогично).
Утилита msinfo32.exe (Сведения о системе)
Утилита msinfo32.exe (Сведения о системе) позволяет получить подробную информацию о компьютере: аппаратных ресурсах, компонентах, программной среде.
- Для запуска утилиты msinfo введите в поле «Поиск в Windows» выражение «msinfo32» (без кавычек).
- Поиск выдаст лучшее соответствие. Запустите классическое приложение «Сведения о системе».

Второй способ запуска утилиты msinfo32:
- Нажмите одновременно на клавиши клавиатуры «WIndows» + «R».
- В окне «Выполнить», в поле «Открыть» введите выражение «msinfo32» (без кавычек), а затем нажмите на кнопку «ОК».
После этого, начнется сбор сведений о системе, откроется окно утилиты «Сведения о системе», в котором отображена основная информация об операционной системе Windows, об оборудовании и компонентах.
Обычному пользователю обычно достаточно этих сведений.

Специалисты могут посмотреть другие параметры системы: аппаратные ресурсы, компоненты, программная среда. В каждом разделе собраны подкатегории, в которых отображены подробные данные обо всех параметрах системы.
Полученные сведения можно сохранить в файл на компьютере. Войдите в меню «Файл», нажмите на пункт «Сохранить» («Ctrl» + «S») для сохранения информации в файле сведений о системе (*.NFO), или на пункт «Экспорт» для сохранения данных в текстовом файле (формат *.TXT).
Получение сведений о системе с помощью команды systeminfo
Для просмотра сведений о системе можно воспользоваться консольной утилитой.
Запустите командную строку от имени администратора. Введите команду «systeminfo» (без кавычек). После этого, в окне интерпретатора командной строки отобразится общая информация о системе.

Для сохранения сведений о системе на компьютер, введите в командной строке следующую команду:
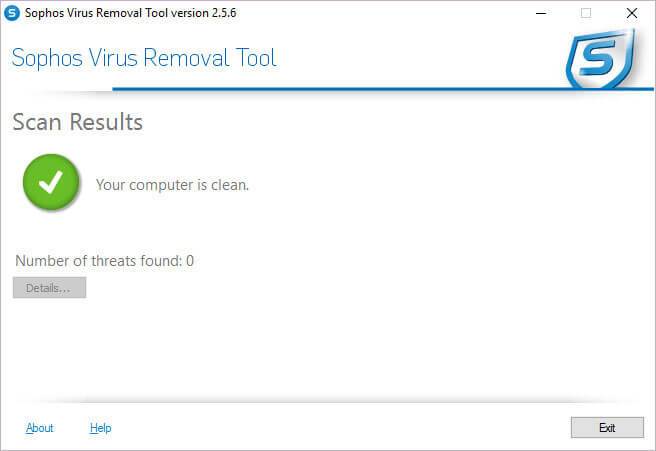
После выполнения команды, на диске «С» компьютера будет сохранен файл «systeminfo» в формате «TXT».
Этот файл лучше открыть не в Блокноте (там будут проблемы с кодировкой русских букв), а в альтернативном текстовом редакторе, например, Notepad++, который поддерживает различные кодировки.
Информация о системе в Windows PowerShell
Ознакомится с нужными данными об операционной системе можно с помощью встроенного инструмента системы Windows PowerShell.
Запустите Windows PowerShell на компьютере, введите команду «systeminfo» (без кавычек), а затем нажмите на клавишу клавиатуры «Enter».
В окне Windows PowerShell вы увидите общие данные о системе.

Выводы статьи
Пользователь может получить сведения о системе с помощью средств операционной системы Windows: с помощью утилиты msinfo32.exe, или с помощью выполнения команды systeminfo в консольной утилите или в Windows PowerShell.

Довольно часто нужно быстро, кратко, но информативно получить информацию о стационарном компьютере или ноутбуке, без дополнительного ПО и не «вскрывая крышку».
Это можно реализовать, например, средствами командной строки ОС Windows или PowerShell.
CMD — проверенный временем функционал, который есть в любой версии Windows.
Кроме того, для простых задач администрирования cmd использовать привычнее, а где-то и удобнее.
Что лучше — CMD или PowerShell? Я не готов однозначно ответить на этот вопрос.
Впрочем, ничто не мешает нам пользоваться и тем и другим, все зависит от поставленной задачи.
Мы не будем собирать всю информацию о ПК — для этого существует множество специализированного ПО!
Реализация с помощью CMD.
Сбор информации будем осуществлять использованием переменных среды Windows и выполнением сценариев WMI.
Для вывода всех переменных окружения в Windows и их значений служит команда set.
Для получения сведений об оборудовании и системе, управления процессами и их компонентами, а также изменения настроек с использованием возможностей инструментария управления Windows (Windows Management Instrumentation или WMI) служит команда WMIC.
- wmic /? — отобразить общую справку.
- wmic /?:BRIEF — отобразить краткую справку.
- wmic /?:FULL — отобразить полную справку.
- BASEBOARD (управление системной платой);
- COMPUTERSYSTEM (управление компьютером);
- CPU (управление ЦП);
- DISKDRIVE (управление физическими дисками);
- MEMORYCHIP (информация о микросхемах памяти).
- skip (пропуск определенного кол-ва обрабатываемых строк от начала файла);
- delims (задать другой разделитель(-ли), по умолчанию, пробел и знак табуляции);
- tokens (количество получаемых токенов (подстрок) в теле цикла и пределы разбивки по разделителю). Также можно задать конкретный № токена, который попадет в первую переменную цикла;
- usebackq (изменение правил использования кавычек внутри IN (. )).
Реализация с помощью PowerShell.
В оболочке PowerShell, перед тем как запускать скрипт, нужно выполнить команду, разрешающую выполнение неподписанных скриптов для текущего сеанса оболочки:
Сбор информации будет осуществляться использованием в основном Get-WmiObject -Class win32, все просто, работа с циклами.
- Get-WmiObject -Class win32_processor;
- Get-WmiObject -Class win32_baseboard;
- Get-WmiObject Win32_PhysicalMemory;
- Get-PhysicalDisk;
- Get-WmiObject -Class Win32_ComputerSystem;
- Get-WmiObject Win32_NetworkAdapter;
- Win32_NetworkAdapterConfiguration.
Есть небольшие сложности при определении IP-адреса активной сетевой карты. Для этого применяем фильтр NetConnectionStatus — «2», после берем информацию mac-адрес от класса Win32_NetworkAdapter и IP-адрес из класса Win32_NetworkAdapterConfiguration и объединяем в один запрос:
Для получения параметров сети по MACAddress активной сетевой карты дополнительно считываем Win32_NetworkAdapterConfiguration.
Читайте также:

