Команды zip в windows
Обновлено: 04.07.2024
В этой статье рассмотрено 6 способов как сделать zip архив в Windows 10. Если хотите сделать ZIP-файл на Windows 10 а не знаете как, тогда вот самые простые способы создания архивных папок.
Вы хотите создать ZIP-архив на своем компьютере с Windows? Существуют различные причины, по которым вы хотели бы сделать это. Может быть, вы хотите объединить несколько файлов в один архив? Или, может быть, вы хотите уменьшить размер ваших файлов, сжимая их в ZIP-архиве?Независимо от причины, существуют встроенные и сторонние опции создания ZIP-файла в Windows. Вот шесть простых способов создания ZIP архива в Windows 10.
1. Создайте ZIP архив с помощью контекстного меню Windows
Один из самых простых способов создать ZIP файл на вашем ПК. Это использовать контекстное меню. В этом меню есть опция, которая позволяет добавлять выбранные файлы в ZIP-архив.
Для этого не нужно устанавливать какие-либо расширения или приложения. Эта функция доступна сразу после установки Windows 10.
Вы можете использовать эту опцию для добавления одного файла, нескольких файлов и даже папок в новый ZIP-архив. Вот как вы его используете:
Этот новый ZIP-архив помещается в ту же папку, что и ваши исходные файлы.
2. Используйте проводник для создания ZIP-файлов в Windows
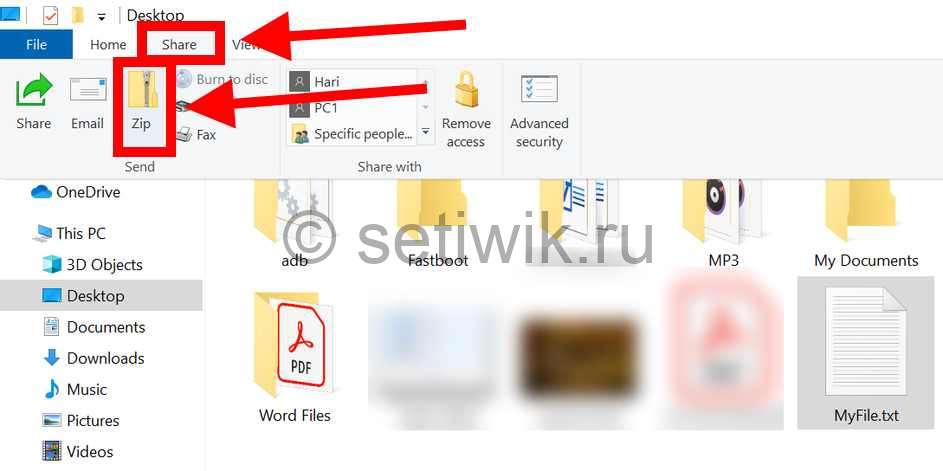
Используйте проводник для создания ZIP-файлов в Windows
Вот как можно найти и воспользоваться этой функцией архивации:
3. Используйте командную строку Windows для создания ZIP-файлов
Если вы являетесь фанатом командной строки. Тогда этот способ точно для вас. Так как он полностью описывает метод создания Zip архива через командную строку.
Хочу заметить, что эта команда работает только в Windows 10.
В Windows 10 есть команда tar, которая помогает создавать или извлекать архивы на вашем компьютере. Вы можете использовать эту команду для добавления существующих файлов в ZIP-архив.
- Откройте окно командной строки на вашем компьютере.
- Используйте команду cd, чтобы перейти в папку, в которой находятся ваши файлы.
- Введите следующую команду в окне командной строки и нажмите Enter.
4. Программы для создания ZIP-файла в Windows
Windows 10 позволяет создавать ZIP-архивы без каких-либо приложений. Но эти возможности довольно ограничены и не совсем удобны. Если вам нужны дополнительные опции, такие как возможность выбрать уровень сжатия и разделить архив на несколько частей. Тогда вам потребуется скачать и установить дополнительные программы. Например:
7-Zip (free) это сторонний инструмент архивирования. Который вы можете использовать для создания, а также извлечения разных типов архивов на вашем компьютере. Эта программа предлагает такие опции, как разбитие архивов и добавление к ним защиты паролем. А так же многое другое.
Если вам интересны все функции 7-zip, напишите в комментарии,а я сделаю для вас подробный обзор с подробным описанием.

Программы для создания ZIP-файла в Windows
Краткая инструкция для создания ZIP-файла через команду 7-zip:
5. Добавьте файлы в существующий ZIP-файл в Windows
Если вы вдруг забыли добавить некоторые файлы при создании ZIP-архива. Не беспокойтесь, вы можете добавить файлы в существующий архив без каких-либо хлопот. Вам даже не нужна дополнительная программа. Вот что нужно сделать чтоб изменить существующий ZIP-архив:
- Откройте папку, в которой находится ваш ZIP-архив.
- В другом окне откройте папку с файлами которые вы забыли заархивировать.
- Теперь просто перетащите файлы в ZIP-архив.
- Теперь ваши файлы будут добавлены в ваш архив.
6. Как распаковать ZIP-файлы в Windows
В ОС Windows 10 можно извлечь файлы как через командную строку так и с помощью контекстного меню.
Здесь мы покажем, как извлечь архивы:
Извлекайте ZIP архивы с помощью проводника
Извлечение ZIP архива с помощью командной строки
Сжатие файлов в Windows
Пользователю Windows не нужно прилагать много усилий, чтобы сделать архивы на компьютере. Просто выберите файлы, которые вы хотите включить в свой архив, нажмите на нужную кнопку и ваш ZIP-архив будет готов.
Возможно ли создать ZIP-файл из папки в командной строке, я не хочу использовать какой-либо сторонний исполняемый файл.
Начиная с PowerShell 5 (февраль 2016), вы можете использовать «Compress-Archive»:
Я не думаю, что есть командная строка для ZIP-файлов, встроенных в Windows (кроме compress в Server Resource Resource Kit ). Вам придется использовать третью сторону. Все любят 7zip !
Я объединил этот сценарий из нескольких разных источников, чтобы лучше отвечать моим потребностям. Скопируйте и вставьте скрипт в файл с расширением «.vbs». Сценарий был первоначально создан для Windows XP, но он также работает в Windows 7 x64 Ultimate - нет гарантии, если Windows будет поддерживать различные объекты Shell, которые используются.
Использование: в поле запуска или в командной строке -
Путь к скрипту, исходная папка, zip-файл для создания (включая .zip в конце).
Он не будет копировать пустые папки, поэтому будьте осторожны.
Вот отличная ссылка, которая показывает, как zip-файл с помощью встроенных команд Windows.
Я тестировал его с каталогом, содержащим несколько вложенных файлов и папок, и он отлично работал. Просто следуйте формату командной строки.
Существует также способ распаковать файлы через командную строку, которую я нашел. Один из способов - просто открыть окно проводника, показывающее, что такое содержимое заархивированного файла. Некоторые из них также используют Java, который не обязательно является родным для окон, но настолько распространен, что кажется почти таким.
Это старый вопрос, но актуальность по-прежнему актуальна.
Другие уже обсудили различные методы использования встроенных функций Windows, для моего решения требуется установка дополнительного программного обеспечения.
7Zip поддерживает широкий диапазон файлов, включая ZIP, RAR, CAB и ISO, а также собственный формат 7z.
Вы можете просмотреть справку по командной строке: "C: \ Program Files \ 7-Zip \ 7z.exe" --help
, чтобы выполнить простой архив в zip-архиве:
"C: \ Program Files \ 7-Zip \ 7z.exe" a filename.zip c: \ path
Я опубликую что-то связанное с WSkids , так как, к сожалению, я не могу использовать функцию комментариев.
Использование метода CopyHere () в VBS вызывает несколько проблем. Одна из этих проблем заключается в том, что метод возвращается немедленно, когда процесс копирования начинается в фоновом режиме, тогда как несколько вызовов CopyHere () будут мешать друг другу, и ZIP не будет создан правильно. Для этого требуется цикл ожидания. Мой цикл ожидания основан на ответе на аналогичную проблему, размещенную здесь .
Вот обновленная версия, которая исправляет ошибку «Требуемый объект», сообщенную pihentagy . Это проблема синхронизации, поскольку вновь созданный ZIP-файл включен в коллекцию Items, когда скрипт выполняется на быстрых машинах.
с несколькими заданными решениями, которые должны работать почти на всех машинах Windows.
Сценарий PowerShell можно запускать из BAT. Bat file получает путь к dir для zip и zip-файла в качестве параметров.
Вот еще одна идея из 4 разных источников; не мои идеи, но я скомпилировал их, чтобы заставить его работать для меня.
Представьте, что вы хотите сжать ту же папку, что и в командной строке БЕЗ открытия окна PowerShell:
7-ZIP командная строка Версия инструмента, 7z.exe, позволяет выполнять команды с помощью системного терминала. 7-Zip - это мощная, открытая и удобная для пользователя программа, которая предлагает поддержку большинства файловых архивов, таких как 7z, ZIP, RAR, TAR и GZIp и других. Эти характеристики позволяют легко загружать 7-Zip и использовать его в личных или коммерческих целях.

Используя версию командной строки, вы можете получить доступ ко всем функциям из терминала, даже без графического интерфейса пользователя (GUI). Прежде чем обсуждать различные команды для 7-Zip, ознакомьтесь с 7-Zip для более наших полезных руководств.
Какой самый лучший инструмент, 7-Zip против WinRAR? Является ли 7Zip безопасным? Вот некоторые из вопросов, которые вы должны уточнить, прежде чем учиться как использовать 7Zip, Вы также должны понимать проблемы с 7-Zip не может открыть файл как архив что инструмент иногда испытывает.
7-Zip можно использовать для сжатия, распаковки, тестирования списка запуска, добавления и обновления архивных файлов. Версия 7z.exe работает с Windows, а 7-Zip - версия командной строки для Linux, Mac OS X, и UNIX, Формат 7z имеет несколько основных функций, которые включают открытую архитектуру, высокое соотношение и безопасные параметры шифрования AES - 256. Это программное обеспечение позволяет использовать любой метод сжатия или шифрования. Формат поддерживает размеры файлов до 16000000 ГБ и имена файлов Unicode. В следующем разделе мы покажем вам некоторые общие команды, которые используются с этим программным обеспечением.
Примеры команд для Windows
Исполняемый файл командной строки 7-Zip - 7za.exe. Вы можете использовать файл EXE для запуска команд в архивах. В наших примерах мы будем использовать «C: UsersName» в качестве нашего пользовательского каталога. Ниже приведено пошаговое руководство по началу работы в командной строке:
- Прежде чем переходить к другим командам, один полезный совет - поместить 7za.exe в ваш каталог. Это даст вам удобство, так как вам не придется менять пути среды.
- Запустите консоль Windows и протестируйте программу 7za.exe с помощью нескольких команд.
- Введите exe-имя, 7za, для отображения сведений о файле
В командной строке команда по умолчанию и вывод выглядят так:
Прежде чем перейти к нашим примерам, ознакомьтесь с другими руководствами и отзывами на нашем веб-сайте. Вас могут заинтересовать наши 7-Zip против WinRAR обзор и наш Руководство по защите паролем 7-Zip.
Функция Буква Команда
В этом разделе мы познакомим вас с командами букв функций. Поскольку они представляют собой только отдельные буквы, их довольно легко запомнить.
Архивировать и добавить в ZIP
Функция letter a command используется для помещения данных в архивы. Эта команда «а» означает «архив» или «добавить». Чтобы сделать это успешно, вы должны указать расположение архива и исходные файлы. Использование команды будет выглядеть следующим образом в строке терминала:
Удалить
Команда function letter d используется для удаления конкретного файла или файлов из архива. Эта команда «d» означает удаление. Использование команды будет выглядеть следующим образом в строке терминала:
7z d example.zip * .bak -r
Давайте разберем команду, чтобы вы не запутались. Команда означает следующее:
7z: использовать исполняемый файл
d: удалить файлы
example.zip: удалить из этого архива
* .bak: сопоставлять только файлы bak
-r: пройти по всем подкаталогам
Извлечь и увеличить
Команда function letter e полезна, когда нет существенного архива. Команда «e» означает извлечение, чтобы распаковать или увеличить и заархивировать. Использование команды будет выглядеть следующим образом в строке терминала:
7z e example.zip
Опять же, давайте разберемся, чтобы помочь вам понять. В этой команде мы видим следующие слова / команды:
7z: использовать исполняемый файл
e: используйте команду извлечения
example.zip: исходный архив, который вы расширяете
Между тем, команда function letter x работает аналогично e. Разница в том, что он сохраняет полные пути. Это полезно, если у вас есть сложная или важная структура каталогов. Кроме того, это полезно для резервного копирования. Использование команды на терминале выглядит так:
7z x example.zip
В этой команде мы видим следующие слова / команды:
7z: использовать исполняемый файл
х: использовать команду извлечения
example.zip: архив, из которого вы хотите извлечь все файлы
Список
Эта функция буква L в нижнем регистре используется для просмотра содержимого архива. Команда «l» обозначает список. Однако вам может не понадобиться использовать эту команду часто. Использование команды на терминале выглядит так:
C: UsersName> 7za l files.7z
Эта команда function letter t используется для проверки целостности архивов. Команда «t» обозначает тест. Однако это гораздо менее полезно, чем ключ «-t». Использование команды на терминале выглядит так:
7z t example.zip * doc -r
В этой команде мы видим следующие слова / команды:
7z: использовать исполняемый файл
t: проверить конкретный архив
example.zip: архив для тестирования
* .doc: проверить все файлы документов в архиве
-r: восстановить все дочерние каталоги
Обновить
Эта функция letter u используется для замены старых файлов в вашем архиве новыми файлами. Команда «u» обозначает обновление. Эта команда предотвращает необходимость распаковки и повторного сжатия всего архив, Эта команда не будет работать с твердыми архивами. Использование команды на терминале выглядит так:
7z u example.zip * .doc
Мы видим следующие слова / команды:
7z: использовать исполняемый файл
u: команда обновления
example.zip: архив, в котором вы хотите обновить файлы
* .doc: обновлять только файлы документов
Выключатели
Другая команда, которую мы видим в командной строке - это переключатель. Коммутатор состоит из спецификатора коммутатора и имени коммутатора. Спецификатор является или тире (-) или прямой слеш (/). Переключатели часто выглядят так:
Ниже приведен список общих параметров:
Часто задаваемые вопросы
To Как использовать командную строку 7-Zip?Запустите окно и запустите версию 7-Zip, которую вы используете, введя «7z» для P7Zip (7z.exe) или «7za» для 7-Zip в Windows (7za.exe), чтобы запустить P7-Zip или 7za Приложение, прежде чем вводить команды. После этого вы можете использовать любую из перечисленных выше команд. Убедитесь, что вы используете синтаксис при наборе команд.
Extract Как извлечь с помощью командной строки 7-Zip?Вы можете использовать команды e или x для извлечения ZIP-файлов.
Create Как создать командную строку 7-Zip файла?Используйте команду «a» для создания нового файла архива, который может заканчиваться на 7z, XZ, GZIP, TAR, ZIP и многие другие.
To Как заархивировать файл с помощью командной строки 7-Zip?Используйте команду «a» для добавления файлов в ZIP-файл.
Командная строка 7-Zip: Заключение
7 комментария к “7-Zip Command Line Examples — All Syntaxes Shared Here”
Спасибо за руководство, выглядит действительно полезным! Хотя мне понадобится немного практики, прежде чем я скажу, что справлюсь хорошо.
Однако, возможно, вам следует сделать одно незначительное исправление: инструментом командной строки в вашем руководстве является 7za.exe, но этот исполняемый файл нигде не может быть найден - что весьма запутанно. Потом я обнаружил, что теперь это просто «7z.exe», но это также немного неясно на странице загрузки.
С этими двумя незначительными изменениями руководство будет отличным! 🙂
Кстати, было бы еще более полезно, когда синтаксис и параметры переключателей были где-то объяснены, может быть, с примерами.
Я согласен с Рамоной. В целом, информация с точки зрения простого пользователя отсутствует. Недостаточно примеров того, как комбинировать переключатели. Пожалуйста, проявите терпение и напишите для невежественных пользователей и приведите больше примеров.
Означает ли это «7za a -t7z files.7z * .txt», что -tzip будет архивом «zip» .
auf den Befehl 7z folgt das «a» als Befehl um Dateien hinzuzufügen. Die Datei / Exe heisst 7z
Ein Befehl um zB Dateien eines Verzeichnisses hinzufügen kann so aussehen:
7z a -t7z имя архива. 7z *. *
Hilfreich - это файл Pfad zu 7zip в PATH Variable der Umgebungsvariablen zu ergänzen.
Dann könnt ihr 7z an x-libebiger Stelle per cmd abrufen.
mit der Eingabe von 7z (im Programmpfad, oder nach Konfiguration der PATH Variablen) в cmd erhaltet ihr konkrete Angaben zu den möglichen Schaltern und der Syntax.
So ist es zB per -sdel Schalter möglich die archivierten Dateien dann zu löschen.
(Das Formular passt den Kommentar auf komische Weise an und übersetzt teilweise Begriffe - bitte prüfen !!)
auf den Befehl 7z folgt das «a» als Befehl zum Hinzufügen von Dateien in das Archiv. Die Datei / Exe heisst 7z
Ein Befehl um zB Dateien eines Verzeichnisses hinzuzufügen kann so lauten:
7z a -t7z Имя архива. 7z *. *
Hilfreich is den Pfad zu 7zip in der PATH Variable der Umgebungsvariablen hinzuzufügen.
Dann könnt ihr 7z an einer x-libebiger Stelle per cmd abrufen.
mit der Eingabe von 7z (im Programmpfad oder nach der Konfiguration der PATH Variablen) в cmd erhaltet ihr ausreichende Infos zu den Schaltern und der Syntax.
So ist es zB per -sdel Schalter möglich die archivierten Dateien dann zu löschen.
эту функцию комментариев нельзя использовать, если она переводит с немецкого на немецкий - попробовала второй раз - тоже звучит нелепо.
Ich suche eine Möglichkeit, über die Kommandozeile das Aufteilen auf Teildateien zu steuern. Bin aber nicht fündig geworden.
In der grafischen Oberfläche nennt sich das: «In Teildateien aufsplitten»
В этой статье рассмотрено 6 способов как сделать zip архив в Windows 10. Если хотите сделать ZIP-файл на Windows 10 а не знаете как, тогда вот самые простые способы создания архивных папок.
Вы хотите создать ZIP-архив на своем компьютере с Windows? Существуют различные причины, по которым вы хотели бы сделать это. Может быть, вы хотите объединить несколько файлов в один архив? Или, может быть, вы хотите уменьшить размер ваших файлов, сжимая их в ZIP-архиве?Независимо от причины, существуют встроенные и сторонние опции создания ZIP-файла в Windows. Вот шесть простых способов создания ZIP архива в Windows 10 .
1. Создайте ZIP архив с помощью контекстного меню Windows
Один из самых простых способов создать ZIP файл на вашем ПК. Это использовать контекстное меню. В этом меню есть опция, которая позволяет добавлять выбранные файлы в ZIP-архив.
Для этого не нужно устанавливать какие-либо расширения или приложения. Эта функция доступна сразу после установки Windows 10.
Вы можете использовать эту опцию для добавления одного файла, нескольких файлов и даже папок в новый ZIP-архив. Вот как вы его используете:
Этот новый ZIP-архив помещается в ту же папку, что и ваши исходные файлы.
2. Используйте проводник для создания ZIP-файлов в Windows
Еще один встроенный способ создания ZIP-файла в Windows — это использование проводника файлов. Этот способ работает почти так же, как и пункт контекстного меню. И вы можете использовать его для добавления файлов и папок в новый ZIP-архив.
Используйте проводник для создания ZIP-файлов в Windows Используйте проводник для создания ZIP-файлов в WindowsВот как можно найти и воспользоваться этой функцией архивации:
3. Используйте командную строку Windows для создания ZIP-файлов
Если вы являетесь фанатом командной строки. Тогда этот способ точно для вас. Так как он полностью описывает метод создания Zip архива через командную строку.
Хочу заметить, что эта команда работает только в Windows 10.
В Windows 10 есть команда tar , которая помогает создавать или извлекать архивы на вашем компьютере. Вы можете использовать эту команду для добавления существующих файлов в ZIP-архив.
- Откройте окно командной строки на вашем компьютере.
- Используйте команду cd , чтобы перейти в папку, в которой находятся ваши файлы.
- Введите следующую команду в окне командной строки и нажмите Enter .
tar.exe -a -c -f output.zip myfile.txtЗаменить output.zip на любове другое имя, которое вы хотите дать своему ZIP-файлу.
myfile.txt файл который вы хотите добавить в ZIP-файл. - Командная строка создаст и сохранит ZIP-архив в текущем рабочем каталоге.
4. Программы для создания ZIP-файла в Windows
Windows 10 позволяет создавать ZIP-архивы без каких-либо приложений. Но эти возможности довольно ограничены и не совсем удобны. Если вам нужны дополнительные опции, такие как возможность выбрать уровень сжатия и разделить архив на несколько частей. Тогда вам потребуется скачать и установить дополнительные программы. Например:
7-Zip (free) это сторонний инструмент архивирования. Который вы можете использовать для создания, а также извлечения разных типов архивов на вашем компьютере. Эта программа предлагает такие опции, как разбитие архивов и добавление к ним защиты паролем. А так же многое другое.
Если вам интересны все функции 7-zip, напишите в комментарии,а я сделаю для вас подробный обзор с подробным описанием.
Краткая инструкция для создания ZIP-файла через команду 7-zip:
5. Добавьте файлы в существующий ZIP-файл в Windows
Если вы вдруг забыли добавить некоторые файлы при создании ZIP-архива. Не беспокойтесь, вы можете добавить файлы в существующий архив без каких-либо хлопот. Вам даже не нужна дополнительная программа. Вот что нужно сделать чтоб изменить существующий ZIP-архив:
- Откройте папку, в которой находится ваш ZIP-архив.
- В другом окне откройте папку с файлами которые вы забыли заархивировать.
- Теперь просто перетащите файлы в ZIP-архив.
- Теперь ваши файлы будут добавлены в ваш архив.
6. Как распаковать ZIP-файлы в Windows
В ОС Windows 10 можно извлечь файлы как через командную строку так и с помощью контекстного меню.
Читайте также:

