Komorebi ubuntu как установить
Обновлено: 04.07.2024
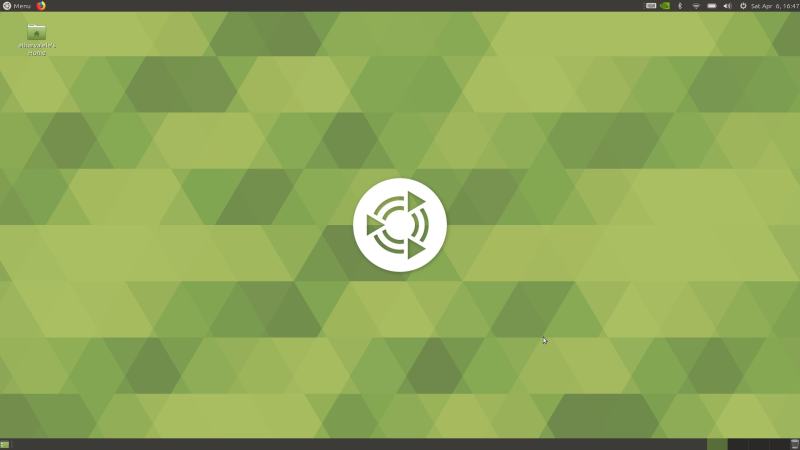
Думаю, вы уже слышали о среде рабочего стола MATE. Ответвление теперь уже устаревшей классической GNOME 2, MATE обеспечивает классический рабочий стол с новейшими приложениями. Вскоре после своего выпуска, MATE стал считаться одним из лучших окружений рабочего стола для Linux.
О популярности MATE desktop можно догадаться по тому, что Ubuntu MATE является одним из официальных в Ubuntu. Даже Linux Mint имеет версию MATE.
На самом деле мы будем использовать пакеты, предоставленные командой Ubuntu Mate, для простой установки среды рабочего стола MATE в Ubuntu 18.04 и других версиях. Пожалуйста, обратите внимание, что этот же метод НЕ применим для установки MATE в Linux Mint.
Установка рабочего стола MATE на Ubuntu
Перед тем, как продолжить установку MATE, я должен сказать вам, что иногда среды рабочих столов конфликтуют друг с другом.
Возможно и такое, что вы столкнётесь с парой проблем совместимости, если вернётесь в GNOME.
Итак, вас предупредили, давайте посмотрим, как установить MATE в Ubuntu.
В Ubuntu теперь есть MATE Desktop в репозиториях, так что нет необходимости добавлять PPA.
Перед установкой нового окружения рабочего стола убедитесь, что наша система полностью обновлена.
На последнем этапе установки у вас будет выбор между "lightdm" и "gdm3", которые являются экранами входа в систему для MATE и GNOME соответственно. Выберите lightdm для полного погружения в MATE.
Использование рабочего стола MATE в Ubuntu
После установки рабочего стола MATE выйдите из системы. На экране входа в систему нажмите на знак Ubuntu, редом с именем пользователя, чтобы выбрать среду рабочего стола.
Здесь вы увидите множество вариантов. Выберите MATE для использования среды рабочего стола MATE:

Здесь Выберите MATE
Выберите MATE и введите свой обычный пароль, после чего вы войдете в среду рабочего стола MATE. Вот как это выглядело на моем ноутбуке. Мне очень понравился фон Ubuntu MATE.

рабочий стол Ubuntu MATE
В моем кратком тестировании я не нашел никаких видимых проблем с MATE, поскольку я много чего не пробовал. Опыт прошел гладко и никаких глюков не было замечено.
Возвращение в GNOME после Mate
Если вы хотите переключиться между MATE и GNOME, выйдите из системы. Затем, используя ту же самую подсказку, которую мы использовали для выбора MATE, выберите Ubuntu (по умолчанию).

Возвращение в GNOME после установки рабочего стола MATE на Ubuntu
Удаление рабочего стола MATE из Ubuntu
Ладно! Допустим, вы попробовали MATE, и вам это окружение рабочего стола не понравилось. Возникает вопрос, как удалить MATE из Убунту? Для этого мы будем использовать команды apt remove следующим образом:
Это удалит (почти) все пакеты MATE. Так что теперь вы даже не увидите фон Ubuntu MATE во время выхода из системы.
После этого мы перезагрузим нашу систему, чтобы полностью восстановить ее обратно в Ubuntu DE по умолчанию, т.е. GNOME
Вы пробовали установить MATE в Ubuntu 18.04? Каков ваш опыт работы с ним? Если у вас возникли проблемы или вопросы, не стесняйтесь оставлять комментарии.

Живые обои не новость. Их было предостаточно в Linux ещё 10 лет назад, когда это было популярно. Сегодня они используются гораздо реже.
GNOME или KDE, большинство настольных компьютеров сегодня гораздо менее кастомизированные, чем раньше. В этом смысле менеджер обоев для Ubuntu Komorebi - это своего рода машина времени.

Установите великолепные живые обои в Ubuntu 18.10 / 18.04 с помощью Komorebi
Komorebi Wallpaper Manager упакован довольно симпатичной коллекцией живых обоев и даже видео обоев. Пакет также содержит простой инструмент для создания собственных живых обоев.
Komorebi поставляется в удобном 64-битном пакете DEB, что делает его очень простым для установки в Ubuntu и большинстве дистрибутивов на основе Debian (хотя последняя версия потеряла 32-битную поддержку).
На этом всё. Komorebi установлен и готов к работе! Теперь запустите Komorebi из панели запуска приложений.

И, наконец, чтобы удалить Komorebi и отменить все внесенные изменения, введите следующую команду в терминале (CTRL + ALT + T).
Komorebi прекрасно работает на Ubuntu 18.10 и 18.04 LTS. Вот несколько скриншотов.


Ну как, окунемся в прошлое или ну его? Голосуйте в комментариях: живые обои - имеют место быть или пережиток и бесполезная трата батареи?

Komorebi это новое приложение, которое позволяет использовать живые обои в Ubuntu Linux. Вы также можете создавать свои собственные обои, с параллакс эффектом, с помощью этого инструмента.
Мы уже рассматривали живые обои для операционных систем GNU/Linux. А сегодня я собираюсь рассказать вам о приложении с открытым исходным кодом, что позволяет использовать живые обои в Ubuntu и других дистрибутивах Linux. В основном, это добавление параллакс фона.
Параллакс эффект достигается за счет наложенных друг на друга слоев изображений, где один из слоев остается неподвижным, а другой движется, и таким образом, создавая иллюзию анимированных обоев.
Живые обои с помощью Komorebi в Ubuntu/Linux mint и подобных
Komorebi представляет собой приложение, которое находится в стадии активного развития, что дает вам набор обоев с эффектом параллакса. Вы можете изменить эти обои из графического пользовательского интерфейса. Когда вы двигаете мышкой по рабочему столу, вы можете увидеть анимационные эффекты.
Помимо живых обоев, вы можете также отображать основную статистику системы, такую как: ОЗУ и нагрузку процессора, а также системную дату и время.

Как установить Komorebi в Ubuntu/Linux mint и подобные
Komorebi предоставляет .deb-пакеты как для 32 битных так и 64-битных систем. Это означает, что вы можете установить его, в системы на базе Debian и Ubuntu, такие как Linux Mint, Kali Linux, Elementary OS, Linux Lite и т.д.
Загрузите .deb-пакет, и для установки используйте магазин приложений, Gdebi, или же терминал. После установки, найдите Komorebi в меню приложений и запустите.
Как только вы запустите его, он начнет отображать живые обои по умолчанию. Чтобы изменить обои и получить доступ к настройкам, просто щелкните правой кнопкой мыши на рабочем столе, и вы увидите графический интерфейс пользователя для доступа к настройкам:

Здесь есть несколько параметров, к которым можно получить доступ. Вы можете выбрать отображение статистики системы, время и оптимизировать память. Вы также можете выбрать различные обои из этого системного меню.
Также хочу предупредить, что вы не сможете получить доступ к ярлыкам на рабочем столе, вы также не получите привычное меню, при клике мышкой на рабочем столе.



В то время как Komorebi не очень тяжелое приложение, все равно он расходует больше ресурсов, чем обычный фон. Так что если вы хотите, ускорить вашу систему, то возможно, вам не следует его использовать.
А вы, пробовали это приложение с параллакс эффектом? Поделитесь в комментариях.
Если вы нашли ошибку, пожалуйста, выделите фрагмент текста и нажмите Ctrl+Enter.
Komorebi - Animated Wallpapers for Linux
(n) sunlight filtering through trees.
What is Komorebi?
Komorebi is an awesome animated wallpapers manager for all Linux platforms. It provides fully customizeable image, video, and web page wallpapers that can be tweaked at any time!
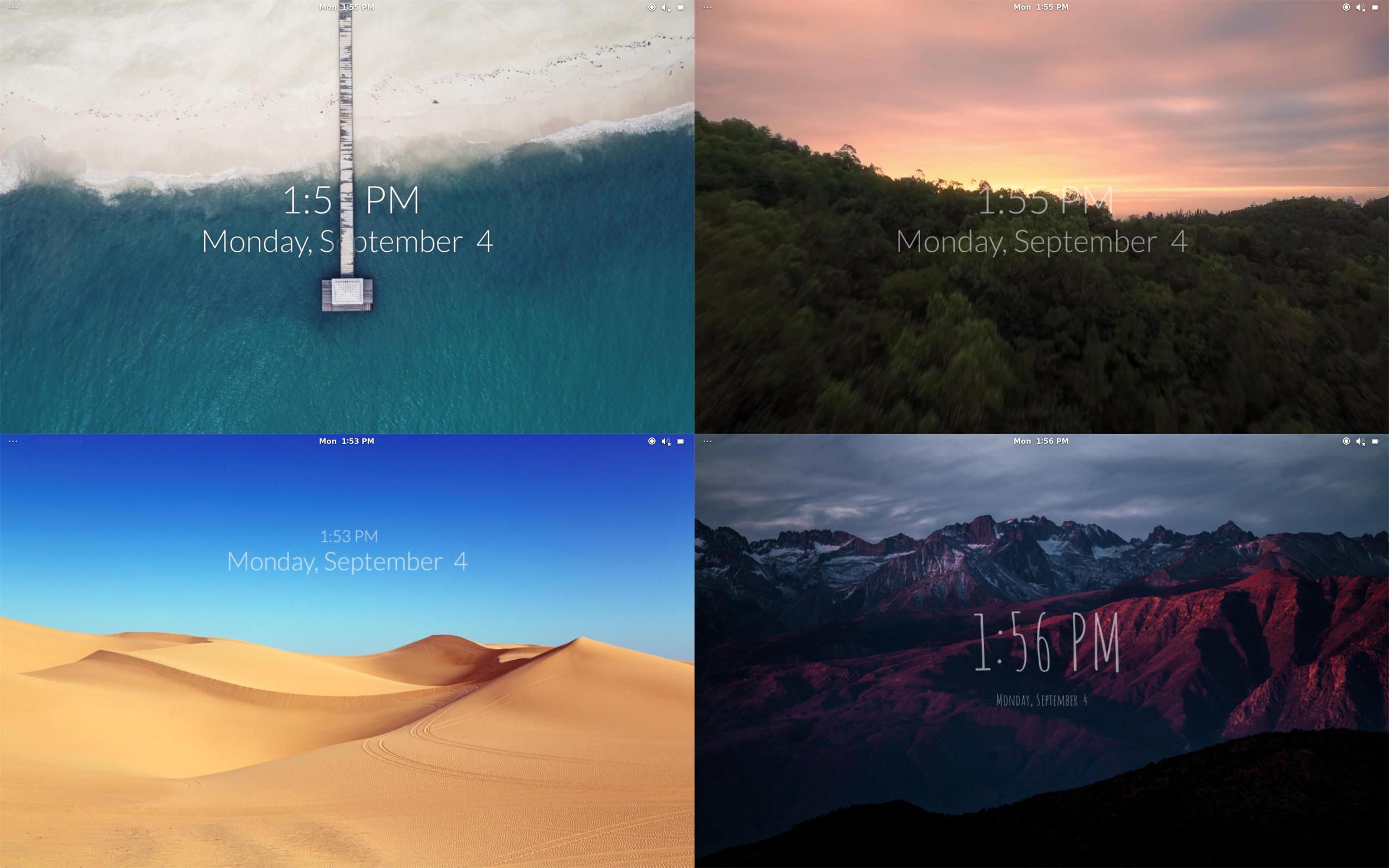
How do I install Komorebi?
Packaged install (easy)
- Download Komorebi from the Komorebi releases page.
- Install Komorebi using your favorite package installer (aka. double click on it)
- Launch Komorebi!
Manual Installing (advanced)
Run the following:
Change Wallpaper & Desktop Preferences
To change desktop preferences or your wallpaper, right click anywhere on the desktop to show the menu.
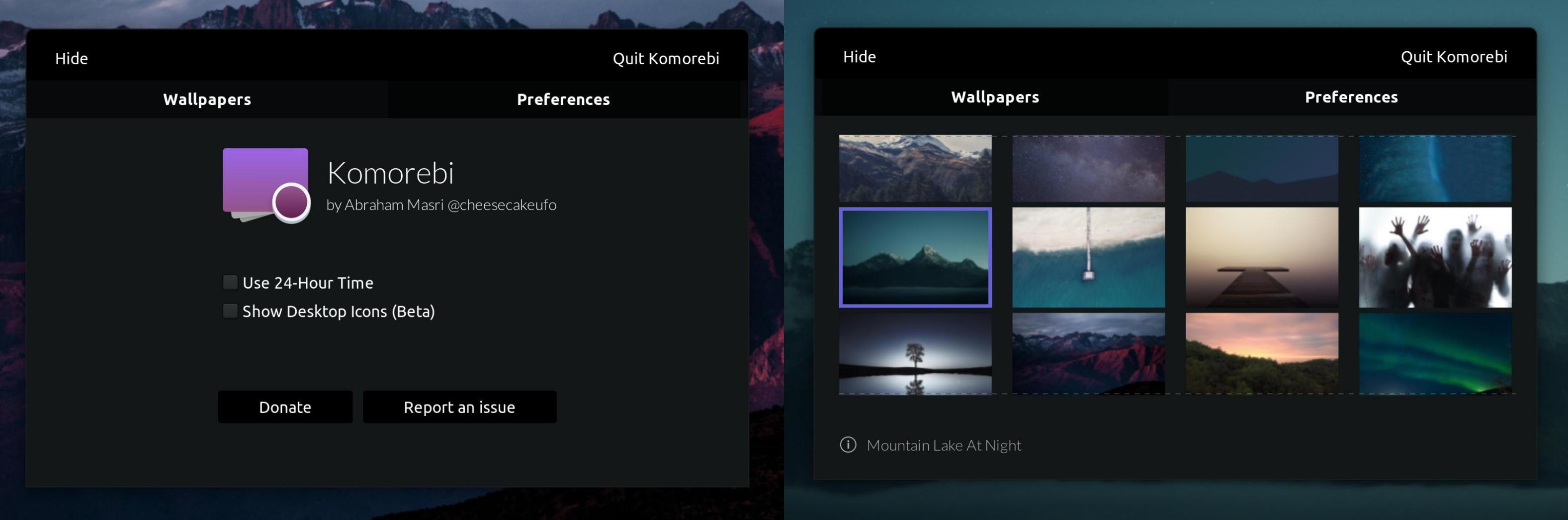
How do I create my own wallpaper?
Komorebi provides a simple tool to create your own wallpapers! Simply, open your apps and search for 'Wallpaper Creator'
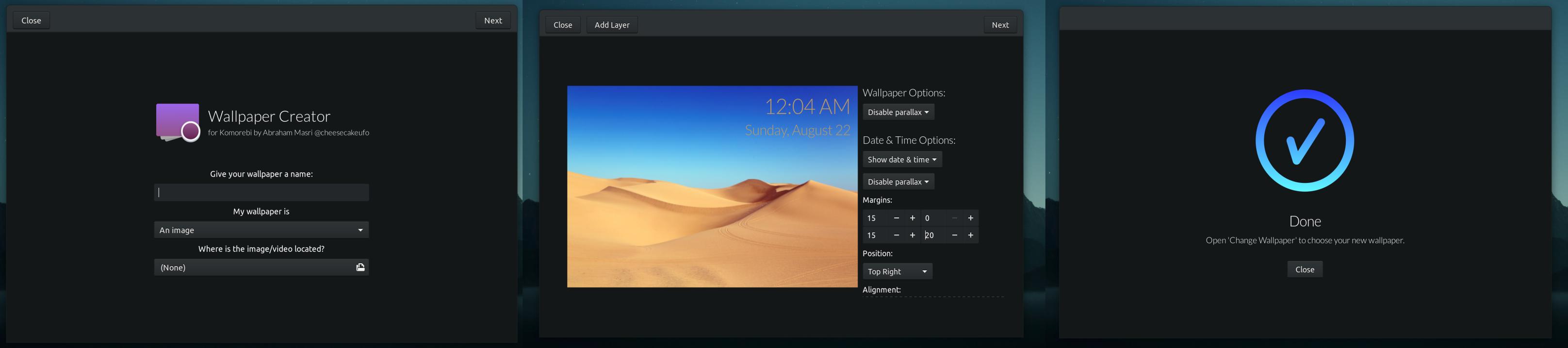
You can use either an image, a video, or a web page as a wallpaper and you have many different options to customize your very own wallpaper!
If you installed a packaged version of Komorebi
- Open Terminal
- sudo apt remove komorebi
If you manually installed Komorebi
- Open Terminal
- cd komorebi/build
- sudo make uninstall
Komorebi is slow. What can I do about it?
Komorebi includes support for video wallpapers that might slow your computer down. You can disable support for video wallpapers in 'Desktop Preferences' → uncheck 'Enable Video Wallpapers'.
note: you need to quit and re-open Komorebi after changing this option
After uninstalling, my desktop isn't working right (blank or no icons)
If your issue has not already been reported, please report it here and I'll try my best to fix them.
Why does Komorebi install files in a macOS-like structure?
Komorebi was originally intended to run on an unreleased OS project. Since many people already use Komorebi, an update could potentially break Komorebi and custom-made wallpapers.
It is possible to change the file structure with code changes and a postinst script but I'd rather keep it as is for now or if you have the time to make one, feel free to do so and submit a PR!
Status of Development
Komorebi still receives updates but they are not as frequent due to my involvement in other open-source projects.
Читайте также:

