Комп сам установил виндовс 10
Обновлено: 04.07.2024
У многих пользователей данный процесс может вызывать трудности. Существует несколько методов для переустановки системы, каждый из которых имеет свои преимущества. Рассмотрим самые распространенные способы для переустановки Windows 10.
Содержание
Как создать резервную копию данных
Инструкции: Резервное копирование с помощью программ: Acronis True Image 2020, AOMEI Backupper Standard, Macrium Reflect Free Edition, O&O DiskImage 15 Pro и Paragon Hard Disk Manager.Перед переустановкой системы настоятельно рекомендуется создать резервную копию данных. Windows 10 имеет встроенные инструменты, которые значительно упрощают данную задачу – вам даже не нужно устанавливать дополнительные программы. Достаточно выполнить простые шаги компонента “Истории файлов” или выполнить резервное копирование с помощью OneDrive.
Вариант 1. Создание резервной копии на внешнем диске
Если вы предпочитаете локальное резервное копирование, то функция История файлов будет отличным вариантом. Получить доступ к данной функции можно в приложении Параметры > Обновление и безопасность > Служба архивации.

Теперь нас интересует вторая секция Резервное копирование с использованием истории файлов. На этом этапе вам необходимо подключить внешний жесткий диск (HDD), твердотельный накопитель (SSD) или флеш-накопитель и убедиться, что на нем достаточно места для хранения резервной копии ваших файлов. Затем нажмите Добавление диска и выберите устройство, которое вы хотите использовать в качестве хранилища резервной копии.

После выбора нужного диска будет активировано автоматическое резервное копирование некоторых директорий по умолчанию. Выберите ссылку Другие параметры, чтобы изменить параметры резервного копирования. Вы можете добавлять и удалять папки из резервной копии или исключать резервное копирование какой-то определенной папки. Например, вы можете создать резервную копию всех файлов и дочерних папок в какой-либо папке, за исключением одной конкретной подпапки. Также вы можете настроить регулярное резервное копирование по расписанию, но если вы готовитесь к чистой установке системы, то нажмите кнопку Архивировать данные сейчас, чтобы создать резервную копию сразу же. Вам нужно убедиться, что на диске достаточно места для резервной копии.

После завершения резервного копирования вы можете отменить будущие задания резервного копирования, чтобы Windows не попыталась случайно снова запустить процесс создания копий. Для этого нажмите кнопку Прекращение использования диска на все той же странице Параметры архивации. Данная манипуляция никак не повлияет на уже созданные резервные копии.
Вариант 2. Резервное копирование с помощью OneDrive
Если вы используете облачный сервис OneDrive, то можете настроить автоматическое резервное копирование определенных папок в хранилище, включая папки Рабочий стол, Документы и Изображения. Для этого перейдите в приложение Параметры > Обновление и безопасность > Служба архивации. Затем нажмите на ссылку Резервное копирование файлов в секции Резервное копирование файлов в OneDrive. После этого откроется окно, где вы сможете выбрать, копии каких папок нужно создавать.

При выборе данного варианта следует помнить о некоторых нюансах. Резервная копия создается только для трех папок, и даже в этом случае вам нужно иметь достаточного свободного пространства в OneDrive и высокоскоростное подключение в Интернету, чтобы процесс резервного копирования прошел быстро и беспроблемно.
Как восстановить прежнее состояние Windows 10
Иногда при решении проблем с компьютером может здорово помочь восстановление системы до определенного момента в прошлом – скажем возвращение ОС на несколько дней или недель назад. Это идеальное решение для избавления от ошибок, связанных с недавно установленными приложениями. Windows 10 предлагает несколько вариантов для отката системы к раннему состоянию.

Шаг 3: Если подготовительные операции завершились успешно, то вы сможете откатить систему до предыдущей сборки. Эта мера позволит избавиться от проблем, вызванных недавним обновлением системы. По возможности выберите самую стабильную и рабочую сборку Windows 10. В некоторых случаях у вас будет доступ к предыдущим операционным системам на вашем компьютере, например, к Windows 8.1.
Используем точки восстановления системы
Вы можете восстановить состояние Windows 10 с помощью точки восстановления системы, Данный способ будет особо полезным, когда требуется вернуться к предыдущим версиям Windows 10, вместо того, чтобы пропустить назад все сборки.
Шаг 1: Перейдите к панели управления, набрав "Панель управления" в поиске Windows. Включите "Просмотр > Крупные или Мелкие значки и выберите раздел “Восстановление”, а затем нажмите по ссылке “Запуск восстановления системы”. Затем, подтвердите, что вы хотите перейти в данный режим. Также пользователям здесь доступно создание новых точек восстановления и настройка процедуры восстановления.

Шаг 2: По умолчанию будет выбрана рекомендуемая точка восстановления с описанием, какое действие выполнялось до того, как была создана конкретная точка. Также на данном экране можно выбрать другие точки восстановления. Выберите опцию “Выбрать другую точку восстановления” и нажмите “Далее”, если хотите посмотреть другие варианты восстановления.
Обратите внимание, что Windows обычно создает точку восстановления после крупных изменений, например, установка новой программы, драйвера или обновления. Если вы не видите доступных опций для восстановления, тогда защита системы может быть отключена. В этом случае придется выполнить полную переустановку или поискать другое решение проблемы.
Шаг 3: Найдите точку восстановления, предшествующую появлению проблем в системе. Затем нажмите “Далее” и подтвердите запуск операции восстановления, нажав “Готово”. Имейте в виду, что данная операция не должна удалять персональные файлы.
Как переустановить Windows 10
Иногда операции восстановления могут не решить слишком масштабные проблемы и может потребоваться полный сброс системы для удаления поврежденных данных или при подготовке компьютера к продаже.

Шаг 2: Вы можете выбрать из двух способов переустановки Windows 10: «Загрузка из облака» или «Локальная переустановка» – стандартной функции восстановления без образов. Новая функция «Загрузка из облака» позволяет загружать актуальные установочные файлы Windows с серверов Microsoft. Вы получите самые последние версии файлов, поэтому никаких дополнительных обновлений не потребуется.
Шаг 3: Вам будет доступно несколько опций, которые позволяют настроить, какие данные нужно очистить. Если вы хотите устранить проблему, продолжив использовать компьютер, то выберите опцию “Сохранить мои файлы” (и подготовьтесь ко второму варианту, если первый не сработает). Если вы хотите выполнить полный сброс системы и уже дважды проверили целостность и сохранность резервных копий, то выберите вариант “Удалить все”. Если вы продаете свой компьютер, то следует восстановить заводские настройки, которые вернут ваш компьютер в исходное состояние. Имейте в виду, что последний вариант доступен не всегда. В этом случае будут переустановлены программы, которые были предустановлены при покупке компьютера.

Шаг 3: Подтвердите свой выбор и подождите некоторое время. Если вы выполняете сброс на ноутбуке или мобильном устройстве, то убедитесь, что он подключен к сети. Система будет автоматически перезагружена после завершения восстановления.
Как повторно активировать Windows 10
Обычно активация проходит автоматически и не вызывает трудностей, независимо от того, переустанавливаете или восстанавливаете вы систему Windows 10 . Если вы используете локальную учетную запись, привяжите ключ Windows 10 к вашей учетной записи Microsoft для более простой повторной активации при обновлении конфигурации компьютера.
Если возникли проблемы с активацией, откройте раздел “Обновление и безопасность” в приложении “Параметры” и перейдите на вкладку “Активация”. Здесь вы сможете увидеть свой статус активации или добавить другой ключ продукта. Следуйте экранным подсказкам, чтобы повторно активировать установку Windows 10.

Подготовка к установке Виндовс 10



Установка операционной системы на компьютер
Подготовка завершена, теперь переходим непосредственно к инсталляции. Если Вы всё правильно сделали, то после следующей перезагрузки появится выбор языка:
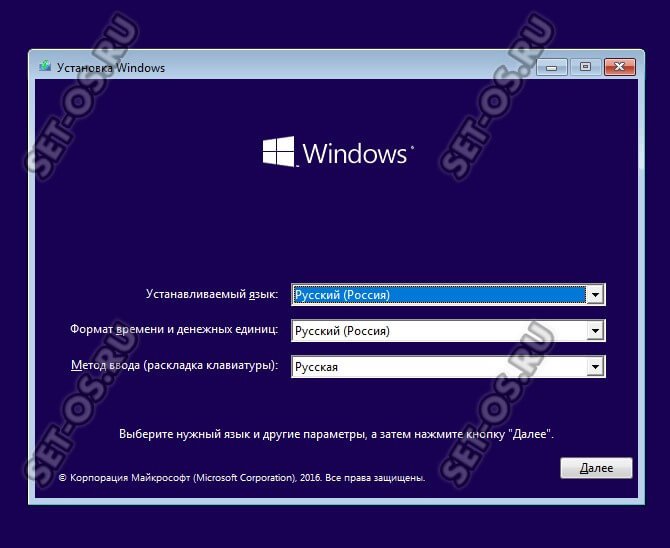

Теперь от Вас потребуется ввести ключ продукта. Без него дальнейшие действия будут недоступны.
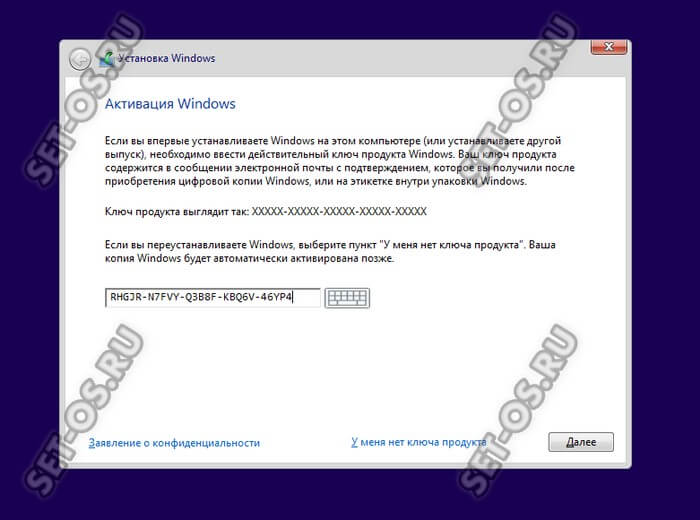

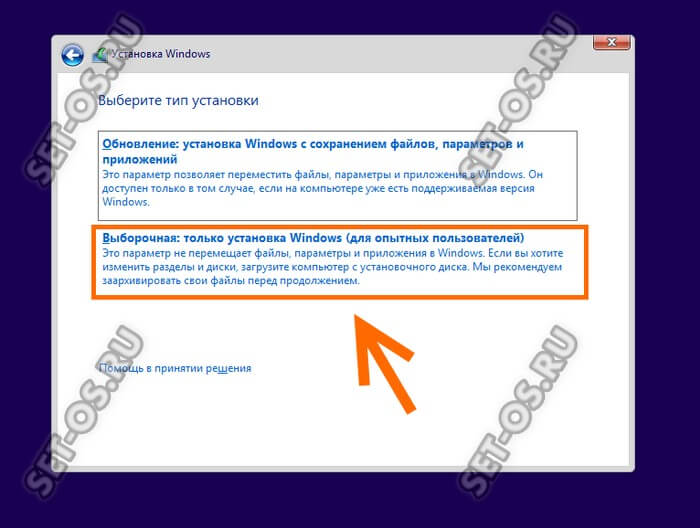
Следующий этап очень ответственный. Если Вы пытаетесь установить Виндовс 10 на абсолютно новый жесткий диск HDD или SSD, то вначале его надо разметить.
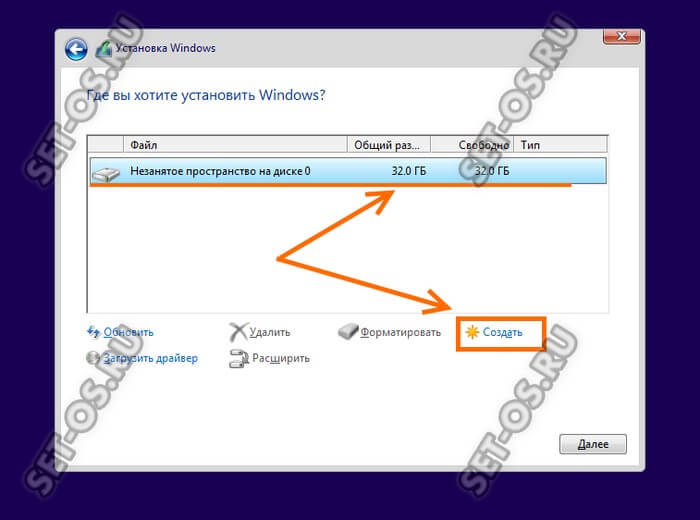

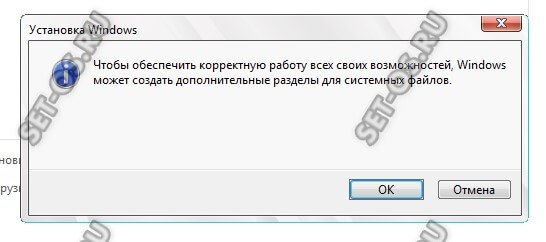
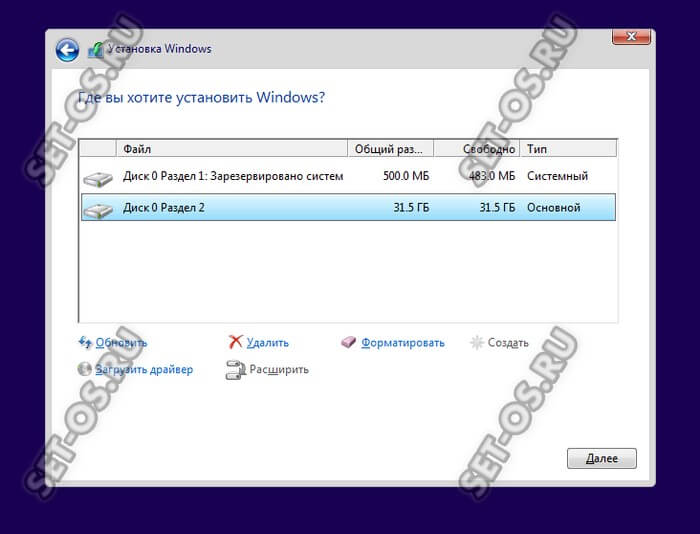
Установщик создал системный раздел на 500 мегабайт, зарезервированный системой и основной установочный для операционной системы.
Примечание: Если у Вас большой жесткий диск, то оптимальнее делать несколько разделов, нежели один, но громадный.
Если жёсткий диск HDD или SSD уже размечен, то выбранный под установку Windows 10 раздел надо просто отформатировать, нажав на соответствующую кнопочку.
Дальше в действие вступит скрипт-инсталлятор, которые будет копировать файлы и устанавливать компоненты:
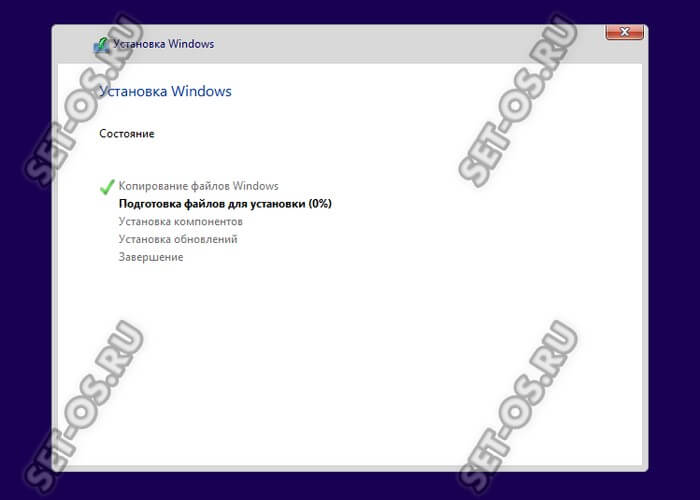
Во время этого произойдёт как минимум одна перезагрузка компьютера.
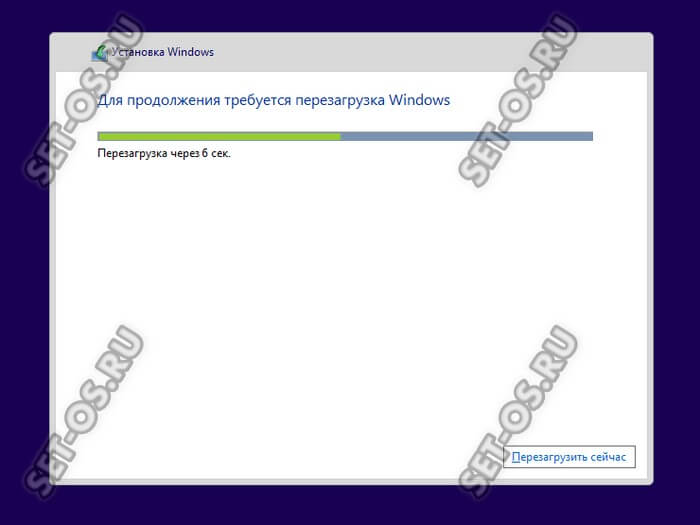
Дальше остаётся только ждать, пока инсталлятор не пройдёт все этапы процедуры.
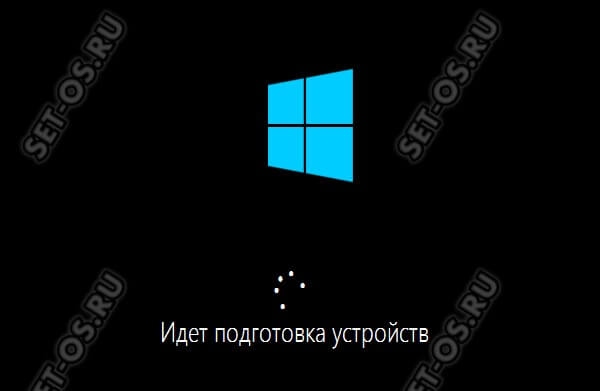
В среднем, установка Windows 10 на компьютер или ноутбук занимает от 20 минут до часа в зависимости от характеристик устройства.
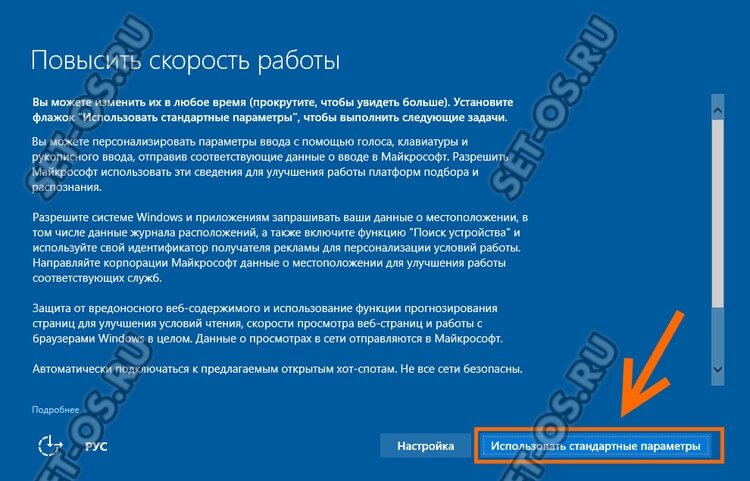
Снова ждём, пока инсталлятор выполнит ряд операций.

Дальше от Вас потребуется создать учётную запись пользователя:
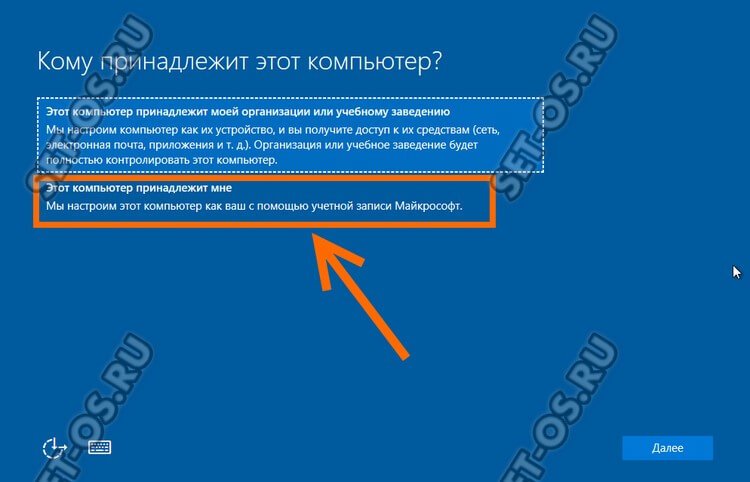
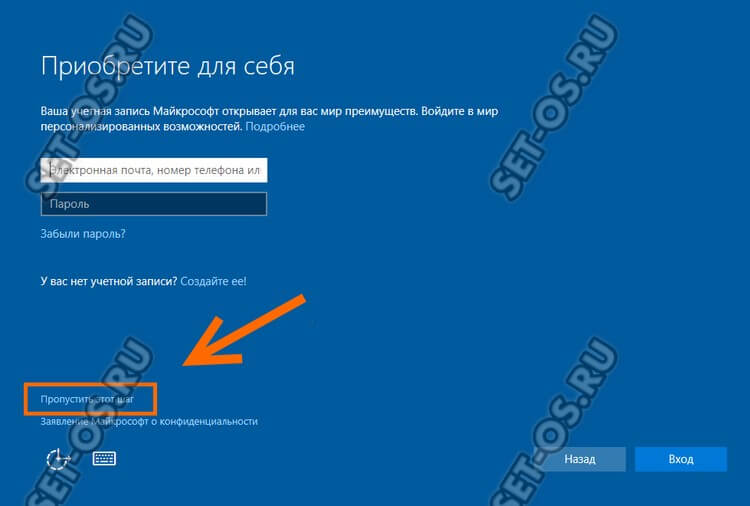
Теперь вводим логин, а ниже пароль на вход и его подтверждение.
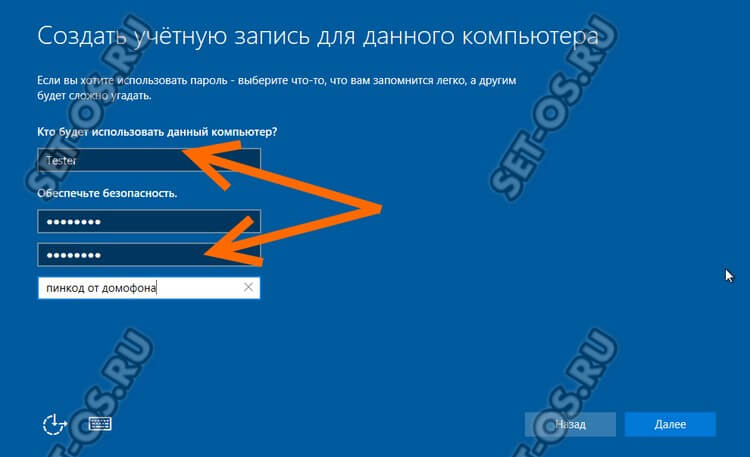

Установка Виндовс 10 на ПК займёт ещё где-то минут 10-15 в среднем. Вам только остаётся терпеливо ждать пока процесс завершится:
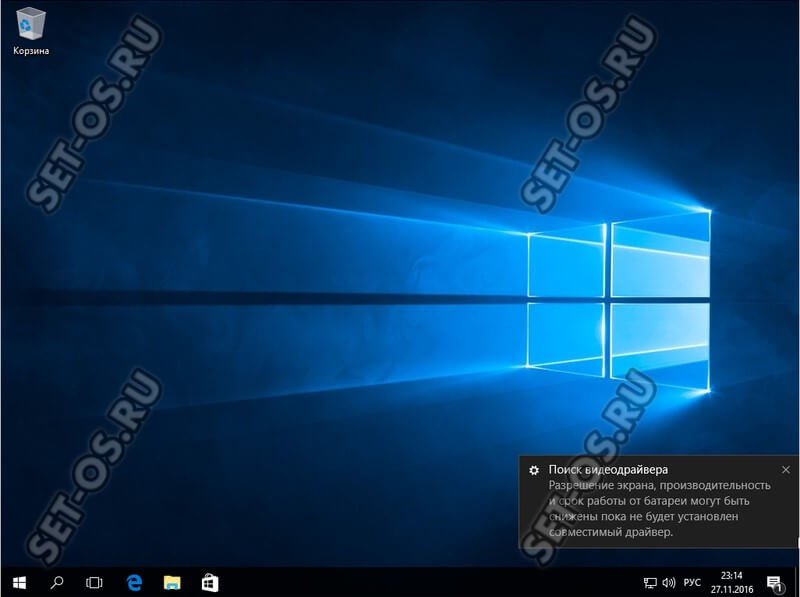
Что делать после установки Windows 10
В принципе, операционная система уже установлена и готова к работе. Но тем не менее, необходимо сделать ещё ряд завершающих штрихов.
Откройте диспетчер устройств:

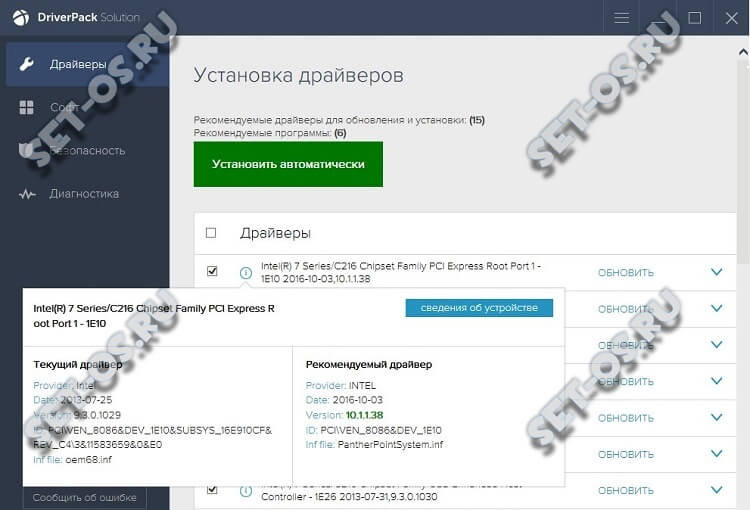
Дело в том, что стандартные универсальные драйвера используются чтобы компьютер включился, запустился и более-менее нормально работал. Они не всегда подходят для пользовательских задач и потому такое обновление крайне необходимо.
У многих пользователей данный процесс может вызывать трудности. Существует несколько методов для переустановки системы, каждый из которых имеет свои преимущества. Рассмотрим самые распространенные способы для переустановки Windows 10.
Содержание
Как создать резервную копию данных
Инструкции: Резервное копирование с помощью программ: Acronis True Image 2020, AOMEI Backupper Standard, Macrium Reflect Free Edition, O&O DiskImage 15 Pro и Paragon Hard Disk Manager.Перед переустановкой системы настоятельно рекомендуется создать резервную копию данных. Windows 10 имеет встроенные инструменты, которые значительно упрощают данную задачу – вам даже не нужно устанавливать дополнительные программы. Достаточно выполнить простые шаги компонента “Истории файлов” или выполнить резервное копирование с помощью OneDrive.
Вариант 1. Создание резервной копии на внешнем диске
Если вы предпочитаете локальное резервное копирование, то функция История файлов будет отличным вариантом. Получить доступ к данной функции можно в приложении Параметры > Обновление и безопасность > Служба архивации.

Теперь нас интересует вторая секция Резервное копирование с использованием истории файлов. На этом этапе вам необходимо подключить внешний жесткий диск (HDD), твердотельный накопитель (SSD) или флеш-накопитель и убедиться, что на нем достаточно места для хранения резервной копии ваших файлов. Затем нажмите Добавление диска и выберите устройство, которое вы хотите использовать в качестве хранилища резервной копии.

После выбора нужного диска будет активировано автоматическое резервное копирование некоторых директорий по умолчанию. Выберите ссылку Другие параметры, чтобы изменить параметры резервного копирования. Вы можете добавлять и удалять папки из резервной копии или исключать резервное копирование какой-то определенной папки. Например, вы можете создать резервную копию всех файлов и дочерних папок в какой-либо папке, за исключением одной конкретной подпапки. Также вы можете настроить регулярное резервное копирование по расписанию, но если вы готовитесь к чистой установке системы, то нажмите кнопку Архивировать данные сейчас, чтобы создать резервную копию сразу же. Вам нужно убедиться, что на диске достаточно места для резервной копии.

После завершения резервного копирования вы можете отменить будущие задания резервного копирования, чтобы Windows не попыталась случайно снова запустить процесс создания копий. Для этого нажмите кнопку Прекращение использования диска на все той же странице Параметры архивации. Данная манипуляция никак не повлияет на уже созданные резервные копии.
Вариант 2. Резервное копирование с помощью OneDrive
Если вы используете облачный сервис OneDrive, то можете настроить автоматическое резервное копирование определенных папок в хранилище, включая папки Рабочий стол, Документы и Изображения. Для этого перейдите в приложение Параметры > Обновление и безопасность > Служба архивации. Затем нажмите на ссылку Резервное копирование файлов в секции Резервное копирование файлов в OneDrive. После этого откроется окно, где вы сможете выбрать, копии каких папок нужно создавать.

При выборе данного варианта следует помнить о некоторых нюансах. Резервная копия создается только для трех папок, и даже в этом случае вам нужно иметь достаточного свободного пространства в OneDrive и высокоскоростное подключение в Интернету, чтобы процесс резервного копирования прошел быстро и беспроблемно.
Как восстановить прежнее состояние Windows 10
Иногда при решении проблем с компьютером может здорово помочь восстановление системы до определенного момента в прошлом – скажем возвращение ОС на несколько дней или недель назад. Это идеальное решение для избавления от ошибок, связанных с недавно установленными приложениями. Windows 10 предлагает несколько вариантов для отката системы к раннему состоянию.

Шаг 3: Если подготовительные операции завершились успешно, то вы сможете откатить систему до предыдущей сборки. Эта мера позволит избавиться от проблем, вызванных недавним обновлением системы. По возможности выберите самую стабильную и рабочую сборку Windows 10. В некоторых случаях у вас будет доступ к предыдущим операционным системам на вашем компьютере, например, к Windows 8.1.
Используем точки восстановления системы
Вы можете восстановить состояние Windows 10 с помощью точки восстановления системы, Данный способ будет особо полезным, когда требуется вернуться к предыдущим версиям Windows 10, вместо того, чтобы пропустить назад все сборки.
Шаг 1: Перейдите к панели управления, набрав "Панель управления" в поиске Windows. Включите "Просмотр > Крупные или Мелкие значки и выберите раздел “Восстановление”, а затем нажмите по ссылке “Запуск восстановления системы”. Затем, подтвердите, что вы хотите перейти в данный режим. Также пользователям здесь доступно создание новых точек восстановления и настройка процедуры восстановления.

Шаг 2: По умолчанию будет выбрана рекомендуемая точка восстановления с описанием, какое действие выполнялось до того, как была создана конкретная точка. Также на данном экране можно выбрать другие точки восстановления. Выберите опцию “Выбрать другую точку восстановления” и нажмите “Далее”, если хотите посмотреть другие варианты восстановления.
Обратите внимание, что Windows обычно создает точку восстановления после крупных изменений, например, установка новой программы, драйвера или обновления. Если вы не видите доступных опций для восстановления, тогда защита системы может быть отключена. В этом случае придется выполнить полную переустановку или поискать другое решение проблемы.
Шаг 3: Найдите точку восстановления, предшествующую появлению проблем в системе. Затем нажмите “Далее” и подтвердите запуск операции восстановления, нажав “Готово”. Имейте в виду, что данная операция не должна удалять персональные файлы.
Как переустановить Windows 10
Иногда операции восстановления могут не решить слишком масштабные проблемы и может потребоваться полный сброс системы для удаления поврежденных данных или при подготовке компьютера к продаже.

Шаг 2: Вы можете выбрать из двух способов переустановки Windows 10: «Загрузка из облака» или «Локальная переустановка» – стандартной функции восстановления без образов. Новая функция «Загрузка из облака» позволяет загружать актуальные установочные файлы Windows с серверов Microsoft. Вы получите самые последние версии файлов, поэтому никаких дополнительных обновлений не потребуется.
Шаг 3: Вам будет доступно несколько опций, которые позволяют настроить, какие данные нужно очистить. Если вы хотите устранить проблему, продолжив использовать компьютер, то выберите опцию “Сохранить мои файлы” (и подготовьтесь ко второму варианту, если первый не сработает). Если вы хотите выполнить полный сброс системы и уже дважды проверили целостность и сохранность резервных копий, то выберите вариант “Удалить все”. Если вы продаете свой компьютер, то следует восстановить заводские настройки, которые вернут ваш компьютер в исходное состояние. Имейте в виду, что последний вариант доступен не всегда. В этом случае будут переустановлены программы, которые были предустановлены при покупке компьютера.

Шаг 3: Подтвердите свой выбор и подождите некоторое время. Если вы выполняете сброс на ноутбуке или мобильном устройстве, то убедитесь, что он подключен к сети. Система будет автоматически перезагружена после завершения восстановления.
Как повторно активировать Windows 10
Обычно активация проходит автоматически и не вызывает трудностей, независимо от того, переустанавливаете или восстанавливаете вы систему Windows 10 . Если вы используете локальную учетную запись, привяжите ключ Windows 10 к вашей учетной записи Microsoft для более простой повторной активации при обновлении конфигурации компьютера.
Если возникли проблемы с активацией, откройте раздел “Обновление и безопасность” в приложении “Параметры” и перейдите на вкладку “Активация”. Здесь вы сможете увидеть свой статус активации или добавить другой ключ продукта. Следуйте экранным подсказкам, чтобы повторно активировать установку Windows 10.
Ни одна операционная система от Microsoft не менялась так сильно за свой жизненный цикл, как Windows 10. Достаточно вспомнить первые билды этой ОС от 1507 до 1607, имеющие минимальные отличия от Windows 8.1, минимум полезных функций и при этом не особо считающихся с пользователем ОС. Windows 10 ранних выпусков могла начать обновляться в самый неподходящий момент, даже прервав вашу важную работу.
реклама

С тех пор прошло шесть долгих по меркам IT рынка лет и сегодня Windows 10 превратилась в удобнейшую операционную систему, напичканную полезными функциями и делающую множество задач за нас, которые на Windows 7 и 8.1 нам приходилось делать вручную. Одним из минусов такой изменчивости ОС стало то, что многие старые гайды перестали быть актуальными или вовсе сделались неприменимыми к новым выпускам ОС.
И в этом блоге я предлагаю взглянуть на самые важные настройки Windows 10, дающие максимум результата при минимуме затраченных усилий и доступные самому широкому кругу пользователей.
Источник установочного образа Windows 10

реклама
var firedYa28 = false; window.addEventListener('load', () => < if(navigator.userAgent.indexOf("Chrome-Lighthouse") < window.yaContextCb.push(()=>< Ya.Context.AdvManager.render(< renderTo: 'yandex_rtb_R-A-630193-28', blockId: 'R-A-630193-28' >) >) >, 3000); > > >);Те времена, когда мы качали сборки Windows 7 "от Васянов" с торрент-трекеров давно прошли, и сегодня использование пиратской сборки Windows говорит лишь о технической неподкованности пользователя и наплевательскому отношению к своим ценным данным на ПК: логинам и паролям, платежным реквизитам и т.д. В 2021 году стоит использовать только официальные образы от Microsoft, которые можно получить с их сайта или через унифицированную платформу обновления Unified Update Platform (UUP).
Создание установочной флешки с помощью утилиты MediaCreationTool

Во времена Windows 7 и Windows 8.1 нам приходилось использовать сторонние утилиты для записи образа Windows на флешку. В 2021 году в этом не нет нужды и средство от Microsoft - MediaCreationTool, само скачает и запишет образ на флешку. Вот из таких мелочей и состоит удобство пользования операционной системой.
Учитываем то, что ОС сама выбирает диск для установки загрузчика
реклама

Распространенная ошибка начинающих пользователей состоит в том, что при установке Windows на ПК с двумя физическими накопителями они думают, что Windows расположит загрузчик на том диске, на которые ее устанавливают. Но это не так, Windows всегда создает загрузчик на физическом диске Диск 0, даже если на нем отсутствует операционная система и нет активного раздела. Это чревато тем, что ваша Windows установится на SSD, а загрузчик поместит на HDD, который вы периодически извлекаете из ПК, и в этом случае вы не сможете загрузить ОС.
К сожалению, эту особенность Windows до сих пор не исправили и нам надо это учитывать. Чтобы избежать подобных казусов, установите загрузочный диск в первый SATA порт на материнской плате или отключите другие накопители при установке Windows. Простым способом избежать таких конфликтов станет покупка M.2 SSD накопителя, который будет первым в системе. Самыми популярными в Ситилинке стали M.2 накопители от Samsung, лидирующие по соотношению цены, скорости и надежности.
реклама
На первом месте - SAMSUNG 970 EVO Plus MZ-V7S250BW объемом 250ГБ, который отлично подойдет в качестве системного накопителя.

На втором месте - SAMSUNG 970 EVO Plus MZ-V7S500BW объемом 500ГБ, которого хватит под несколько больших игр.

И на третьем месте новинка - SAMSUNG 980 MZ-V8V500BW объемом 500ГБ и с более демократичной ценой.

Отключение телеметрии

Сразу после выхода Windows 10 в сети появился фейк о том, что с ПК пользователя идет телеметрия вплоть до скриншотов Рабочего стола, причем попались на этот фейк даже известные блогеры, например, Дмитрий Бачило. В IT-кругах началась самая настоящая истерия по поводу телеметрии Windows 10. Но то, что телеметрию собирает сейчас практически все: браузеры, антивирусы, некоторые игры, общественность напрочь игнорировала и плохая шпионская телеметрия для нее была только в Windows 10.
Надо признать, что компания Microsoft и сама виновата в такой реакции, ведь кнопки полного отключения телеметрии мы не имеем даже сейчас. Но гораздо опаснее сбора телеметрии самой ОС стало использование разных утилит ее выключающих, например, Destroy Windows 10 Spying. DWS устанавливала свой корневой сертификат в ОС, что является серьезной уязвимостью и совершенно не было нужно для ее работы, а отключалась ли телеметрия после таких утилит, никто не проверял, ведь для успокоения пользователя было достаточно зеленой лампочки-переключателя "OFF".
В 2021 году беспокоится о телеметрии Windows 10 уж точно не стоит, ведь есть достаточное количество других способов утечки данных с наших ПК, о которых стоит подумать.
Точки восстановления

А вот что стоит отключить, так это создание точек восстановления, места занимают они немало, сильно нагружают систему, а польза от них довольно сомнительна и лучше заменить их качественной утилитой для ежедневного бэкапа.
Индексация дисков

Точно также стоит отключить индексацию дисков, если вы используете SSD как системный накопитель, производительности эта опция уже давно не добавляет.
Защитник Windows или Microsoft Defender

А вот защитник Windows, который теперь называется Microsoft Defender, отключать не стоит, ведь он стал на голову удобнее бесплатных антивирусов - работает незаметно, интегрирован в систему и не открывает еще один портал сбора телеметрии. Для ПК, с которого не путешествуют по сомнительным сайтам, вполне хватит Microsoft Defender с минимальными настройками безопасности.
Не использовать твикеры

Разнообразных твикеров для Windows написано огромное количество, а самый расцвет они переживали во времена Windows 7, требующей много ручной настройки. В 2021 году использовать их не стоит, ведь Windows 10 сильно изменилась, а большинство твикеров не обновляют свои версии. Некоторые популярные твикеры и вовсе ведут себя как троянские программы и их использование в лучшем случае нарушит стабильность Windows.
Лучший способ использовать твики - понимать, что конкретно произойдет в системе после его применения и уметь вернуть все в исходное состояние. А использовать их стоит с помощью веток реестра и команд PowerShell, что, в отличие от использования сторонних твикеров, повысит уровень вашей технической подкованности.
Отложить обновления Windows 10

СМИ постоянно пишут о новых вредоносах, троянах и шифровальщиках, которые используют уязвимости в Windows. Единственный способ их избежать - получать заплатки, которые закрывают эти уязвимости. Поэтому в 2021 году будет большой ошибкой полное отключение обновлений Windows 10. Но и ставить свежие обновления тоже опасно, ведь они последнее время часто приносят в систему баги и ошибки. Золотой серединой будет отложить обновления на неделю-две, благо Windows 10 это позволяет.
Автоочистка диска

Одной из полезных функций Windows 10 почему-то пользуется малое количество пользователей. Это "Контроль памяти", использование которого избавит вашу систему от много мусора автоматически, без вашего участия. Функция будет особенно полезна при постоянной нехватке места на системном диске.
Итоги

Как видите, самый грамотный подход к Windows 10 в 2021 году - политика минимального вмешательства. Если не корежить ОС твикерами, отключателями телеметрии и подозрительным софтом, она может работать долго и стабильно даже у активного пользователя, устанавливающего много игр и посещающего большое количество сайтов.
Пишите в комментарии, какие полезные и простые настройки Windows 10 вы используете?
Читайте также:

