Компоненты службы шифрования не зарегистрированы windows 7
Обновлено: 04.07.2024
Установили Windows XP вместе с Windows 7 и потеряли возможность загружать Windows 7?
Восстановление Windows 7 и двойная загрузка
Ввиду невозможности использования загрузчика NTLDR (Windows XP), необходимо восстановить ссылку на загрузчик Windows 7 (winload) в главной загрузочной записи (MBR) и сконфигурировать его для дальнейшего управления обеими операционными системами.
Подготовка и восстановление возможности загрузки Windows 7 достаточно просты.
-
Автоматически загрузитесь с Windows 7 DVD. На экране, где вам предлагают „Install now” (установить сейчас), выберите „Repair your computer” (починить компьютер).
Следующий экран ищет установленные локальные версии Windows 7 – должна быть только одна, поэтому нажимайте Next.
Далее загрузится экран с опциями системы восстановления (System Recovery Options). Выберите первую опцию – „Startup Repair” (начало ремонта). Она будет искать проблемы, которые могут повлиять на загрузку Windows 7 (например, потерянный автозагрузчик), и автоматически их исправит.
Если вы нажмете на „Click here for diagnostic and repair details” (нажмите здесь для подробностей относительно диагностики и ремонта) и пролистаете до конца странички, то увидите, что выявленная и исправленная проблема – неисправный загрузочный сектор (что нам и требовалось).
Нажмите Close (закрыть), а затем Finish (завершить), и после перезагрузки системы загрузится Windows 7.
Теперь нам надо сделать двойную загрузку, и EasyBCD является наилучшим приложением для данного действия. Скачаем EasyBCD (заполнять поля «Name» и «Email» необязательно, достаточно нажать «Download!»), зеркало.
Запустите приложение и нажмите «Add New Entry» (Добавить запись).
На вкладке «Windows» выберите в списке версий „Windows NT/2k/XP/2k3”.
Смените диск на тот, на котором была установлена Windows XP или, если доступно, выберете «Automatically detect correct drive» (Автопоиск диска с исправной ОС) и измените имя на желаемое (например, „Windows XP”), затем нажмите „Add Entry” (добавить значение).

-
Практическая часть:
В 32-битных версиях Windows XP, Vista и 7 объем доступной оперативной памяти ограничен 4Гб.
Причем в свойствах системы пользователь видит значения от 2,75 до 3,5 Гб. Это связано с архитектурными особенностями ОС. Обозначается такая версия 32-bit или х-86.
В 64-битных версиях Windows XP, Vista и 7 объем доступной оперативной памяти логически ограничен 16Тб. Обозначается такая версия 64-bit или х-64. Фактически Microsoft из маркетинговых соображений ограничивает объем памяти в 4Гб, 8Гб, 16Гб и т.д. в зависимости от типа лицензии ОС.
Важное замечание: для 64-битной версии Windows необходимы и 64-битные версии драйверов для всех устройств ПК (мат.плата, видеокарта и т.д.), включая периферию (принтер, сканер, блютуз и т.д.).
Если этих драйверов нет, то устройство работать не будет.
Я на своем опыте столкнулся с этим, когда не оказалось драйверов на принтер, сканер, звуковую карту и блютуз (производители обычно не выпускают новые драйвера на старые модели, т.к. им надо продавать новые продукты). Пришлось от использования 64-битной версии отказаться.
Для обычного пользователя ПК все это сводится к следующему:
Если в ПК установлено 4Гб или меньше оперативной памяти, то достаточно будет обычной, 32-битной версии ОС.
Если в ПК установлено больше 4Гб оперативной памяти, то надо ставить 64-битную версию ОС.
Если пользователь хочет увеличить оперативную память в ПК для увеличения быстродействия, то увеличивать стоит только до 4Гб, не более.
При увеличении памяти, например, с 1Гб до 4Гб или с 2Гб до 4Гб производительность ПК не вырастет пропорционально – в 4 или 2 раза.
Как переразбить HDD без потери данных не используя сторонние программы?
Если нет желания возиться потом с переименованием дисков, то перед созданием логических дисков переименовываем DVD-привод, присвоив ему букву Z. Тогда, остальные логические диски сразу встанут на свои места. Потом приводу можно будет вернуть букву, следующую за последним логическим.
P.S. Аналогичным функционалом обладает и Vista.
В Windows 7, как и в Windows Vista, существует возможность трехкомпонентной OEM OFF-LINE активации. Сочетание именно ВСЕХ трех составляющих процедуры OEM активации, а именно (OEM SLP Key + OEM Certificate + Full SLIC Table = Windows 7 Activated Offline), дает возможность активировать Windows 7 без интернета!
Вот основные составляющие OEM OFF-LINE активации:
Почему установка Windows 7 идет очень долго?
Автоматический вход в систему

В диалоговом окне «Выполнить» (Пуск —> Выполнить / [Win+R]) вводим control userpasswords2 и нажимаем «ОК»
В окне «Учетные записи пользователей» снимаем галочку с чекбокса «Требовать ввод имени пользователя и пароля». Затем нажимаем «ОК».


Заполняем необходимые поля и нажимаем «ОК».
Всё.
Как сделать тонкую панель задач?
Кликнуть на панель задач правой кнопкой, выбрать «Свойства» и поставить галочку «Использовать маленькие значки».


Как убрать всплывающие эскизы окон в панели задач, выскакивающими при наведении мыши?
Можно увеличить время их появления, например до двух минут:
Что такое ключ продукта ”product key” и зачем он мне нужен?
Ключ продукта ”product key” – это длинная последовательность букв и цифр, используемая для активации Windows и проверки происхождения вашей копии операционной системы.
Вам необходимо использовать данный ключ для активации операционной системы не позднее чем через 30 дней после ее установки, иначе вы начнете получать настойчивые напоминания о необходимости активации.
Активация Windows 7 через Интернет.
Для активации Windows 7 ноутбук или компьютер должен быть подключен к Интернету. Для начала активации нажимаем на кнопку Пуск, щелкаем на Компьютер правой кнопкой мышки и выбираем пункт Свойства:
Так же можно воспользоваться сочетанием клавиш Win+PAUSE
Щелкаем на Осталось 3 дн. . (в Вашем случае кол-во дней может быть другим):
Щелкаем на кнопке Активировать Windows по сети:
Через некоторое время должно появится такое окошко:
Как продлить срок работы Windows 7 без Ключа продукта (Product Key)?
Без ключа Windows 7 будет работать только 30 дней, но можно выполнять реактивацию системы каждые 29 дней, правда не более трех раз:
1. Запустите Командную строку (Command promt) от имени Администратора
2. Введите одну из следующих команд:
Это оффициально подтвержденный способ реактивации системы. Более того, система в таком состоянии определяется как genuine, и доступны все обновления, которые требуют наличия лицензионной ОС (WGA-geniune)
Запуск командной строки (cmd.exe) с правами администратора.
Как посмотреть ошибки в Журнале событий?
Открываем Журнал событий (Пуск —> Выполнить —> eventvwr) —> справа Журнал Windows —> Приложение.
Смотрим ошибки, по времени совпадающие с возникновением проблемы.
© Microsoft Windows XP Help
Шифрование данных
Доступ к зашифрованным данным
Копирование, перемещение и переименование зашифрованных данных
Расшифровка данных
Шифрование данных
При использовании стандартной конфигурации шифрованной файловой системы (EFS) никаких действий администратора не требуется — пользователи могут сразу начинать шифрование файлов. Шифрованная файловая система автоматически создает пару ключей шифрования для пользователя, если она отсутствует.
Шифрованная файловая система использует алгоритм шифрования Data Encryption Standard (DESX).
Службы шифрования доступны из проводника Windows. Файлы и папки могут также быть зашифрованы пользователями с помощью функции командной строки cipher. Чтобы получить дополнительные сведения о команде cipher, наберите cipher /? в командной строке.
Шифрование файлов пользователями выполняется установкой свойств шифрования для папок и файлов, как устанавливаются и другие атрибуты, например «Только чтение», «Сжатый» или «Скрытый». Если папка шифруется пользователем, все файлы и подпапки, созданные в зашифрованной папке или добавленные в нее, автоматически шифруются. Пользователям рекомендуется использовать шифрование на уровне папки.
Сжатые файлы и папки не могут быть зашифрованы. Если шифрование выполняется для сжатого файла или папки, файл или папка преобразуются к состоянию без сжатия. Папки, отмеченные для шифрования, фактически не шифруются. Шифруются только файлы в папке, так же, как любые новые файлы, которые создаются или премещаются в папку.
Доступ к зашифрованным данным
Пользователи получают доступ к зашифрованным файлам сразу после расшифровки файлов. Таким образом, когда пользователь получает доступ к зашифрованному файлу на диске, он получает возможность читать содержимое файла обычным способом. При повторном сохранении пользователем файла на диске EFS производит повторное прозрачное шифрование файла.
Копирование, перемещение и переименование шифрованных данных
При копировании или перемещении незашифрованных файлов в зашифрованную папку они автоматически шифруются в новой папке. Однако обратная операция не приведет к автоматической расшифровке файлов. Файлы остаются зашифрованными, пока не будут явно расшифрованы или перемещены с тома NTFS. Переименование файла также не влияет на состояние его шифрования.
Расшифровка данных
Для расшифровки файла нужно снять флажок Шифрование в диалоговом окне Свойства данного файла. После расшифровки файл остается незашифрованным до тех пор, пока он не будет снова зашифрован. Автоматическое повторное шифрование файла невозможно, даже при условии, что этот файл находится в зашифрованной директории.
Полная ошибка поставщика служб криптографии Windows в Windows 10, 8.1, 7
Ошибка поставщика служб криптографии Windows — это ошибка, связанная с подписанием документов, и если вы не подпишете документы PDF на регулярной основе, вы, вероятно, не будете часто видеть эту ошибку. Для тех, у кого есть эта ошибка, мы попытаемся найти решение сегодня.
Как мы уже упоминали, ошибка поставщика услуг криптографии Windows возникает при попытке подписать документы PDF или при попытке получить доступ к веб-сайтам с поддержкой CAC. Если вы часто подписываете документы в формате PDF, эта ошибка может вызвать у вас много проблем, но, к счастью, есть решение.
Ошибка поставщика служб криптографии Windows может создать много проблем на вашем компьютере, и, говоря об этой ошибке, вот некоторые похожие проблемы, о которых сообщили пользователи:
Решение 1 — Выбрать другой сертификат подписи
При попытке подписать документ PDF не используйте сертификат подписи по умолчанию, вместо этого используйте раскрывающееся меню и выберите другой сертификат подписи. Если тот сертификат подписи также выдает ошибку, попробуйте использовать другой.
- ЧИТАЙТЕ ТАКЖЕ: ИСПРАВЛЕНИЕ: регистрация службы обновления Windows отсутствует или повреждена
Решение 2 — Установите поставщика криптографии на CSP
- Откройте Инструменты клиента аутентификации SafeNet . Вы можете открыть его, перейдя в каталог установки или щелкнув правой кнопкой мыши значок SafeNet на панели задач и выбрав в меню Инструменты .
- Когда откроется Инструменты клиента аутентификации SafeNet , нажмите символ «золотая шестеренка» вверху, чтобы открыть Расширенный вид .
- В Расширенном представлении разверните Токены и перейдите к сертификату, который вы хотите использовать для подписи. Они должны находиться в группе пользовательских сертификатов .
- Нажмите правой кнопкой мыши на свой сертификат и выберите Установить как CSP в раскрывающемся меню. Вам нужно будет повторить Шаг 4 для всех сертификатов, которые вы используете.
- Закройте Инструменты клиента аутентификации SafeNet и попробуйте снова подписать документы.
После смены поставщика криптографии проблема должна быть полностью решена.
Решение 3 — Удалить ненужные сертификаты
Иногда ошибка Windows Cryptographic Service Provider может появиться из-за определенных сертификатов на вашем компьютере. Однако вы можете решить эту проблему, просто найдя и удалив ненужные сертификаты. Вы можете удалить ненужные сертификаты, выполнив следующие действия:
- Нажмите Windows Key + R и введите inetcpl.cpl . Нажмите Enter , чтобы запустить его.
- Перейдите на вкладку Контент и нажмите кнопку Сертификаты .
- Теперь вы увидите список ваших сертификатов.
- Выберите проблемные сертификаты и нажмите кнопку Удалить .
- Нажмите «Закрыть», а затем нажмите ОК .
- Закройте Internet Explorer и все документы Adobe Acrobat.
- Попробуйте подписать документы еще раз.
После удаления нежелательных сертификатов проверьте, сохраняется ли проблема.
Решение 4 — Переустановите программное обеспечение ePass2003
Эта ошибка может возникать при использовании e-токена ePass2003, поэтому давайте удалим программное обеспечение ePass2003 и снова установим его.
- Нажмите Ключ Windows + I , чтобы открыть приложение Настройки . Перейдите в раздел Приложения .
- Найдите и удалите программное обеспечение ePass2003 .
- Перезагрузите компьютер.
- Когда ваш компьютер загрузится, установите ePass2003 снова.
- При установке ePass2003 убедитесь, что вы выбрали MicroSoft CSP при выборе опции CSP.
- После повторной установки ePass2003 все должно вернуться в нормальное состояние, и ошибка поставщика служб шифрования Windows должна быть устранена.
Иногда использование этого метода не работает, так как могут существовать некоторые оставшиеся файлы и записи реестра, которые могут помешать вашей системе и вызвать ошибку поставщика служб криптографии Windows.
Чтобы предотвратить это, вам необходимо полностью удалить программное обеспечение ePass2003 с вашего ПК. Лучший способ сделать это — использовать программное обеспечение для удаления, такое как Revo Uninstaller . Программное обеспечение Uninstaller предназначено для удаления любого приложения с вашего компьютера, включая все его файлы и записи реестра, и с помощью этого программного обеспечения вы обеспечите полное удаление приложения.
После удаления ePass2003 с помощью программного обеспечения для удаления установите его снова и проверьте, сохраняется ли проблема.
Решение 5. Установите последние обновления для Adobe Acrobat
Многие пользователи сообщали об ошибке Windows Cryptographic Service Provider при использовании Adobe Acrobat. Кажется, эта проблема возникает, если ваш Acrobat устарел. Однако вы можете решить эту проблему, просто обновив Adobe Acrobat до последней версии.
Чтобы проверить наличие обновлений вручную, просто перейдите в раздел Справка> Проверить наличие обновлений . Если какие-либо обновления доступны, они будут загружены автоматически в фоновом режиме. После обновления Adobe Acrobat до последней версии проблема должна быть решена полностью.
Решение 6 — Изменить ваш реестр
Это относительно просто, и вы можете сделать это, выполнив следующие действия:
- Нажмите Windows Key + R и введите regedit . Нажмите Enter или нажмите ОК .
- Когда откроется Редактор реестра , перейдите к ключу HKEY_CURRENT_USERSoftwareAdobeAdobe Acrobat11.0 . Этот ключ может немного отличаться в зависимости от используемой версии Adobe Acrobat.
- На левой панели найдите ключ Безопасность , щелкните его правой кнопкой мыши и выберите Экспорт .
- Введите имя для резервной копии, выберите место для сохранения и нажмите кнопку Сохранить . Если после изменения реестра появятся какие-либо новые проблемы, вы можете просто запустить созданный файл, чтобы восстановить его.
- После этого нажмите правой кнопкой мыши клавишу Безопасность и выберите в меню Удалить .
- Когда появится диалоговое окно подтверждения, нажмите Да .
После этого снова откройте Adobe Acrobat, и проблема должна быть решена.
- ЧИТАЙТЕ ТАКЖЕ: ИСПРАВЛЕНИЕ: Adobe Reader не может быть установлен на ПК с Windows
Решение 7. Используйте свою смарт-карту или активный ключ
Чтобы решить эту проблему, вам просто нужно сделать следующее:
- Вставьте смарт-карту или активный ключ.
- Теперь нажмите Windows Key + S и войдите в панель управления . Выберите Панель управления из списка.
- Когда откроется Панель управления , перейдите в раздел Аккаунты пользователей .
- На левой панели выберите Управление сертификатами шифрования файлов .
- Когда появится новое окно, нажмите Далее .
- Выберите Использовать этот сертификат . Если он недоступен, нажмите кнопку Выбрать сертификат .
- Теперь вы увидите экран Smart Card/Active Key. Войдите, если необходимо.
- Нажмите Далее после загрузки сертификата.
- Когда вы попадете в окно Обновить ранее зашифрованные файлы , установите флажок Все логические драйверы и обновите зашифрованные файлы.
- Нажмите Далее , и Windows должна обновить ваши сертификаты без проблем.
Это продвинутое решение, но некоторые пользователи утверждают, что оно работает, поэтому, если у вас есть смарт-карта или активный ключ, вы можете попробовать его.
Решение 8 — Создать новую подпись
Службы Windows 7. Отключаем неиспользуемые службы

Предупреждение: данный процесс подразумевает некоторую степень риска, а потому желательно иметь хотя бы общее представление о том, что мы собираемся сделать
Но не все службы необходимы для нормальной работы компьютера. Ниже приводиться список служб, которые отключены или включены в моей конфигурации. Пользователь один (с правами администратора), к сети не подключен. Для выхода в Интернет я использую сотовый телефон в качестве модемного соединения.
Читать еще: Мастер переноса файлов и параметров Windows 7Форумчане, доброго времени суток. Помогите плиз разобраться с проблемами центра обновлений. У меня Windows 7 Домашняя базовая. Версия 6.1 (сборка 7601: Service Pack 1). 64-разрядная операционная система. Лицензия. Покупал где-то года 4 назад, с уже установленной на ноут. Никаких проблем до сих пор не было. "Искать обновления, но решение о загрузке и установке принимаются мной", - вот такая схема фигурировала всё время. Антивирусник MSE, как стоял с самого начала, так и стоит.
Пару месяцев назад просто перестал работать поиск обновлений и, соответственно, загрузка с установкой тоже накрылись. То есть, работать-то он работает, но в "вечном поиске". Служба "Центр обновлений" висит на процессе svchost.exe и грузит процессор на 50%-60%. Если не останавливать, то процесс поиска может продолжаться вечно. В журнале событий появилась куча ошибок. Вот наиболее частые:
В логах ещё присутствуют ошибки: 0x8024000B и 0x80070002
Естественно, что я не сидел всё это время сложа руки и как мог периодически сопротивлялся неожиданному шанкру. Всё впустую. Видите ли, мягко говоря, у меня весьма небольшой опыт борьбы с системными сбоями. Ровно на том же уровне находится общая осведомлённость о работе и устройстве системы. Просьба понять и простить.
По моему я перепробовал всё. После слов "перепробовал всё", оставляемых безграмотными юзерами на всевозможных виндоу-форумах, академики системного администрирования обычно язвительно замечают: "И что же это вы, уважаемый, подразумеваете под "всё"? Догадываться нужно? Здесь вам не клуб извращенцев-парапсихологов. Извольте донести внятно и подробно."
6. Настройки адаптера я никогда не менял и они были такими всегда:Получить IP-адрес автоматически
Получить адрес DNS-сервера автоматически
7. Отключал файервол с антивирусником. Затем вообще удалил MSE, по совету какого-то "мастера" с майкрософтовского форума и под угрожающие предупреждения, о "невероятной уязвимости системы", пытался обновиться в таком режиме. Ничего не обновляется.
8. IE сброшен "по умолчанию" с самого рождения и в настройках сети установлена галочка "Автоматическое определение параметров". Да я им в общем-то и не пользовался. Так . редко, в основном для посещений майкрософтовских сайтов. На всякий случай ещё раз сбросил и прописал ( по совету того же мастера ) во вкладке "Безопасность" -> "Надёжные сайты":
Checking Windows Servicing Packages
Checking Package Manifests and Catalogs
Checking Package Watchlist
Checking Component Watchlist
Checking Packages
Checking Component Store
Summary:
Seconds executed: 1402
No errors detected
. и вот что обнаружил:
regsvr32.exe wudriver.dll - не найдена точка входа
regsvr32.exe mshtml.dll - не найдена точка входа
regsvr32.exe shdocvw.dll - не найдена точка входа
regsvr32.exe browseui.dll - не найдена точка входа
regsvr32.exe qmgr.dll - не найдена точка входа
regsvr32.exe msxml.dll - нет такого файла
Regsvr32.exe gpkcsp.dll - нет такого файла
Regsvr32.exe sccbase.dll -нет такого файла
Regsvr32.exe slbcsp.dll - нет такого файла
regsvr32.exe initpki.dll - нет такого файла
regsvr32.exe wuaueng1.dll - нет такого файла
regsvr32.exe wucltui.dll - нет такого файла
regsvr32.exe wuweb.dll - нет такого файла
regsvr32.exe muweb.dll - нет такого файла
Пока регистрировал в "тихом режиме" ( /s ) я не видел, что у меня отсутствуют эти файлы и у пяти "не найдена точка входа". Т.к. у меня архитектура x64, то на форумах ещё советуют регистрировать файлы в папке -> C:\Windows\SysWOW64
Я не знаю нужно это или нет, но на всякий случай пробовал зарегить. А там, в принципе, такие же файлы и те же самые ошибки.
Сейчас микрософты почти насильно хотят пересадить всех на десятку, но мне милей и привычней моя семёрка и на десятку я не хочу переходить. К тому же, эта проблема может и на 10-ке остаться. Где-то я читал о прецедентах.
Вот лог одного дня, с момента загрузки системы и вплоть до остановки службы вручную (Service exit [Exit code = 0x240001]).
Файл -> C:\Windows\WindowsUpdate.log
LogWindowsUpdate.txt
В конечном итоге, после переименований, удалений, восстановлений, загрузок и перезагрузок, я добился состояния "Центра обновлений", которое можно охарактеризовать, как "стабильная задница" и больше ничего не предпринимаю.
Интересная ситуация, может будет нужна . Microsoft Security Essentials можно обновить вручную ТОЛЬКО! если отключить службу "Центр обновлений", иначе он тоже зависает в вечном поиске. Причём антивирусные обновления определений находятся и скачиваются буквально в ту же секунду, как только отключаю службу. Такое впечатление, что служба "Центр обновлений" блокирует не только MSE, но и сама себя.
Если для решения нужно предоставить доп. информацию, то я на связи, только скажите какую инфу.

Причины
Корпорация Microsoft никогда не отличалась лояльным отношением к проблемам конечных пользователей, потому при возникновении ошибки 800b0001 искать помощи в центре технической поддержки бессмысленно. Вас проинформируют о том, что «центр обновления Майкрософт не может определить поставщика служб шифрования». Там же содержится туманная ссылка на якобы повреждённый файл с хранилищем каталогов. Как несложно заметить, практической пользы в подобных «советах» немного.

Ошибка 800b0001 при обновлении Windows 7
Неофициальные источники, которые можно найти на специализированных форумах, традиционно оказываются значительно более информативными. Было замечено, что такая ошибка возникает при наличии в системе одной из трёх программ: Crypto PRO CSP, ViPNet CSP, ViPNet Client либо же при наличии в сети локального сервера обновлений WSUS (Windows Software Update Services).
Провоцировать возникновение ошибки также могут проблемы с сетевой картой (либо с её драйверами), общесистемные сбои или даже нестабильно работающие аппаратные компоненты, хотя вероятность этого достаточно низка. Что же можно сделать в такой ситуации?
Методы реанимации компьютера

Если же ошибка продолжает появляться, придётся перейти к более радикальным способам:
- Откатитесь на предварительно созданную точку восстановления системы. При этом будут уничтожены все файлы, записанные на диске C:\, появившиеся после её создания. Для этого последовательно выберите «Пуск» — «Панель управления» — «Система» — «Защита системы» — «Восстановление». В появившемся окне отметьте галочкой пункт «Рекомендуемое восстановление», нажмите «Далее» и в следующем окне – «Готово».
- Выполните сканирование и восстановление критически важных системных файлов (процедура требует администраторских прав).
Нажмите на клавиатуре комбинацию клавиш Windows+E и проследуйте по адресу C:\Windows\System Найдите в списке файлов программу cmd, выделите её, нажмите правую кнопку мыши и выберите пункт «Запуск от имени администратора». После этого в появившемся окне введите команду «sfc /scannow» и дождитесь завершения процедуры.
- Попробуйте воспользоваться штатными средствами устранения неисправностей, для чего нажмите кнопку «Пуск» и в строке поиска ведите запрос «Устранение неполадок», выберите одноименной раздел, и в разделе «Система и безопасность» отметьте пункт «Устранение неполадок с помощью центра обновления Windows, после чего следуйте экранным инструкциям.
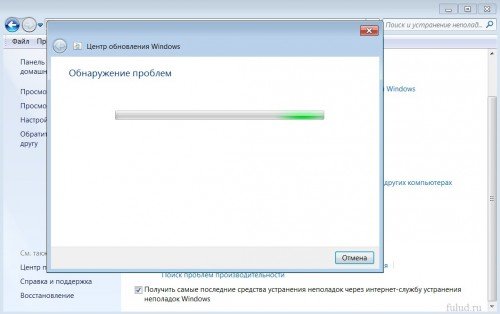
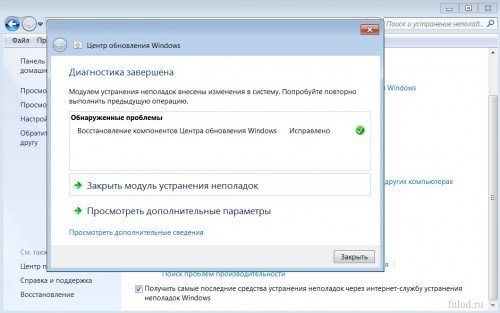
- Создайте файл с расширением *.bat, в который впишите следующие строчки:
net stop wuauserv
regsvr32 wuapi.dll /s
regsvr32 wups.dll /s
regsvr32 wuaueng.dll /s
regsvr32 wucltui.dll /s
regsvr32 wuweb.dll /s
regsvr32 msxml.dll /s
regsvr32 msxml2.dll /s
regsvr32 msxml3.dll /s
regsvr32 urlmon.dll /s
net start wuauserv
regsvr32 softpub.dll /s
regsvr32 initpki.dll /s
regsvr32 mssip32.dll /s
regsvr32 wintrust.dll /s
regsvr32 dssenh.dll /s
regsvr32 rsaenh.dll /s
regsvr32 gpkcsp.dll /s
regsvr32 sccbase.dll /s
regsvr32 slbcsp.dll /s
regsvr32 cryptdlg.dll /s
regsvr32 jscript.dll /s
Когда всё будет готово, сохраните изменения и запустите файл на исполнение с правами администратора.
Несколько важных замечаний
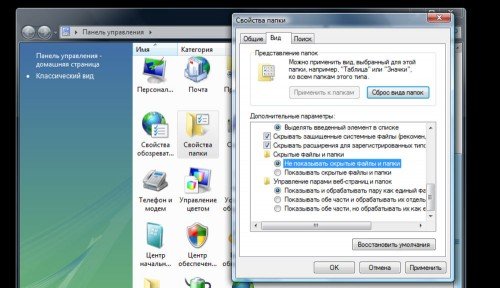
- Для восстановления системы также можно использовать заранее созданный диск аварийного восстановления или специальный liveCD, но это потребует определённых навыков системного администратора.
- Нелишним также будет обновить драйвера на сетевую карту или Wi-Fi адаптер. Зачастую причина сбоя кроется именно в них.
Функция шифрования данных на диске в различных версиях операционной системы Windows включается по разному. Но, являясь штатной службой OC, служба шифрования не подразумевает привлечения дополнительных программ.

- Как включить службу шифрования
- Как запустить службы криптографии на компьютере?
- Как отключить шифрование
В операционной системе Windows версии XP служба шифрования по умолчанию не подлежит специальному включению, поскольку она запускается одновременно с загрузкой самой OC. Для осуществления процедуры шифрования выбранной папки или файла вызовите контекстное меню выбранного файла кликом правой кнопки мыши и укажите пункт «Свойства». Перейдите на вкладку «Общие» открывшегося диалогового окна и воспользуйтесь кнопкой «Другие». Примените флажок на поле «Шифровать содержимое для защиты данных» и авторизуйте применение сделанных изменений, нажав кнопку OK (для Windows XP).
Вызовите главное системное меню OS Windows версии 7 для выполнения операции включения шифрования диска операционной системы с применением утилиты BitLocker n перейдите в пункт «Панель управления». Раскройте раздел «Система и безопасность» и разверните узел «Шифрование диска BitLocker».
Укажите желаемый метод сохранения ключа безопасности в следующем диалоговом окне мастера:- на съемном USB-носителе;- в выбранном файле;- в печатном виде (требуется подключение принтера)Подтвердите свой выбор нажатием кнопки «Далее».
Примените флажок в строке «Запустить проверку системы BitLocker» в очередном диалоговом окне мастера и авторизуйте выполнение действия, нажав кнопку «Продолжить». Подтвердите применение сделанных изменений нажатием кнопки «Перезагрузить сейчас» и проконтролируйте осуществление операции шифрования в строке состояния (для Windows 7).
Читайте также:

