Компоненты windows xp где находится
Обновлено: 07.07.2024
Не смотря на то, что система Windows уже имеет некоторое количество встроенных программ, с помощью которых вы сможете выполнять многие основные задачи, для полноценной работы с компьютером, вам все равно понадобится установка дополнительного программного обеспечения. Например, это может быть антивирус, офисный пакет для работы с текстовыми документами и электронными таблицами, приличный графический редактор, игра, мультимедийный проигрыватель и многое, многое другое.
Где же брать все эти программы? Еще до недавнего времени, основная часть программного обеспечения распространялась на оптических носителях CD и DVD-ROM. Сегодня же, с развитием интернета, преобладает цифровое распространение программ, т. е. большую их часть можно скачать прямо из сети.
Программы бывают как платными, так и бесплатными. При этом многие платные программы часто распространяются условно-бесплатно, то есть, имеют определенный срок работы, в течение которого вы сможете пользоваться ими бесплатно (как правило, это месяц). Если приложение понравилось, и вы планируете работать с ним дальше, тогда уже его придется купить. Это довольно удобная схема распространения программ, так как в таком случае вам не приходится покупать «кота в мешке», да и в случае если приложением нужно воспользоваться лишь один или несколько раз, за него не придется платить.
Иногда платное программное обеспечение имеет бесплатные демонстрационные версии. То есть, по сути, это его урезанный вариант, с помощью которого вы так же сможете составить первые впечатления о программе или игре и принять решение о возможной покупке. Конечно, условно-бесплатный вариант гораздо лучше, так как в этом случае вы сможете пользоваться всем функционалом приложения, а в демо-версиях большая его часть может быть недоступна.
Установка программ и компонентов
Перед тем как начать использовать программу, ее необходимо установить на ваш компьютер. Многим начинающим пользователям эта процедура может показать довольно сложным занятием, но на самом деле все не так страшно. Изначально программное обеспечение распространяется в виде дистрибутивов, которые содержать все необходимые файлы для работы приложения и программу-установщик для выбора параметров установки. При этом учтите, что дистрибутив и установленная программа по своей форме никогда не совпадают. Именно поэтому приложение нельзя просто скопировать на компьютер и запустить, а необходимо выполнить его установку.
Если программа распространяется на оптическом диске, то, как правило, ее дистрибутив состоит из набора файлов и папок, записанных на него. В этом случае, что бы начать установку приложения, достаточно вставить диск в оптический привод компьютера и система автоматически запустит программу установки или, во всяком случае, предложит ее запустить.
Несколько иначе обстоит дело с приложениями, загруженными из интернета. Как правило, скачанная из сети программа – это один файл. При этом, это может быть EXE или MSI-инсталлятор (будет видно по расширению файла или появлению у него соотвествующего значка), кликнув на который мышкой, сразу же запустится процесс установки приложения на компьютер. Но не менее часто дистрибутив программы может поставляться в виде архива – множества файлов и папок, сжатых и упакованных в одну единственную папку с помощью специальной программы-архиватора. Тогда, после клика на нем мышкой, перед вами откроется окно с папкой, содержащей дистрибутив программы. Внутри этой папки, среди других файлов и папок, необходимо найти тот файл, который запускает программу установки, и щелкнуть на нем два раза левой кнопкой мыши. Как правило, в своем названии, он содержит слово Setup или Install.
Следует учесть, что система Windows умеет распаковывать только архивы ZIP, а вот RAR и 7-ZIP – нет. Так что если вам попадется контейнер, созданный с помощью двух последних архиваторов, то для его распаковки сначала придется установить их, а лишь потом приступать к установке скачанного приложения.
Для запуска установленной программы воспользуйтесь ярлыком на Рабочем столе, ну а если в процессе инсталляции он создан не был, то тогда найдите папку и значок свежеустановленного приложения в меню Все программы кнопки Пуск. Не забывайте, что значки (ярлыки) самых необходимых программ можно скопировать на Панель задач или Рабочий стол для ускорения их запуска.
В большинстве своем, все используемые нами приложения приходится устанавливать в систему. Однако существует отдельный класс программ, которые можно использовать без какой-либо установки. При этом их запуск можно осуществлять не только с самого компьютера, но и со съемных носителей, например флэшки или портативного жесткого диска. Называются они Portable-программами и является «автономными» версиями многих известных приложений.
Несмотря на то, что плюсы такого типа программ налицо - не надо возиться с их установкой, а в самой системе они не оставляют следов своей деятельности, разработчики программного обеспечения их не жалуют и лишь немногие известные приложения имеют официальные portable-версии. Например, таковые есть у известных браузеров Mozilla Firefox, Google Chrome и Opera, графического редактора GIMP, битторрент-клиента uTorrent, звонилки Skype и других. Правда, за дело взялись энтузиасты и на сегодняшний момент в сети можно найти portable-версии практически всех самых популярных программ, включая Microsoft Office и даже Photoshop, хотя, их существование, как и использование, является незаконным.
Удаление программ и компонентов
Со временем, некоторые установленные программы теряют свою актуальность или просто пользователь перестает нуждаться в их использовании. Что бы ни плодить на компьютере информационный мусор и не забивать место на жестком диске ненужными приложениями, стоит позаботиться об их своевременном удалении. Более того, множество установленных программ не только отягощает реестр Windows своими настройками, но и запускается в фоновом режиме, что может привести к ощутимому снижению производительности системы.
Отдельно стоит упомянуть современные трехмерные компьютерные игры, которые в отличие от программ, занимают места на диске не несколько десятков или сотен мегабайт, а десятки гигабайт. Поэтому, хранение неиспользуемых игр на диске – непозволительная роскошь.
Правильно удалить программу можно двумя способами. Первый – воспользоваться собственным «деинсталлятором» программы, который можно найти в ее папке в меню Все программы, щелкнув по кнопке Пуск. Как правило, этот файл содержит в своем названии слово uninstall или же так и называется.
Второй, более простой и универсальный способ – воспользоваться разделом Панели Управления системы, который в Windows 7 называется Программы (Программы и компоненты), а в Windows XP – Установка и удаление программ. После щелчка по значку этого раздела перед вами откроется список всех программ, установленных в систему. Щелкнув на любой из них, вы запустите процедуру удаления выбранного приложения.

В этом же окне, кликнув на соответствующие пункты меню в левом столбце, вы сможете удалить и установленные обновления, а так же включить или отключить компоненты и программы встроенные в Windows, включая: Игры, Internet Explorer, Проигрыватель Windows Media и многое другое.


Компоненты, это приложения и службы, которые идут в комплекте с системой и служат, как для серьезной работы системы, так и для развлечения, например: сетевые службы, службы индексирования, Internet Explorer, игры и т.д.
Чтобы ускорить работу системы можно отключить ненужные компоненты Windows, или наоборот, подключить те, которые в данный момент отключены, но вам они нужны для работы.
Вообще Windows выполняет разные задачи и если у одного пользователя какие то компоненты будут лишние, то другому, наоборот, нужно подключить еще несколько служб. А так как интересы всех пользователей учесть просто не возможно, то и по умолчанию не все дополнения задействованы.
Ознакомится с каждым из них вы можете самостоятельно, а так же решить, нужен вам тот или иной компонент или нет. В этой статье я расскажу, как открыть окно просмотра компонентов Windows, и покажу, как отключить компоненты Windows, и конечно же, как их подключить.
Компоненты Windows XP.



Теперь вы можете посмотреть все компоненты этой системы, и выбрать какие вам нужны, а какие нет.

Чтобы узнать, какое дополнение для чего нужно, выделите его мышкой и внизу окна появится короткое описание данного компонента.
Компоненты Windows 7.




После чего откроется окно, где будут представлены все компоненты Windows 7.

Чтобы узнать какое дополнение для чего нужно, просто наведите на него мышкой, и вы увидите описание данного компонента.
Как включить и отключить компоненты Windows.
Включение и отключение дополнений в обоих системах происходит одинаково.
Для того, чтобы отключить компоненты Windows, нужно убрать галочку напротив того компонента, который вам не нужен. Для того, чтобы включить компоненты Windows, нужно наоборот эту галочку поставить.

Если компонент состоит из группы других компонентов, то возле него будет стоять знак (+). А если квадратик возле компонента будет закрашен, а не выделен галочкой, значит не все дополнения из этой группы подключены.
Для того чтобы посмотреть всю группу, щелкните по группе компонентов или нажмите плюс возле нужного.

Если у вас Windows не показывает расширение файлов, то можно заразить компьютер вирусом, я рекомендую включить показ расширений файлов в Windows.
Удачи!
«Почему WinSxS настолько велик?» запросил многие Windows пользователей. Хотя этот вопрос обсуждается в записях блога, этот раздел содержит несколько дополнительных сведений о концепциях, лежащих в основе хранилища компонентов (в частности, в папке WinSxS), а затем приводятся ссылки на разделы, в которых описаны способы улучшения управления размером папки WinSxS.
коротким ответом является то, что папка winsxs не так велика, как это может показаться на первый взгляд, так как вычисления размера могут включать Windows двоичные файлы, расположенные в других местах, что делает папку WinSxS больше, чем на самом деле.
Windows папке хранилища компонентов и WinSxS
папка winsxs находится в папке Windows, например c: \ Windows \ WinSxS. это расположение для файлов хранилища Windows компонентов. хранилище компонентов Windows используется для поддержки функций, необходимых для настройки и обновления Windows. ниже приведены некоторые примеры использования файлов хранилища компонентов Windows.
использование Центр обновления Windows для установки новых версий компонентов. Это обеспечивает безопасность и актуальность систем.
включение или отключение функций Windows.
Добавление ролей или компонентов с помощью диспетчер сервера.
перемещение систем между различными выпусками Windows.
Восстановление системы после повреждения или сбоя загрузки
Удаление проблемных обновлений
Запуск программ с помощью параллельных сборок
хранилище компонентов Windows впервые было представлено в Windows XP для поддержки параллельных сборок. начиная с Windows Vista, хранилище компонентов было усовершенствовано для мониторинга и обслуживания всех компонентов, составляющих операционную систему. Эти различные компоненты операционной системы следят за объектами, такими как файлы, каталоги, разделы реестра и службы. Затем отдельные версии компонентов собираются вместе в пакеты. пакеты используются Центр обновления Windows и DISM для обновления Windows. компоненты и пакеты, используемые в установке Windows, обрабатываются хранилищем Windows компонентов. определение размера хранилища компонентов Windows усложняется тем, что многие файлы используются Windows из каталогов за пределами Windows хранилища компонентов с помощью метода, известного как жесткая компоновка. в таких случаях файлы из версии компонента отображаются как внутри, так и вне Windows хранилища компонентов. с помощью жесткой компоновки Windows может выглядеть так, чтобы поддерживать несколько копий одного и того же файла без создания дополнительного пространства для нескольких копий.
Жесткие связи
Жесткая связь — это объект файловой системы, который позволяет двум файлам ссылаться на одно и то же расположение на диске. Это означает, что несколько файлов могут ссылаться на одни и те же данные, и изменения этих данных в одном файле отражаются в других файлах. Это усложняет понятие размера каталога, что можно увидеть, используя следующий пример:
Каталог A содержит три файла: 1.txt, 2.txt и 3.txt
Каталог B содержит один файл: 4.txt
Файлы 1.txt и 2.txt жестко связаны и содержат 1 МБ данных.
Файлы 3.txt и 4.txt также связаны друг с другом и содержат 2 МБ данных.

В этом примере можно увидеть, что жесткие связи позволяют нескольким файлам ссылаться на один и тот же набор данных.
Каков размер каталога A?
Ответ зависит от того, что вы планируете сделать с помощью каталога A:
Если прочитать файлы в каталоге, то размер всех считываемых файлов будет равен сумме каждого размера файла. В этом примере это будет 4 МБ.
Если скопировать все файлы из каталога а в новое расположение, то объем копируемых данных будет равен сумме всех данных, жестко связанных с файлами. В этом примере это будет 3 МБ.
Если вы пытаетесь освободить место, удалив каталог A, вы увидите только сокращение размера файлов, которые жестко связаны только с каталогом A. В этом примере это количество для экономии, равное 1 МБ.
вернемся к вопросу того, сколько пространства используется в Windows хранилище компонентов, а именно в папке WinSxS. Третий ответ в примере каталога, наиболее точно соответствует объему используемого дополнительного пространства. Файлы, жестко связанные с остальной частью системы, необходимы для системных операций, поэтому их не следует подсчитывать, а файлы, жестко связанные с несколькими расположениями в хранилище компонентов, должны иметь только размер, хранящийся на диске.
управление хранилищем компонентов Windows
новые функции Windows 8.1 и Windows Server 2012 R2 можно использовать для управления хранилищем Windowsных компонентов:
Папка WinSxS находится в системной папке Windows, например C:\Windows\WinSxS. Это расположение для файлов хранилища компонентов операционной системы Windows. Хранилище компонентов Windows поддерживает выполнение функций, необходимых для настройки и обновления Windows. Вот несколько примеров использования файлов из хранилища компонентов Windows.
Использование Центра обновления Windows для установки новых версий компонентов. Это обеспечивает защиту и актуальность систем
- Включение и отключение компонентов операционной системы Windows
- Добавление компонентов и ролей с помощью диспетчера сервера
- Перемещение систем между различными выпусками операционных систем Windows
- Восстановление системы после повреждения или неудачной загрузки
- Удаление ошибочных или проблемных обновлений
- Выполнение программ с использованием параллельных сборок
Хранилище компонентов ОС Windows впервые появилось в ОС Windows XP для поддержки параллельных сборок. Начиная с ОС Windows Vista хранилище компонентов было улучшено для отслеживания и обслуживания всех компонентов, составляющих операционную систему. Эти различные компоненты операционной системы отслеживают такие объекты, как файлы, каталоги, разделы реестра и службы. Конкретные версии компонентов часто объединяются в пакеты. Пакеты используются в Центре обновления Windows и программой DISM для обновления Windows. Компоненты и пакеты, используемые в процессе установки Windows, обрабатываются хранилищем компонентов Windows. Определение размера хранилища компонентов Windows усложняется тем обстоятельством, что Windows использует многие файлы из каталогов, лежащих вне хранилища компонентов Windows, с помощью метода создания жестких связей. В некоторых случаях файлы определенной версии компонента встречаются и в хранилище компонентов Windows, и вне его. Из-за использования жестких связей может показаться, что Windows хранит несколько копий одного файла, но на самом деле место на дополнительные копии не расходуется.
Жесткие связи
Жесткая связь – это объект файловой системы, который позволяет двум файлам ссылаться на одно расположение на диске. Это значит, что несколько файлов могут ссылаться на одни и те же данные, а изменения этих данных в одном файле отражаются на других файлах. Это усложняет подсчет размера каталогов, как показано в следующем примере.
- Каталог А содержит три файла: 1.txt, 2.txt и 3.txt
- Каталог Б содержит один файл: 4.txt
- Файлы 1.txt и 2.txt соединены жесткой связью и содержат 1 Мб данных
- Файлы 3.txt и 4.txt также соединены жесткой связью и содержат 2 Мб данных.
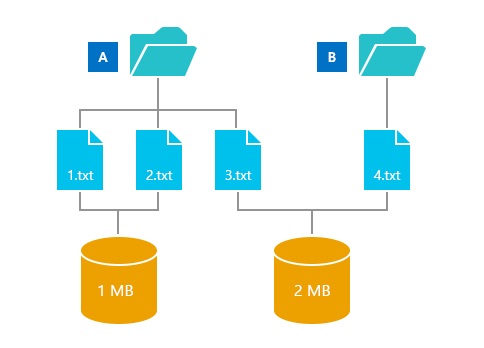
В этом примере видно, что жесткие связи позволяют нескольким файлам ссылаться на один набор данных.Какой размер имеет каталог А?
Ответ зависит от того, что вы планируете делать с каталогом А.
- При считывании файлов в каталоге А размер всех считанных файлов будет суммой размеров каждого файла. В данном примере это будет 4 МБ
- При копировании всех файлов из каталога А в новое расположение объем копируемых данных будет суммой всех данных, участвующих в жестких связях с файлами. В данном примере это будет 3 Мб
- При освобождении места путем удаления каталога А размер будет уменьшен только на объем файлов, которые участвуют в жесткой связи только в каталоге А. В данном примере можно будет освободить 1 Мб
Сколько же места занимает хранилище компонентов ОС Windows, в частности папка WinSxS. Третий ответ в примере с каталогом А ближе всего подходит к оценке дополнительного занятого места. Файлы, жестко связанные с остальной системой, необходимы для системных операций, поэтому их не нужно считать, а для файлов, которые участвуют в жестких связях с несколькими расположениями в хранилище компонентов, следует учитывать только место, занятое на диске.
Читайте также:

