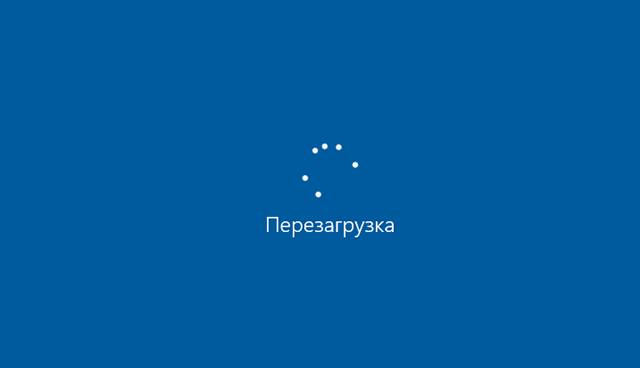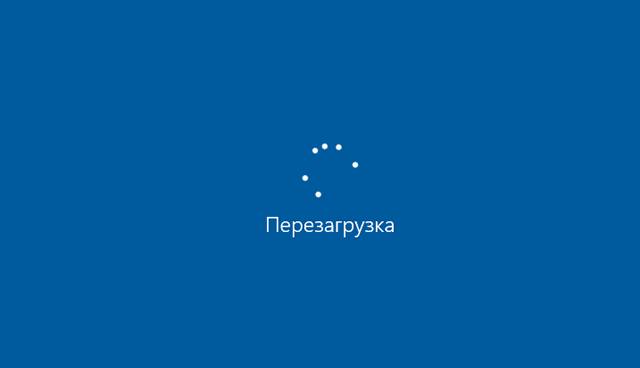Компьютер зависает и перезагружается windows 10
Обновлено: 04.07.2024
При перезагрузке был синий экран?
Вы не успели посмотреть, что на нём было написано?
К сожалению, это не помогло.
Благодарим за отзыв, он поможет улучшить наш сайт.
Благодарим за отзыв.
В ответ на запись пользователя Geks52 от 5 декабря, 2018Здравствуйте!
При перезагрузке был синий экран?
Вы не успели посмотреть, что на нём было написано?
Здравствуйте. Нет не было, просто тёмный экран и значок загрузки. Попробовала ещё проверить на наличие вирусов, но утилита ничего не нашла.
К сожалению, это не помогло.
Благодарим за отзыв, он поможет улучшить наш сайт.
Благодарим за отзыв.
Как часто рекомендуют- надо произвести полное выключение ноута для очистки виртуальной памяти.
Выполнить завершение работы с нажатой клавишей Shift.
К сожалению, это не помогло.
Благодарим за отзыв, он поможет улучшить наш сайт.
Благодарим за отзыв.
В ответ на запись пользователя Starol_52 от 5 декабря, 2018Здравствуйте!
Как часто рекомендуют- надо произвести полное выключение ноута для очистки виртуальной памяти.
Выполнить завершение работы с нажатой клавишей Shift.
Спасибо за совет. Пока не могу сказать помогло ли. Подумываю о сбросе до заводских настроек в крайнем случае.
К сожалению, это не помогло.
Благодарим за отзыв, он поможет улучшить наш сайт.
Благодарим за отзыв.
В ответ на запись пользователя Мария С. от 6 декабря, 2018Пожалуйста, сообщите нам помогли ли Вам предложенные решения, а также, обращайтесь если у Вас возникнут дополнительные вопросы.
Хорошего Вам дня!
Если данная информация была полезна, пожалуйста, отметьте её как ответ.
К сожалению, это не помогло.
Благодарим за отзыв, он поможет улучшить наш сайт.
Благодарим за отзыв.
В ответ на запись пользователя Сергей_MS от 9 декабря, 2018 К составлению нет, к счастью помог полный сброс до заводских настроек. Но хотелось бы узнать а чем проблема, чтобы эта ситуация не повторялась в будущемК сожалению, это не помогло.
Благодарим за отзыв, он поможет улучшить наш сайт.
Благодарим за отзыв.
В ответ на запись пользователя Мария С. от 9 декабря, 2018Добрый день, Мария,
Мы рады, что проблема решилась. Что касается причин, то их может быть много и сложно сказать, что вызвало проблему именно на Вашем устройстве. Это могут быть драйверы, сторонние программы, вирусы (периодически сканируйте систему антивирусным ПО).
Так как Вы написали, что ноутбук у Вас почти новый, ему всего лишь год, то, маловероятно, что проблема в устройстве, но, все таки возможно.
Мы советуем всегда держать Ваше устройство в актуальном состоянии, своевременно проверять обновления ОС, проверять наличие актуальных драйверов на сайте изготовителя.
Windows 10 сама перезагружается — это широко распространенная проблема среди пользователей персональных компьютеров. В сегодняшней статье мы поговорим с вами, какие причины могут стоять за этой неполадкой и как ее можно устранить.
Почему Windows 10 сама перезагружается?
Причин за самопроизвольными перезагрузками Windows 10 — вагон и маленькая тележка. Давайте взглянем на список возможных причин:
- особые настройки электропитания;
- некорректно работающие драйвера;
- устаревшая версия BIOS;
- перегревы аппаратных комплектующих ПК;
- проблемы с оперативной памятью (или другим железом);
- активная опция автоматической перезагрузки;
- повреждение системных файлов и хранилища компонентов;
- вирусы и вредоносное ПО.
Windows 10 сама перезагружается — что делать?

Сразу стоит предупредить, что указанные ниже методы не являются 100% решением: что-то может сработать для одного пользователя, что-то — для другого. Ничего опасного мы не предлагаем, а поэтому можете выполнять их в любом удобном для вас порядке.
Решение №1 Сканирование системы на наличие вирусов
Решение №2 Обновление драйверов

Windows 10 может сама перезагружаться в том случае, если некоторые драйвера в системе начали работать некорректно. Чаще всего за различными неполадками стоит видеодрайвер — давайте попробуем с вами его обновить. Вот как это делается:
- нажмите Win+R, чтобы вызвать диалоговое окошко «Выполнить»;
- пропишите в пустой строке этого окна значение devmgmt.msc и нажмите Enter;
- в окне Диспетчера устройств раскройте раздел «Видеоадаптеры»;
- нажмите правой кнопкой мыши на свою видеокарту и выберите опцию «Обновить драйвер»;
- кликните на опцию «Автоматический поиск обновленных драйверов» в следующем окошке»;
- подождите установки свежей версии драйвера.
Проделайте тоже самое и для остальных драйверов в системе. Как только закончите, перезагрузите компьютер и проверьте, продолжает ли Windows 10 перезагружаться самостоятельно или нет.
Решение № 3 Восстановление системных файлов и хранилища компонентов
Повреждение системных файлов и хранилища компонентов Windows 10 может привести к тому, что ОС начнет случайно перезагружаться. Устранить эти повреждения вы можете с помощью средств SFC и DISM. Вот что вам нужно сделать:

- нажмите ПКМ на Пуск и выберите «Командная строка (администратор)»;
Обязательно вызовите Командную строку с правами администраторской учетной записи, иначе нормально метод выполнить не удастся!
- вызвав Командную строку, выполните следующий ряд команд:
- sfc /scannow
- DISM /Online /Cleanup-Image /CheckHealth
- DISM /Online /Cleanup-Image /ScanHealth
- DISM /Online /Cleanup-Image /RestoreHealth
Разумеется, перезагрузите свой ПК после выполнения первой и последней команды в вышеуказанном списке.
Решение №4 Настройка электропитания ПК
Windows 10 может начать внезапно перезагружаться, если в системе были изменены определенные настройки электропитания. Подобные настройки могли быть изменены различными программами или даже вирусами.
Так или иначе вам нужно открыть раздел с электропитанием и проверить, все ли нормально, а если нет — изменить настройки. Попробуйте сделать вот что:
![]()
- нажмите Win+S, чтобы вызвать поисковую строку;
- пропишите «Панель управления» и выберите найденный результат;
- выберите раздел «Оборудование и звук», далее — подраздел «Электропитание»;
- поставьте галочку у схемы «Высокая производительность» и нажмите на ссылку «Настройка схемы электропитания» рядом с ней;
- выставьте значение «Никогда» в настройках отключения дисплея и перехода в спящий режим;
- теперь кликните на ссылку «Изменить дополнительные параметры питания»;
- откройте раздел «Управление питанием процессора» и выставьте значение «100%» для минимального и максимального состояния процесса;
- сохраните изменения в настройках электропитания и перезагрузите компьютер.
Протестируйте свой компьютер и убедитесь, что ваша Windows 10 больше не перезагружается самостоятельно.
Решение №5 Проверка температуры комплектующих
При перегреве практически любых комплектующих компьютер может уйти в перезагрузку. Вам необходимо проверить температуру своего железа с помощью специализировано ПО, а затем постараться снизить ее. HWMonitor и AIDA64 — пара отличных утилит для мониторинга системы, где также можно ознакомиться с показателями температурных датчиков. Допустим, у вас перегревается процессор — что делать? Зачастую помогает чистка кулера от пыли и замена термопасты. Как только вы снизите температуру, ПК должен перестать перезагружаться.
Решение №6 Отключение автоматической перезагрузки
Windows 10 может сама перезагружаться, если в настройках ОС активирована опция автоматической перезагрузки (используется при появлении BSoD). Чтобы отключить эту опцию, вам нужно сделать следующее:
![]()
Решение №7 Обновление BIOS
Устаревшая версия прошивки BIOS может вызывать множество проблем, включая и случайные перезагрузки Windows 10. Вам нужно пройти на официальный сайт производителя своей материнской платы и ознакомиться с шагами по обновлению BIOS. Вот вам примеры таких страниц:
Внимательно читаем инструкции на этих страничках и обновляем BIOS. Зачастую процесс крайне простой и не занимает много времени.
Решение №8 Проверка оперативной памяти
Проблемы с оперативной памятью могут привести к тому, что Windows 10 сама перезагружается. Вы можете проверить свою RAM на наличие ошибок при помощи системного средства. Запустить в работу это средство можно так:
![]()
- нажмите Win+S;
- пропишите запрос «Средство проверки памяти Windows» и выберите найденный результат;
- в диалоговом окошке нажмите «Выполнить перезагрузку и проверку (рекомендуется)».
Ваш ПК будет перезагружен, после чего начнется проверка оперативной памяти. Процесс может занять достаточно продолжительный срок — наберитесь терпения. Плюс проверять стоит по планке за раз. Не хотите использовать системное средство? Можете воспользоваться сторонним ПО, например, Memtest86+. С RAM действительно что-то не так? Несите ее в сервисный центр либо покупайте новую планку.
После устранения неполадок с оперативкой ваша Windows 10 сама перезагружаться больше не должна.
![]()
Проблема с компьютером, который завис на перезагрузке, может быть довольно раздражающей! Представьте себе ситуацию, когда вы пытаетесь перезапустить вашу систему, и вместо того, чтобы выключиться и загрузиться снова, на экране повисает «Перезагрузка» с этой анимацией круга, чтобы показать прогресс. Но, он не перезапускается и не выключается!
Если ваш компьютер с Windows 10 застрял при перезагрузке надолго – возможно, после обновления, вам нужно выяснить причину. Проблема обычно в Службе или процессе, который отказывается закрываться.
Компьютер вечно перезагружается
Если ваш компьютер с Windows 10 зависает на перезагрузке, попробуйте следующие варианты:
- Обновите операционную систему Windows и всё установленное программное обеспечение, включая драйверы устройств.
- Используйте средство устранения неполадок в состоянии чистой загрузки.
- Запустите средство устранения неполадок производительности/обслуживания.
- Проверьте настройки питания.
![Экран перезагрузки системы на компьютере с Windows 10]()
В такой ситуации единственный способ устранить неполадки – отключить все периферийные устройства и выключить компьютер или ноутбук. Если это не устраняет проблему, попробуйте последовательно следующие решения:
Обновление Windows, программного обеспечения, драйверов
Это первое, что нужно сделать. Вам необходимо запустить Центр обновления Windows, чтобы установить все доступные обновления. Очевидно, вы не можете сделать это, если обновления являются причиной проблемы; но если причина кроется в другом, сначала запустите Центр обновления Windows.
Затем вы должны убедиться, что все установленные программы обновлены до последних стабильных версий. Для этого вы можете обновить каждую из них вручную или использовать средство проверки обновлений программного обеспечения, которое просканирует ваш компьютер на наличие установленного программного обеспечения, проверив версии и наличие обновлений.
Запустите средство устранения неполадок
Запустите средство устранения неполадок производительности, выполнив следующую команду в окне «Выполнить» ( Win + R ).
msdt.exe /id PerformanceDiagnostic
Это позволит найти и устранить проблемы для оптимизации скорости и производительности Windows. Это может не работать в более поздних версиях Windows 10.
Чтобы запустить средство устранения неполадок при обслуживании, выполните следующую команду:
msdt.exe /id MaintenanceDiagnostic
Проверьте, помогло ли это.
Устранение неполадок в состоянии чистой загрузки
Вы можете устранить неполадки вручную, выполнив чистую загрузку. Чистая загрузка запускает систему с минимальным набором драйверов и программ. При запуске компьютера в режиме чистой загрузки компьютер запускается с использованием предварительно выбранного минимального набора драйверов и программ запуска, а поскольку компьютер запускается с минимальным набором драйверов, некоторые программы могут работать не так, как ожидалось.
Устранение неполадок при чистой загрузке предназначено для выявления проблем с производительностью. Для устранения неполадок при чистой загрузки необходимо отключить или включить процессы по одному, а затем перезапускать компьютер после каждого действия. Если проблема исчезнет, вы узнаете, какой процесс создаёт проблему.
Таким образом, вы сможете найти процесс или службу, которая не позволяет перезагрузить компьютер.
Проверьте настройки питания
Сбросьте настройки электропитания до значений по умолчанию и посмотрите, помогает ли вам это. Вы также можете запустить средство устранения неполадок питания и позволить ему устранить проблемы, если таковые обнаружены. Вы также можете отключить быстрый запуск и посмотреть, поможет ли это.
Отключите удаление файла подкачки
Проверьте, не настроена ли ваша система на удаление файла подкачки при завершении работы. В этом случае вам может потребоваться отключить удаление файла подкачки при каждом завершении работы.
![]()
![]()
Обратим внимание, что основной причиной такого явления может быть банальная потеря важных файлов системы. Это происходит по вине пользователя или вирусов, хотя, последние тоже появляются в системе не сами по себе. Для того, чтобы вернуть рабочее состояние системе, необходимо запустить восстановление системы или просто переустановить её.
Рассмотрим более подробно ситуацию с постоянной перезагрузкой на примерах разных версий.
Что такое циклическая перезагрузка?
В целом Windows 10 не особо склонна к бесконечному циклу перезагрузки, тем не менее иногда эта проблема все же возникает.
Чаще всего циклическая перезагрузка возникает после сбоя Windows, когда система пытается правильно загрузиться после включения компьютера. В итоге компьютер не выводит экран входа в систему и снова пытается перезагрузить Windows.
Почему ОС сама перезагружается
Самопроизвольная перезагрузка, когда при запуске компьютер пишет ошибку, происходит не просто так.
![]()
Этому есть весомые причины, среди которых наиболее часто выделяются следующие:
- влияние вредоносного ПО;
- устаревшие драйверы оборудования;
- повреждение системных файлов;
- сильный нагрев компонентов ПК;
- неисправность жесткого диска.
Узнать, почему именно компьютер выдает ошибку, которую сопровождает бесконечная загрузка, бывает достаточно сложно. Поэтому на устранение неполадок может уйти 30 минут, а то и целый час. Но, в конечном итоге, пользователь исправит ошибку, после чего ПК начнет работать стабильно.
![]()
Из-за чего происходит циклическая перезагрузка в Windows 10?
Циклическая перезагрузка в Windows 10 – вещь не самая приятная. Но из-за чего она происходит? Чаще всего этот сбой провоцирует три фактора:
- Обновление Windows
- Обновление или установка нового драйвера
- Установка нового программного обеспечения (приложения или игры)
Что-то в ходе этих трех процессов идет не так, в результате чего компьютер попадает в бесконечный цикл перезагрузки.
Эта проблема преследует Windows в течение многих лет. В конце этой статьи вы найдете несколько советов по исправлению циклической перезагрузки в Windows 7 и Windows 8. Об устранении бесконечного цикла перезагрузки Windows 10 поговорим прямо сейчас.
![]()
![]()
![]()
![]()
![]()
![]()
Устранение проблем для старта системы
При использовании синего кона с выбором дополнительных параметров, о которых говорилось выше, избавиться от перехода системы в циклический рестарт можно попытаться с применением пункта восстановления при загрузке, который доступен в списке после выбора диагностики.
![Варианты восстановления системы]()
Вполне возможно, что проблемы будут выявлены и справлены автоматически.
Безопасный режим
Есть три способа исправления циклической перезагрузки в Windows 10:
- Безопасный режим: он позволяет войти в операционную систему и деинсталлировать любое программное обеспечение, драйвер или обновление Windows, которое вызвало сбой.
- Восстановление системы: быстрый способ, позволяет отменить последние изменения в системе.
- Переустановка Windows 10: крайняя мера, к ней стоит прибегать, если больше ничего не помогает. Или если вы не боитесь потерять ценную информацию.
Если на вашем ПК установлено несколько версий Windows, дождитесь появления экрана с выбором ОС. Затем, вместо Windows 10 выберите Изменить значения по умолчанию или выбрать другие параметры. Следуйте подсказкам и войдите в безопасный режим.
В некоторых случаях в безопасный режим можно войти из самой Windows 10. Это представляется возможным в том случае, если компьютер уходит в перезагрузку при запуске конкретного приложения или подключения определенного оборудования.
Перейти в безопасный режим в Windows 10 можно тремя способами:
- Зажмите клавишу Shift, затем нажмите кнопку Пуск > Перезагрузка. После этого вам откроется меню с особыми вариантами загрузки.
- Можно также зайти в Параметры Windows (быстрый доступ через сочетание клавиш WIN + I), и выбрать Обновление и безопасность > Восстановление > Особые варианты загрузки > Перезагрузить сейчас.
- В командной строке с повышенными привилегиями (введите cmd в поиске, затем выберите пункт Запуск от имени администратора) введите команду «shutdown /r /o». Эта команда перезагружает компьютер и открывает меню с особыми вариантами загрузки.
Читать также: Команды Windows
Как вы уже поняли, можно не тратить время на ввод команд. Проще и быстрее будет воспользоваться первым способом.
Доступ к безопасному режиму с помощью установочного носителя
У пользователей Windows 10 обычно на жестком диске есть раздел восстановления. Если таковой отсутствует, можно самостоятельно создать диск восстановления (на накопителе или DVD), скачав Windows 10. Имейте ввиду, что создавать диск восстановления нужно будет на другом компьютере.
Далее вам просто нужно вставить диск восстановления. Или же войдите в UEFI/BIOS (нажмите Del, F8, или F1 во время загрузки системы) и найдите Вoot Мanager.
Выберите подключенный внешний носитель в качестве раздела восстановления и перезагрузите компьютер.
Оба метода предоставляют доступ к инструменту автоматического восстановления или к меню с дополнительными параметрами.
Проверка рабочих температур компьютера
Частой причиной самостоятельной перезагрузки Виндовс является перегрев аппаратных компонентов. Происходит это из-за недостаточного охлаждения, или на вентиляторе скопилось большое количество пыли.
Компьютер не видит внешний жесткий диск — что делать Windows 10
Мониторинг температуры производится с помощью AIDA64:
- Нужно открыть главное окно программы и в панели инструментов выбрать «Service».
- В левой колонке перейти в раздел «Field». В разделе «Temperatures» будет отражена информация о температуре процессора и графического ускорителя.
К сведению! Если на компьютере не запущены требовательные приложения, то максимальная температура не должна превышать 40 °С. Если на устройстве запущена игра или графический редактор, то максимальное значение должно быть не более 60 °С. Если данные показатели превышены, нужно производить чистку ПК от пыли.
![]()
Температура CPU должна быть не выше 60 °СЧистка компьютера от пыли
Если компьютер перезагружается во время игры на Windows 10, нужно производить чистку от пыли:
- Нужно отключить ПК от сети и снять крышку системного блока.
- Далее нужно отсоединить планку ОЗУ.
- После этого требуется аккуратно снять графический чип. Он закреплен двумя винтами к материнской плате.
- Затем требуется отсоединить шлейф винчестера.
- После этого нужно снять вентилятор с процессора, открутив четыре винта.
- Далее необходимо взять кисточку и аккуратно удалить пыль с решетки вентилятора.
- Затем нужно аккуратно почистить кисточкой материнскую плату и кулер графического чипа.
- В завершении требуется подсоединить все компоненты, поставить крышку системного блока.
Важно! Включать комп нужно не сразу, а выждав несколько минут.
Обслуживание, замена термопасты при перегреве процессора или видеокарты
Если сильно нагревается CPU и GPU, то могут наблюдаться сбои, в том числе и рестарт системы. При чистке ПК от пыли нужно заменить термопасту, которая требуется для отвода горячего воздуха от аппаратных компонентов устройства (чипа CPU и GPU).
Обслуживание можно провести самостоятельно, если есть специальные навыки. Требуется снять кулер с процессора и протереть поверхность спиртовой салфеткой. Далее следует небольшое количество термопасты нанести на нижнюю пластину кулера и чипа CPU. Затем производится установка каждого компонента на прежнее место. Для проверки стабильности температуры нужно провести стресс-тест.
Обратите внимание! Если нужных навыков по замене термопасты нет, необходимо вызвать мастера.
![]()
Как накладывается термопаста на CPUИсправление циклической перезагрузки в Windows 10 через безопасный режим
Войдя в безопасный режим, вы можете остановить процесс циклической перезагрузки. Для этого вам нужно будет через командную строку удалить драйвера или последнее обновление Windows.
Устранение циклической перезагрузки, вызванной обновлением Windows
В командной строке (которую вы запустили от имени администратора) введите:
net stop wuauserv
Ждите ответа, затем перейдите в папку C:\Windows\SoftwareDistribution. Удалите все содержание каталога.
(Если вам открывается только меню с дополнительными параметрами, используйте для этого командную строку).
После перезагрузки Windows 10, она будет работать как раньше.
Устранение циклической перезагрузки, вызванной приложением или игрой
Подозреваете, что в бесконечном цикле перезагрузки Windows 10 виновата установка приложения (скорее всего того, что запускается вместе с системой)? Или же виной тому может быть недавно установленная игра? В любом случае, эта проблема решается удалением этого программного обеспечения.
Просто найдите его через меню Пуск, и выберите пункт Удалить.
![]()
После перезагрузки Windows 10 будет работать в обычном режиме.
Устранение циклической перезагрузки, вызванной установкой драйвера
Если система уходит в бесконечный цикл перезагрузок из-за драйвера для оборудования, тогда эта проблема также решается через безопасный режим.
Нажмите правой кнопкой мыши на иконку Пуск и выберите Диспетчер устройств. Найдите в диспетчере то устройство, которое может быть причиной сбоя. Обычно это недавно добавленное устройство, хотя бывают и исключения. Нажмите правой кнопкой мыши на устройстве, выберите Свойства > Драйвер, затем нажмите на кнопку Откатить.
Читать также: Как найти, удалять и управлять отправкой данных из приложений и сайтов в Facebook
Если это не помогло, отключите устройство и удалите драйвер. Для этого нужно навести курсором на устройство, нажать на правую клавишу мыши, выбрать пункт Отключить устройство, а затем Удалить драйвер.
![]()
После этого можно перезагружать Windows 10.
Что предпринять при аппаратных сбоях?
Для начала рассмотрим именно аппаратные сбои, связанные с некорректным функционированием установленного оборудования, вследствие чего сначала появляется синий экран, в котором обычно присутствует описание сбойного драйвера, после чего стартует бесконечная загрузка компьютера с Windows 10. В этой ситуации основными виновниками считаются жесткий диск, оперативная память и видеокарта. Для устранения неполадок первым делом проверьте плотность подключения всех шлейфов винчестера, а также правильность установки графического адаптера или планок памяти на материнской плате. Если визуальный осмотр ничего не даст, попробуйте изымать планки ОЗУ поочередно, каждый раз включая компьютер заново. Если в один момент загрузка пройдет нормально, сбойную планку придется заменить. Если под рукой есть загрузочные носители с программами вроде TestDisk для проверки жесткого диска, Memtest86+ для тестирования оперативной памяти или подобные утилиты, выполните полную проверку указанных компонентов с их помощью. Это позволит точно выявить причину сбоя.
Проблема решена!
Циклическая перезагрузка – частая проблема данной операционной системы. Хоть предыдущие версии Windows и предлагают несколько решений в параметрах восстановления, эти способы помогают далеко не всегда. К счастью, у Windows 10 есть отличные инструменты восстановления, которые позволяют быстро устранить проблему циклической перезагрузки.
Что делать, если среда восстановления не загружается?
Если старт в режиме Safe Mode выполнить удалось, зайдите в настройки конфигурации (msconfig) и установите либо диагностический запуск, используя для этого общую вкладку, либо на вкладке загрузки выставьте параметры безопасного режима, задействовав либо минимальную конфигурацию, либо восстановление Active Directory.
![Установка запуска среды восстановления]()
Запустить среду восстановления можно из командной строки, прописав команду «reagent.exe /enable», но при включенном шифровании системного раздела она может не сработать, поэтому предварительно нужно будет деактивировать Bitlocker, используя для этого соответствующий раздел в «Панели управления».
Восстановление Windows
Большую часть программных проблем, в том числе возникающих после обновления Виндовс, можно решить при помощи отката системы. Такая функция реализована средствами самой ОС, но кроме того можно загрузить резервный образ системы, созданный при помощи сторонних утилит вроде Акронис и Ghost. Здесь важно заранее позаботиться о сохранении резервных точек восстановления операционной системы. Лучше всего это сделать при установке Windows и далее периодически сохранять бекапы в ручном или автоматическом режиме.
![]()
Сбои при старте установленных программ
Иногда проблема может быть не в системе, а в установленной программе. Например, очень часто встречается бесконечная загрузка Windows 10 с NFS Underground 2. Иными словами, сбой провоцирует сама установленная игра. По всей видимости, это случается только потому, что установлена не официальная, а пиратская версия. Для устранения проблемы необходимо скачать официальный релиз или хотя бы заменить исполняемый файл старта игры speed.exe на оригинальный. Также некоторые специалисты рекомендуют осуществлять запуск игры в режиме совместимости с версиями Windows ниже десятой (по возможности – даже ХР, а если такой вариант недоступен, то с использованием предыдущей модификации системы).
Способ 3: Откат последних обновлений
При рассмотрении Способа 1 мы уже говорили о том, что неполадка с зависанием на этапе загрузки может быть вызвана после инсталляции обновлений. Это связано с тем, что новые файлы провоцируют возникновение конфликтов или сами по себе не могут полностью установиться по каким-то причинам. Не всегда автоматическая диагностика при запуске выявляет такую неисправность и решает ее, поэтому придется вручную удалить последние апдейты, что происходит так:
-
Осуществите те же действия, о которых мы говорили ранее, чтобы оказаться в меню «Дополнительные параметры»через восстановление с загрузочной флешки. Здесь щелкните по плитке «Удалить обновления».
![]()
В следующем меню вам нужен пункт «Удалить последнее обновление компонентов».
![]()
Подтвердите начало деинсталляции, нажав по соответствующей кнопке «Удалить обновление компонентов».
![]()
Ожидайте завершения данной операции.
![]()
По окончании удаления апдейтов компьютер будет автоматически направлен на перезагрузку, и включение начнется уже в штатном режиме. Анимированный значок загрузки обязательно появится, ведь начнется восстановление корректной работы ОС. Вам нужно лишь подождать несколько минут, проверив текущее состояние Виндовс.
Читайте также: