Компьютер живет своей жизнью что делать виндовс 7
Обновлено: 02.07.2024
1. Исключите лишние программы из списка автозагрузки
После установки некоторые программы автоматически добавляются в список автозагрузки. Такие приложения начинают работу сразу после запуска Windows независимо от того, используете вы их или нет. Они остаются всегда активными, а потому расходуют оперативную память и мощность процессора.
Когда программ в списке автозагрузки становится слишком много, на них уходит заметная часть системных ресурсов. В результате компьютер начинает работать медленнее, чем обычно. Особенно если он не может похвастать мощной аппаратной начинкой.
Щёлкните правой кнопкой мыши по панели Windows 10 и выберите «Диспетчер задач». Затем нажмите «Подробнее» → «Автозагрузка».
В открывшемся списке найдите программы, в постоянной работе которых вы не нуждаетесь. Кликайте по ним правой кнопкой мыши и выбирайте «Отключить».
2. Почистите компьютер от мусора
Если вы были не очень внимательны, когда устанавливали программы, то можете обнаружить в памяти своего компьютера много «незваных гостей». Браузеры, дополнения для них, всякие MediaGet, а то и целый антивирус можно подхватить.
Всё это потому, что многие установщики приложений содержат скрытые рекламные модули и засоряют ими систему при инсталляции.
А некоторые производители ноутбуков встраивают свои малополезные программы, так называемые bloatware, в систему прямо перед продажей. Всё это очень часто приводит к медленной работе ПК.
Откройте «Пуск» → «Параметры» → «Приложения», пройдитесь по списку программ и поудаляйте всё ненужное. Освободите место на диске и другие ресурсы ПК.
Вдобавок не помешает обзавестись программой Unchecky, которая автоматически снимает галочки в установщиках. Это поможет меньше засорять компьютер впредь.
3. Освободите место на системном диске
Для быстрой работы Windows и установленных программ важно, чтобы на системном диске оставалось достаточно свободного пространства. Проверьте, не переполнен ли локальный диск, на который инсталлирована ОС. Обычно это диск C. Желательно, чтобы свободным было по крайней мере 20% пространства, что особенно актуально для SSD‑накопителей.
Если системный диск переполнен, удалите с него неиспользуемые файлы или перенесите их на другой локальный диск. Но не сотрите элементы, необходимые для работы системы. Если сомневаетесь, нужен ли вам тот или иной файл, лучше не удаляйте его.
Нажмите «Пуск» и начните набирать «Очистка диска», затем откройте появившуюся программу. Выберите системный диск, нажмите OK, затем выберите данные, которые можно удалить, и нажмите «Очистить системные файлы».
Также вы можете настроить автоматическую очистку накопителей компьютера.
Для этого нажмите «Пуск» → «Параметры» → «Система» → «Память» → «Настроить контроль памяти или запустить его». Укажите, какие данные можно удалять автоматически: файлы в корзине, загрузки и временные данные приложений. И выберите, как часто это делать.
Наконец, можно воспользоваться бесплатной утилитой TreeSize Free. Она проанализирует диск и отсортирует его файлы и папки по размеру. Так вы быстро увидите, что именно занимает пространство.
4. Обновите драйверы
Эти мини‑программы управляют работой комплектующих, из которых состоит компьютер. Со временем изготовители видеокарт и других аппаратных частей совершенствуют драйверы для своих устройств, добиваясь их максимальной производительности. Таким образом, свежие версии могут повышать скорость работы компьютера.
Существуют специальные сервисы, которые проверяют систему на предмет устаревших драйверов. Лучший из них — Snappy Driver Installer. Загрузите и запустите его, и он установит обновления мини‑программ в автоматическом режиме. Или скачайте свежие версии драйверов с сайта производителя вашего ПК и инсталлируйте их вручную.
5. Отключите лишние службы Windows
Службы Windows — это специальные программы, которые в фоновом режиме выполняют различные системные функции. Некоторые из них действительно важны для корректной работы компьютера. В других же необходимость возникает крайне редко или вообще никогда.
Иногда отключение неиспользуемых служб может ускорить работу системы. Но учтите, что ощутить результат смогут разве что владельцы самых слабых компьютеров, поэтому не всегда затраченное на это время окупается.
6. Переустановите, обновите или восстановите Windows
Разработчики Microsoft хорошо оптимизировали последнюю версию операционной системы, поэтому она работает быстрее, чем Windows Vista, 7 и 8. Если у вас одна из этих устаревших версий, подумайте над установкой Windows 10. Это может ускорить ваш компьютер.
Если у вас уже установлена десятая версия, обновите её до актуального состояния в «Центре обновления Windows». Если компьютер продолжает тормозить даже с последним обновлением, попробуйте восстановить Windows. Это поможет, если скорость системы упала в результате программного сбоя.
7. Убедитесь, что компьютер не перегревается
Причиной сильного падения производительности может быть перегрев компьютера. Особенно часто от такой проблемы страдают ноутбуки. Обычно это происходит во время игр или работы с тяжёлыми программами. Компьютер может тормозить, самостоятельно закрывать игры и приложения или даже выключаться. Корпус устройства, как правило, становится горячим.
Заметив признаки перегрева, попробуйте его устранить. Убедитесь, что кулеры работают и ничто не мешает хорошей вентиляции. Если с этим всё в порядке, можно попробовать разобрать устройство и почистить его от пыли.
Разборка компьютера может привести к потере гарантии, а неправильные действия способны повредить комплектующие. Если не уверены в себе, не рискуйте.
8. Установите более мощные комплектующие
Если ничего из перечисленного выше не помогло, ваш компьютер может быть просто слишком слабым для возложенных на него задач. Тогда поможет только замена всего устройства или его отдельных комплектующих.
Самый большой буст к скорости загрузки системы и программ даст установка Windows 10 на SSD.
Также скорость системы зависит от процессора и оперативной памяти. Производительность во время игр в большей степени обусловлена мощностью видеокарты. Когда ваш компьютер начнёт тормозить в следующий раз, запустите «Диспетчер задач» и посмотрите, какая часть ПК нагружена больше всего: процессор, оперативная память, диск или видеокарта. Это и будет «бутылочным горлышком» системы.
Ознакомьтесь с нашей большой инструкцией, чтобы узнать, как провести апгрейд железа вашей системы.

Ребята .подскажите пж. Компьютер стационарный, вмндус 7 . То загрузится нормально, то не загружается, не стартует. А сейчас опять загрузился и работает . Перед стартом писал вот так вот .
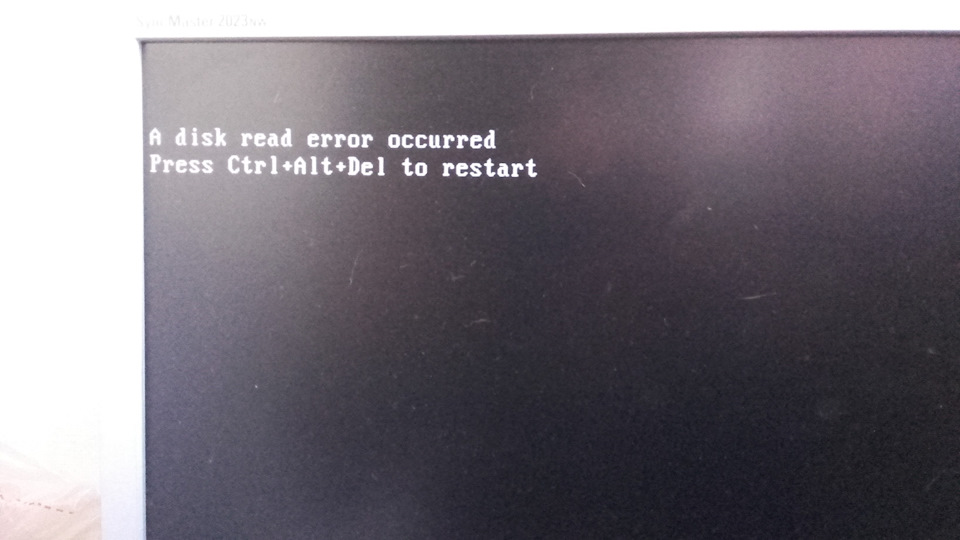
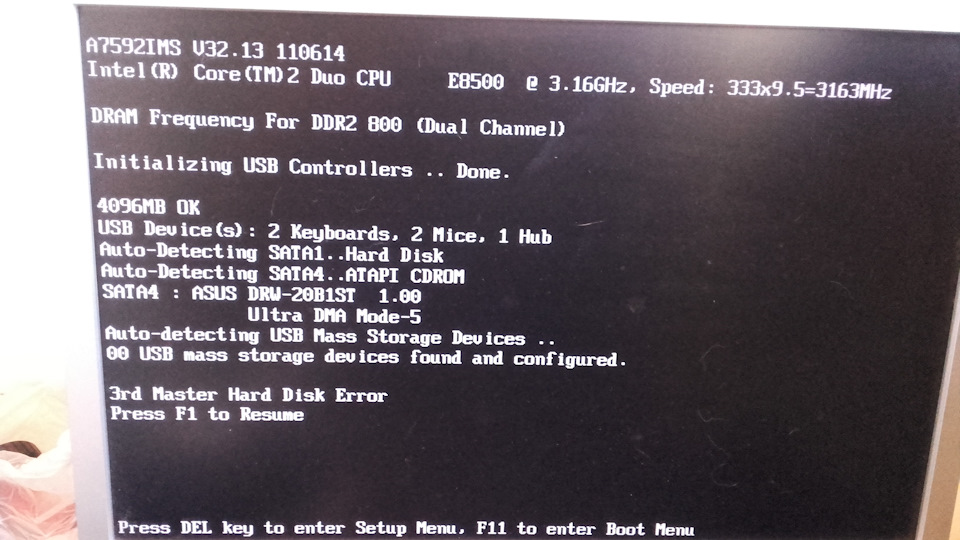
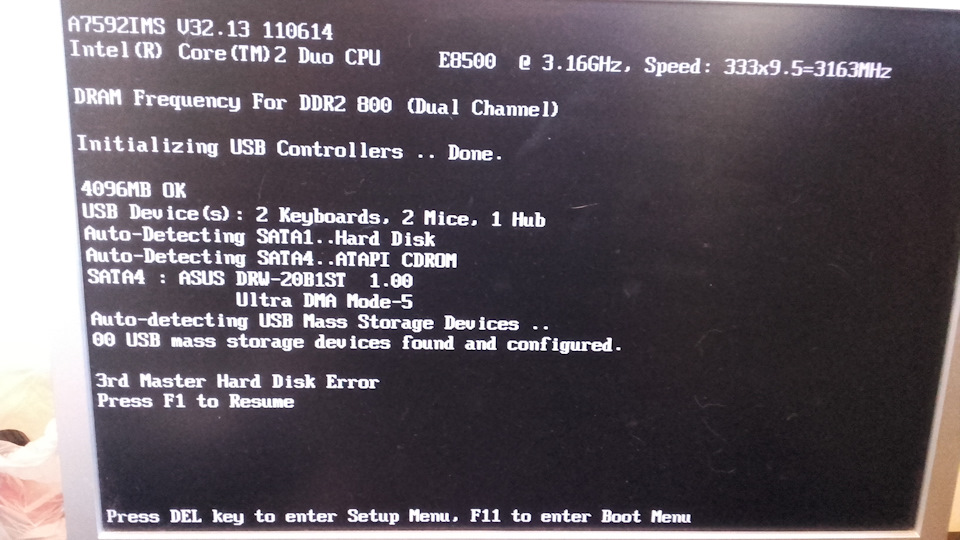

Комментарии 62

качай викторию, проверяй винт на ББ. если есть, то просто меняй винт и ставь винду. Удачи
P.S. а еще лучше лайф сд, с него подгрузиться и уже оттуда проверить викторией.

Поставить в CMOS Setup порядок загрузки с жесткого диска, чтобы он не пытался грузиться с чего-то еще, например с найденной флешки или CD
поставить чуть побольше паузу, HDD Delay, секунд на 10 еще, это если диск тормозной
сам диск проверить, такое бывает, когда начнает дохнуть, если он стучит, как будто пружинкой авторучки по металлу корпуса или нечто похожее, то снимать данные и покупать новый

если SATA шлейфу столько же лет сколько и материнке — надо поменять SATA шлейф. Очень частая проблема. После "троганья" пропадает на некоторое время…

Ребят, компьютер, начал работать нормально, никаких ошибок нет, и загружается и выключается . Что я трогал останется тайной, потому, что сам не знаю, что я тронул и, что я чистил . Вот работает хорошо . Повременю с Вашими добрыми комментариями . Форум реально помогает . Спасибо Всем . Оказывается компьютер влияет на нервную систему, не дай Бог он не будет работать ?! ))))

мы про обычный жесткие говорили, не ssd/
не морочь голову. аа)

возможно диск еще поживет, возможно проблемы в блоке питания, для начала обнулите биос, выдернув батарейку на маме, далее если все останеться, поставьте рабочий провереный блок питания

Подключить хороший рабочий блок питания, если всё нормально — можно посмотреть выходные конденсаторы в родном БП, а возможно, подходит к концу срок жизни жёского диска.

Хоть явно и напрашивается, что помирает жесткий диск, возможны и другие варианты. Пару раз у меня такое было. Один раз виноват оказался шлейф от диска к матери, а во второй раз это оказался умирающий контроллер диска на самой матери, тут уже под замену пошла сама мать.

Либо подыхает жесткий, либо подыхает БП (и недовыдает жесткому питания). Все, больше нечему так себя вести. Ни реестров, ни батареек, ничего ковырять не надо. Ясно написано. DISK READ ERROR! Ошибка чтения диска. Не может найти и поднять загрузчик винды. Померяйте напряжение на желтом проводе, хоть у 4-х пиновго разъема у процессора, хоть у видеокарты, хоть у самого винта (линия одна!), если меньше 12В — меняйте БП, потом смотрите дальше. 12В есть — винту кердец.

Сейчас спецом выключил, включил комп . Без проблем работает. Перед этим перетрогал оперативки, шнуры итд . Плавающая неисправность .явно контакт, батарейка возможно.

фото 1: Комп не знает откуда грузиться,
фото 2: Не видит флопи дисковода
фото 3: (по строчно)
версия биоса
характеристики процессора
тип и частота памяти
настройка биоса юсби контролер отключен
количество озу
устройсва юсб, которые подключены к компу
автоопределение устройств сата1 жд,
сата4 стандартный привод
параметры привода
! Юсби устройство не определилось
жд с ошибкой
Нажать ф1 для получения информации
фото 4: не вижу подключенного питания к жд
Вопрос у Вас 1 жд, или есть второй, подключенный через юсб?
Однозначно начал умирать жд или шлейф жд. Для начала поменяй шлейфы местами с двд и жд, протри ластиком контакты на плате жд.
Но Вернёмся к первым фото
зайди в биос выставь флопи: none и выбери первоначальную загрузку: hdd (hdd0)
если жёстких дисков несколько выбрать на котором стоит винда (на фото вижу только один)

как будто пытается с ЮСБ загрузится, нада в биосе полазить посмотреть настройки

Методом исключения найдёщь проблему! Вариантов много: шлеф, разъем на материнке, БП, сам жесткий диск умирает, может накопитель какой к USB подключен(в некоторых материнках такой биос, что он будет до посинения долбиться на первый носитель).
Но самое первое это шлейф и проверить питание.

А может банально винда падает? У меня такое тоже было

Такая ошибка редко для винды(бывает), там обычно "нехватает файла. бла-бла")))

Ну хз, переустановка помогала. Либо восстановление
У меня такое часто у бухгалтера происходит когда она флешку в компе забывает ) Комп пытается с этой флешки стартовать, а там винды нет ))

Батарейка на маме живая ? Может тупо биос сбрасывает из за этого.

как проверить батарейку ?
Проще купить новую, они не дорогие. Особенно если маме больше 5 лет

как проверить батарейку ?
Батарейка cr2032 вроде.
Если время в винде не сбрасывается, то она нормальная

Батарейка на маме живая ? Может тупо биос сбрасывает из за этого.
Не, если бы батарейка дохла, винда бы с конфигурацией парилась постоянно, находила или не видела железо

Компьютер превратился из сложного устройства для ученых в домашнюю технику с дружелюбным характером. И теперь к этому виду техники предъявляются особые требования. Если раньше ЭВМ позволялось шуметь и завывать в унисон турбинам промышленной вентиляции, то сейчас ПК обязан быть паинькой и тихоней. Но иногда ему нужно помочь в этом — избавить от гула, вибраций и шума. Как — читаем в нашем материале.
Инженеры борются с энергопотреблением и тепловыделением комплектующих, но компьютерному железу пока не выжить без активного обдува. Поэтому даже в средних по мощности сборках приходится устанавливать шумное охлаждение — это армия корпусных вертушек, а также вентиляторы видеокарты и даже турбины чипсета материнской платы. Добавим к этому пару классических HDD, и рецепт настольного шумогенератора готов.

Работая вразнобой, вентиляторы и другие подвижные механизмы создают какофонию из вибраций, гула и резонанса в корпусе. Например, несбалансированный вентилятор может беззвучно перемешивать воздух и при этом мерно гудеть — это похоже на звук трансформаторной будки или высоковольтной линии. Этим «больны» не только вентиляторы — свою лепту в монотонный гул вносит каждый механизм. Но современные инструменты позволяют свести это к минимуму.
Толстый металл
Так работает музыкальный динамик — сигнал в виде переменного электричества подается на катушку устройства, которая подвешена на мембране и двигается в такт звуковым волнам. В зависимости от частоты и мощности подаваемого сигнала меняется уровень звука — чем чаще и сильнее двигается катушка, тем громче звук. Как ни странно, в компьютерном корпусе происходят похожие процессы.
В качестве источника звука (волн) выступают вентиляторы и другие элементы с вращающимися механизмами. За распространение этого звука отвечает корпус — буквально все его части выступают в роли излучателей и усилителей волн. Вентилятор вибрирует, передает это на шасси, металлические панели и стенки. В результате весь корпус начинает резонировать в такт несбалансированному вентилятору.
Первое условие для снижения вибрации и гула — качественная основа. Компьютерный корпус должен подавлять резонансные колебания, а не усиливать их, как звуковой динамик. Когда шасси выполнено из толстого металла и усилено в слабых местах, легкий дисбаланс в работе вентиляторов практически не ощущается. Если корпус сделан из «фольги», эффект от мельчайших огрехов в работе механизмов будет только усиливаться.
Плотная сборка
Корпус — это не просто коробок для крепления материнской платы, блока питания и других комплектующих. Игровой корпус в полностью собранном состоянии может быть достаточно герметичным, чтобы удержать внутри себя давление, отличное от атмосферного. Например, при организации воздушных потоков в системнике специалисты учитывают степень наполнения корпуса воздухом — максимальная эффективность охлаждения достигается при повышенном или избыточном давлении.

Такой эффект достигается благодаря плотной сборке — для этого используются уплотнители в местах соединения панелей и других «примыкающих» частей корпуса. Они удерживают не только воздух, но и звук работающих вентиляторов, помп и жестких дисков. Нет щелей — нет гула и шума.
Подставка
Вибрацию от работающей техники можно услышать или почувствовать. В обоих случаях этого можно избежать хотя бы частично, если использовать корпус с прорезиненными ножками. В таком случае вибрации корпуса не будут передаваться поверхности, на которой установлен системник. По этой причине системный блок лучше всего чувствует себя на плотной поверхности — например, на полу.

Но и пол тоже может резонировать в такт корпусу — это зависит от его конструкции и типа напольного покрытия. Поэтому для уменьшения гула можно использовать прорезиненную основу. Если заводская комплектация корпуса не включает прорезиненную подставку, можно применить антивибрационные подставки для бытовой техники.
Антивибрационные крепления
Вентилятор крепится в корпусе с помощью винтов-саморезов. Это жесткое соединение, которое превращает корпус в продолжение остова вентилятора и заставляет его вибрировать вместе с проказной вертушкой. Чтобы это исключить, необходимо заменить жесткое соединение на гибкое.

Например, антивибрационные гвозди. Это резиновые вставки с пазами, которые продеваются в крепежные отверстия вентиляторов, а затем фиксируются в посадочных местах корпуса. Это наиболее эффективный способ заставить вентилятор жить своей жизнью и не тревожить вибрациями окружающее пространство.

В некоторых случаях достаточно использовать проставки. Они тоже снижают жесткость конструкции и уровень вибраций, передающихся от вентилятора к корпусу. Этот метод менее эффективен, чем гвозди, но тоже имеет право на существование.

Конечно, шум и вибрации могут исходить не только от вентиляторов, но и от других устройств, в которых они установлены. Например, от блока питания. Победить шум от этого элемента можно, заменив его или установив резиновую проставку.
Похожие решения иногда применяются в радиаторах СВО — наличие резиновых прокладок зависит от производителя. Если таковых в комплекте не оказалось, то пользователю придется позаботиться об этом самостоятельно — перебрать ассортимент в магазине или пустить в ход очумелые ручки.
«Настройка» вибраций
Тандем вентилятора и корпуса — это загадочная смесь, которая может «запеть» в совершенно разных режимах и даже при разных температурах. Например, в условном корпусе условный вентилятор может гудеть при 600 об/мин, но уже при 550 об/мин начинает работать бесшумно. Поэтому для решения проблемы иногда достаточно отрегулировать скорость вращения лопастей всего на пару процентов. Настройку можно произвести силами BIOS или с помощью реобаса.

Установить СЖО
Для охлаждения процессоров сборщики используют классические системы охлаждения. Например, башни — высокие радиаторы с одним или двумя вентиляторами. Это еще один узел системы, который может издавать неприятные звуки. От него можно избавиться, установив СЖО.

Системы жидкостного охлаждения постепенно набирают популярность в компьютерах среднего ценового уровня. Но с упрощением конструкции и повышением надежности контура этот тип охлаждения становится более привлекательным даже в бюджетных сборках. Тем более, помпы типа AIO, которые используются в готовых системах, практически бесшумны, а вентиляторы радиатора благополучно заменяют пару впускных или выпускных вертушек в корпусе.
Винчестеры
Классический жесткий диск — это довольно шумный механизм, который может «перекричать» даже гудящие вертушки. Винчестер шумит при включении, когда раскручивается шпиндель, затем постоянно дает о себе знать мерным гудением на 7200 об/мин. Финальный штрих — скрежет считывающих головок, который только усиливается при работе с данными, а также в процессе фрагментации ФС и старения поверхности магнитных пластин.

От половины этих неприятностей можно избавиться с помощью уже привычного метода — антивибрационные прокладки. Для накопителей существует несколько решений:
В первом случае HDD устанавливается в крепление типа «салазки», которое вставляется в корзину горячим методом. Это частично решает проблему с гулом и вибрациями. Но в некоторых моделях корпусов корзины и салазки выполнены с большим запасом в размерах, поэтому при сильной вибрации накопителя негативный эффект может только усиливаться.

Во втором случае накопитель крепится к корзине с помощью винтов специфичной формы. Половина винта вкручивается в корпус накопителя, а «тело» остается без резьбы и находится внутри резиновой проставки. Таким образом, крепежные винты HDD амортизируют в шайбах и не имеют жесткого сцепления с шасси корпуса.
Обесшумка салона
Автомобилисты знают — от вибраций и гула кузова отлично спасает виброизоляционный материал. Это фольгированный лист с основой из смолы — при наклеивании на металлическое изделие он создает эффект толщины и создает ощущение монолитности корпуса.

Аналогичный набор решений можно применить к компьютерному корпусу. Достаточно наклеить по одному небольшому листу виброизоляции на обе стенки корпуса, чтобы заметно снизить уровень вибраций и гула.
Альтернативный способ
Идеальный и бесшумный компьютер пока является нечто фантастическим из мира электроники. Например, изначально производительные процессор и видеокарту нельзя оставить без активного охлаждения, так же как нельзя насовсем отключить охлаждение БП. Иногда вопрос построения пассивного ПК схож с темой создания вечного двигателя — казалось бы, решение лежит на поверхности, но за ним следует целый айсберг подводных камней из учебника физики за девятый класс.
Поэтому альтернативный способ сделать компьютер тихим, без гула и вибраций — сразу собрать его таким. То есть, применить энергоэффективные комплектующие, провести настройку и снизить напряжения, а также избавиться от классических HDD и большинства вентиляторов. Например, установить процессор со сниженным тепловыделением и систему жидкостного охлаждения с огромным радиатором и низкооборотистыми вертушками. В контур жидкостного охлаждения можно добавить и видеокарту, а шумные винчестеры заменить на современные твердотельные накопители.
В этой статье мы разберём причины торможения компьютеров, причём как стареньких, так и новеньких.
реклама

Первая причина – на рабочем столе вместо ярлыков находятся сами файлы, это особенно актуально для устаревших ПК с малым объёмом оперативной памяти.
Дешевая 3070 Gigabyte Gaming - успей пока не началосьВторая причина – забитый реестр, поскольку многие программы заносят свои данные в реестр при установке, но не чистят их при своём удалении с компьютера. Решается проблема очисткой реестра программами вроде CCleaner.
реклама
var firedYa28 = false; window.addEventListener('load', () => < if(navigator.userAgent.indexOf("Chrome-Lighthouse") < window.yaContextCb.push(()=>< Ya.Context.AdvManager.render(< renderTo: 'yandex_rtb_R-A-630193-28', blockId: 'R-A-630193-28' >) >) >, 3000); > > >);Не забывайте делать резервную копию перед каждой очисткой реестра!
Третья причина – фрагментированный жёсткий диск. Данная проблема решается обычной дефрагментацией жёсткого диска. Отмечу, что это не актуально для SSD, поскольку у них иной принцип работы.
Четвёртая причина – узкое место. Этой теме посвящены объёмные статьи и жаркие споры на форумах. У современных ПК наиболее частым узким местом становится жёсткий диск, особенно если он из зелёной серии, которая имеет скорость вращения пластин не 7200 оборотов в минуту, а всего 5400. Проблема решается установкой SSD и переносом на него операционной системы и файла подкачки.
реклама
Вторым по рейтингу узким местом стала оперативная память, объёма которой компьютерам постоянно не хватает. Например, сейчас для домашнего не игрового ПК нужно минимум 8 Гб DDR4 оперативной памяти. Если будете играть, то уже 16 Гб. А если будете заниматься обработкой видео или фотографий с высоким разрешением, то рекомендуется уже 32 Гб. Причём важно, чтобы два модуля оперативной памяти работали в двухканальном режиме (стояли в слотах одного цвета).
Пятая причина – операционная система. Не секрет, что большинство версий Windows обожают увеличиваться в размерах. Я сам был свидетелем, когда Windows 7 с базовых 2-3 Гб, распухла за несколько лет до 12 Гб. Причём в саму папку с Виндовс никакие файлы пользователем не переносились. Выход тут один – переустановка операционной системы.
Шестая причина – драйвера. Самое интересное, что тут мнения расходятся. Так, по официальному мнению производителей комплектующих (главным образом видеокарт), практически каждое обновление драйвера оптимизирует работу устройства и увеличивает производительность. Но фактически часто происходит наоборот, когда после установки обновления компьютер начинает работать медленнее…
Причина снижения производительности была найдена любителями-энтузиастами, которые выяснили, что производители «железа» грешат искусственным устареванием своих продуктов, чтобы вынудить пользователя купить более новые комплектующие. Кстати, аналогичная проблема есть и у смартфонов.
реклама
Седьмая причина – перегрев. Она условно делится на износ вентиляторов и высыхание термопасты, которое приводит к ухудшению теплоотвода от процессора. В результате при каждом перегреве срабатывает автоматическая защита, снижающая частоту процессора. Решается данная проблема заменой термопасты. Системный блок компьютера необходимо ежегодно чистить от пыли, иначе она забивает вентиляторы, радиаторы и вентиляционные отверстия, что приводит к перегреву.
Износ вентиляторов и высыхание их смазки решается специальной смазкой или машинным маслом, либо заменой вентилятора в случае его поломки. Например, я сталкивался с тем, что вентилятор на видеокарте просто лопнул и производил шаркающие звуки.
В некоторых случаях может потребоваться замена термонаклеек у видеокарты. Особенно если Вы много играете или баловались майнингом.
Восьмая причина – вирусы! Это наиболее весомая причина, поскольку вирусы могут творить что угодно на Вашем ПК. Например, могут уменьшить ресурсы компьютера, зашифровать файлы, украсть пароли и испортить «железо» через создание максимальных нагрузок.
Девятая причина – нелицензионные программы, включая саму операционную систему. Как известно, лицензионное ПО содержит механизмы защиты от незаконного использования. Хакеры, их ещё называют «крякеры» (от слова crack – программа для обхода защиты ПО), во время взлома зачастую удаляют часть программного кода, что потом сказывается на стабильности её работы. Наиболее яркие примеры – глючные сборки Windows и компьютерные игры, которые показывают худшую производительность на том же ПК, где оригинальная ОС или игра будут работать нормально.
Десятая причина – перегруженный системный диск. Например, Виндовс сохраняет все свои обновления на жёстком диске. Также многие игры хранят свои обновления объёмом до нескольких Гб на Вашем ПК. Решение проблемы – ручная очистка временных файлов и использование функции «Очистка диска», которая встроена в каждую Windows. Ещё один важный момент – многие программы сохраняют свои настройки в папке «Документы», а большинство игр хранят там свои «сейвы».
Одиннадцатая причина – много записей в разделе автозагрузки. Поскольку многие программы записывают себя в автозагрузку, чтобы при каждом удобном случае предлагать свои услуги. Решается проблема программами типа CCleaner или ручной чисткой автозагрузки в реестре (для опытных пользователей). Мне CCleaner нравится удобным интерфейсом и возможностью не только удалять, но и выключать ненужные программы из автозагрузки.
Двенадцатая причина – некорректная работа некоторых программ или плохое качество интернет-соединения. Например, браузер Гугл Хром потребляет максимально возможное количество оперативной памяти и для каждой вкладки он может создавать отдельный процесс (проверяется в диспетчере задач).
Сейчас появилась тенденция размещать на сайтах онлайн-установщики программ и игр. Это когда Вы скачиваете маленькую программу, объёмом всего несколько Мб, а она уже докачивает всё остальное из интернета. Я заметил, что сбоев при установке подобных программ гораздо больше, чем в случае загрузки инсталлятора целиком.
Также негативно на производительность стареньких ПК влияли некоторые антивирусы. Так старые версии антивируса Касперского могли отнимать ощутимую часть ресурсов вашего ПК. Сейчас они устранили данную проблему.
На этом у меня всё, желаю Вам быстрых компьютеров и высокоскоростного интернета!
Читайте также:

