Компьютерные курсы евгения юртаева установка виндовс 7
Обновлено: 04.07.2024
Привет! Реши подготовить статью, в которой рассказать о том, как правильно установить Windows 7 на SSD накопитель, и как после установки настроить Windows 7 на SSD накопителе, что бы он работал долго и без проблем. Я недавно покупал ноутбук, взял Asus K56CM и сразу купил к нему SSD накопитель OCZ Vertex 4 на 128 Гб, уж очень я хотел ощутить всю скорость работы, которую дает SSD.
В нашем случае, модель ноутбука/компьютера и SSD накопителя не имеет значения, моя инструкция можно сказать универсальная. Я напишу, что нужно сделать сразу после установки SSD накопителя в компьютер и как настроить операционную систему после установки на SSD. Если вы впервые столкнулись с SSD, то вам наверное интересно, почему такое внимание к настройке операционной системы под эти накопители по сравнению с обычными жесткими дисками. Я сейчас все объясню простыми словами.
SSD накопители имеют по сравнению с жесткими дисками ограниченное врем работы на отказ. Проще говоря, у них есть определенное число перезаписи. Я сейчас не буду говорить какое это число, оно разное и что правда а что нет, понять сложно. Вот например к моему OCZ Vertex 4 в характеристиках было написано, что время работы на отказ 2 млн. часов. А операционная система во время работы очень много записывает, удаляет и снова записывает разные временные файлы и т. д. Такие службы как дефрагментация, индексация и т. д. служат для ускорения работы системы на обычных жестких дисках. А SSD накопителям они только наносят вред и уменьшают строк их службы.
Это интересно: Как сейчас бесплатно обновиться до Windows 10По сути, установка Windows 7 на SSD почти ничем не отличается от установки на жесткий диск. А вот после установки нужно будет внести некоторые настройки в работу Windows 7, но и там нет ничего сложного, мы все сделаем с помощью утилиты SSD Mini Tweaker 2.1.
Что нужно сделать переду установкой Windows 7 на SSD накопитель?
Ну для начала нужно установить SSD накопитель в ноутбук или на компьютер, без разницы. Я этот процесс описывать не буду. В этом нет ничего сложного, да и это тема для другой статьи. Допустим, что твердотельный накопитель вы уже установили, или он уже был установлен.
Если вы будете в компьютере использовать рядом с SSD накопителем еще обычный жестки диск, то советую на время установки Windows 7 отключить его, это для того, что бы вы не путались при выборе раздела для установки ОС, но это не обязательно.
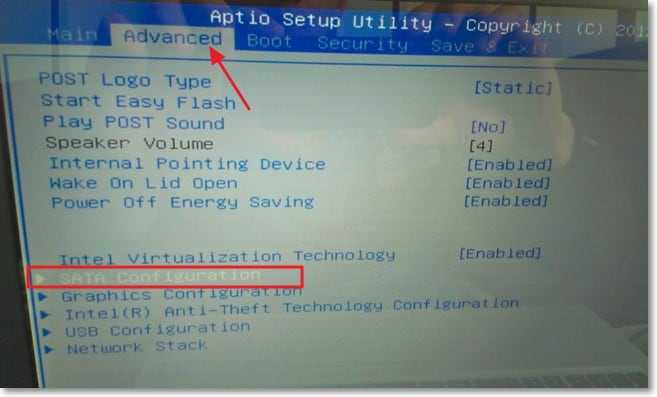
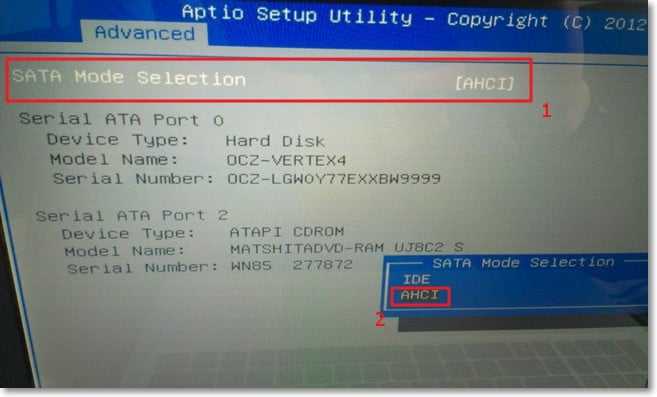
Теперь можно приступить к установке Windows 7. Процесс установки на твердотельный накопитель не отличается от установки на жесткий диск. Только хочу дать вам один совет:
Старайтесь устанавливать оригинальный образ операционной системы Windows 7, или Windows 8. Я советую устанавливать только одну из этих операционных системы, потому что, только семерка и восьмерка умеют работать с SSD накопителями. Не используйте разные сборки, а если и будете устанавливать сборку Windows 7, или Windows 8 скачанную с интернета, то старайтесь выбрать приближенный к оригинальному образ.
Это интересно: Как отключить спящий режим и отключение дисплея в Windows 7?Устанавливаем операционную систему. Вам возможно пригодятся следующие статьи:
После того, как операционная система будет установлена, можно переходить к настройке Windows под SSD.
Настройка Windows 7 для работы с SSD накопителем
Точнее Windows 7 и так буде работать, наша задача, сделать так, что бы наш твердотельный накопитель прослужил как можно дольше и без разных ошибок.
Как я уже писал в начале статьи, для оптимизации Windows под твердотельный накопитель, будем использовать утилиту SSD Mini Tweaker. Можно все ненужные опции отключить и вручную, но в программе SSD Mini Tweaker это все можно сделать в несколько кликов. Вручную нужно будет отключить только индексацию файлов на локальных дисках.
Нам нужно для начала скачать SSD Mini Tweaker. Версию 2.1 качаем по ссылке ниже:
Программу устанавливать не нужно, просто извлечь из архива и запустить.
Запускаем утилиту SSD Mini Tweaker.

Если дефрагментация по расписанию отключится автоматически после внесенных нами изменений, то индексацию файлов на диске нужно отключить вручную на каждом локальном разделе.
Это интересно: Установка SSD накопителя в ноутбук вместо жесткого диска [на примере ноутбука Asus K56CM и SSD Vertex 4]Отключаем индексирование содержимого файлов на диске
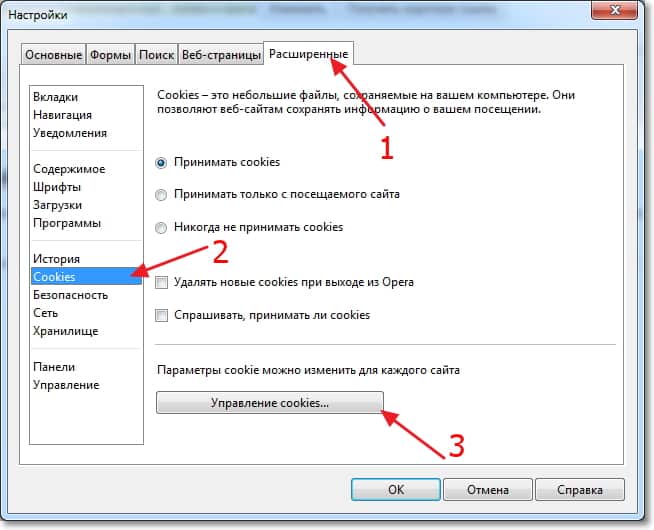

Ждем завершения процесса.
Вот и все, настройка Windows под твердотельный накопитель закончена. Знаете, многие говорят, что это разные мифы, ничего отключать не нужно и т. д. Может и так, но если это придумали, то значит это нужно и я думаю, что во всяком случае не помешает.
Вроде бы все написал что хотел, если у вас есть дополнения, замечания, или что-то не понятно, то напишите в комментариях, разберемся. Удачи!
Понравилась статья? Оцените её:
Рекомендуем по теме

Привет друзья, сегодня жарким летним вечером решил написать статью о том, как .

Здравствуйте дорогие посетители. После установки операционной системы, в большинстве случаев это Windows 7, .

Привет дорогие посетители! О всяких там синих экранах, и прочих ошибках, которые .
Поставил Windows 7 64 на SSD-диск с флэшки без этих советов и без всяких танцев с бубнами,за 15 минут,отключил только индексирование,в биосе ничего менять не пришлось и программы ,которые автор советует не понадобились вообще.
Доброго времени суток, Алексей
Нужно ли применять утилиту SSD Mini Tweaker ко всем дискам, или только к дискам на SSD?
У меня веник на 240 Гб разделен на 2 диска + 1 веник HDD.
Добрый день. Возникла проблема с установкой windows 7 после первоначальной загрузки файлов с диска комп перезагружается и все по новой. Поставил ssd и стоит обычный винт. Что делать.
P.S. Где-то вычитал, что мою “проблему” можно решить используя команду “msconfig” и переходу в Безопасный режим, но не знаю как это реально осуществить (порядок действий).
Как повлияет переустановка W7(8) на W7 на SSD (ресурс уменьшится сильно?), если возникла необходимость (есть некорректная загрузка W7 через биос, поставить W8). Оставить old. и потом вручную удалять или как-то удалить при установке (Но формат вреден)?
У меня стоит ХР на ССД. К ХР так же применимы эти инструкции или есть какие-то особенности??
рекомендую файл подкачки переместить на обычный хдд для увеличения срока службы (но скорость работы снизится если оперативы мало)
Приветствую,у меня вопрос,если я установил ос windows 7 на ssd ,а только после этого поменял в биосе настройки на AHCI. просто у меня не запускается теперь винда с ssd при загрузке выдает синий экран и вылетает,до того как поменял на AHCI виндовс запускался.И еще вопрос у меня дополнительных проводов для подключения ssd и я поставил его вместо харда, а хард поставлю вместо CD-rom, у меня нормально все будет работать? и еще меня на проводах sata 2,а ssd sata 3 ,я так понял работать будет но медленнее? SSD GOOD RAM CL 100 на 120гигов, Мат.плата Gygabyte Technology Co., Ltd H55M-S2
Все будет работать нормально. Но у тебя не будет дисковода. И ансi надо ставить до установки винды.да, и еще, при переустановке винды если у тебя ssd то обычное форматирование не подойдет. Используй parted magic.
Я ппобывал форматировать ssd через систему parted magic, но у меня ничего не получилось. Что в таком случае мне делать?
Заменил на ноуте HDD на SSD , hdd вместо дископриемника . При установке виндовс загрузчик устанавливается на HDD . Это нормально ?
Нет. Тебе ведь надо на ssd а не на hdd.
Hp 350g1 kingston 256 2011г. В биосе отключил ODD, с ним не загружался. Сейчас сделал рекомендованные настройки свап, хипер и до. Все грузиться работает, но после слипаются некорректно просыпается. Ставил с танцами 7 про. Достала с установкой драйверов CD rom. Сейчас его не видит. Какие дрова нужны?
Добрый день .Ситуация такая . На ноуте стояла 7 про. заменил диск на SSD всё сделал как описано . .при установке система отказывается грузится с дисковода (установочный диск оригинал 7 про.) вставляю диск с 8 всё грузится без проблем. Что может быть ? Спасибо за ответ.
Загугли что такое формат жесткого диска MBR
Я установил windows на обычный жесткий диск сделал дефрагментацию,почистил,короче,навел порядок.Потом сделал резервную копию и перенес ее на ssd.
Вчера пробовал воткнуть вин10 на ssd, ничего не вышло. При установке винды установщик не может его от форматировать, не понятно почему.
Сегодня по пробую поставить домашку вин 7.
Пока на счет ssd кингстон 120 гб впечатления слабые. Подключал просто как диск в паре с HDD и ос вин 7 пр.
пробовал записать на ssd пару тяжелых фильмов, чтоб посмотреть как будет загружаться и выгружаться, отстой полный. Запись стартовала на 135, а через пара минут упала до 20, а потом и вовсе упала до 6. Выгрузка с диска проходила более веселее, стартануло на 250 и через минут 10 упала до 40. Такая не стабильность удручает, запись на ssd на порядок дольше чем на hdd.
Подключен он к sata 2. Попробую сменить шлейф, может причина в нем.
Ну, еще грешу на битость самого ssd, т.к. он по объему 120 гб, а система видит только 111, куда делось 9 гигов не понятно.
Читай мои комменты на этой же странице, там всё ясно. Necrid-Power
Янв 27. 2016
если отключить функцию защиты системы, то при каком нить сбое винды вы не сможете восстановить виндовс по точке. И что тогда…
Отвечаю, хоть и вопрос задавался ни мне. Лучше восстанавливать систему с помощью Парагон или Акронис. Эти утилиты должны находиться на загрузочном диске или флешке. Они могут архивировать активные разделы с предустановленной ОС. Ставите Виндовс, ставите все дрова, нужные проги, визуал си плюсы там директ иксы и весь необходимый мусор. Потом всё это настраиваете проверяете, дефрагментируете диск и создаёте архив раздела в архивной капсюле. После серьёзного сбоя, можно восстановить как целый раздел, так и пофайлово с сохранением всех путей записи в реестре.
Производитель считает 1 килобайт = 1000 байт а компьютер 1 килобайт = 1024 байта отсюда и разница 120 000 000 000 байт заявлено производителем а компьютер считает 120 000 000 000 / 1024 / 1024 / 1024 = 111,7 гигабайт
Информатику не надо в школе пропускать
При установке винды на ssd форматировать его не нужно . Устанавливаешь без форматирования.
Доброго времени суток. Устанавливал семёрку на ССД Кингстон 128Гб так как вы советовали. После окончания установки и загрузки рабочего стола произошёл самопроизвольный перезапуск системы. Но самое интересное в том, что теперь БИОС отказывается загружаться если подключен данный ССД, хоть через САТА хоть через ЮСБ, как внешний накопитель. Подключённый же на уже загруженную систему работает отлично и никаких ошибок не обнаруживается. Почему может ССД блокировать загрузку БИОС?
Хорошая статья. Сделал все манипуляции. Остался только один вопрос -у меня Win7 и еще 2 обычных SATA винта помимо SSD. Система установлена на SSD. Нужно-ли выносить фаил подкачки на обычный винчестер, или оставить его на SSD? И как быть с папками Temp и юзерскими данными браузера, которые на сколько я понимаю тоже в процессе работы постоянно перезаписываются?
у меня возникла проблема следующего характера, по завершении копирования файлов, после плановой перезагрузки ноут (asus k56cm) автоматом кидает в биос, не желая грузится с SSD (при наличии загрузочного диска зацикливает первые этапы установки). SSD устанавлен на место штатного харда. Переход GTP -> MBR результатов не дал. Установочный образ при это находится на usb-hdd, если это играет какую-то роль
Воткнул в комп новый SSD диск на 256 ГБ, без жесткого, установил на чистый новый винду 7. После установки еще перед установкой дров от железа глянул в мой компьютер и обомлел. Занято на SSD диске 60 ГБ. Что это может быть? Снес все, форматнул даже, опять поставил систему, и тоже самое наблюдаю, что это может быть?
Создай раздел С: с помощью Парагон Диск Директор размером 30 Гб. Сделай раздел первичным и активным с тем же Парагоном. Второй раздел D: тоже сделай первичным, но не активным. После запусти установку Виндовс ничего не меняя с разделами, сразу ставь на раздел С:. Потом по желанию можно увеличить раздел С: тем же Парагоном.
Спасибо я разобрался. В системе 4 планки DDR4 по 8 ГБ, итого 32 ГБ. Итог, заглянул в настройки виртуальной памяти, случайно, а там виртуальная память установлена автоматом в аккурат в полтора раза больше основной ОЗУ. Просто убрал её и все. Объем вернулся как был.
Можно ли сделать все это на XP?
Очень доходчиво объяснили, спасибо.
нет режима AHCI, что делать? открыл БИОС, меню очень просто выглядит, и нет таких пунктов, прододжить установку без этого режима? или что делать ? спасибо
расскажите лучше, как переустанавливать винду на ссд если у тебя она уже была установлена
Но нюансов может быть много. Часто вредоносное ПО маскируется под системные файлы Widows, а файлы svchost чаще всего. Можно попробовать зайти в безопасном режиме и увидеть разницу. Если её не будет, то попытаться остановить этот процесс если можно управлять мышкой например. Если после остановки этого svchost процесса, комп не уйдёт в синьку или не зависнет, можно вообще в дальнейшем просто удалить сам исполнительный файл svchost.exe который хавает ресурсы системы, сто пудово он левый. Кароче пробуй. Что то должно помочь.
Всем привет! Подскажите, в чем может быть ошибка? После установки ssd и винды 7 (64, sp1) на нее, служба svchost занимает 1,5гбт памяти и работа невозможна. Как это решить?
Да море может быть причин. Железо какое? Сборка Windows какая! Сам на что думаешь? В первые слышу о такой проблеме. По конкретней можно?
Хоть и поздно, но отвечу, может кому поможет ещё. Это служба обновлений грузит систему и не может автоматически обновиться. Установи Windows6.1-KB3102810-x64.msu или отключи службу обновлений.
Что бы не иметь проблем с интернетом после установки Виндовс 7, лучше скачать драйвера для сетевой карты.
Загрузочная флешка Windows 7 - это просто. Покажу пошагово, как создать флешку в программе Rufus для GPT и MBR .
Подробная инструкция по установке Windows 7, включая все нюансы, которые появились в 2021 году после прекращения .
Занимайтесь где угодно! Вы можете изучать курс в любых местах, где доступ в интернет затруднен, или отсутствует .
Будем делать чистую установку на диск с разметкой MBR и GPT, на компьютер с BIOS и UEFI. Для установки нужен ключ, .
Чистая установка Windows 10 с флешки позволит компу работать на максимальной скорости. Просто и пошагово покажу и .
4. Мы сами загрузим пошаговый курс по Виндовс 10 на ваш комп или ноут а ещё отправим флешку с таким же курсом.
В этом видео покажу пошагово процесс создания загрузочной флешки. Нам понадобятся: 1. Флешка не менее чем на 4 .
Как скачать Windows 7 с официального сайта Microsoft в 2021? Это видео будет Полезно! Всем привет Друзья. Так как .
В этом видеоуроке мы рассмотрим полный процесс установки Windows, также мы научимся искать подходящий образ .
Пошагово о чистой установке Windows 10 на новый ССД диск с флешки. Создадим загрузочную флешку с помощью Media .
Покажу подробно как легально скачать Windows 10 ltsc с официального сайта Майкрософт, создать загрузочную флешку, .
Некоторые, наиболее распространённые клавиши для входа в БИОС. F2, Escape, Delete, F1, F10, F9, F4, F3. Таблица, с .
Что насчёт MBR и GPT разметки диска? Не будет ли ошибки при установке Виндовс 8.1? Чтобы записать флешку с .
Программа называется WinToHDD и мы качаем её с официального сайта. Чтобы установить Виндовс без диска и флешки, .
Чтобы записать Виндовс на флешку на Андроиде, можно использовать приложение ISO 2 USB. Чтобы сделать флешку на .
Подробно и не торопясь, покажу как установить Windows 10 на новый SSD из магазина, из вашей работающей системы.
Мы пройдём несколько шагов. Если у вас возникают затруднения на любом из шагов, то посмотрите дополнительные .
Покажу пошагово, как записать в Руфус загрузочную флешку для BIOS, для UEFI, а так же универсальную, подходящую для .
Загрузил: Компьютерные курсы Евгения Юртаева
Длительность: 32 мин и 10 сек
Битрейт: 192 Kbps
Cлушайте онлайн и cкачивайте песню Как Установить Windows 7 С Флешки На Ssd И Hdd Понятно И Пошагово Для Начинающих размером 42.33 MB и длительностью 32 мин и 10 сек в формате mp3.Похожие песни
Как Войти В Биос И Настроить Загрузку С Флешки Или Cd Dvd Для Начинающих
Компьютерные курсы Евгения Юртаева
Купил Ssd И Пожалел Все Что Нужно Знать О Ssd При Покупке И Установке
Самая Подробная Инструкция По Установке И Настройке Windows 10
Как Узнать Ключ Windows Установленной На Компьютере И Ноутбуке
Компьютерные курсы Евгения Юртаева
Windows 7 2020 Оставаться Или Нет
Компьютерные курсы Евгения Юртаева
Создание Загрузочной Флешки Windows 7 В Ultraiso
Компьютерные курсы Евгения Юртаева
Установить Windows 7 Драйвера Программы Настройки
Как Сделать Свою Сборку Windows 10 Лайт Русский И Установить Для Начинающих
Компьютерные курсы Евгения Юртаева
Как Создать Загрузочную Флешку Windows 7 10 Самая Точная Инструкция
Полная Правильная Установка Ос Windows 7 С Флешки Usb
Как Создать Загрузочную Флешку В Rufus Зачем Нужен Руфус
Компьютерные курсы Евгения Юртаева
Как Создать Резервную Копию Драйверов Windows 10 7 И 8 1
Компьютерные курсы Евгения Юртаева
Как Установить Windows 10 На Ssd С Флешки
Компьютерные курсы Евгения Юртаева
Как Создать Мультизагрузочную Флешку Windows С Помощью Программы Winusb
Компьютерные курсы Евгения Юртаева
Как Установить Русский Язык В Windows 7
Компьютерные курсы Евгения Юртаева
Как Установить Windows Embedded 8 1 Industry Профессиональная Второй Системой
Компьютерные курсы Евгения Юртаева
Как Установить Windows 7 В 2021 Году С Флешки Лучшая Инструкция Активация Оптимизация
Загрузочная Флешка Windows 7 Как Создать В Rufus Для Gpt И Mbr Дисков
Компьютерные курсы Евгения Юртаева
Компьютерные курсы Евгения Юртаева
Слушают
Отец И Дети Бальжик
Alan Walker Live Fest
Татьяна Устинова Радиоспектакли
La La La Ysk Bbnos
Alder Mystic River
Hammali Navai Птичка Alexandrjfk Remix
Песня А Ловко Ты Это Придумал
Голоса Аниматроников На Русском
Dj Slon Джимми Джимми Dj Prezzplay Remix
Josephson Entertainment Far Field Productions 20Th Century Fox Television 2006
Uzbek Hits 2021
С Деем Рождения Не Болей И Не Грусти
Miko Rick Adil Тикают Часы
Дорогою Добра Slowed
Вера В Будущее Дан Лебэл
Need To Know Doja Cat
Скачивают
New Season 2 Build Your Empire Cards Which Players Are Worth Getting In Nba 2K22 Myteam
Великая Танковая Стена Хрн 26 От Mpexa World Of Tanks
2000 Audi Tt 8N 1 8 T 225Hp 0 100 Pov Test Drive 931 Joe Black
Марш Танкистов Военный Оркестр
Seni Deyirler Ugur
Gosa Feat Lando Senju
Doctoronamission Aioli Healthy And Yummy
Как Федерико Фелене
Dugu Dugu Con Saus El Gran Combo
Hoshyarian Haroon Rafiq 14Th November 2021
Как Установить Windows 7 С Флешки На Ssd И Hdd Понятно И Пошагово Для Начинающих
1992 Gibson Sg Special Pafs
Gk For Jkp Border Battalion Gk Of Jammu Kashmir For Jkp Exam Booster For Jkp Gk For Jkp 42 Gkof J K
Melik Melik Kesurupan Rukun Muda Benda Kertek
Контейнер Увеличенной Ёмкостью 2Шт 50 Щитов Продаю Рыжему Создаю Оборудование
Kerala Piravi Special Kavitha Malayalam 2020 Kerala Geetham Annmaria Kalippilalla
Cricket Tik Tok Videos 2021 Ipl Tik Tok Videos 2021 Cricket Ipl Best Tik Tok Videos 2021
Очень часто пользователи не знают какой Windows у них установлен. Ниже, на этой странице, Вы найдете простую видеоинструкцию, как определить какой Windows на Вашем компьютере или ноутбуке.
Азбука Windows 8
Windows 7 для Взрослых

Азбука Компьютера и Ноутбука

Азбука Документов Office

Азбука Платежей

Ну а теперь давайте снова вернемся к меню Пуск и обратимся ко второй области меню (рис.30). Элементы второй части меню Пуск предоставляют нам возможность быстрого доступа к некоторым наиболее часто используемым объектам.

Обратим наше внимание на вторую область данного меню. В самом верху этой области мы видим уже знакомую нам картинку, которая ассоциируется с пользователем, в кабинете которого мы сейчас находимся. Имя учетной записи – Пользователь и изображение с красным лебедем ассоциировано именно с ней. Все также как и на экране приветствия (рис.29).
Далее мы видим пункт меню, название которого совпадает с названием нашей учетной записи. Что это?
Эти настройки сохраняются только для этого пользователя и не распространяются на другие учетные записи пользователей. Более того, другим пользователям в эту область вход запрещен.
Конечно же, если другой пользователь компьютера обладает определенными знаниями и правами он сможет получить доступ к вашим документам, но для рядовых пользователей они останутся невидимыми.
Посмотрите на название папок на рисунке 31. Видите папки с названиями Мои документы, Изображения и Моя музыка? Эти папки были созданы разработчиками операционной системы Windows и они есть у каждого пользователя компьютера. Предполагалось, что вы будете в них хранить свои документы, музыку и видеофайлы. Так вот, если вы в меню Пуск выберете пункты Документы, Изображения или Музыка, то вы попадете в соответствующую папку в вашем профиле (рис.30). Это сделано для удобства, чтобы вы могли быстро перейти в нужную вам папку.

Спускаемся ниже по меню Пуск и видим пункт Игры. При нажатии по этому пункту меню откроется окно, из которого вы можете запустить заинтересовавшую вас игру. Вы можете играть как с компьютером, так и с другими людьми, подключившись через Интернет к специальному игровому серверу.
Следующий пункт меню – Компьютер. При нажатии на данный пункт откроется окно программы Проводник , о которой мы подробно поговорим уже очень скоро. А пока пробежимся быстренько по оставшимся пунктам меню Пуск.
Следующий пункт – Панель управления. С помощью Панели управления производится настройка операционной системы Windows. В ней содержатся специальные программы, которые позволяют настраивать отдельные элементы Windows. Так, например, уже хорошо нам известная возможность персонализации внешнего вида окон и Рабочего стола, также настраивается через Панель управления.
Мы не будем подробно рассматривать все возможности и инструменты представленные в Панели управления, так как в этом просто нет необходимости. Для нормальной работы на компьютере эти знания не обязательны. Мы вернемся к Панели управления позже и познакомимся с некоторыми ее инструментами, которые нам могут понадобиться.
Следующие три пункта меню Пуск – Устройства и принтеры, Программы по умолчанию и Справка и поддержка — используются крайне редко и мы на них также не будем подробно останавливаться.
Если к вашему компьютеру подключен сканер или принтер, то информацию об этих устройствах вы найдете в пункте Устройства и принтеры. Но, как правило, при подключении сканера или принтера устанавливают дополнительные программы, разработанные производителем устройства. С помощью таких программ можно получить куда более полную информацию об устройстве и его работе.
Изменять программы по умолчанию, как правило, не приходится, а если и приходится, то для этого есть другой, более простой способ. Поэтому данный пункт меню, с моей точки зрения, лишний.
Справка по Windows не отличается информативностью, поэтому и данный пункт можно бы было исключить из меню Пуск за ненадобностью.

Теперь обратим наше внимание на кнопку Завершение работы, которая находится в самом низу меню Пуск (рис.32). Именно нажатием на эту кнопку следует завершать свою работу на компьютере. После нажатие кнопки Завершение работы, операционная система подготовит компьютер к выключению и затем его выключит. Иногда процесс выключения может занять некоторое время, так как для корректного завершения работы Windows завершает работу всех запущенных программ и на это может потребоваться время. Тот факт, что вы закрыли все программы, с которыми работали, еще не означает, что на компьютере нет запущенных программ. Некоторые программы работают в так называемом фоновом режиме. Т.е. вы не видите их действий, но они выполняют определенные операции. Примером может служить антивирусная программа. Вы не видите, как она работает, но она постоянно сканирует все запущенные файлы и программы на наличие вирусов.
Если вы нажмете на треугольничек, который находится справа от кнопки Завершение работы, то появится меню, из которого вы можете выбрать другое действие. Давайте разберемся с возможностями этого меню.
Сменить пользователя – если вы выберете этот вариант, то вы увидите экран приветствия (рис.29) и сможете зайти на компьютер под учетной записью другого пользователя. Причем, если вы работали в каких-то программах, то вам не обязательно их закрывать. Вы можете сменить пользователя снова, загрузиться под своей учетной записью и продолжить работу.
Выйти из системы – в этом случае вы также увидите экран приветствия (рис.29), но перед этим операционная система завершит все запущенные вами программы.
Блокировать – этот пункт предоставляет вам возможность заблокировать доступ к своему профилю. Это значит, что если вы используете пароль для доступа к своей учетной записи, то при выборе данной опции будет выведен экран, на котором вам будет предложено ввести снова пароль для доступа. Думаю, что для дома это не очень актуально, а при работе в офисе вы можете временно заблокировать доступ к своему компьютеру пока вы куда-то от него отошли.
Перезагрузка – все понятно из названия. Все программы на компьютере будут завершены и компьютер будет перезагружен.
И последнее – Сон. Этот режим еще иногда называют «спящим». При выборе его операционная система переведет компьютер в режим пониженного энергопотребления. Компьютер выглядит выключенным, но стоит вам пошевелить мышкой или нажать клавишу на клавиатуре, как вы его «разбудите» и сможете снова приступить к работе.
LiveInternetLiveInternet
>Компьютерная азбука для начинающих. Бесплатный курс для начинающих пользователей
Всего в Азбуку вошло 130 видеоуроков и они АБСОЛЮТНО БЕСПЛАТНЫ! Постепенно я опубликую все 130 видео.
Смотрите, изучайте и конечно же делитесь ссылкой на этот сайт со всеми, кому он может быть полезен!
С уважением, Андрей Сухов.

Бесплатный курс для Начинающих Пользователей
- Пошаговый курс для Начинающих
- Простым языком о сложных вещах
- Для тех, кому больше нравятся текстовые уроки
Для прохождения курса желательно, чтобы на компьютере была установлена операционная система Microsoft Windows 7 в версии Домашняя Расширенная
Помощь пенсионерам
Помощь пенсионерам в изучении компьютера и интернета, компьютерные курсы для пенсионеров бесплатно, бесплатные уроки по изучению компьютера и интернета для пенсионеров, программы для работы на компьютере, все для пенсионера в одном месте, полезная информация для пенсионеров, самообучение пенсионеров, пенсии и пособия, увлечения и досуг пенсионеров
Азбука Интернета

Проект «Азбука Интернета» создан специально для людей старшего поколения, чтобы они в спокойной обстановке сидя дома и не торопясь смогли самостоятельно освоить компьютер и интернет. Ведь не каждый может посещать обучающие курсы в своем городе. Для этого надо потратить время на дорогу и на обучение в классе. К тому же, такое обучение обычно бывает платным.
Пенсионный фонд России совместно с ПАО «Ростелеком» являются инициаторами, авторами и разработчиками бесплатного обучающего проекта «Азбука Интернета». Он также одобрен к применению Министерством труда и социальной защиты РФ.
Курс настолько подробно и понятно рассказывает и показывает, как пользоваться компьютером и интернетом, что освоить эту программу не составит особого труда. Подробнейшие уроки, представленные в обучающем курсе, научат начинающих пользователей ПК начальным навыкам работы на компьютере.
Кроме того, в этом курсе рассказано, как пользоваться Порталом Госуслуг РФ и какие меры осторожности надо соблюдать в сети, чтобы обезопасить свое пребывание в интернете и не стать жертвой мошенников.
Вам не обязательно просматривать уроки на сайте. Вы их можете скачать себе на свой компьютер и смотреть их в любое время у себя дома. В этом тоже есть свой плюс, т.к. не надо тратить трафик на время пребывания в сети.
Базовый курс обучения состоит из 16 глав:
Кроме основного базового курса на сайте представлен еще один расширенный курс, состоящий из шести модулей. Он предназначен для тех, кто уже освоил основы компьютерных знаний и хочет получить более подробную дополнительную информацию.
Из этого курса можно узнать подробную информацию о банковских картах, банкоматах и терминалах, электронных деньгах, покупках в интернете, поиске работы через интернет, о некоторых полезных программах для обработки изображений и создания презентаций.
Кроме того, на этом сайте постоянно проводятся различные конкурсы для людей старшего поколения. В конце 2017 года состоялся Всероссийский конкурс личных достижений пенсионеров в изучении компьютерной грамотности «Спасибо Интернету — 2017». По итогам конкурса победители получили памятные подарки от организаторов.

Фото с сайта «Азбука Интернета».
Конкурс проводится третий год подряд. 02 ноября 2017 года в Пресс-Центре RIW 2017 состоялась церемония награждения победителей.
Если у вас есть сомнения в том, что вы умеете хорошо пользоваться компьютером, то рекомендую вам обратить свое внимание на этот бесплатный обучающий курс. Нажмите на кнопку ниже, чтобы перейти на сайт «Азбука Интернета» и начать обучение.

Другие похожие статьи на этом сайте
Социальные сети в интернете – это специальные виртуальные площадки для общения. Таких площадок очень много. Самыми известными и популярными являются:…
Azbuka7 ru обучающие курсы бесплатно windows 10

Нажав на эту ссылку вы сможете получить мой мини-курс бесплатно.
Нажав сюда, вы можете заказать мои платные курсы обучения компьютеру и ноутбуку. У меня есть курсы для всех версий Windows.
Если вы хотите узнать (или уточнить), какая версия Виндовс установлена на вашем компьютере или ноутбуке, то нажимайте сюда и смотрите видео. Это поможет вам выбрать правильный курс обучения.

Всё это поможет вам начать осваивать ваш компьютер и ноутбук максимально быстро и с удовольствием.
Мои курсы понятны людям, которые раньше никогда компьютер в глаза не видели.
Приступайте к изучению и получите все те огромные возможности, которые даёт сегодня компьютерная грамотность.


- О видеокурсе
- Уроки видеокурса
- Особенности
Курс Евгения Юртаева подготовлен для простых пользователей домашних компьютеров и людей, которые хотят освоить основы компьютерной грамотности для собственных нужд и предоставления платных услуг клиентам.
В современном мире видеоуроки – это самый доступный способ получения информации. В курсе Евгений раскрывает все тонкости работы с этой новой операционной системой. Windows 10 для начинающих включает в себя изучение пользования мышью и вспомогательными приложениями, создание папок и ярлыков, работе с настройками системы.
Преимущества обучения Windows 10 у Евгения Юртаева
На экране компьютера вы наглядно увидите все действия и синхронный комментарий автора. Если какой-то момент будет непонятен, всегда можно вернуться и повторно пересмотреть материал. Евгений подает информацию на доступном для новичка языке, никаких «заумных» терминов и лишней воды.
После просмотра видеокурса «Windows 10 базовый», вы досконально освоите навыки работы с этой операционной системой. Научитесь устанавливать программы и искать нужную информацию, настраивать браузеры и обновлять антивирус. Начните изучать курс и за несколько дней, вы узнаете принципы работы Windows 10 и сопутствующих ей приложений
Рад вас приветствовать в курсе, который будет посвящен операционной системе Windows 10.
Данное руководство является самоучителем для начинающих.
Я знаю, что многие пользователи, особенно школьного возраста, не могут себе даже представить, что еще есть люди, которые абсолютно не знакомы с компьютером. От таких пользователей я постоянно получаю негативные комментарии на своих сайтах и видео-канале. Тем не менее, все больше людей более зрелого возраста приобщаются к компьютерам и им далеко не все дается также легко как детям. Их знания в компьютерной области стремятся к нулю, им приходится все осваивать с самого начала и, как правило, помощи при этом ждать неоткуда.
Именно для этих людей я создаю данный курс, ведь приобретая свой первый компьютер они сразу столкнуться с целой массой трудностей. В большинстве случаев при приобретении нового компьютера или ноутбука на нем уже будет установлена Windows и в настоящий момент (конец 2015 года) это скорее всего будет Windows 10. Поэтому логично приступать к изучению компьютера именно с рассмотрения данной операционной системы.
В общем, если вы уже не новичок и ждете от курса раскрытия каких-то секретов операционной системы, или советов по ее оптимизации, то спешу вас разочаровать. Этого тут вы не найдет и можете смело закрывать данное видео и не смотреть дальше.
Ну а если вы себя относите именно к начинающим пользователем, то я с удовольствием исполню роль проводника в компьютерный мир и постараюсь вам помочь сделать первые осознанные шаги в этой области.
Но все же не стоит расценивать данный курс как полное руководство. Он лишь создаст, как я надеюсь, прочный фундамент, основываясь на котором вы сможете самостоятельно продолжить обучение именно в той области, которая вам интересна. Ведь компьютер — это всего лишь инструмент, и каждый может использовать и приспосабливать этот инструмент для решения своих задач. Кому-то нравится фото-монтаж, кого-то интересует работа с видео, возможно даже создание анимации и мультипликации, ну а кто-то просто нуждается в элементарных знаниях, чтобы сменить работу. В общем, возможности практически безграничны и вы это поймете, когда более-менее освоитесь и почувствуете уверенность при работе на компьютере.
Если вы себя не относите к начинающим пользователям, но у вас есть знакомые, которым мог бы быть полезен данный курс, то прошу вас поделиться с ними ссылкой на него.
Читайте также:

