Конфигурирование ос windows настройка служб
Обновлено: 05.07.2024
Всем добрый день. Хотелось бы рассказать о установке и конфигурировании Windows Server 2012 R2 Essentials. Эта статья не является призывом к повсеместной установке Windows или пропагандой продуктов Microsoft. Хотелось бы просто рассказать об интересном продукте и возможно кого-то данный продукт заинтересует и пригодится в работе. Статью я старался писать для неподготовленного читателя, поэтому минимум терминологии и максимум обобщения некоторых понятий.
Немножко о редакции Essentials
- Авторизация и аутентификация пользователей вашей сети (домен контроллер службы каталогов Active Directory)
- Файловое хранилище (роль файлового сервера)
- Удаленный доступ к корпоративной сети (VPN и DirectAccess сервер)
- Удаленный доступ к файловому хранилищу через Web-интерфейс (настроенный для этого IIS)
- Удаленный доступ к рабочем столам клиентских машин (шлюз удаленных рабочих столов)
- Резервное копирование клиентских машин (windows backup)
- Резервное копирование самого сервера (windows backup)
- Интеграция с облачными технологиями Microsoft (Office 365, Azure backup и т.д.)
- Консоль единой настройки Essentials, которая позволит настроить возможности описанные выше даже не подготовленному системному администратору.
Установка и первоначальная настройка
Установка данной ОС вполне стандартная процедура. Если вы хоть раз устанавливали Windows Vista /7/8/8.1, то вы без проблем установите и Essentials. Однако, если вы не устанавливали ни вышеперечисленных ОС ни любую из последних версий серверных ОС, то я рекомендую или довериться профессионалу или как минимум студенту второкурснику.
Единственное, что я бы рекомендовал в момент установки, если у вас один жёсткий диск, разбить его на два раздела. Т.е. сделать так чтобы после установки в системе был второй уже отформатированный жесткий диск. Безусловно это только рекомендация, вы сможете подготовить второй диск в последующем, однако придется переносить некоторые папки.
После первого входа в свежеустановленную ОС запустится мастер «Настройка Windows Server Essentials», который поможет произвести первоначальную настройку.

На первом шаге вам необходимо задать настройки даты и времени.

На втором шаге вам необходимо заполнить на английском языке название компании. Имя домена и имя сервера будут в таком случая сгенерированы автоматически, хотя конечно вы можете поменять их.

На следующем шаге вам необходимо заполнить имя администратора и задать его пароль.

На последнем шаге необходимо указать способ обновления операционной системы и нажать настроить

После этого запустится процесс, который произведет все необходимые первоначальные настройки. Это займет около 30 минут и потребует несколько перезагрузок. За это время ОС успеет в частности установить необходимые роли и настроить сервер в качестве домен контроллера для нового домена.

Настройка
Продукт весьма большой и обширный, я хотел бы рассказать о самых базовых возможностях настройки, такие как создание пользователей, настройка удаленного доступа, создание папок, подключение клиентов.
Вся настройка происходит в панели мониторинга, доступ к ней есть с рабочего стола, панели быстрого запуска и стартового экрана.

Создание пользователей
При первом запуске данной панели вам откроется вкладка установка, на которой можно выполнить ряд задач по настройке сервера.
Я начну с добавления пользователей. Щелкаем ссылку для добавления учетных записей.

Заполняем поля формы и нажимаем далее

Выбираем уровень доступа к общим папкам, которые были созданы. На начальном этапе существует лишь одна – Организация. В дальнейшем вы можете менять разрешения на доступ как из свойств пользователя, так и из свойств папки.

Далее устанавливаем, что будет доступно для пользователя удаленно. Про удаленный доступ расскажу чуть позже.

Учетная запись создана. Жмем закрыть.

Подобным образом можно создать множество учетных записей. Безусловно, Вы можете пользоваться и привычным и знакомым для вас интерфейсом Active Directory Users and Computers, но в таком случае выдавать разрешения на доступ вам придется ручками.
Добавление папок сервера

Для добавление папок существует другой мастер, который поможет и создать папку на диске, и общий доступ для нее настроить, и разрешения выдать. Для его запуска необходимо щелкнуть соответствующую ссылку в панели мониторинга.
В открывшемся окне мастера вводим название. Можно изменить расположение и добавить описание. Нажимаем далее.

На следующей странице указываем необходимые разрешения. При необходимости делаем ее недоступной при удаленном доступе.

С последнего шага данного мастера можно запустить мастер настройки архивации. Нажимаем закрыть.

Настройка удаленного доступа
Один, наверное, из самых сложных этапов настройки Windows Server 2012R2 Essentials. Настройка так же происходит с помощью мастера. Мастер традиционно запускается из панели мониторинга.


После этого открывается новый мастер настройки доменного имени. Нажимаем далее.

Мастер предложит ввести имя внешнего домена или создать новый. Для собственного домена Вам понадобится сертификат, поэтому рассмотрим тут вариант настройки с использованием домена Microsoft. Выбираем другое имя домена и щелкаем далее.

Рассмотрим вариант с доменом компании Microsoft.

Тут попросит авторизоваться в Microsoft Account.

После авторизации принимаем заявление о конфиденциальности.

Вводим имя домена и проверяем доступность, жмем настроить.

Ну что с именем домена разобрались. Продолжаем — далее.

Выбираем какие именно возможности будут доступны.

Выбираем будет ли доступен удаленный доступ для текущих пользователей.


C данного веб сайта есть возможность доступа к общим папкам и доступ к рабочим столам пользователей.
Подключение рабочих станций
Если мы и на этот раз откроем панель мониторинга и перейдем на страницу подключение компьютеров, то увидим там лишь инструкцию к действию



Выбираем выполнить.
Принимаем лицензию и ждем.

Вводим имя пользователя и пароль пользователя данного компьютера или администратора. Я вводил учетку пользователя.
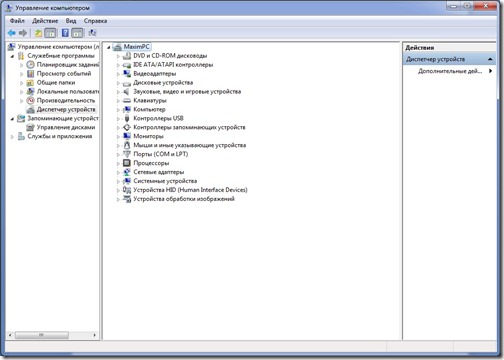
Добрый день, Друзья! Сегодня я хотел вновь поговорить с Вами об оптимизации и приведения настроек системы к максимально эффективному состоянию. Настройка служб
Windows – это когда необходимо оставить самое нужное, остальное отключить, повысив тем самым производительность операционной системы.
Операционная система Windows построена таким образом, что для ее работы необходимы специальные программы-помощники – службы. Например, Windows7 Professional таких программ-помощников примерно 120. Теперь представьте, что все эти службы автоматически запустятся при старте системы и будут работать в фоновом режиме. потребляя общий ресурс компьютера.
Зачем это нам? Оставим только самое необходимое, а все остальное отключим. Высвободим ресурс ПК для более важных задач. А какие службы нам необходимы? Как определить? Есть программа, которая за один клик все за Вас решит.
На тему оптимизации ПК через настройку служб Windows мы уже говорили в статье “Отключение ненужных служб Windows”, где подробно рассмотрели более общее варианты ручного управления работой служб. В другой статье, посвященной работе компонентов, мы также рассмотрели вариант оптимизации через отключение ненужных компонентов Windows.
В этой статье я предлагаю Вашему вниманию программу, которая за два клика сама отключит Вам ненужные службы, проведя автоматическую оптимизацию работы системы.
Настройка служб Windows с помощью “Smart”
Скачиваем программу “SMART”. Установка не требуется, просто запускаем программу.
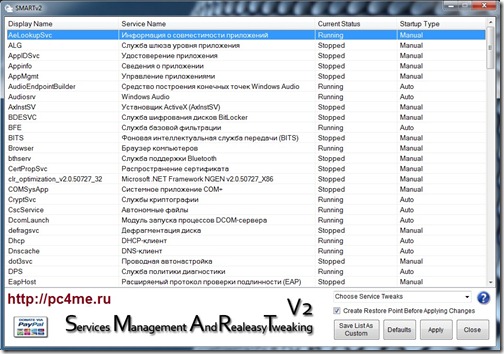
В программе предусмотрено три предварительно настроенные конфигурации служб:
- “Safe Tweaks” – безопасная конфигурация. Именно этот вариант мы и советуем большинству пользователей. При выборе данной конфигурации будут отключены окло 22 служб. Функционально все останется на том же уровне, а вот производительность значительно увеличится.
- “Moderate Tweaks” – более продвинутый вариант настроек, который отключит более половины всех служб, ограничив мультимедийные возможности системы, но компьютер станет работать значительнее быстрее и стабильнее.
- “Advanced Tweaks” – этот вариант для продвинутых пользователей. при выборе данной конфигурации изменяться настройки почти всех служб. Останутся в рабочем состоянии только те, что являются важнейшими при функционировании ОС. Если Вы не используйте дополнительные средства безопасности, кроме встроенного Брандмауэра и Защитника Windows, то данный режим для Вас настройки не рекомендован.
- “Custom” – также для специалистов и людей, которые разбираются хорошо в системных параметрах ОС, предусмотрен ручной режим настройки работы служб.
Мой Вам совет, перед тем как сделать свой выбор относительно варианта настроек системы, подстелите соломинку на случай, если что-то пойдет не так – создайте резервную точку восстановления системы. Для этого достаточно поставить галочку в пункте “Create Restore Point…”
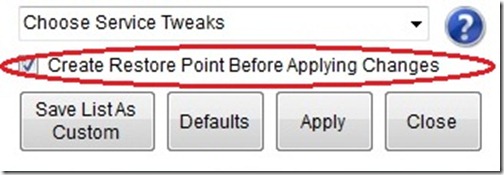
Далее выберите подходящую для Вас конфигурацию и кликните по кнопке “Apply”. Программа еще раз переспросит у Вас о принятом решении, щелкните по кнопке “Да”. Программа автоматически произведет переконфигурацию служб и оптимизацию работы операционной системы.
этапы настройки Windows® установки, в ходе которых можно настроить образ. Windows параметры автоматической установки можно применить в одном или нескольких этапах настройки в зависимости от используемого параметра. понимание того, как и когда выполняются этапы настройки, очень важно при разработке стратегии развертывания Windows.
Основные сведения о этапах настройки
На следующей схеме показана связь между проходами конфигурации относительно различных средств развертывания.
Не все этапы настройки выполняются в конкретной установке Windows. Некоторые этапы настройки, такие как auditSystem и auditUser, запускаются только при загрузке компьютера в режиме аудита. большинство параметров автоматической установки программа установки Windows можно добавить к этапу настройки specialize или oobeSystem . Другие этапы настройки также могут быть полезны в определенных ситуациях. В следующей таблице описаны все этапы настройки.
Этапе
Многие аспекты процесса установки можно автоматизировать на этапе настройки windowsPE . На этом этапе можно настроить следующие параметры.
Windows Параметры PE
эти параметры могут включать в себя указание расположения файла журнала Windows pe, который включает сетевые подключения или файл подкачки Windows PE.
Windows Параметры установки
эти параметры могут включать в себя указание образа Windows для установки и настройки диска на конечном компьютере.
на этом этапе настройки образ Windows копируется на конечный компьютер после обработки параметров этапа настройки windowsPE .
если для установки Windows PE требуются драйверы, критические для загрузки, для доступа к локальному жесткому диску или к сети, используйте этот этап настройки для добавления драйверов в хранилище драйверов Windows PE и отображения необходимых драйверов, критических для загрузки.
Происходит одно из следующих событий:
загрузка носителя программа установки Windows
запуск программа установки Windows из предыдущей установки Windows
параметры Windows pe применяются только при запуске программа установки Windows из среды Windows PE. параметры программа установки Windows применяются при запуске из среды Windows PE или предыдущей Windows установки.
offlineServicing
этот этап настройки используется для применения обновлений, драйверов или языковых пакетов к образу Windows.
на этом этапе настройки можно добавить драйверы в образ Windows перед запуском образа. это позволяет устанавливать и обрабатывать готовые драйверы устройств во время программа установки Windows.
этот этап настройки также используется для применения обновлений к образу Windows в сценариях обслуживания.
Автоматически после этапа настройки windowsPE и перед перезагрузкой компьютера.
specialize
этот этап настройки используется для создания и настройки сведений в образе Windows и зависит от оборудования, в который устанавливается Windows образ.
после первой загрузки образа Windows запускается этап настройки specialize . На этом этапе создаются уникальные идентификаторы безопасности (SID). кроме того, можно настроить множество функций Windows, включая параметры сети, международные параметры и сведения о домене.
автоматически при первой загрузке образа Windows.
При следующей загрузке после выполнения команды Sysprep с параметром /generalize .
обобщить
во время этого этапа настройки сведения, относящиеся к компьютеру, удаляются из установки Windows что позволяет записывать и повторно применять образ Windows на разных компьютерах. Например, в ходе этого этапа уникальный идентификатор безопасности (SID), уникальные драйверы устройств и другие параметры, относящиеся к оборудованию, удаляются из образа.
этот этап настройки позволяет настроить минимальную настройку команды sysprep/generalize в дополнение к настройке других параметров Windows, которые должны сохраняться в основном образе.
после завершения этапа обобщения при следующем запуске Windows образа запускается этап настройки specialize . если вы хотите хранить уникальные драйверы устройств, установленные для установки Windows, можно использовать параметр Microsoft-Windows-пнпсиспреп | PersistAllDeviceInstalls параметр. Если этот параметр настроен, уникальные драйверы устройств не удаляются из установки.
следующий параметр настроен: Microsoft-Windows-Deployment | Generalize .
Выполните команду sysprep/generalize .
auditSystem
во время этого этапа настройки параметры обрабатываются, когда Windows работает в контексте системы, прежде чем пользователь войдет в систему в режиме ааудит.
Этот проход обычно используется для внесения дополнительных настроек в установку, например для установки готовых драйверов устройств.
Этот проход выполняется только в том случае, если компьютер настроен для загрузки в режиме аудита.
следующий параметр автоматической установки настроен: Microsoft-Windows-Deployment | Запечатать | Mode = Аудит.
Выполните команду Sysprep с параметром /Audit .
Этап
Этот проход обрабатывает параметры автоматической установки после входа пользователя в систему в режиме аудита.
этот проход обычно используется для выполнения пользовательских команд или настройки параметров оболочки Windows.
Этот проход выполняется только в том случае, если компьютер настроен для загрузки в режиме аудита.
следующий параметр автоматической установки настроен: Microsoft-Windows-Deployment | Запечатать | Mode = Аудит.
Выполните команду Sysprep с параметром /Audit .
oobeSystem
во время этого этапа настройки параметры применяются к Windows перед началом Windows приветствия.
этот проход обычно используется для настройки параметров оболочки Windows, создания учетных записей пользователей и указания параметров языка и языкового стандарта.
следующий параметр настроен: Microsoft-Windows-Deployment | Reseal | Mode = Файл Oobe
Выполните команду Sysprep с параметром /oobe .
Настройка драйверов устройств
Чтобы добавить готовые к загрузке драйверы, критические для загрузки, во время автоматической установки необходимо убедиться, что драйвер, критически важный для загрузки, доступен на установочном носителе. Драйверы, критические для загрузки, должны быть добавлены на этапе настройки windowsPE . все драйверы помещаются в хранилище драйверов, но только критические для загрузки драйверы отражаются или устанавливаются в автономном Windows образе в дополнение к образу Windows PE. Драйверы, не являющиеся критическими для загрузки, можно добавить к этапу настройки offlineServicing . Это гарантирует, что драйверы, важные для загрузки, будут доступны, а при загрузке компьютера драйвер будет загружен.
настройка международных Параметры
международные параметры доступны в нескольких этапах настройки, что позволяет настраивать образ Windows на основе требований клиентов и различных сценариев развертывания.
Например, если вы создаете компьютер в США (это Международный параметр en-US), вы можете выполнять все тесты на английском языке. однако если вы планируете передать компьютер в франция и требуется Windows для загрузки на французском, можно добавить языковой пакет fr-fr, если языковой пакет еще не установлен, а затем настроить компонент Microsoft-Windows-International-Core для применения параметров fr-fr на этапе настройки specialize . При загрузке компьютера в процессе установки будет отображаться текст на английском языке. Однако после завершения этапа настройки специализации будет отображаться текст на французском языке.
DISM можно использовать для настройки языковых параметров образа Windows (в режиме «в сети» или «вне сети»). Дополнительные сведения см. в разделе языки DISM и параметры Command-Line международного обслуживания.
по умолчанию Windows приветствие отображает страницу пользовательского интерфейса Параметры (UI) для конечного пользователя, чтобы выбрать язык, язык и региональные параметры по умолчанию. вы можете предварительно настроить параметры на этой странице пользовательского интерфейса, указав параметры языка и языкового стандарта на этапе настройки oobeSystem в компоненте Microsoft-Windows-International-Core. если параметры заданы на этапе настройки oobeSystem , страница "региональные Параметры" пропускается. если языковые параметры настроены во время специализации, будет отображаться страница региональные Параметры.
Примеров
В следующих разделах описываются примеры сценариев развертывания и описывается, когда выполняются этапы настройки.
для запуска программа установки Windows
параметры программа установки Windows на этапе настройки windowsPE применяются при запуске из среды Windows PE или предыдущей Windows установки.
Примечание
можно создать отдельный файл содержимого с именем Oobe.xml, который можно использовать для настройки Windows приветствия, начало работы и регистрации поставщика услуг интернета. Использование Oobe.xml полезно для организации этих настроек, поскольку оно позволяет поддерживать один файл, в котором перечислены все фирменные символики, условия лицензии и возможности регистрации для нескольких стран, регионов и (или) языков. Дополнительные сведения см. в разделе Configure Oobe.xml. Как правило, Oobe.xml используется изготовителями оборудования и сборщиками систем. Однако некоторые аспекты Oobe.xml также могут использовать преимущества корпоративных сценариев развертывания.
Windows Запустится программа приветствия, и вы сможете начать работу с компьютером.
Выполнение команды sysprep/generalize/shutdown
в этом сценарии вы создадите ссылку на образ Windows, который будет использоваться в любой среде. начните с настраиваемой установки Windows.
выполните команду sysprep с параметрами /generalize/shutdown/oobe , чтобы создать основной образ, настроить компьютер для загрузки с Windows добро пожаловать, а затем завершить работу компьютера.
компьютер завершает работу, что позволяет загрузить Windows PE или другую операционную систему и записать образ. при следующем запуске образа Windows выполняется этап настройки specialize , и Windows загружает компьютер для Windows приветствия.
использование скрипта для развертывания образа Windows
В этом сценарии вы загружаете компьютер с помощью главного образа, на котором была выполнена команда sysprep/generalize/shutdown/oobe и образ был захвачен. вы начинаете с главного образа, Windows PE и средства DISM.
Примените основной образ к компьютеру с помощью команды DISM с параметром /аппли-имаже .
Загрузите компьютер с помощью главного образа. запускается Windows.
Компьютер будет перезагружен.
Windows Запустится программа приветствия, и вы сможете начать работу с компьютером.
загрузка Windows в режиме аудита
настройте образ Windows для загрузки компьютера в режиме аудита. В этом сценарии выполните команду Sysprep с параметрами /Audit/reboot .
Windows перезагружает компьютер.
Встроенная учетная запись администратора включена.
Появится Рабочий стол.
При следующей перезагрузке компьютера будет снова загружена в режим аудита.
запуск DISM для автономного образа Windows
в этом сценарии DISM выполняется для автономного Windows образа.
использование DISM для работающего образа Windows
в этом сценарии вы запускаете средство DISM для установленной Windows.
В некоторых случаях может потребоваться перезагрузка компьютера. например, если добавить языковой пакет в установку Windows, необходимо перезагрузить компьютер.
Конфигурация системы это приложение входящее в операционную систему Windows и предназначенное для настройки запуска системы. Также вход в конфигурацию системы используется для поиска неисправностей из-за которых неправильно запускается система.
Как вызвать конфигурацию системы
Запустить конфигурацию системы можно несколькими способами.
Через выполнить msconfig
Конфигурацию системы открыть можно с помощью команды msconfig, а для этого запускаем приложение Выполнить нажав на клавиатуре одновременно клавиши WIN+R.

Можно с помощью команды msconfig в Windows 10 зайти в конфигурацию системы
Откроется окно под названием Выполнить в котором вписывается команда msconfig, а чтобы как запустить msconfig необходимо нажать кнопку ОК.
Через Панель управления
Войти в конфигурацию системы можно через Панель управления. Запускаем Панель управления и в ней открываем категорию Система и безопасность и в ней находим и нажимаем на пункт Администрирование.

Через Администрирование можно зайти в конфигурацию системы Windows 7
Откроется окно под названием Администрирование.

Конфигурация системы Windows 10 запускается через Панель управления
В этом окне находим пункт Конфигурация системы и открываем его. Наводите на этот пункт курсор и нажимаете правую кнопку мыши, а затем в открывшемся контекстном меню выбираете пункт Открыть.
Настройка конфигурации системы Windows
Конфигурация системы состоит из 5 вкладок которые называются Общие, Загрузка, Службы, Автозагрузка, Сервис.
Общие
На первой вкладке конфигурации системы варианты запуска системы отображаются. Чтобы знать какой запуск выбрать в конфигурации системы рассмотрим их подробнее. В конфигурации системы общие имеются три варианта запуска.

Настройка конфигурации системы Windows 7
Обычный запуск
Если выбрать в конфигурации системы обычный запуск то вместе с компьютером будут запускаться все программы которые стоят на автозапуске и все приложения Windows. После установки системы лучше всего перейти с этого режима на режим Выборочного запуска чтобы вместе с системой запускались только выбранные вами программы, приложения и службы Windows.
Диагностический запуск
Выборочный запуск
При этом запуске будут запускаться только основные приложения и службы, а также выбранные вами приложения, службы и программы.
Загрузка
На этой вкладке в конфигурации системы Загрузка отображаются все установленные системы на вашем компьютере, а текущая и загружаемая по умолчанию помечаются.
На этой вкладке можно выставить параметр Безопасный режим чтобы после перезагрузки компьютер запустился в безопасном режиме. Безопасный режим можно запустить в четырёх вариантах.
Минимальная
При этом режиме система запустит только необходимые системные службы, без доступа к интернету.
Другая оболочка
При этом режиме откроется командная строка и запустятся необходимые системные службы, без доступа к интернету.
Восстановление службы Active Directory
При этом режиме система запустит только необходимые системные службы и службу Active Directory.
При этом режиме система запустит только необходимые системные службы и даст доступ к интернету.
Также на этой вкладке поставив галочку у нужного пункта можно отключать или включать:
Ещё на этой вкладке можно открыть дополнительное окно нажав на кнопку Дополнительные параметры.

В конфигурации системы число процессоров в msconfig что дает
В открывшемся окне под названием Дополнительные параметры загрузки можно установить некоторые параметры.
Службы
На этой вкладке отображаются все службы Windows и их состояние то есть работают они или нет.

Где конфигурация системы Windows 7
Отключить службы в конфигурации системы можно не все так как без некоторых служб Microsoft система просто не сможет работать. Чтобы наверняка знать в конфигурации системы службы какие можно отключить нужно поставить галочку у пункта Не отображать службы Майкрософт и тогда будут отображаться службы которые точно можно отключить.
Автозагрузка
На этой вкладке отображались все программы которые автоматически запускались вместе с системой.

Как зайти в конфигурацию системы Windows 10
Начиная с операционной системы Windows 8 для удобства из конфигурации системы автозагрузка была перемещена в Диспетчер задач.
Сервис
На этой вкладке отображается список приложений которые запускаются при запуске системы.

Как открыть конфигурацию системы Windows 10
У каждого приложения имеется краткое описание для чего оно нужно, а также можно увидеть где это приложение находится. Выбрав необходимое приложение можно его запустить нажав на кнопку Запустить и оно откроется.

Установка и конфигурирование Windows Server 2012 R2 Essentials
Windows Server 2012 R2 Essentials – это одна из редакция серверной операционной системы от компании Microsoft. Однако имеет множество отличий от редакций Standard и Datacenter. Что же умеет Essentials:
- Авторизация и аутентификация пользователей вашей сети (домен контроллер службы каталогов Active Directory)
- Файловое хранилище (роль файлового сервера)
- Удаленный доступ к корпоративной сети (VPN и DirectAccess сервер)
- Удаленный доступ к файловому хранилищу через Web-интерфейс (настроенный для этого IIS)
- Удаленный доступ к рабочем столам клиентских машин (шлюз удаленных рабочих столов)
- Резервное копирование клиентских машин (windows backup)
- Резервное копирование самого сервера (windows backup)
- Интеграция с облачными технологиями Microsoft (Office 365, Azure backup и т.д.)
- Консоль единой настройки Essentials, которая позволит настроить возможности описанные выше даже не подготовленному системному администратору.
Редакция Essentials имеет большинство ролей Windows Server. Некоторые из этих ролей настроены, некоторые доступны в полном объеме, некоторые как например Hyper-V с серьезными ограничениями. Компенсацией за эти все ограничения является более низкая цена, включенных 25 клиентских лицензий, централизованная и простая настройка. Вы можете использовать эту редакцию только для организаций, где число пользователей не превышает 25.
Таким образом Essentials очень хорошо подходит для малых организаций, которые бы хотели пользоваться большинством современных решений для обеспечения безопасности корпоративной сети, хранения документов, удаленного доступа, возможно, почтовые системы. Для тех организаций, которые не хотели бы тратить много денег как на саму ИТ инфраструктуру, так и на работу высококвалифицированных системных администраторов.
Установка и первоначальная настройка
Установка данной ОС вполне стандартная процедура. Если вы хоть раз устанавливали Windows Vista /7/8/8.1, то вы без проблем установите и Essentials.
В момент установки, если у вас один жёсткий диск, разбить его на два раздела. Т.е. сделать так чтобы после установки в системе был второй уже отформатированный жесткий диск.
После первого входа в свежеустановленную ОС запустится мастер «Настройка Windows Server Essentials», который поможет произвести первоначальную настройку.
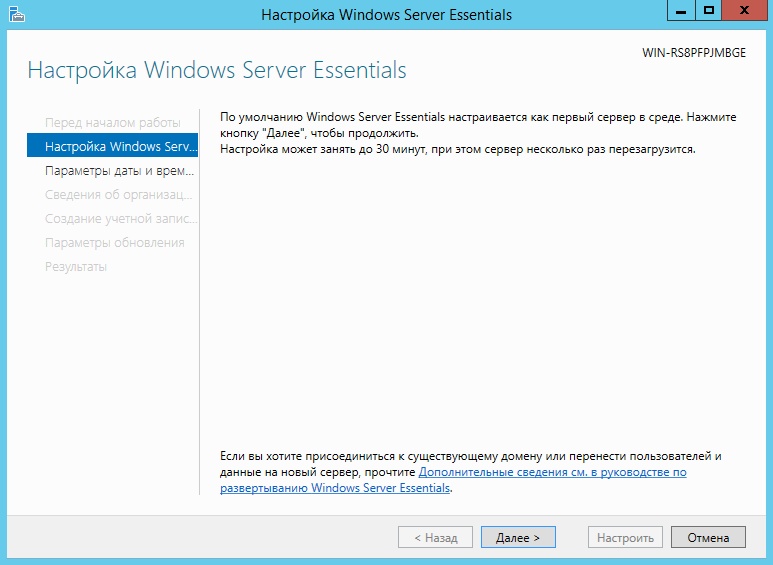
Рис.1 Мастер «Настройка Windows Server Essentials»
На первом шаге вам необходимо задать настройки даты и времени.
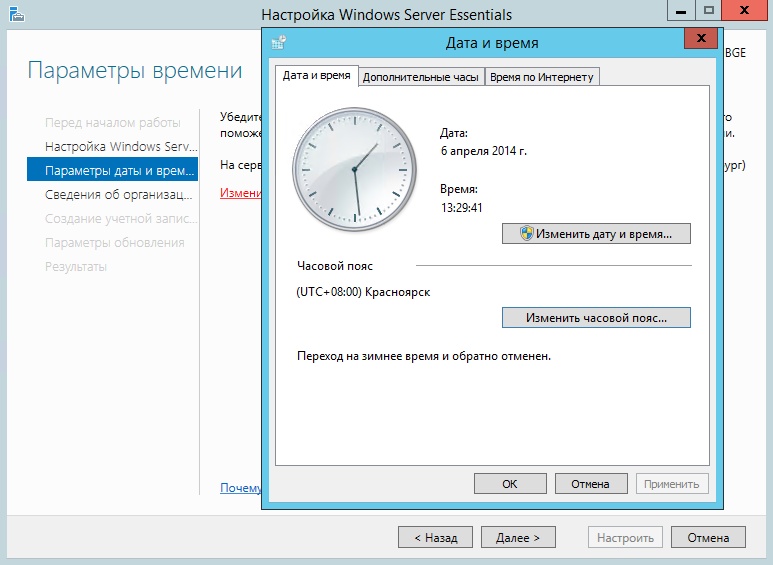
Рис.2 Окно настройки даты и времени
На втором шаге вам необходимо заполнить на английском языке название компании. Имя домена и имя сервера будут в таком случая сгенерированы автоматически, хотя конечно вы можете поменять их.
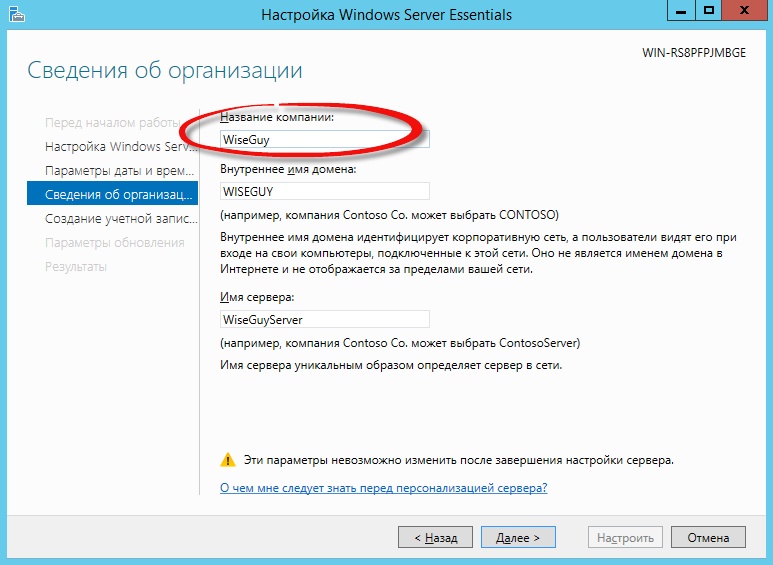
Рис.3 Окно заполнения на английском языке название компании
На следующем шаге вам необходимо
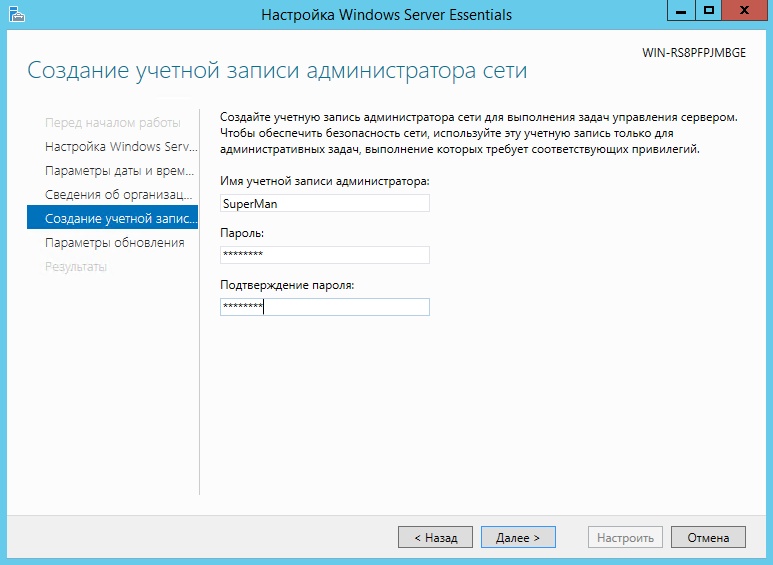
Рис.4 Окно заполнения имени администратора и заданияь его пароля.
На последнем шаге необходимо указать и нажать настроить
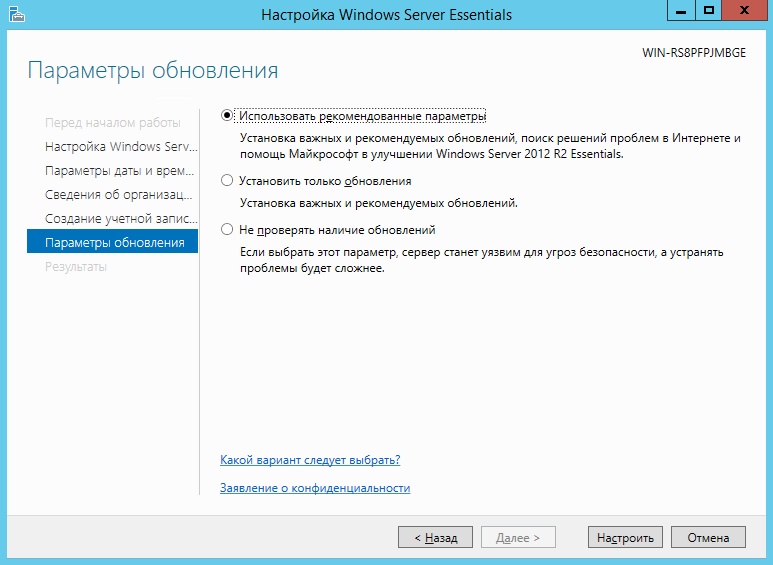
Рис.5 Окно выбора способа обновления системы
После этого запустится процесс, который произведет все необходимые первоначальные настройки. Это займет около 30 минут и потребует несколько перезагрузок. За это время ОС успеет в частности установить необходимые роли и настроить сервер в качестве домен контроллера для нового домена.
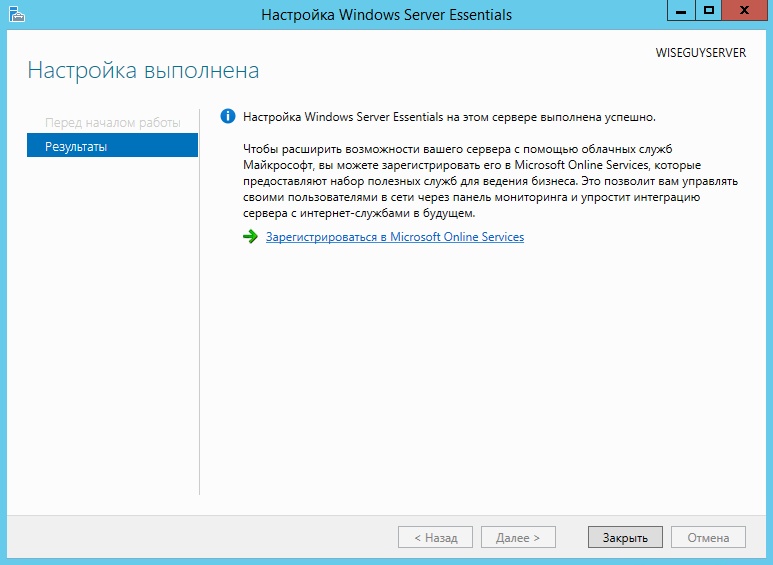
Рис.6 Окно завершения установки и начальной настройки
Настройка
Продукт весьма большой и обширный, здесь будет рассказано о самых базовых возможностях настройки, такие как создание пользователей, настройка удаленного доступа, создание папок, подключение клиентов.
Вся настройка происходит в панели мониторинга, доступ к ней есть с рабочего стола, панели быстрого запуска и стартового экрана.
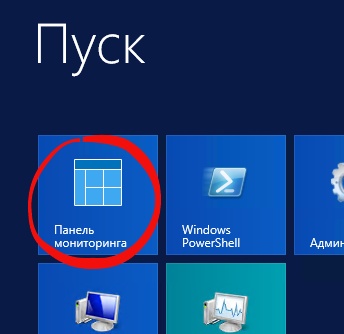
Рис.7 Вся настройка происходит в панели мониторинга
Создание пользователей
При первом запуске данной панели вам откроется вкладка установка, на которой можно выполнить ряд задач по настройке сервера.
Начнем с добавления пользователей. Щелкаем ссылку для добавления учетных записей.
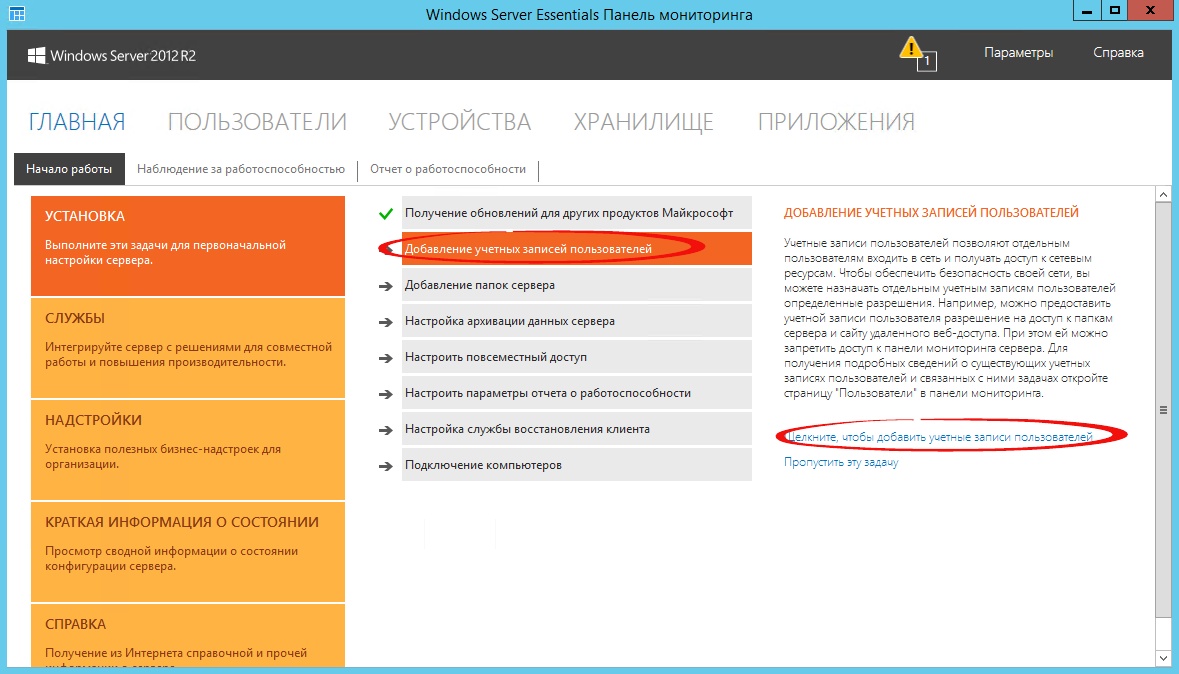
Рис.8 Окно добавления пользователей
Заполняем поля формы и нажимаем далее
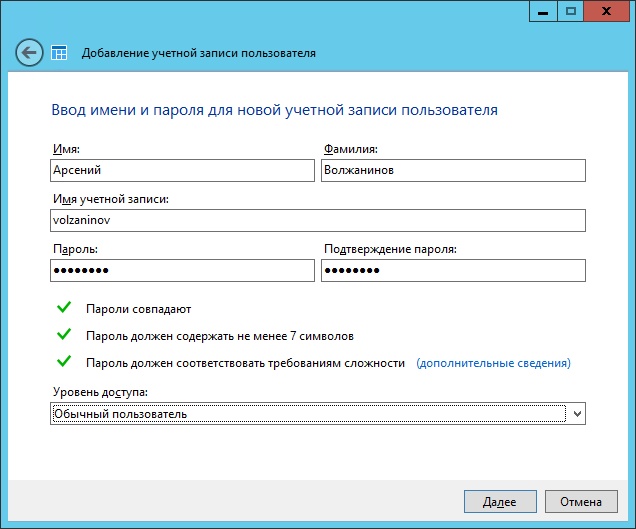
Рис.9 Окно добавления учетной записи
Выбираем уровень доступа к общим папкам, которые были созданы. На начальном этапе существует лишь одна – Организация. В дальнейшем вы можете менять разрешения на доступ как из свойств пользователя, так и из свойств папки.
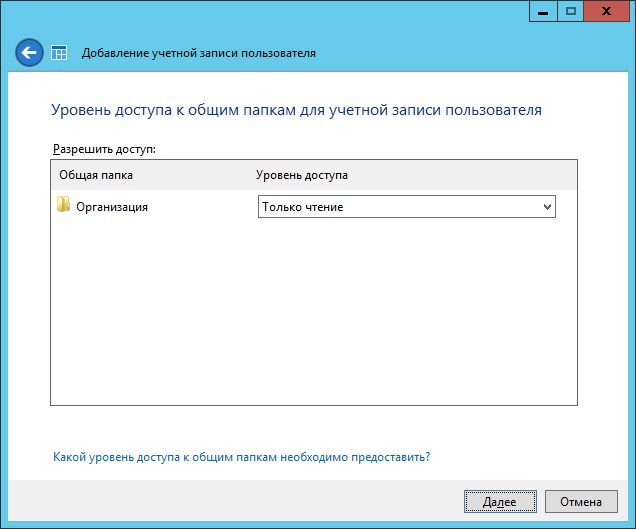
Рис.10 Уровень доступа к общим папкам
Далее устанавливаем, что будет доступно для пользователя удаленно.
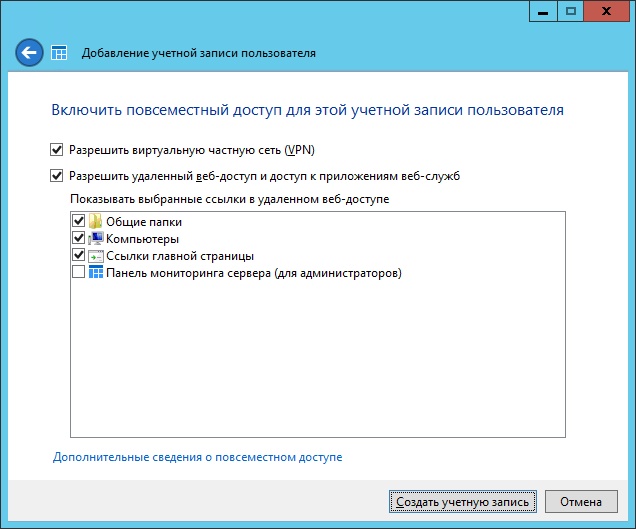
Рис.11 Пункты удаленного доступа
Учетная запись создана. Жмем закрыть.
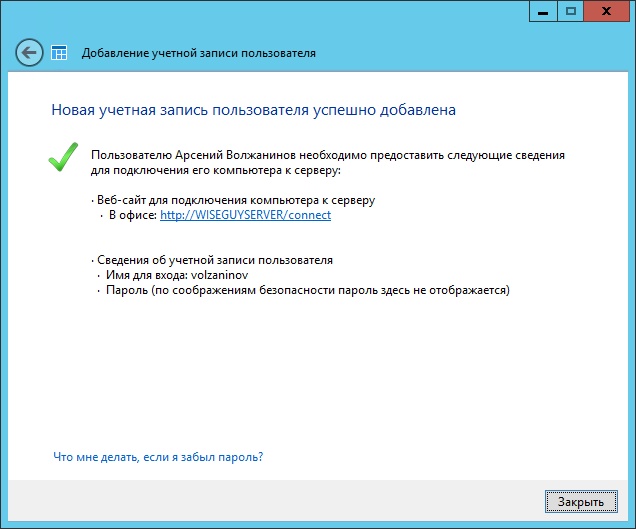
Рис.12 Окно завершения создания учетной записи
Подобным образом можно создать множество учетных записей. Безусловно, Вы можете пользоваться и привычным и знакомым для вас интерфейсом Active Directory Users and Computers, но в таком случае выдавать разрешения на доступ вам придется ручками.
Добавление папок сервера
Для добавление папок существует другой мастер, который поможет и создать папку на диске, и общий доступ для нее настроить, и разрешения выдать. Для его запуска необходимо щелкнуть соответствующую ссылку в панели мониторинга.
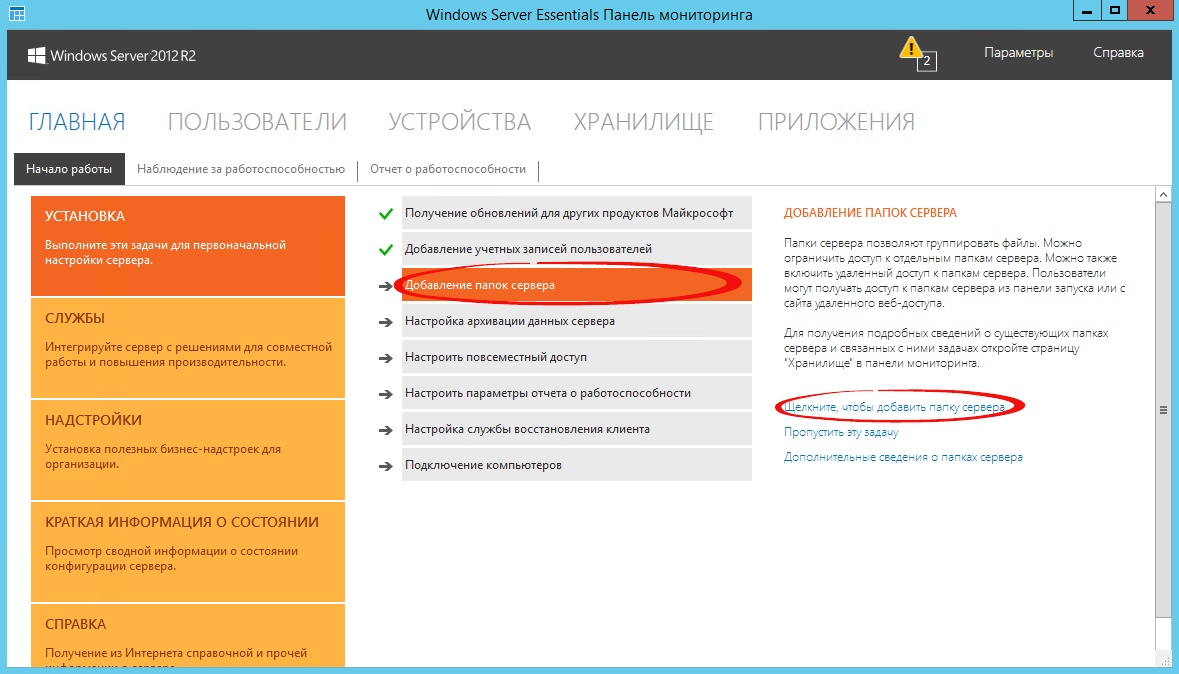
В открывшемся окне мастера вводим название. Можно изменить расположение и добавить описание. Нажимаем далее.
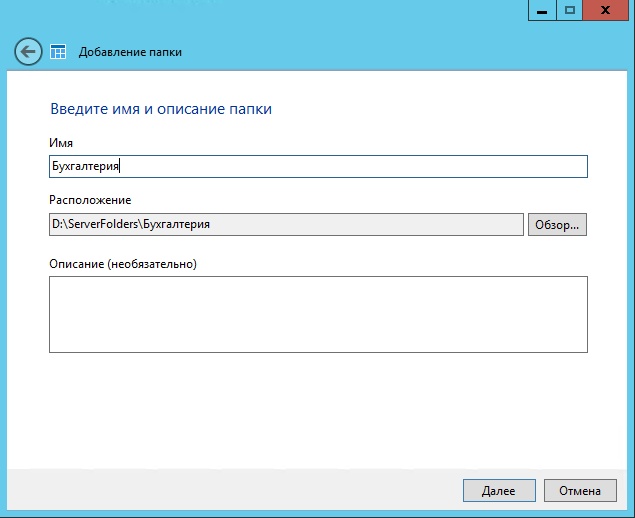
Рис.14 Окно ввода имени и описания папки
На следующей странице указываем необходимые разрешения. При необходимости делаем ее недоступной при удаленном доступе.
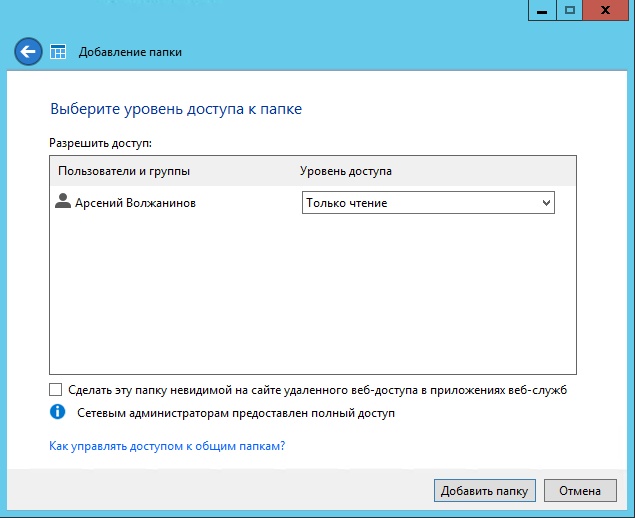
Рис. 15 Задание разрешения на папку
С последнего шага данного мастера можно запустить мастер настройки архивации. Нажимаем закрыть.
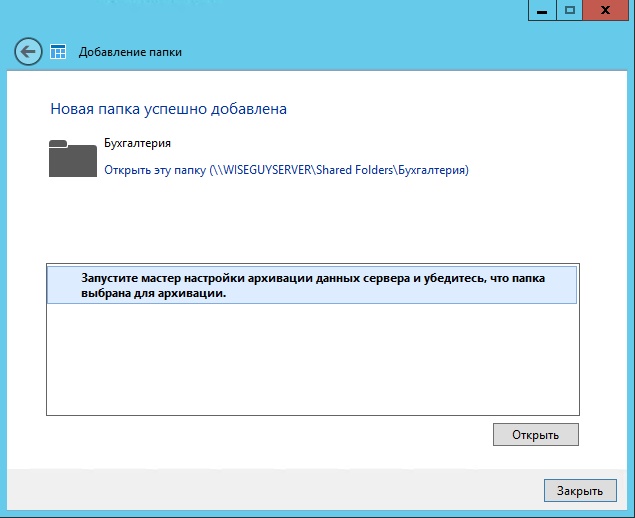
Рис.16 Окно завершения создания папки
Настройка удаленного доступа
Один, наверное, из самых сложных этапов настройки Windows Server 2012R2 Essentials. Настройка так же происходит с помощью мастера. Мастер традиционно запускается из панели мониторинга.
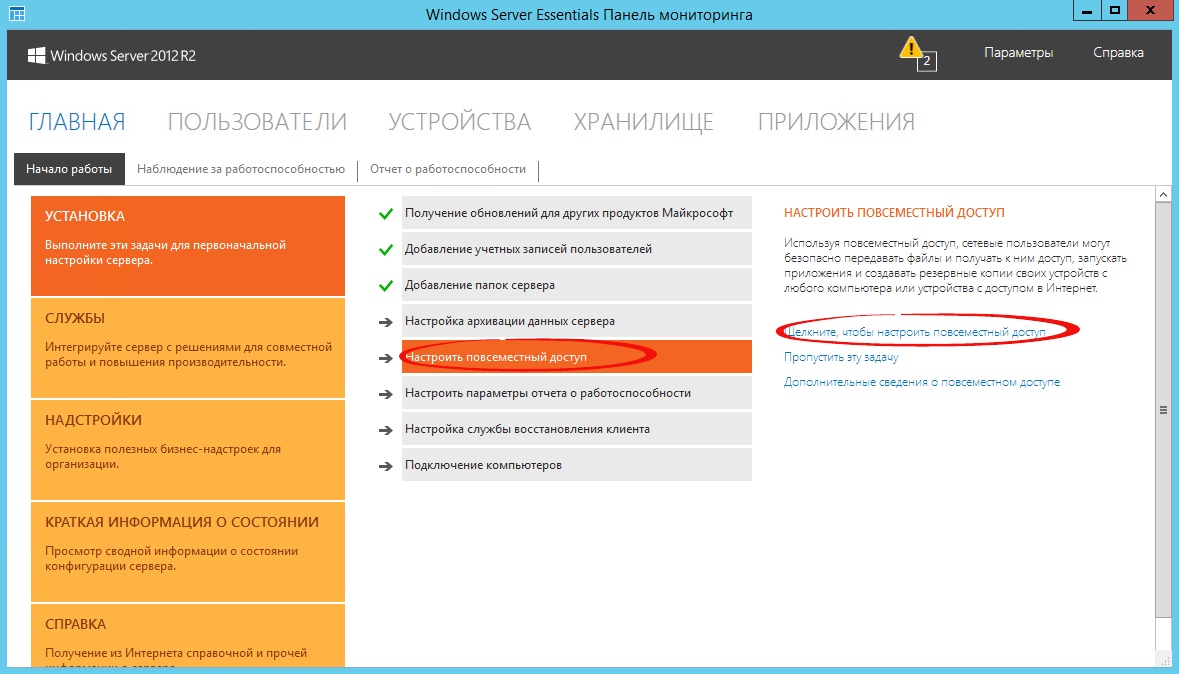
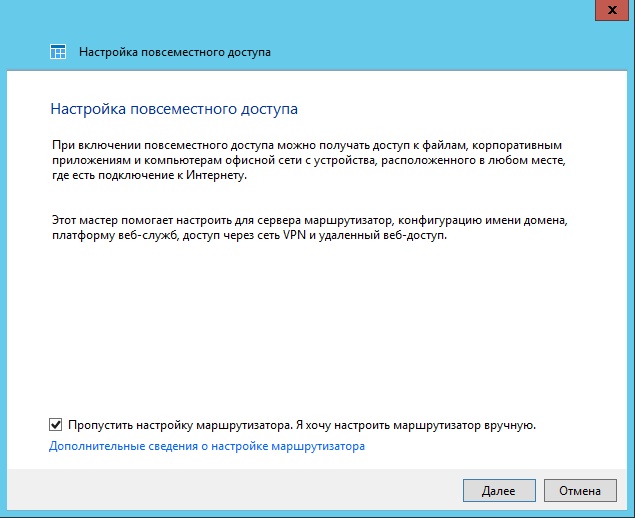
Рис.18 Настройка повсеместного доступа
После этого открывается новый мастер настройки доменного имени. Нажимаем далее.
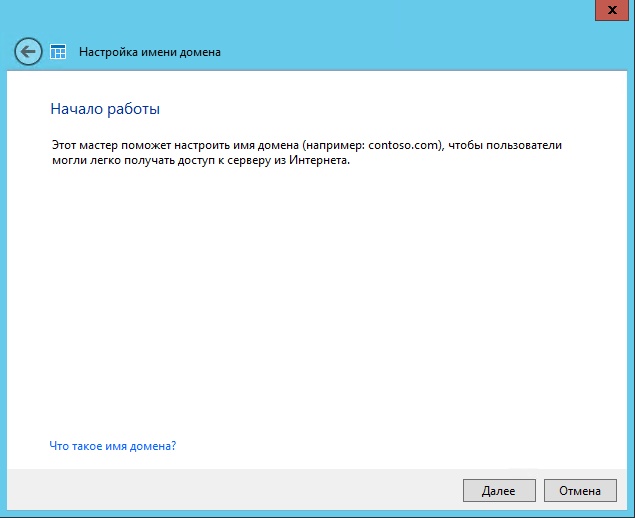
Рис. 19 Настройка имени домена
Мастер предложит ввести имя внешнего домена или создать новый. Для собственного домена Вам понадобится сертификат, поэтому рассмотрим тут вариант настройки с использованием домена Microsoft. Выбираем другое имя домена и щелкаем далее.
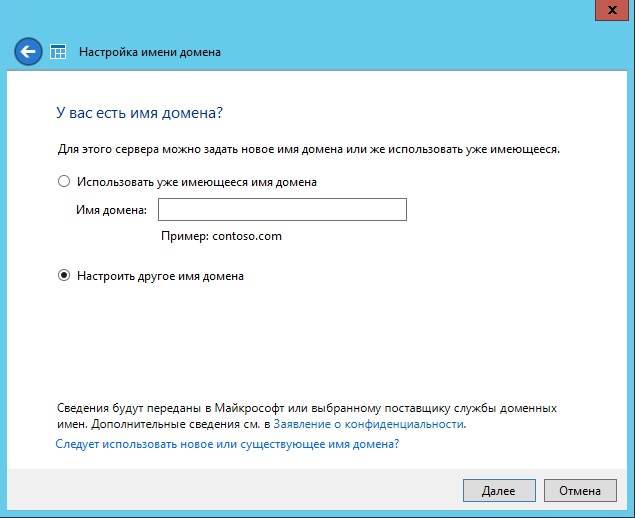
Рис.20 Настройка имени домена с использованием домена Microsoft
Рассмотрим вариант с доменом компании Microsoft.
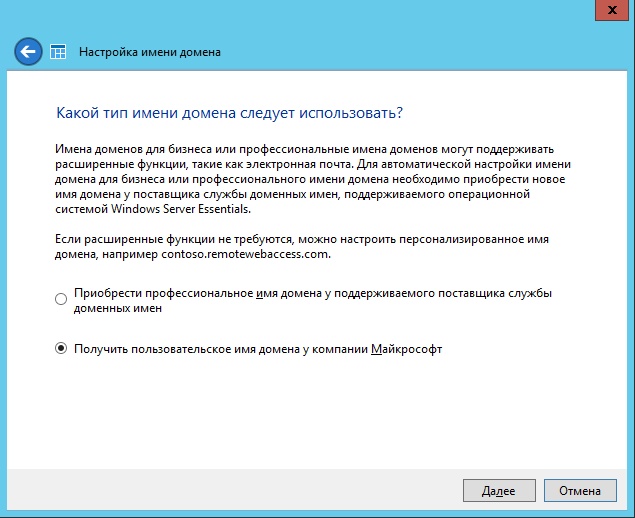
Рис.21 Настройка имени домена от Microsoft
Необходимо авторизоваться в Microsoft Account.
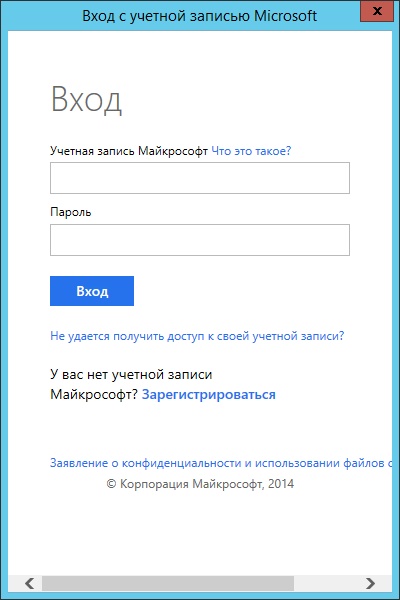
Рис.22 Авторизация в Microsoft Account
После авторизации принимаем заявление о конфиденциальности.
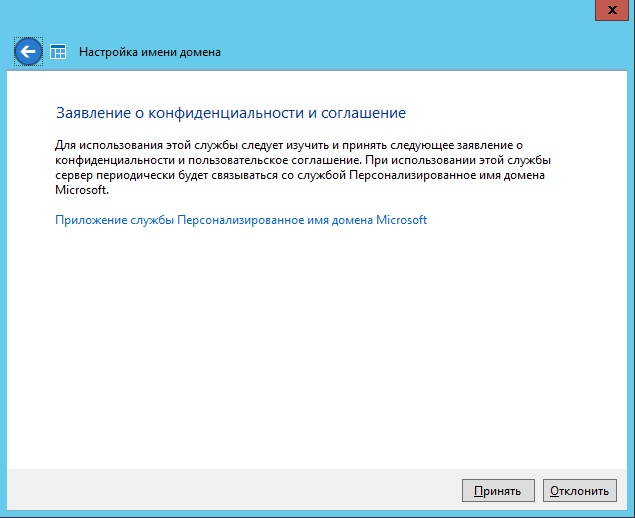
Рис.23 Заявление о конфиденциальности
Вводим имя домена и проверяем доступность, жмем настроить.
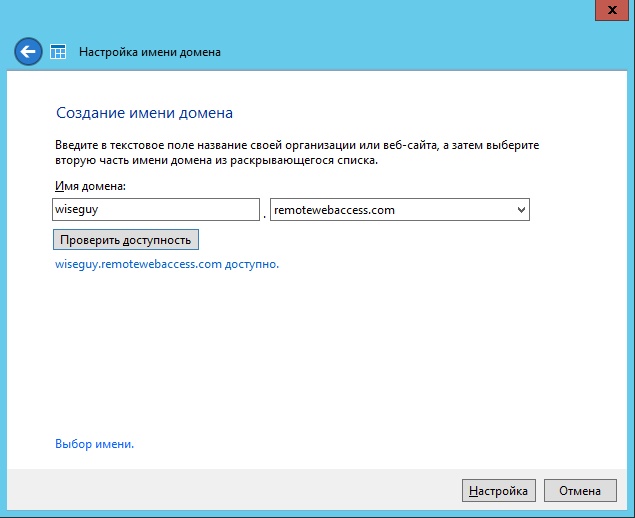
Рис.24 Создание имени домена
С именем домена разобрались. Продолжаем — далее.
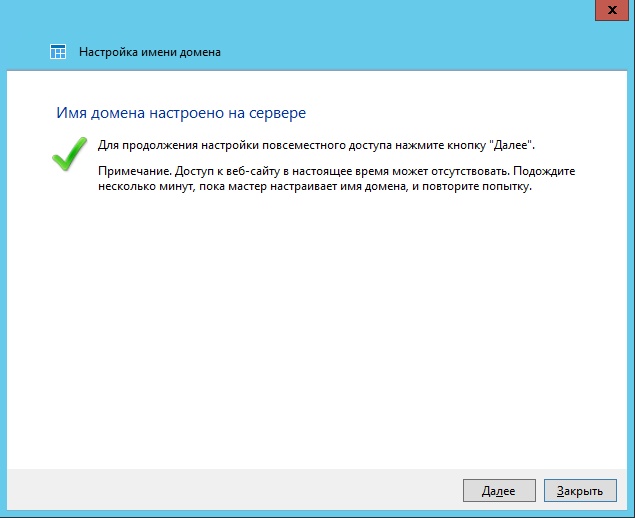
Рис.25 Окно завершения настройки имени домена
Выбираем какие именно возможности будут доступны.
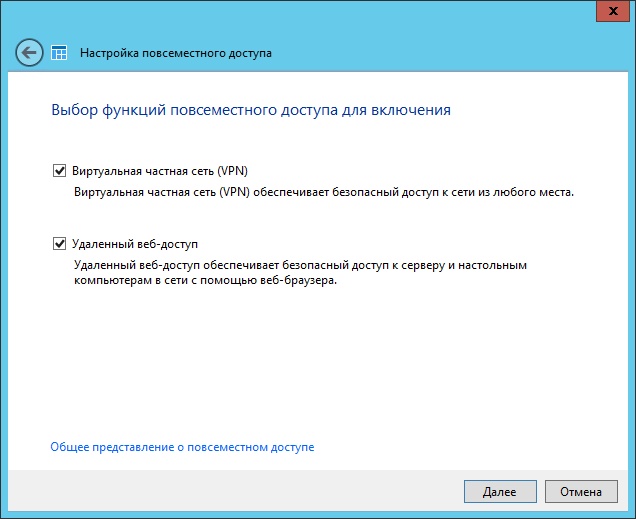
Рис.26 Выбор функций повсеместного доступа
Выбираем будет ли доступен удаленный доступ для текущих пользователей.
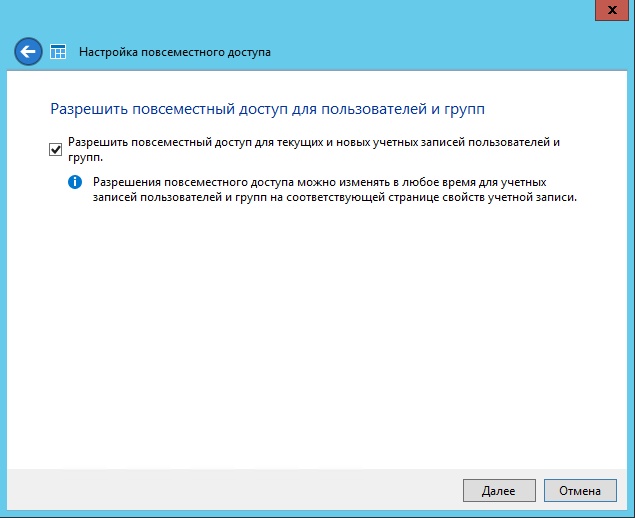
Рис.27 Повсеместный доступ для пользователей и групп
Подключение рабочих станций
Откроем панель мониторинга и перейдем на страницу подключение компьютеров, то увидим там лишь инструкцию к действию.
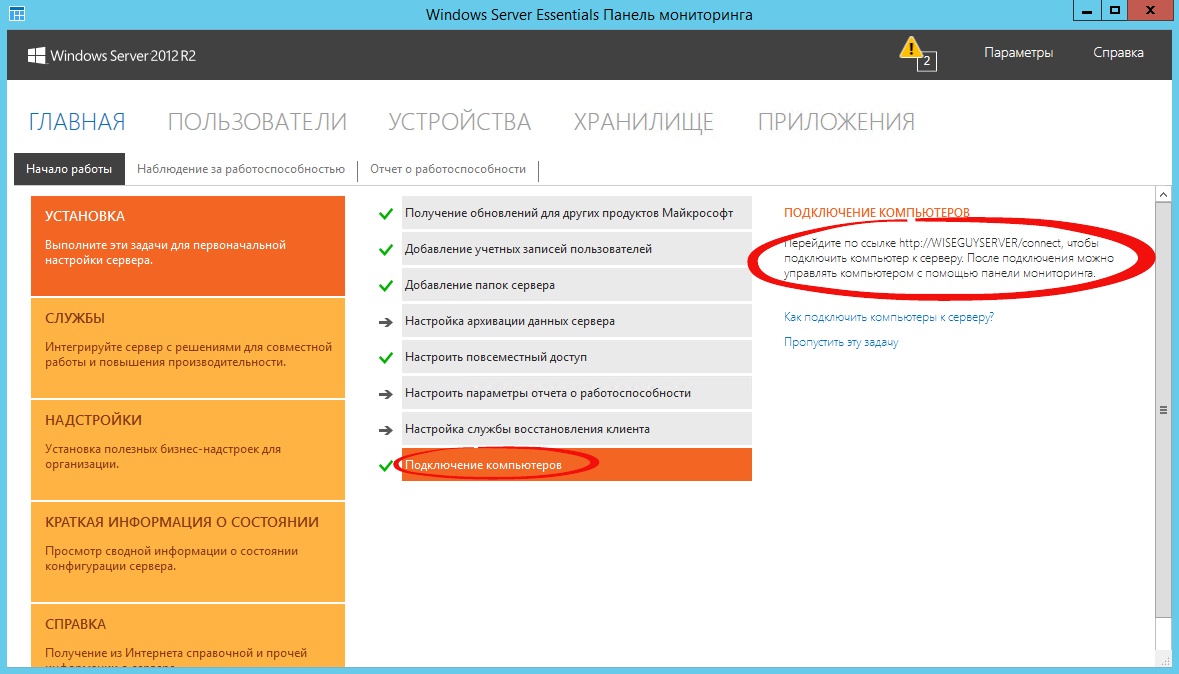
Рис.28 Инструкция к действию
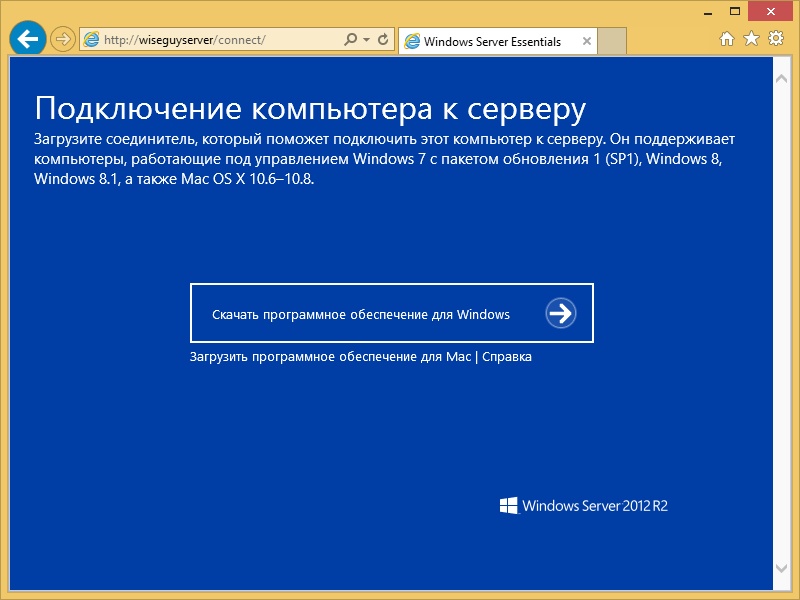
Рис.29 Подключение ПК к серверу

Рис.30 Выбираем выполнить
Принимаем лицензию и ждем
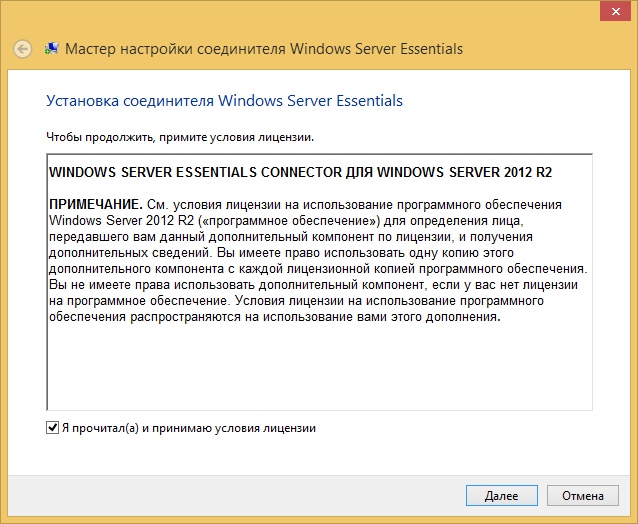
Рис. 31 Лицензионное соглашение
Вводим имя пользователя и пароль пользователя данного компьютера или администратора.
Читайте также:

