Ксс лагает на windows 10 почему
Обновлено: 04.07.2024
Каждый, кто решил скачать css v34 очень часто сталкивается с лагами и неточностями при работе игры. Одной из характерных особенностей в КСС является невозможность закупки либо ступор самого персонажа, который не может сделать и движения. В этом случае многие геймеры просто не знают, что надо делать, на самом деле вины в этом с ихней стороны вообще нет. Чаще всего во всем виноват сервер, который был выбран для игры, однако, каждый должен понимать, что и сам игрок несет долю ответственности за подобных лагов. Чаще всего они вызваны тем, что выставлены неправильные настройки, которые рассчитаны на мощное железо, а у самого человека оно намного слабее.
Часто проблемы подобного рода возникают из-за множества открытых программ, серверов, антивирусов, поэтому перед игрой лучше отключить все то, что хоть минимально есть трафик.
Лаг - так говорят в случаях, когда у пользователя обнаруживаются хоть какие-то проблемы с интернет соединением.
Пинг является игровой единицей измерения времени, обозначающее передачу информации, а точнее скорость с которой осуществляется передача, от игрока на сервер.
Задержка - является тем самым временем, которое обозначает обработку информации передаваемой от игрока на сервер.
Choke - данная проблема может вызываться различными факторами. Обозначает деятельность всех игроков в определенный промежуток времени. Лаг может вызываться тем, что одновременно несколько игроков нажали одну и ту же команду. Все это получается ввиду того, что сервер не успевает обработать сразу весь получаемый объем информации от всех в один период времени.
Loss - в этой проблеме не виноват ни игрок, ни сам компьютер. Дело в том, что весь пакет информации передается по различным сетям перед тем, как поступает в конкретную точку. Ведь в самом процессе может часть информации потеряться, так как весь поток просто не успевает перерабатываться и реагировать на отклики геймеров.
Тикрейт - этим термином пользуются, когда хотят обозначить в определенную секунду положение всех объектов и предметов на карте. Чем тикрейт больше, тем мощнее сервер нужным для игры.
Решение проблем:
Для изменения рейта надо в командную строку забить значение cl_cmdrate 30.
1. cl_updaterate - данная команда помогает определить количество запросов клиента в секунду при отправке на сервер в определенный промежуток времени.
2. cl_cmdrate помогает определить количество появлений любого игрока в конкретном месте в одну секунду.
Как только Вы убрали все лаги в игре необходимо зайти на сервер и выполнить настройку своих собственных рейтов. Для этого в командной строке надо ввести команды cl_cmdrate 80 и cl_updaterate 60, после чего зайти в игру и поиграть пару минут, в процессе игры следите за choke. Оптимальным и правильным значением будет считаться то, которое в начале игры не больше пяти, а в конце раунда-максимум 20. На тех серверах, где присутствует возможность возрождения убитого геймера данный показатель choke будет всегда несколько больше. Это легко объясняется тем, что нагрузка, подаваемая на данные сервера тут значительно больше, чем при стандартных случаях. Поэтому для обработки информации число рейтов лучше выставить несколько больше.
Для модема оно должно начинаться от 5000, в случае использования медленного кабельного интернета от 20000, при использовании технологий DSL либо высокоскоростного кабеля от 25000.
Итог
Очевидно, что выяснить причину постоянного вылета из игры не тяжело, тяжело грамотно распорядиться информацией и повлиять на то, чтобы в дальнейшем не допустить подобного. Попробуйте использовать вышеуказанные методы, они хоть как-то но улучшат качество и эффективность Вашей игры в КСС.

Последнее время часто слышу крики о лагах на многослотовых серверах, например на березе, причем лагает не у всех, а только у некоторых игроков, ниже я расскажу как настроить CS:Sourse чтобы избежать лагов и повысить fps, и так поехали:
Процедура настройки займет около 20-30 минут времени, но после настройки вы сможете забыть по лаги (связанные с железом вашего ПК) и наслаждаться игрой. Для ленивых и тех кто привык делать лишь бы как, пункты 1 и 2 могут пропустить, но в этом случае нет ни каких гарантий что ниже изложенное вам поможет.
1. Качаем и устанавливаем последние драйвера на вашу видеокарту для Nvidia здесь , для AMD здесь
2. Качаем и устанавливаем последний DirectX здесь (установка: запустить файл, указать папку для распаковки, после распаковки перейти у ранее указанную папку, запустить установку файлом DXSETUP.exe )
3. Заходим в игру, нажимаем настройки
4. Переходим на вкладку Мышь , опция Фильтр мыши , если стоит галочка смело убираем, это касается даже тех у кого мощные компьютеры или тех кто думает что они мощные )

5. Переходим во вкладку видео , опция Дополнительно.
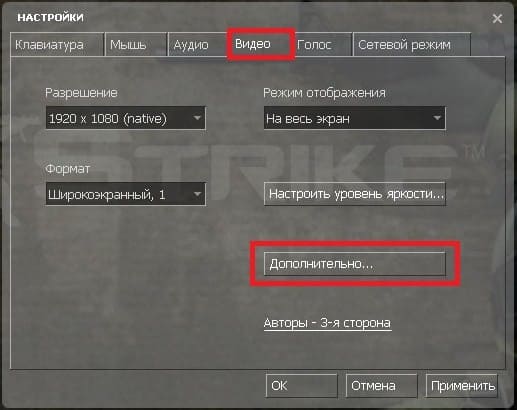
6. Выставляете все параметры графики на минимум, должно получится так:
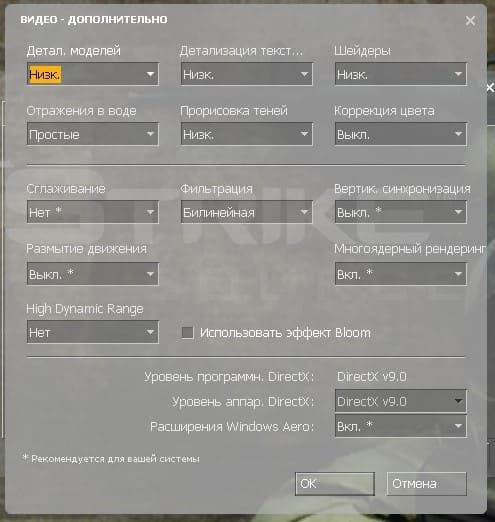
7. После того как изменили параметры графики на минимум жмем кнопку применить и ок , выходим из игры и заходим заново.
8. Конектимся на любой сервер, желательно где по больше игроков, пишем в консоли net_graph 1, смотрим на показатель fps , он должен быть не менее 60 , чем больше тем лучше
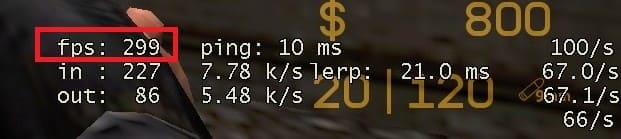
9. Если показатель fps выше 60 , возвращаемся к настройкам видео, и поднимаем параметры:
- красным отмечены те параметры которые не следует изменять! (они должны оставаться как на скрине ниже! Параметр Вертикальная синхронизация способен посадить на задницу даже мощные ПК. )
- зеленым отмечены параметры которые следует изменить в сторону повышения, если в net_graph 1 показатель fps выше 60 (мой совет повышайте на 1 ступень и проверяйте в игре показатель fps )
- синим отмечены те параметры которые сильно нагружают видеокарту и их следует изменять только в том случае, если после проведенных манипуляций с зеленым и параметрами и повышения их на максимум у вас fps составляет выше 60 (мой совет повышайте на 1 ступень и проверяйте в игре показатель fps )
- желтым отмечен параметр многоядерный рендеринг , и изменять его можно, если у вас процессор 2 ядра и более с тактовой частотой более 2.6 GHz , включение этого параметра даст приличный прирост fps , но и более сильно нагрузит ваш процессор.
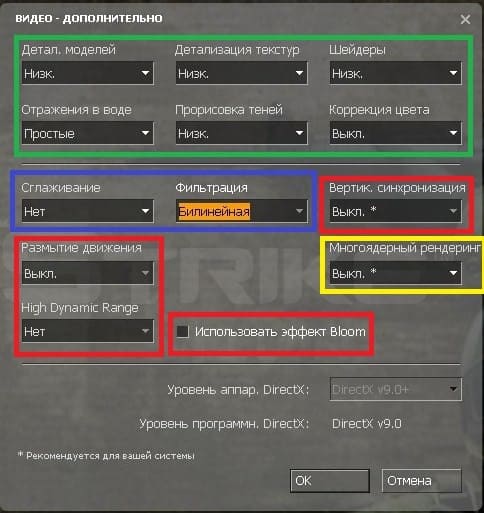
Чистота — залог здоровья!
Как ни странно - этот девиз работает не только для человека, но и для компьютерной техники.
Секрета здесь нет — пыль, попадая в радиаторы, закрывает приток холодного воздуха, необходимого для охлаждения. В итоге происходит перегрев компонентов системы, снижение скорости работы и сокращение срока службы в несколько раз. В некоторых случаях достаточно даже непродолжительного перегрева компонента, чтобы получить неработающий узел в целом. Поэтому главное правило — систематичная чистка!
Как это сделать? Тут есть варианты:
Обратиться к специалистам или сделать чистку самостоятельно — необходим небольшой опыт и базовые знания, специальный пылесос, работающий на выдув или обычный пылесос с регулятором оборотов, мягкая кисточка для покраски (флейц) и место где все это произвести, так как даже из чистого на первый взгляд компьютера можно выдуть «мешок» пыли. Внимание! Нужно все делать аккуратно, есть вероятность засасывания мелких деталей плат в пылесос!
Вот не большая подборка фото из личной практики: :clever2:


Вот собственно и все. Приятной игры без лагов!
Если есть какие то замечания или предложения по доработке статьи пишите в теме.
При копировании данной статьи ссылка на первоисточник обязательна!

Это руководство поможет вам в настройке Counter-Strike 1.6. Более точная настройка и оптимизация Пк для игры , настройка мыши,клавиатуры, видеокарт Nvidia GeForce и AMD Radeon от которых зависит хороший FPS , звука, а также конфиг Автора в качестве бонуса. В этой статье я расскажу всё и раскрою все секреты, что и как можно настроить для Counter-Strike 1.6 и на какие опции и настройки нужно обратить особое внимание. Разобрать и понять, каждую деталь. Всё то, что нужно для хорошей игры.
Настройка оптимизации Windows
Сейчас я покажу в скриншотах как настроить Оптимизацию производительности Пк и как отключить лишние сервисы и визуализацию в Windows 10, а ниже напишу и объясню в текстовой версии.
В Windows 10 команду Панель управления можно выбрать из контекстного меню, которое появляется, если нажать правой клавишей мышки на кнопке Пуск, находящейся на рабочем столе. Более быстрый способ сделать то же самое — нажать клавиши + X
1. В Свойствах системы в левой стороне окна выбираем Дополнительные параметры системы.
2. В Дополнительных параметрах системы в подразделе Быстродействие нужно нажать кнопку Параметры.
3. В Параметрах быстродействия выбираем пункт Обеспечить наилучшее быстродействие, жмем ОК.
4. В Свойствах системы переходим от вкладки Дополнительно ко вкладке Защита системы.
5. Выделяем жесткий диск, на котором включена защита (левый щелчок мыши), и жмем кнопку Настроить в подменю Настройка параметров восстановления.
6. В диалоговом окне Защита системы для Локальный диск (С:) выбираем пункт Отключить защиту системы, после чего жмем ОК.
После того как мы применили изменения, закрываем все открытые окна и приступаем к следующему разделу оптимизации.
Оптимизация файла подкачки Windows
Файл подкачки — это своеобразное дополнение к оперативной памяти (которая занимается временным хранением данных для быстрой доставки их на обработку процессору) вашего компьютера.
В Windows 10 команду Панель управления можно выбрать из контекстного меню, которое появляется, если нажать правой клавишей мышки на кнопке Пуск, находящейся на рабочем столе. Более быстрый способ сделать то же самое — нажать клавиши + X
512 Мб ОЗУ — оптимальный размер файла подкачки 2560 Мб
1 Гб ОЗУ — оптимальный размер файла подкачки 1536 Мб
2 Гб ОЗУ — оптимальный размер файла подкачки 1312 Мб
4 Гб ОЗУ — оптимальный размер файла подкачки 768 Мб
6 Гб ОЗУ — без файла подкачки (т.е 0 Mb, т.е отключен)
Фактически, чем больше у вас оперативной памяти, тем меньше Вам нужен файл подкачки и тем быстрее будет работать система вообще без него.
Для настройки параметров файла подкачки, зайдите в Свойства компьютера (правый клик по значку Мой компьютер — свойства), после чего в списке слева выберите Защита системы. Более быстрый способ сделать то же самое — нажать клавиши Win + R на клавиатуре и ввести команду sysdm.cpl (подойдет для Windows 7 и 8/8.1/10).
После того как Вы установили файл подкачки нужно перезагрузиться (впрочем, об этом Вас предупредит система).
4. Отключение индексирования файлов
5. Отключение компонентов Windows
Как известно при загрузки Windows, запускается много служб и компонентов, что не совсем хорошо сказывается на производительности системы. Некоторые компоненты можно отключить. тем самым освободив часть оперативной памяти.
В Windows 10 команду Программы и компоненты можно выбрать из контекстного меню, которое появляется, если нажать правой клавишей мышки на кнопке Пуск, находящейся на рабочем столе. Более быстрый способ сделать то же самое — нажать клавиши + X
1. Заходим через меню Пуск → Программы и компоненты
2. Справа вверху открываем Включение и отключение компонентов Windows
3. Отключаем ненужные нам компоненты. Как на примере скриншот 3.
4. После того как сняты галочки остается перезагрузить компьютер.
Ps. Внимание! Отключение IE может сказаться на работе некоторых программ. Обычно это специфические банк-клиенты и системы шифрования для них (вроде КриптоПро), а так же продукция Autodesk и некоторых других компаний. Случается это достаточно редко, но если что-то пошло не так, то просто включите IE обратно, благо это не сложно.
6. Отключение фоновых приложений
Многие приложения сами устанавливают такие параметры, чтобы автоматически запускаться с каждым включением компьютера. Некоторые процессы должны запускаться вместе с системой, однако для нормальной работы большинства из них это не требуется.
Скриншоты:
Текстовая версия:
В Windows 10 команду Выполнить можно выбрать из контекстного меню, которое появляется, если кликнуть правой клавишей мышки на кнопке Пуск, находящейся на рабочем столе. Более быстрый способ сделать то же самое — нажать клавиши + X
1. Там пишем msconfig.
2. Затем внизу ,нажимаем на кнопку Ок.
3. Переходим во вкладку Службы.
4. И ставим галочку на Не отображать службы Майкрософт
5. Снимите галочки с сервисов, не относящихся к GPU, мыши и антивирусному ПО(если есть).
Ps:Лично я оставил во вкладке Службы такие программы как например ESET,NVIDIA и STEAM.
7. Дефрагментация дисков Windows
Дефрагментация диска — это процесс объединения фрагментированных данных тома (например, на жестком диске или запоминающем устройстве) для обеспечения более эффективной работы.
В Windows 10 команду Выполнить можно выбрать из контекстного меню, которое появляется, если кликнуть правой клавишей мышки на кнопке Пуск, находящейся на рабочем столе. Более быстрый способ сделать то же самое — нажать клавиши + X
1. Там пишем — dfrgui.
2. Затем внизу , нажимаем на кнопку Ок.
3. Далее выбираем диск и жмем Анализировать
4. По завершению анализа, нажимаем Оптимизировать и так с каждым диском .
Ps. Зачем она нужна ? Коротко и ясно: Наводит уборку на диске, ускоряет работу диска.
8. Отключение системных служб
Отключение ненужных системных служб, потребляющих ресурсы компьютера, позволит увеличить производительность Windows. Обычному пользователю не нужны 50 % включенных по умолчанию системных служб. Естественно, возникает вполне объяснимое желание отключить их.
Скриншоты:
Текстовая версия:
В Windows 10 команду Панель управления можно выбрать из контекстного меню, которое появляется, если нажать правой клавишей мышки на кнопке Пуск, находящейся на рабочем столе. Более быстрый способ сделать то же самое — нажать клавиши + X
1. Зайдем в Панель управления → Администрирование → Службы
2. И выставляем как показано на скриншотах .Многих служб может и не быть у вас ,оставляем как есть.
Для тем кому важна служба восстановления системы, я настоятельно рекомендую не отключать:
Теневое копирование тома
Программный поставщик теневого копирования (Microsoft).
Не стоит забывать, что некоторые системные службы зависят от других служб, поэтому соблюдайте осторожность при изменении стандартных настроек. Если какая-нибудь служба отключается, то службы, которые зависят от нее, не смогут быть запущены. Но помните также, что если вы отключили службу, то вы же ее можете и включить.
Возьмите лист бумаги и запишите все выполняемые операции, так как в рассматриваемом ниже окне нет кнопки Установить по умолчанию, а при наличии необходимых записей можно будет все вернуть на место.
Ускоряем загрузку Windows на многоядерном процессоре. Используем все ядра при включении компьютера
Скриншоты:
Текстовая версия:
В Windows 10 команду Выполнить можно выбрать из контекстного меню, которое появляется, если кликнуть правой клавишей мышки на кнопке Пуск, находящейся на рабочем столе. Более быстрый способ сделать то же самое — нажать клавиши + X
После перезапуска вы заметите насколько увеличилась производительность системы.
Сейчас я покажу в скриншотах как настроить Электропитание и как ускорить загрузку Windows, а ниже напишу и объясню в текстовой версии.
Скриншоты:
Текстовая версия:
В Windows 10 команду Панель управления можно выбрать из контекстного меню, которое появляется, если кликнуть правой клавишей мышки на кнопке Пуск, находящейся на рабочем столе. Более быстрый способ сделать то же самое — нажать клавиши + X
1. Заходим в Панель Управления.Справа нажимаем на Категория там выбираем Мелкие значки.
2. За тем, находим Электропитание.
3. Электропитание и нажимаем по Высокая производительность.
4. Электропитание → Настройка перехода в спящий режим → Изменить дополнительные параметры питания → PCI Express → Управление питанием состояния связи → Значение: Откл.
Сейчас я покажу как настроить видеокарту NVIDIA GeForce и AMD Catalyst Control Center в скриншотах, а ниже напишу и объясню в текстовой версии. Видеокарта является одним из основных составляющих, от которых зависит FPS.
Скриншоты:
Текстовая версия:
В Windows 10 команду Панель управления можно выбрать из контекстного меню, которое появляется, если кликнуть правой клавишей мышки на кнопке Пуск, находящейся на рабочем столе. Более быстрый способ сделать то же самое — нажать клавиши + X
1. Заходим через Пуск → Панель управления → Панель управления NVIDIA.
2. Открываем Регулировка параметров цвета рабочего стола. Ставим галочку на Использовать настройки NVIDIA.
Яркость + 60%
Контрастность + 60%
Гамма + 0.99
Цифровая интенсивность + 72%
P.s Все настройки делайте на свой вкус. Так как мониторы у всех разные.
3. Далее откройте панель управления NVIDIA, и в списке Параметры 3D выберите пункт Регулировка настроек изображения с просмотром открываем и ставим ползунок на Производительность.
4. Далее в списке Параметры 3D выберите пункт Управление параметрами 3D, выберите в списке Half Life(hl.exe) если нет его в списке нажмите кнопку Добавить затем Обзор и укажите путь к (hl.exe)
Пример: E:\Games\SteamLibrary\SteamApps\common\Half-Life.
Потом укажите данные настройки:
Если нет одного или нескольких пунктов пропускаем или ставим на производительность.У всех видеокарт модели разные.
Настроить карту серии AMD Radeon, нам потребуется воспользоваться специальной программной оболочкой, названой AMD Catalyst Control Center. У вас должен быть установлен последний драйвер.
Скриншоты:
Текстовая версия:
Для того, чтобы приступить к настройками видеокарты AMD Radeon , нам необходимо.
1. Нажмите правой кнопкой в любом месте рабочего стола, в появившемся окне выберите AMD Catalyst Control Center.
2. Перейдя во вкладку AMD Catalyst Control Center → Игры → Настройки 3D-приложений.
Потом укажите данные настройки:
Режим сглаживания: Использовать настройки приложения
Сглаживаемые выборки: Использовать настройки приложения
Фильтр: Стандартный
Метод сглаживания: Множественная выборка
Морфологическая фильтрация: Выкл
Режим анизотропной фильтрации: Использовать настройки приложения
Уровень анизотропной фильтрации: Использовать настройки приложения
Качество фильтрации текстур: Производительность
Оптимизация формата поверхности: Вкл
Ждать вертикального обновления: Всегда выключено
OpenGL тройная буферизация: Выкл
Режим тесселяции: Оптимизировано AMD
Максимальный уровень: Оптимизировано AMD
3. В трее возле часов находим AMD Radeon и нажимаем правую клавишу на мышке.
4. Затем, находим (в моём случае это 1. AMD Radeon HD 5570)вроде как монитор или видеокарта.
5. Выбираем Параметры 3D-графики.
Потом укажите данные настройки:
Сглаживание: Управляется приложением
Анизотропная фильтрация: Управляется приложением
Тесселяция: Оптимизировано AMD
Catalyst AJ.:Качество фильтрации текстур: Параметры 3D-графики
Уровень детал-ции множ. отображений: Высокая производительность
Ждать вертикального обновления: Всегда выключено
Метод сглаживания: Множественная выборка
Параметры OpenGL: Тройная буферизация Выкл
Настройка клавиатуры на ноутбуке и персональном компьютере в принципе не отличается и зависит от операционной системы: Windows XP, Windows Vista или Windows 7/8/8.1/10. На самом деле, отличается лишь Путь, по которому вызываются свойства клавиатуры для дальнейшей настройки.
В Windows 10 команду Панель управления можно выбрать из контекстного меню, которое появляется, если нажать правой клавишей мышки на кнопке Пуск, находящейся на рабочем столе. Более быстрый способ сделать то же самое — нажать клавиши + X
1. Зайдем в Панель управления → Клавиатура → Скорость.
2. Задержка перед началом повтора ставим на 4.
3. Частота мерцания курсора ставим на 12.
Скорость можно ничего не настраивать – лишь тем, кто по роду деятельности набирает очень много текстов, например пишет руководства или редактирует конфиги, пишет через консоль, команды в игре, имеет смысл задать минимальную величину задержки перед повтором символов и максимальную скорость их повтора. Оба эти параметра влияют на то, с какой скоростью вводятся символы, когда клавиша нажата и удерживается в нажатом положении длительное время.
Убирать ее нужно для того, чтобы скорость движения была всегда одинаковой. Так вы будете контролировать мышь тем самым увеличивать точность стрельбы.
В Windows 10 команду Панель управления можно выбрать из контекстного меню, которое появляется, если нажать правой клавишей мышки на кнопке Пуск, находящейся на рабочем столе. Более быстрый способ сделать то же самое — нажать клавиши + X
1. Зайдем в Панель управления → Мышь → Параметры указателя и убираем галочку с Включить повышенную точность установки указателя.
2. Нажимаем кнопку применить.
вот по сабжу. попробуй, надеюсь поможет
Приоритет
Если вы заметили во время игры, что у вас большой пинг + вас лагает, рекомендуется свернуть игру (клавиши Ctrl+Esc), вызвать диспетчер задач Windows (Сtrl+Alt+Del), найти в списке задач процесс под названием hl2.exe. Правой кнопкой мыши щелкаем по данному процессу, появится меню в котором будет вкладка "Приоритет".
Чем меньше установлен приоритет, тем меньше пинг. Поэксперементируйте с данным параметром (после установки приоритета заходите обратно в игру и довольствуйтесь новым пингом).
Правда, есть одно НО. При сильном понижении приоритета у некоторых игроков поднимаются такие параметры, как loss и choke, что не есть хорошо. loss - потери пакетов, choke - количество неотправленных пакетов, которые стоят в очереди на отправку. Их существование осложняет игру и порой значительно. Чтобы посмотреть значения данных параметров у себя, достаточно ввести в консоле команду "net_graph 3" без кавычек. В нижнем правом углу появятся значения данных параметров + ваш пинг и fps.
Сетевые настройки
Так же, при игре на наших серверах (и не только) рекомендуется использовать следующие настройки:
1) cl_cmdrate = cl_updaterate = 33 или 66. Выставление того или иного значения зависит от тика сервера. На 1 и 2ом пабликах тик = 66, на 3ем тик= 33. Ставить cl_cmdrate, cl_updaterate больше тика сервера не имеет смысла. Для лучшей игры (если вы не стеснены в ресурсах интеренета, у вас нет loss’ов и choke’ов и т.п.) рекомендуется ставить cl_cmdrate = cl_updaterate = 66. В дальнейшем мы планируем сделать пару серверов с тиком = 100, вот там наши переменные лучше будет ставить = 100.
Попробуйте значения как 33, так и 66, и посмотрите как это скажется на вашей игре, на loss и choke. При стабильном и «правильном» Интернет соединении настройки никак не должны повлиять ни на loss, ни на choke.
2) Рекомендуемые значения переменной rate от 20000 до 25000. Минимальное допустимое значение на наших серверах 10000 (для «слабого» интернет канала), опять же, стоит поэкспериментировать, посмотреть на каких настройках показатели loss choke будут минимальными (или же их вообще не будет).
3) Рекомендуемое значение cl_interpolate 1
4) Рекомендуемое значение cl_interp 0.01
Как итог, рекомендуемые сетевые настройки:
rate 20000
cl_cmdrate 66
cl_updaterate 66
cl_interpolate 1
cl_interp 0.01
Подробнее о сетевом коде в Source читать здесь (рекомендую): ссылка
Есть 3и верных способа:
1) новое железо
2) «оптимизация» настроек css
3) «оптимизация» настроек компьютера
Разберем последние два пункта:
Начнем с «оптимизации» настроек css.
Прописываем в сonfig.cfg (*:\. \Valve\Steam\SteamApps\ваш_аккаунт\counter-strike source\cstrike\cfg\config.cfg) нужные команды.
// _Set graphics settings_
// _adjusts graphics settings to boost framerate_
cl_ejectbrass 0 // _disables shells flying out of guns_
cl_forcepreload 1 // _forces preload to help increase performance_
cl_phys_props_enable 0 // _disables trash and cans etc_
cl_phys_props_max 0 // _disables trash and cans etc_
cl_radartype 1 // _solid radar_
cl_ragdoll_physics_enable 0 // _disables dead animations and bodies_
cl_show_splashes 0 // _disables splashes when in water_
fps_max 101 // _caps FPS_
mat_antialias 0 // _disables antialiasing_
mat_bloomscale 0
mat_bumpmap 0 // _disables bumpmapping_
mat_clipz 1 // _disabled non visible object rendering_
mat_fastnobump 1 // _faster bump mapping_
mat_fastspecular 1 // _fast specular lighting_
mat_mipmaptextures 1 // _texture quality decreases with distance_
mat_hdr_enabled 0 // _disables high dynamic range lighting_
mat_picmip 2 // _lower texture quality--set between 0 and 4_
mat_reducefillrate 1 // _reduces shader fill rate_
mat_specular 0 // _disables specular lighting_
mat_trilinear 0 // _disables trilinear filtering_
mat_wateroverlaysize 16 // _lowers water quality_
mat_vsync 0 // _disables vertical synchronization_
mp_decals 50 // _how many bullets etc will be shown_
muzzleflash_light 0 // _disables muzzleflash_
r_avglight 0 // _disables average lighting_
r_cheapwaterend 1 // _worse water rendering_
r_cheapwaterstart 1 // _worse water rendering_
r_decal_cullsize 2 // _lower texture quality at distance_
r_decals 0 // _disables player sprays_
r_drawdetailprops 0 // _disables detail props_
r_drawflecks 0 // _disables bullet impacts_
r_drawmodeldecals 0 // _disables decals on models_
r_dynamic 0 // _disables dynamic lighting_
r_eyes 0 // _removes eyes from player models_
r_lightaverage 0 // _disables average lighting_
r_lightinterp 0 // _disables light interpolation_
r_lod 3 // _adjusts model quality--set between -5 and 5_
r_occlusion 0 // _disables occlusion--lowers image quality but gains FPS_
r_propsmaxdist 100 // _lower object fading distance_
r_renderoverlayfragment 0
r_rootlod 2 // _lower overall game detail level_
r_shadows 1 // _set to 0 to disable shadows (not recommended)_
r_teeth 0 // _removes teeth from player models_
r_waterforceexpensive 0 // _disables high-quality water_
rope_averagelight 0 // _disables average lighting on ropes_
rope_smooth 0 // _disables antialiasing on ropes_
rope_subdiv 0
rope_wind_dist 0 // _disables wind effects on ropes_
// _Set instruction sets_
// _note: verify processor support before enabling_
// r_3dnow 1 // _enables 3DNow! instruction set_
// r_mmx 1 // _enables MMX instruction set_
// r_sse 1 // _enables SSE instruction set_
// r_sse2 1 // _enables SSE2 instruction set_
// _Set violence settings_
// _increases blood to help you see hits better_
violence_ablood 1
violence_agibs 1
violence_hblood 1
violence_hgibs 1
Еще один списочек:
CODE
r_mmx 1 – включает поддержку процессоров MMX. Небольшое увеличение FPS, нет потери качества картинки;
r_sse 1– включает поддержку процессоров SSE. Небольшое увеличение FPS, нет потери качества картинки;
r_sse2 1 – включает поддержку процессоров SSE2. Небольшое увеличение FPS, нет потери качества картинки;
r_3dnow 1 – включает поддержку технологии 3DNOW (только для AMD). Небольшое увеличение FPS, нет потери качества картинки;
r_3dsky 0 – убирает марево вокруг 3D объектов. Считается читом. Большое прибавление к FPS, небольшая потеря качества картинки (на нашем сервере sv_cheat 0 – поэтому работать не будет)***;
r_shadows 0 – отключает тени в игре. Большое прибавление к FPS, небольшая потеря качества картинки;
net_graph 3 – команда выводит статистику (FPS, ping и др.) в реальном времени, в нижнем право углу экрана, о скорости Вашего соединения. Небольшое уменьшение FPS, но очень полезная опция;
r_decal_cullsize 0 – эта команда устанавливает минимальный размер отображаемых предметов в пикселях. Позволяет видеть отверстия от пуль в стенах с большего расстояния. Очень незначительное падение FPS. Улучшение графических эффектов;
cl_smooth 0 – сглаживание после ошибочного представления изображения. Среднее увеличение FPS. Без значительного ухудшения графических эффектов;
cl_phys_props_enable 0 – очень большая помощь! Убирает маленькие интерьерные модельки с карты, разгружая тем самым Ваш процессор. Всякие листочки, бутылки, мусор. Бочки и ящики, естественно остаются. Огромный прирост FPS, небольшая потеря качества картинки;
fog_enable 0 – выключает дальний случайный туман. Команда никак не влияет на дым от гранаты, только туман. Большая прибавка к FPS, небольшое ухудшение картинки;
r_lod 0 – ухудшает или улучшает видимость далекой модели игрока. 0 – плохая модель, больше FPS. -5 – хорошая модель, меньше FPS. Немного ухудшается картинка;
cl_show_bloodspray 0 – опять же считается читом, так как может облегчить игрокам видимость без крови. Больше FPS, меньше крови;
cl_ejectass 0 – убирает показ отстрелянных гильз. Прирост к FPS;
fog_enable_water_fog 0 – убирает прозрачность воды. Небольшой прирост FPS;
r_decals 0 – кровь и дырки. Небольшой прирост FPS;
r_drawrain 0 – убирает эффекты погоды на карте de_аztec;
r_lightaverage 0 – управляет усреднением света;
r_lightinterp 0 – управляет скоростью интерполяции света, 0 – выключает интерполяцию.
Еще несколько команд, описание которых я, к сожалению, не знаю, но немного поднимает FPS:
r_dispfullradius 2
r_renderoverlayfragment 0
cl_drawshadowtexture 0
r_avglight 0
r_rootlod 2
r_shadowmaxrendered -1
r_shadowrendertotexture 0
r_worldlightmin 1
r_worldlights 1
С помощью всех вышеперечисленных команд можно увеличить себе FPS.
Ну и для тех, у кого компьютер достаточно слабый и FPS после всех перечисленных выше команд не поднимается выше 20-35, предлагаю следующие консольные настройки:
cl_show_splashes 0
cl_phys_props_max 0
mp_decals 0
mat_bloom 0
mat_bufferprimitives 1
mat_bumpbasis 0
mat_bumpmap 0 – отключает bumpmapping
mat_dxlevel 80 – команда выставляет DirectX 8.0 для аппаратного ускорения, что может значительно разгрузить систему. Так же есть значения 90 – DirectX 9.0 (по умолчанию всегда, если не прописано в конфиге иное значение) и 70 – DirectX 7.0;
mat_fastnobump 1
mat_fastspecular 1
mat_filterlightmaps 1
mat_filtertextures 1
mat_forceaniso 0
mat_forcedynamic 0
mat_loadtextures 1
mat_mipmaptextures 1
mat_picmip 1
mat_reducefillrate 1
mat_showwatertextures 0
mat_specular 0
muzzleflash_light 0
r_modellodscale 0.1
r_drawlights 0
r_drawropes 0
r_DispUseStaticMeshes 0
r_waterforceexpensive 0
r_rootlod 2
r_teeth 0
r_dynamic 0
r_WaterDrawReflection
violence_hgibs 0
budget_show_history 0
cl_showfps 2 – показывает FPS в игре. Можно использовать вместо net_grath 3.
С помощью этих команд, графика Вашего Counter-Strike: Source будет значительно ухудшена, но вы добьетесь огромного прироста к FPS.
Читайте также:

