Куда деваются таблетки виндовс 10
Обновлено: 04.07.2024
Откройте «Установку и удаление программ» Windows 10, и вы наверняка увидите там что-нибудь из этого списка. В лучшем случае эти приложения вам не нужны. В худшем — они не только занимают место, но ещё и добавляют системе уязвимостей. Удаляйте их без колебаний.
1. Flash Player и другие устаревшие технологии
Когда-то веб-страницам требовались такие плагины, как Adobe Flash, Microsoft Silverlight или Java, чтобы проигрывать видео или показывать разнообразные апплеты. Теперь, когда большинство современных сайтов перешло на HTML5, в этих штуках больше нет нужды. Тем более что во Flash или Silverlight постоянно обнаруживают бреши в безопасности.
Adobe планирует полностью прекратить поддерживать Flash к 2020 году. Годом дольше продлится поддержка Silverlight. А Java, может быть, и была революционной технологией на момент релиза в 1995 году, но с тех пор многое изменилось.
Так что удаляйте Flash Player, Shockwave Player, Silverlight и Java. Они уже не понадобятся.
Альтернатива: не требуется. Сейчас большинство сайтов прекрасно показывают видео без сторонних плагинов.
2. «Амиго» и прочие junkware-приложения
Если вы устанавливаете много программ и невнимательно изучаете, что они предлагают установить в довесок, вы обнаружите у себя много незваных гостей.
Альтернатива: нормальные браузеры вроде Chrome, Firefox, Opera или Vivaldi. Загружайте приложения из проверенных источников и не допускайте установки нежелательного ПО. Unchecky поможет вам в этом.
3. CСleaner и прочие чистильщики системы
Многие не представляют жизни без программ вроде CCleaner или IObit Advanced SystemCare. Но они не делают ничего такого, на что не способна встроенная «Очистка диска» Windows 10. К тому же многие чистильщики, твикеры и оптимизаторы поселяются в трее и отбирают системные ресурсы.
Вам правда нужно каждые несколько дней вычищать куки из браузера? А удаляя «лишние» ключи из реестра, вы вполне можете навредить системе. Да, CCleaner может помочь удалить некоторые программы, от которых не избавиться средствами Windows, но без него вполне можно обойтись. Это же относится и к остальным оптимизаторам.
Альтернатива: штатные средства системы. Если хотите освободить место, используйте «Очистку диска» Windows. Если хотите дефрагментировать диск, запускайте «Дефрагментацию диска». Не надо лишний раз лазить в реестр и удалять оттуда ключи с малопонятными названиями. Системе виднее, что ей нужно.
4. Предустановленное ПО
Какой бы ноутбук вы ни приобрели — HP, Dell, Toshiba, Lenovo, — вы обнаружите в нём набор предустановленного ПО от производителя, пользы от которого нет никакой. Например, на моём ноутбуке HP обнаружились HP Lounge, HP 3D DriveGuard, CyberLink YouCam, HP Support Assistant и панель HP для таскбара Windows 10.
Все эти приложения призваны что-то обновлять и от чего-то защищать, но на практике только расходуют ресурсы системы и занимают место. Удаляйте предустановленное ПО.
Альтернатива: не требуется. Windows 10 сама способна устанавливать обновления и драйверы.
5. Metro-приложения Windows 10
У Metro-приложений весьма ограниченная функциональность и своеобразный интерфейс. Может быть, на планшете под управлением Windows 10 они и уместны, но на ноутбуке или стационарном компьютере выглядят просто лишними. Вы легко найдёте им более подходящую замену. К счастью, их вполне можно удалить.
6. Edge и Internet Explorer
Internet Explorer 11 — последняя версия этого «легендарного» браузера. Им уже давно никто не пользуется, тем не менее Microsoft оставляет его в составе Windows 10.
Чтобы отключить Internet Explorer (полностью удалить его не получится), наберите в поиске «Включение и отключение компонентов Windows», откройте найденное и уберите галочку напротив Internet Explorer 11.
Что касается Edge, то он, конечно, выглядит нормальным браузером… но только на фоне Internet Explorer. Microsoft искренне старается сделать Edge популярным, но пока это у неё не очень-то получается. Как и во многих новых приложениях Microsoft, интерфейс Edge больше подходит планшетам, нежели обычным ПК. Так что его тоже можно удалить. Правда, как и в случае с предустановленными Metro-приложениями, это потребует некоторых лишних телодвижений.
Альтернатива: их много. Большинство пользователей используют Edge и Internet Explorer только для того, чтобы зайти на сайты Chrome, Firefox или Opera и установить приличный браузер. Поступите и вы так.
7. Skype Click to Call
Довольно бесполезное расширение для браузера, которое устанавливается вместе со Skype. Оно позволяет звонить по телефонным номерам, которые встречаются на веб-страницах. Зачастую Skype Click to Call принимает за телефонные номера наборы цифр, которые номерами не являются. Удаляйте его, Skype это не навредит.
Альтернатива: вероятнее всего, не требуется. И часто ли вы звоните по Skype на стационарные номера?
8. Windows Media Player и QuickTime
Вы ещё пользуетесь стандартным проигрывателем от Microsoft? Есть множество куда более удобных и функциональных альтернатив. Отключить Windows Media Player можно через «Включение и отключение компонентов Windows».
QuickTime мог установиться на ваш компьютер, если вы используете iTunes для Windows, но iTunes больше не нуждается в QuickTime для своей работы. Поддержка QuickTime для Windows прекращена Apple в 2016 году. Все медиаформаты, поддерживаемые QuickTime, при необходимости можно легко открыть сторонними плеерами.
Альтернатива: другие плееры для воспроизведения аудио и видео, такие как AIMP, foobar, KMPlayer и VLC. Они поддерживают гораздо больше файловых форматов, да и интерфейс у них приятнее.
Уханов снова вещает на IT тематику. В прошлой заметке я попытался отговорить людей от активации пиратской WIndows 10 при помощи активаторов и пояснил как активировать лицензионную WIndows 10 после полной переустановки. А сегодня поговорим мы сегодня о способах переустановки Windows 10.
Так или иначе, но система со временем накапливает ошибки и начинает работать не так, как раньше. Я не поднимаю тему восстановления системы из резервных копий - это тема для отдельной беседы. Кроме того, система чаще не ломается в один день, а копит неполадки в течение длительного периода и восстановление из резервной копии может привести в откату на предыдущую сборку Windows 10. Это спровоцирует установку свежего релиза и обновлений к нему.
Изменения в процессе переустановки Windows начались ещё в Windows 8. Мир увидел функции "Reset your PC" и "Refresh your PC". В Windows 10 эти функции значительно улучшили.
Windows 10 предоставляет нам следующие способы решить поставленную задачу:
- Сброс к заводским настройкам
Сброс к заводским настройкам
Это абсолютно новый способ привести систему в рабочее состояние. Система собирает новую себя из уже используемых компонентов. Проверка контрольных сумм гарантирует использование рабочих компонентов. Во время сброса к заводским настройкам производится сборка операционной системы из компонентов, хранящихся в папке WinSxS. В сборке не используются пакеты, обновленные за последние 30 дней - используются их предыдущие версии. Это позволяет избежать восстановления обновлений с ошибками. За счет использования жестких ссылок взамен копирования файлов достигается максимальная экономия дискового пространства. Особенно хорошо это заметно на планшетах.
Основным преимуществом данной технологии является то, что можно запустить сброс систему даже тогда, когда система не способна загрузиться. В этом случае выполняется вход в среду восстановления WinRE и выбираем соответствующий пункт. Видео демонстрирует как происходит процесс.
Краткий порядок действий для тех, у кого Windows загружается:
Желающие могут воспользоваться меню "восстановление" в "параметры".

Решаем как поступить с файлами пользователей:
Удалить только с системного диска
Удалить со всех дисков
Данные можно просто удалить или удалить без возможности восстановления

Выберем пункт с сохранением пользовательских файлов.

После сброса на рабочем столе будет html файл со списком удаленных приложений, все пользовательские данные на своих местах..
В корне диска так-же останется каталог, в котором будут лежать логи. Рассмотрим лог подробнее в отдельной заметке. Некоторые шаги особенно интересны
Начать заново
Этот вариант приведения стсиемы в рабочее состояние появился в Windows 10 1703 Creators Update. Он в отличии от предыдущего, предполагает наличие интернета. При таком методе отката с серверов Microsoft скачивается последний релиз Windows 10. Система будет переустановлена с сохранением пользовательских данных и основных параметров. Часть параметров компьютера сохранился: например, после выполнения переустановки компьютер не вылетает из домена.

Функция "Начать заново" находится в разделе безопасность. На этом этапе стоит сохранить открытые файлы.

Соглашаемся, идем дальше

Windows 10 приводит список приложений, что будут удалены в процессе работы. На рабочем столе нас также будет ждать html файл со списком удаленных программ.
В следующей заметке я более подробно рассмотрю сброс к заводским настройкам.
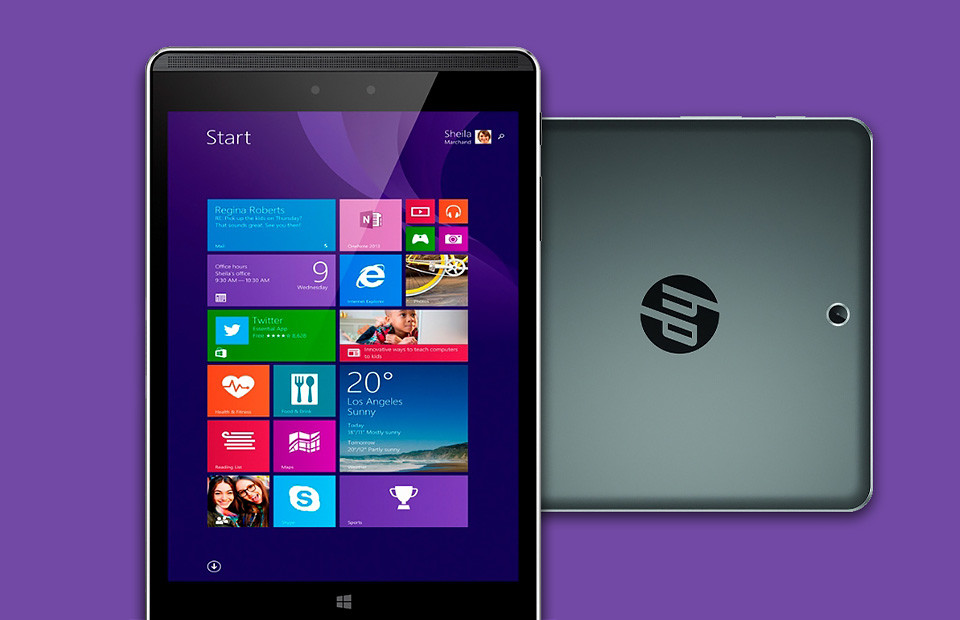
Windows 10 — самый амбициозный, смелый и удачный проект Microsoft за долгие годы. Это не просто обновление самой популярной в мире операционной системы: по задумке создателей, «Десятка» должна стать универсальной, доступной на всех современных платформах системой и объединить под одной красивой цифрой компьютеры, смартфоны и планшеты. Вы сможете использовать Office на своем ПК — и точно такой же на мобильном устройстве. Подключать свою Lumia к монитору — а к ней, в свою очередь, клавиатуру и мышь, и пользоваться ею в качестве компьютера.
Тысячи тысяч любимых программ с ПК — у вас в кармане. Ну прям фантастика!
К сожалению, пока так оно и есть.

HP Pro 608 G1 — один из первых планшетов на полноценной Windows 10. Можно сказать, настоящий флагман, который, как и другие подобные устройства, должен убедить покупателей в том, что все те красивые слова о «единой экосистеме», ее удобстве и уникальности — правда, что будущее уже здесь, ты только отложи в сторону свой iPad и дай ему шанс.
На бумаге Pro 608 выглядит действительно впечатляюще. Тут и процессор Intel Atom, которые сейчас устанавливаются почти во все дорогие ультрабуки, и восьмидюймовый экран с большим разрешением в 2048 x 1536 пикселей, и приятный в целом дизайн, и возможность подключения клавиатуры через специальный разъем. Ну и, конечно же, в качестве козыря — полноценная Windows 10. К несчастью, именно в ней и кроются все недостатки.

Но все эти красивые слова применимы исключительно к ПК. Несмотря на то, что Windows 10 умеет работать с сенсорными экранами, вся экосистема целиком для этого просто не предназачена. «Десятка» на планшетах — бледная тень свой десктопной версии.
Microsoft настолько увлеклась идеями об универсальности своей системы, что, видимо, забыла, насколько концептуально отличаются по своей сути персональный компьютер и планшет.
Что вообще такое планшет?
Если упростить все максимально — это портативный большой сенсорный экран. И используем мы его соответствующим образом: сидим в интернете, общаемся с помощью экранной клавиатуры в мессенеджерах, а для работы, если такая необходимость возникла, подключаем физическую. Смотрим фильмы, играем в игры. В общем, по большей части потребляем контент, иногда делая что-нибудь полезное.
На Android, и, в особенности, iOS это удобно — эти две системы изначально разработаны под сенсорные экраны. Программисты создавали их, держа в голове мысль о том, что пользователи будут использовать свои пальцы в качестве основного элемента управления.
С Windows 10 ситуация другая. Проведите мысленный эксперимент, особенно наглядным он будет, если вы сейчас читаете этот текст с экрана монитора или ноутбука. Отключите от компьютера мышь или тачпад. И уберите клавиатуру. А теперь представьте, что вам нужно выполнять ваши ежедневные задания, используя только свои пальцы. Открывать пальцами папки. Имитировать пальцами правый клик. Постоянно вызывать наэкранную клавиатуру… все теми же натруженными пальцами.
Проблему интерфейса Microsoft пыталась решить, введя в Windows 10 так называемый «режим планшета». По нажатии на иконку на панели задач, интерфейс несколько преображается: рабочий стол пропадает, и вы переходите в меню с плитками программ и приложений. Сама по себе идея хороша — вот только оптимизированных под «планшетность» системы приложений практически нет. Стоит только запустить вашу любимую программу, вы столкнетесь с проклятой необходимостью имитировать пальцами курсор мыши. Найти в Windows Market популярные приложения, вроде «Вконтакте» и Instagram в оптимизированном виде, можно. Но зачем тогда покупать устройство на Windows 10, если можно с тем же успехом и, что самое главное, за те же деньги, купить iPad или планшет на Android, где все это есть? И там сделано намного удобнее?
Если вы хотите пользоваться планшетом как полноценным компьютером, приготовьтесь носить с собой клавиатуру с мышью. Потому что вам вряд ли понравится монтировать видео или обрабатывать фото в каком-нибудь Photoshop, тыкая пальцами в экран.
С играми тоже ситуация радостная только на бумаге. Конечно, возможность запустить на своем планшете League of Legends или Counter-Strike: Go — это круто, благо Intel Atom спокойно «тянет» и ту, и другую. Но, опять же, без клавиатуры и мышки в них не поиграешь. Так не легче ли просто купить ноутбук?
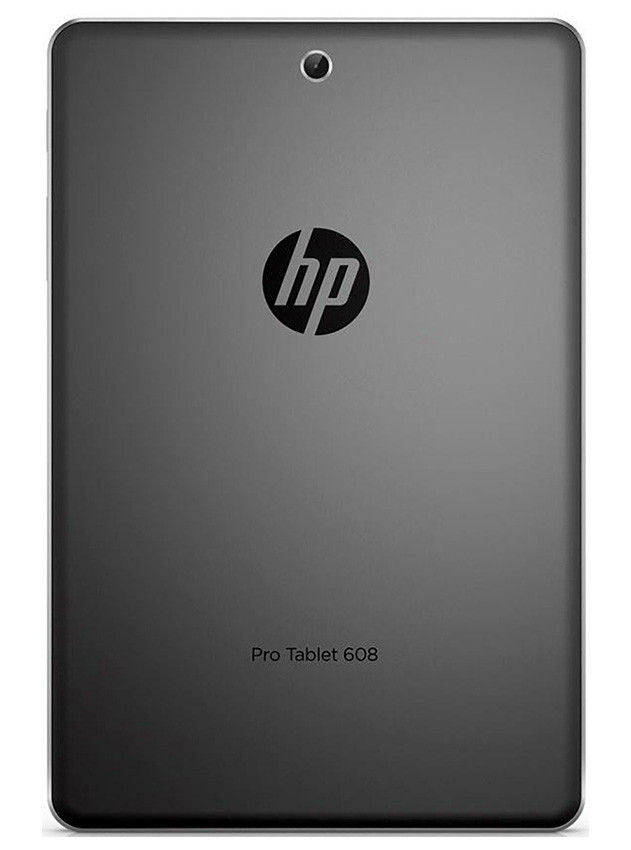
Кажется, что примерно те же претензии можно выдвинуть к iPad Pro. Apple ведь тоже позиционирует свой планшет как инструмент для работы. Но там проблема другая: на iOS нет профессиональных приложений, которые могут заменить свои аналоги на OS X и полноценной Windоws.
Но при этом, iPad Pro, в отрыве от своих «профессиональных» наклонностей — прекрасный планшет, которым удобно пользоваться. Да и тот инструментарий, что там есть, позволяет несложные профессиональные задачи решать на ходу. Я, например, регулярно набираю на нем текст и иногда рисую в ProCreate — просто для себя. А прекрасный он потому, что и Apple, и сторонние разработчики, опять же, специально «затачивали» свои продукты под особенности сенсорного экрана.
А что с планшетом?
К самому планшету HP претензий у меня практически нет. Разве что запас яркости маловат, а рамки вокруг дисплея слишком уж большие.
Он компактный и мощный, неплохо держит заряд батареи. Экран выдает отличную картинку в высоком разрешении. Звук, пускай и тихий, в целом детальный. И в том, что пользоваться им невероятно неудобно, виновата не HP — они-то как раз сделали приятный и сердцу, и глазу продукт, — а Microsoft.
Если Windows 10 хочет изменить мир, ей самой нужно меняться. «Режим планшета» должен не просто перекидывать вас в меню с плитками — он должен радикально менять все элементы интерфейса, включая внешний вид того же «Проводника» и панели задач. Здесь должен быть удобный менеджемент уведомлений. И нормальный способ регулировать яркость экрана — а не как сейчас, когда эта функция запрятана в панель быстрых настроек в иконке энергосбережения.
Я люблю Windows 10 и верю в Microsoft, которая за последний год превратилась в одну из самых амбициозных компаний современности. Но в начале 2016 года, выбирая в магазине планшет, я пройду мимо стоек с устройствами на Windows 10. Даже не обернувшись в их сторону.
Продолжая серию обучающих пошаговых инструкций по операционной системе Windows 10, сегодня мы рассмотрим, что можно удалить с диска C:, чтобы освободить место. Сложного здесь ничего нет и, как вы сами сейчас в этом убедитесь, процесс займет не более 5 минут. Поэтому давайте, не откладывая, сразу переходить к практике, а именно очистке нашего ПК или ноутбука.

Приведенная ниже пошаговая инструкция подходит для любых версий операционной системы Windows 10. Это может быть как x32, так и x64-битная ОС.
Используем средства Windows 10
Первый и самый простой вариант, решить проблему, когда пропало место на диске С:
- Запускаем настройки Windows, нажав иконку с изображением шестеренки в меню «Пуск».
- В открывшемся окне кликаем по плитке «Система».
- В левой части окна переключаемся на вкладку «Память», а в правой активируем режим контроля памяти.

Теперь система в автоматическом режиме будет следить за чистотой вашего диска C:, а если понадобится, удалит различные ненужные файлы. Однако, мы можем запустить процесс и вручную. Для этого жмем ссылку «Настроить контроль памяти или запустить его».
В открывшемся окне устанавливаем режим очистки, например, когда у вас не осталось места, каждый день, каждую неделю и так далее. Устанавливаем флажок в пункт удаления временных файлов, также выбираем очистку корзины и папку «Загрузки». Когда все нужные настройки будут внесены жмем кнопку, отмеченную на скриншоте ниже.

В результате запустится процесс удаления всех ненужных файлов и уже через несколько секунд ваш компьютер получит дополнительное свободное место.
Данный способ хорош, однако удаляет далеко не все ненужные файлы. Поэтому чтобы почистить диск C: еще эффективнее, давайте рассмотрим несколько более действенных вариантов.
Очистка диска
Еще в «Виндовс» 7 разработчики добавили инструмент для автоматической очистки диска с системой. Давайте запустим его, настроим и удалим все ненужное. Таким образом мы сможем освободить большое количество свободного места в Windows 10:
- Переходим в проводник операционной системы и жмем правой кнопкой мыши по системному диску с буквой C:.
- В появившемся окошке переходим на вкладку «Общие» и жмем кнопку очистка диска.
- Устанавливаем флажки напротив всех имеющихся пунктов и жмем кнопку «Почистить системные файлы», которые довольно много весят.

- После непродолжительного сканирования вновь выделяем все файлы, установив галочки напротив их названий. Далее жмем кнопку «ОК» и подтверждаем свое намерение.

Для запуска, рассмотренного выше процесса, вам необходимо работать из-под аккаунта с администраторскими привилегиями.
Удаление точек восстановления
Для того чтобы мы могли своевременно вернуть систему к предыдущему состоянию при возникновении ошибки, Windows 10 постоянно создает контрольные точки восстановления, а они в результате занимают какое-то свободное пространство и, если на вашем диске мало места, их также можно удалить.
Рассмотрим, как это делается:
- Воспользовавшись меню «Пуск», переходим к панели управления.
- В появившемся окне жмем по ссылке «Система безопасность». Далее просто жмем «Система».
- В маленьком окошке переключаемся на вкладку «Защита системы», в самом низу жмем кнопку «Настроить», отключаем защиту системы и жмем кнопку «ОК».

В результате контрольные точки сохраняться не будут и тем самым не станут занимать все свободное место на вашем диске C:.
Уменьшение корзины
Когда файлы удаляются в операционной системе Windows, они никуда не исчезают и продолжают занимать место на диске. Система просто помечает их как удаленные. Так вот, мы можем уменьшить пространство, занимаемое корзиной. Для этого:
- Делаем правый клик мышью по иконке корзины на рабочем столе Windows 10.
- Для каждого из дисков устанавливаем тот размер корзины, который нам нужен.
- Сохраняем изменения, нажав кнопку «ОК».

Теперь, при достижении корзиной максимального размера, файлы из нее будут удаляться безвозвратно.
Выключение спящего режима
Спящий режим работает следующим образом: когда вы переводите компьютер в состояние гибернации или спящий режим, он делает снимок запущенной операционной системы и записывает его на диск. Когда ПК пробуждается, этот снимок считывается и преобразуется в рабочую ОС. Под такие дампы на диске используется зарезервированное место. Если мы отключим спящий режим, соответственно, это место освободится.
Поэтому давайте рассмотрим, как деактивировать режим гибернации в «Виндовс» 10:
- Воспользовавшись меню «Пуск», запускаем панель управления.
- В верхней правой части окна переключаем режим отображения в «Категория».
- При помощи поискового инструмента находим раздел «Электропитание».
- На следующем этапе, в правой части окна, переключаемся на ссылку настройки перехода в спящий режим.
- В разделе «Переводить компьютер в спящий режим» устанавливаем значение «Никогда».


Удаление лишних программ
Вместе с установленной операционной системой Windows 10 зачастую инсталлируется огромное количество ненужных программ, о существовании и назначении которых вы даже можете не догадываться. Давайте рассмотрим, как удалить такие объекты:
- Переходим в меню «Пуск» и жмем кнопку с изображением шестеренки в левой нижней части.
- Далее выбираем раздел «Приложения».
- Нажимаем левой кнопкой мыши по программе, назначение которой нам неизвестно или той, которая не нужна. Из появившегося контекстного меню выбираем кнопку удаления.

Также мы можем переключиться в классическую панель управления, выбрав пункт «Сопутствующие программы» немного ниже.
Удаление папки Windows.old
Если мы установили операционную систему поверх предыдущей, на нашем системном разделе появится данная папка. Она может весить несколько десятков гигабайт и содержать предыдущую ОС. Если вы не планируете возвращаться к данной системе, давайте удалим старые обновления:
- Переходим в проводник Windows и находим папку Windows.old на диске C:.
- Открываем папку и находим в ней каталог с названием «SoftwareDistribution». Переходим в него.
- Далее открываем папку «Download», выделяем все ее содержимое и удаляем.

Если система запросит подтверждение, установите данное действие для всех типов файлов и подтвердите свое намерение.
Удаление загрузок
В операционной системе «Виндовс» 10 есть специальный каталог, куда по умолчанию сохраняются все скачанные из интернета файлы в большом объеме. Именно их можно разгрузить с диска Ц: или Д:, чтобы освободить много места. Делается это примерно так:
- Открываем каталог с загрузками, найдя его в левой части быстрых ссылок проводника Windows.
- Выделяем все имеющиеся тут файлы и удаляемых при помощи контекстного меню правого клика мыши.

После того как вы это сделаете рекомендуем обязательно очистить корзину. В противном случае все объекты продолжат занимать место на диске находясь в ней.
Очистка временных файлов
Для того чтобы освободить еще больше места на Windows 10 давайте удалим все временные файлы:
- При помощи меню «Пуск» запускаем параметры системы (иконка с изображением шестеренки в левом нижнем углу).
- Переходим к разделу «Система» и в левой части окна переключаемся на вкладку «Память».
- Жмем по индикатору с надписью «Временные файлы».

- Начнется сканирование, в результате которого мы увидим количество временных файлов и сможем выделить их для того, чтобы удалить. В нашем случае будет освобождено более 140 МБ.

Поиск больших файлов в Windows 10
Теперь давайте найдем и удалим все большие пользовательские файлы. Для этого мы будем использовать миниатюрную бесплатную и не требующую установки утилиту под названием «Сканер»:
- Скачиваем Сканер по прямой ссылке с нашего сайта, распаковываем архив и запускаем программу.
- В левой верхней части окна выбираем диск, на котором будет вестись поиск. Дожидаемся завершения анализа.
- Наводя мышку на самые большие секторы круговой диаграммы, находим объекты, занимающие наибольшее количество свободного места на диске.
- Открываем найденные каталоги, переходим в них и удаляем ненужные файлы.

Это незаменимая утилита, при помощи которой можно навести полный порядок на жестком диске или твердотельном накопителе нашего компьютера или ноутбука. Воспользовавшись ею, вы поймете, чем забивается диск на Windows 10.
Более подробно о том, как работать с приложением, вы можете посмотреть в видео, прикрепленном в самом низу данной странички.
Поиск и удаление дубликатов
Существует вероятность того, что какой-нибудь из файла имеет свою копию. Соответственно, один и тот же объект может весить в 2, в 3, в 4 или больше раз. Все зависит от того, сколько у него существует копий. Давайте рассмотрим, как решить такую проблему:
- Переходим на официальный сайт утилиты CCleaner и бесплатно скачиваем оттуда ее последнюю русскую версию.
- Устанавливаем программу, запускаем ее и переходим в раздел «Инструменты».
- В подменю выбираем пункт «Поиск дублей» и настраиваем фильтр так, как нам нужно.
- Далее при помощи кнопки «Найти» запускаем поиск дублей.

- Воспользовавшись рекомендациями нашего приложения, удаляем ненужные повторы.
Кроме поиска и удаления дублей у данного приложения есть и другой функционал, который скоро нам также понадобиться.
Уменьшаем файл подкачки
Файл подкачки это такое файл, в который записывается вся информация, которая не поместилась в оперативную память. Очень часто на компьютере установлено достаточное количество ОЗУ и размер данного файла выбран чрезмерным. Сейчас мы покажем вам, как уменьшить файл и тем самым высвободить несколько десятков гигабайт:
- Открываем меню «Пуск» и, воспользовавшись поиском, находим панель управления Windows 10.
- Выбираем раздел «Система и безопасность», а потом «Система».
- В открывшемся окне, а точнее в левой его части, выбираем пункт «Дополнительные параметры системы».

- В маленьком окошке переключаемся на вкладку «Дополнительно» и жмем кнопку «Параметры». В следующем окошке опять переключаемся на вкладку «Дополнительно», жмем кнопку «Изменить», отмеченную цифрой «3», снимаем галочку с автоматического регулирования файла подкачки и указываем собственный размер. Для того чтобы изменения вступили в силу жмем кнопку «ОК».

Изменения вступят в силу только после перезагрузки компьютера.
Чистим реестр и диск
Теперь, после того как мы всеми возможными способами удалили все ненужное с диска C:, который был переполнен, чтобы освободить место в нашей «Виндовс» 10 для данных пользователя, давайте доведем дело до полного завершения и очистим диск и реестр от остатков ненужных файлов. Реализовать это совсем несложно и поможет нам утилита, которую мы использовали для поиска дубликатов файлов.
Делаем несколько простых шагов:
- Запускаем CCleaner и начинаем анализ компьютера.
- Дожидаемся завершения сканирования, выделяем все нужные объекты, и удаляем их.
- Ждем, пока компьютер будет очищен.

Теперь работаем с системным реестром:
- Переключаемся на вкладку «Реестр» и запускаем поиск проблем.
- Выделяем все найденные неполадки и жмем кнопку их исправления.
- Подтверждаем свое намерение, при необходимости создав контрольную точку восстановления.

Также тут есть расширенная очистка диска C:, способная помочь даже тогда, когда все свободное место исчезло или заполнилось непонятно чем.
Вот и все. Нам удалось освободить все возможное пространство на диске C: и удалить все ненужные файлы с Windows 10.
Видеоинструкция
Для того чтобы вам было легче понять суть процесса, мы подготовили обучающий ролик по рассматриваемой в статье теме.
Подводим итоги
Теперь, когда вы хорошо понимаете, куда пропадает и девается место на диске ОС и что можно удалить с диска С:, чтобы освободить место на компьютере с Windows 10, мы можем смело заканчивай свою статью. Если какие-то вопросы все же останутся, задавайте их нам в комментариях. Мы постоянно следим за обратной связью со своими посетителями и в случае необходимости даем ответ, способной помочь решить их проблему.
Читайте также:

