Куда вводить логин и пароль от интернета виндовс 7
Обновлено: 05.07.2024
Бывает, что нужно настроить интернет на роутере или компьютере, а документов, где указаны нужные данные, нет под рукой (а возможно, что они вообще потерялись). Как узнать PPPoE логин и пароль для доступа к глобальной сети в таком случае? К счастью, способов несколько, и ниже будет подробно описан каждый из них.
Один из способов, который поможет в узнать логин и пароль, если у вас настроено интернет-подключение на компьютере, и вы хотите организовать выход в глобальную сеть через роутер. Программа Dialupass поможет узнать данные, которые набирались для доступа в интернет в самой системе Windows.
Подробная инструкция по получению данных при помощи утилиты Dialupass:
Готово! Теперь вы можете взять и скопировать найденные PPPoE логин и пароль, а затем ввести их при настройке подключения на роутере, чтобы настроить интернет.
Способ 2. Network Password Recovery
Данная программа также предназначена для случаев, когда на ПК соединение с глобальной сетью уже настроено и давно работает, и нужно настроить интернет на роутере, чтобы подключаться уже через него. И тут возникает проблема – посмотреть данные для доступа в интернет на компьютере не так-то просто. В строке с паролем отображены звездочки вместо комбинации букв и цифр. Так что же делать? Данная утилита, как и Dialupass, предназначена для отображения логина и пароля от текущего соединения. Инструкция, как узнать логин и пароль от интернета с помощью данного приложения:
-
Загружаем утилиту с официального сайта или по ссылке ниже В некоторых случаях может произойти так, что ваш антивирус отреагирует на программу негативно. Это нужно проигнорировать.
При первом запуске утилиты может случится так, что данные не будут отображаться. В таком случае следует перезагрузить систему, а затем запустить программу заново.
Теперь, после нахождения нужных сведений, вы сможете настроить интернет подключение на маршрутизаторе или даже другом компьютере.
Способ 3. Через настройки роутера
К сожалению, на современных моделях роутера в настройках интернет соединения не отображается пароль для доступа к глобальной сети. Вместо этого в соответствующей строке виднеется только последовательность звездочек. Но в некоторых случаях можно достать пароль через код элемента. Этот способ работает, к примеру, с настройками TP-Link, но также может быть полезен и на маршрутизаторах от других производителей. Подробная инструкция, как узнать логин и пароль от интернета:
- Открываем Google Chrome (через него это делать удобнее всего, хотя можно воспользоваться и другим браузером).
- Переходим в веб-меню параметров маршрутизатора, набрав IP-адрес и авторизовавшись (если вы не знаете, как это сделать – на этикетке на корпусе роутера можно узнать IP адрес роутера и данные для авторизации – логин и пароль для доступа к настройкам; адрес необходимо набрать в адресной строке, а авторизационные данные – в соответствующем окошке).
- Далее нам необходимо перейти в раздел с настройками интернета (WAN).
- Сверху справа есть кнопка, которая разворачивает контекстное меню браузера со списком настроек. Нажмите по ней, выберите «Дополнительные инструменты», затем «Инструменты разработчика». Можно также просто нажать клавишу F12
- Слева откроется окошко с кодом страницы.
- Здесь нам нужно найти строку, отвечающую за отображение пароля, чтобы сделать его видимым (т. е. убрать звездочки).
- Справа от «type» нужно удалить строчку «password». и ввести слово «text». После этого вы сможете увидеть на странице свой пароль.
Этот способ может выглядеть сложно, но на самом деле всё достаточно просто. Ниже опубликовано видео, в котором продемонстрирован данный процесс на примере сайта Одноклассников, но вам он также подойдет.
Способ 4. Звонок в службу поддержки провайдера
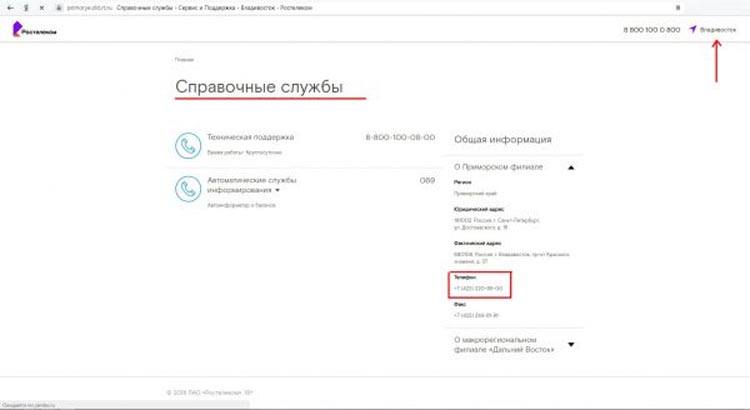
Если ничего не помогло, то можно обратиться к своему поставщику услуг и узнать логин и пароль PPPoe, позвонив по телефону. Если вы не знаете телефона своего провайдера, то зайдите на сайт компании. Его можно найти в поисковике, набрав название (например, Ростелеком или Дом.ру). На веб-странице, как правило указан телефонный номер. Позвоните по нему задайте интересующие вопросы. Вас могут спросить про номер договора (логин), если вы его не знаете – то достаточно будет паспортных данных того человека, на которого оформлено подключение к интернету. Обычно во время звонка может ответить робот, вам же нужно соединиться с живым оператором.
Связаться с техподдержкой можно не только по телефонному номеру, но и другими способами. Можно зайти в личный кабинет и описать свою проблему в чате с техподдержкой, вам ответит оператор. У некоторых провайдеров есть возможность связи через мессенджеры.
В крайнем случае всегда можно дойти до офиса провайдера пешком. Вам также понадобятся паспортные данные и номер договора. После их предоставления сотрудник сможет сообщить вам ваши данные для доступа в интернет, не забудьте их записать, чтобы не пришлось обращаться в техподдержку еще раз.
Вам удалось узнать свой логин и пароль от интернета? Может у Вас появились какие-либо сложности? Обязательно напишите об этом в комментариях, и наши эксперты с радостью помогут Вам!
Данная инструкция пригодится тем, кто настраивает модем или роутер в режим моста (Bridge) или подключает кабель от интернета на прямую к компьютеру используя только сетевую карту. Настройка для всех случаев производится в режим высокоскоростного подключения (PPPoE).
Настройка подключения к интернету на Windows 7
Создание подключения
На рабочем столе или в меню «Пуск» откройте «Мой компьютер» , далее выберите «Панель управления».
Далее найдите «Центр управления сетями и общим доступом».

Далее нажмите на вкладку «Настройка нового подключения или сети».

Выберете «Подключение к Интернету» и нажмите кнопку «Далее».

Нажмите на «Высокоскоростное (c PPPoE)».

Соединение с интернетом
В появившемся окне, поставьте галочки, как отмечено на картинке, чтобы сохранить пароль и не ошибиться при его вводе. Последняя галочка ставится опционально. Вам необходимо заполнить самые важные поля. Будьте внимательны, соблюдайте регистр (большие, маленький символы отличаются, пишите эти данные в точности, как предоставил их Вам провайдер).
Все указанные реквизиты, Вам выдает провайдер при заключении договора, как правило данные реквизиты указаны у Вас в договоре или на специальной карточке доступа.
Нажимаем кнопку «Подключить», соединение с интернетом установлено.
Проверяйте работу интернета.

Возможные ошибки
Видео по настройке интернета на Windows 7
Как узнать сетевой пароль своего компьютера и где его отключить?
Здравствуйте, дорогие друзья! Сегодняшняя тема будет для тех, кто пользуется компьютерными локальными сетями. При попытке подключения к любому ПК из группы необходимо постоянно прописывать специальный код – сетевой пароль. Бывают ситуации, когда эти данные забываются. Для такого случая я здесь – наша статья расскажет, как узнать сетевой пароль на самых популярных нынче ОС – Windows 7 и 10.
Где можно управлять паролями?
Например, вам нужно выполнить настройку общего доступа к принтеру в сети, а операционная система при этом запрашивает код доступа. Как узнать сетевой пароль своего компьютера, где вообще его можно найти?
Чтобы получить доступ ко всем паролям на ПК под Windows 7 и 10, нужно:

Здесь можно удалить или поменять данные, добавить учетную запись.
Если у вас Windows XP, команда для «Выполнить» будет другая – control userpasswords2.
Как посмотреть?
Как узнать сетевой пароль от домашней группы (сам код), расскажу на примере Windows 10:

Пока писала, поняла, что у пользователей часто возникают проблемы при просмотре кода. Если у вас тоже не получается узнать пароль от локальной сети по моей инструкции, напишите в комментарии!
Возможная проблема
Этот способ решения проблемы работает не на всех версиях Windows 7!
Как убрать запрос на ввод кода?
Видео-инструкции по теме раздела смотрите тут:
Если в вашей домашней группе всего несколько устройств, и вы уверены в ее безопасности, ввод кода можно убрать. Как отключить запрос сетевого пароля на Windows 7/10, расскажу сейчас:

Здесь тоже пробежалась по отзывам, оказывается, помогает не всем. Если у вас тоже возникла проблема, напишите нам, подумаем, что можно сделать.
Как не сохранять?
Можно сделать, чтобы операционная система не сохраняла коды. В какой ситуации это может пригодиться, не знаю, но такая инструкция есть (на примере Windows 7):



Вот такая сложная тема. На «десятке» узнать сетевой пароль намного проще, чем на «семерке». У Windows 7 много версий, и что работает на одной, для другой не подходит. Но у вас всегда есть команда WiFiGid, которая постарается решить любой вопрос. Спасибо за доверие!
Как поставить пароль на Wi-Fi — пошаговая инструкция

Беспроводная сеть Wi-Fi – самый удобный способ подключения к интернету для таких мобильных устройств как ноутбуки, планшеты и смартфоны.
Более того, в последнее время технология Wi-Fi все чаще используется для подключения и обычных настольных компьютеров. Такой способ соединения с Всемирной паутиной позволяет избавиться от уродливых проводов, которые способны испортить любой дизайн интерьера.
Однако используя беспроводное подключение необходимо помнить о безопасности. Настраивая домашнюю беспроводную сеть, многие пользователи просто не знают, как поставить пароль на Wi-Fi. В результате их сеть остается не защищенной и данные, которые передаются по такой сети, доступны всем желающим. Сейчас мы попробуем решить эту проблему.
Рассказать о том, как поставить пароль на Wi-Fi не так просто. Дело в том, что сейчас существует множество производителей беспроводных роутеров. Каждый з этих производителей использует собственную оболочку для настройки роутера. Чтобы помочь с установкой пароля на Wi-Fi сеть мы рассмотрим процесс пошагово.
Шаг № 1. Откройте веб-интерфейс роутера
Все современные роутеры настраиваются через веб-интерфейс. Не необходимо пугаться слова «Веб-интерфейс», ведь на самом деле это небольшой сайт, который размещается на роутере и доступен пользователю из любого браузера.
Откройте ваш любимый браузер и введите в адресную строку IP-адрес беспроводного роутера. В качестве IP-адреса роутера может использоваться адрес 192.168.0.1 или 192.168.1.1. Если не знаете точно, какой IP-адрес у вашего роутера, то можете просто попробовать сначала один, а потом второй.
После того как вы ввели IP-адрес роутера перед вами появится форма в которой необходимо ввести логин и пароль для доступа. Если вы забыли пароль от роутера, можете ознакомиться с нашей статьей на эту тему.
После ввода логина и пароля перед вами появится веб-интерфейс роутера. На картинке ниже вы можете видеть веб-интерфейс роутера ASUS.

Шаг № 2. Найдите раздел с настройками Wi-Fi
Далее вам необходимо изучить веб-интерфейс и найти раздел с настройками беспроводной сети Wi-Fi. Там вы сможете изменить или поставить пароль на Wi-Fi.

В веб-интерфейсе роутера ASUS для получения доступа к этому разделу достаточно кликнуть по ссылке «Беспроводная сеть» в разделе «Дополнительные настройки».
Шаг № 3. Поставьте пароль на Wi-Fi
В разделе с настройками Wi-Fi вам необходимо выбрать способ проверки подлинности, алгоритм шифрования и ввести пароль (ключ) для доступа к Wi-Fi.
В разделе «способ проверки подлинности» выбираем WPA2. Это самый новый и безопасный вариант. В качестве алгоритма шифрования выбираем алгоритм AES, это также наиболее надежный вариант. Ну и конечно не забываем поставить пароль на Wi-Fi. Для этого вводим набор чисел и символов в поле «Ключ». После того как все настройки установлены сохраняем результат, в некоторых случаях роутер может перезагрузиться.
Все, этих простых действий достаточно для того чтобы установить пароль на Wi-Fi. При следующей попытке подключения к вашей Wi-Fi сети компьютер потребует ввести пароль.
Как поставить пароль на WI FI. Подробная инструкция.
Настройка интернета на Windows 7
В Windows 7 процедура настройки глобальной сети проста, но самостоятельно выполняя ее в первый раз удобнее воспользоваться инструкцией.

Ниже представлено руководство с пошаговыми описаниями действий, которое поможет, без лишних затрат времени обеспечить свой домашний ПК подключением к всемирной паутине.
Особенности при разных типах подключения
Сегодня используются несколько типов подключений к глобальной сети с применением различного вида устройств для реализации поставленной задачи.
Каждому типу присущи свои преимущества и определенные минусы, связанные с технологией осуществления соединения. Их настройка имеет незначительные различия, но принципы ее исполнения одинаковы.
Через роутер
Обладателям роутеров легче всего решить поставленный вопрос, так как сетевые параметры сохранены в микропрограмме прибора. Таким образом, после очередной переустановки Windows 7 на процесс настройки интернета в ПК уйдет не больше минуты.
Необходимо отметить, что даже чтение инструкции, которая пошагово описывает настройку, займет у пользователя больше времени.
Учитывая широкое распространение беспроводных маршрутизаторов, многие люди хорошо знакомы с их принципами работы. Условно роутеры можно разделить на следующие 5 видов:
При наличии домашнего стационарного телефона пользователям целесообразно организовать доступ в сеть с использованием технологии ADSL.
Телефонная связь распространена в нашей стране, поэтому этот тип выхода в интернет пользуется популярностью, хотя уже считается устаревшим.

К сожалению, на качество подключения влияет удаленность узла связи и степень изношенности проложенного кабеля. Сигнал передается в аналоговом формате. Технология ADSL позволяет трансформировать этот сигнал в цифровой.
Специальное устройство под названием «Сплиттер» сепарирует сигнал и одновременно обеспечивает подключением стационарный телефон и компьютер.

От сплиттера сигнал идет к ADSL-модему.

Современные модемы оснащаются Wi-Fi-модулем. Это позволяет подключаться к интернету сразу с нескольких домашних компьютеров и гаджетов, оснащенных беспроводными адаптерами.
Кабель
Кабель может подключаться непосредственно к сетевому адаптеру компьютера. В результате прямого подключения у пользователя отпадает необходимость в покупке дополнительных устройств.

Применяется витая-пара со штекерами «RJ-45». Если компьютер оборудован сетевым адаптером, то конектор провода вставляется непосредственно в его разъем. При этом скорость приема-передачи не сможет превысить значения 100 Mpbs.

Установив в гнездо кабель, остается лишь осуществить настройки соединения средствами Windows 7.
При использовании оптического кабеля получается неоспоримое преимущество в скорости, которая может достигать 1 Gpbs. Конечно, она ограничивается не только типом используемого проводного подключения, но и видом сетевой карты, установленной в ПК.
Нередко встречается и подсоединение к глобалке через телевизионный кабель с применением «DOCSIS-технологии».
В случае использования такого вида соединения, в основном, поставщик интернета предоставляет специальный модем пользователю на выгодных условиях аренды.

В приборе применяется микропрограмма с вшитым в нее ключом.
Из главных плюсов следует отметить отсутствие необходимости дополнительных настроек, так как достаточно вставить в него коаксиальный провод от провайдера и аппарат начинает расшифровывать сигнал в цифровой.
Модем провайдера сотовой связи
С появлением стандартов 3G и 4G быстро получили распространение модемы сотовых операторов.
Если в компьютере имеется USB-порт, то установить такое оборудование самостоятельно сможет и начинающий пользователь.
К радости владельцев таких устройств, в них уже есть предустановленное ПО с введенными параметрами, в случае приобретения оборудования непосредственно у оператора связи, например, в «МТС» или «Мегафон».
В итоге, достаточно подключить свисток к компьютеру и установка программного обеспечения произойдет автоматически, то есть отсутствует необходимость в создании нового подключения. Все настройки укладываются в считанные секунды.
Порядок настройки
В Windows 7 содержатся все необходимые инструменты, чтобы настроить подключение. Порядок в незначительной мере отличается в зависимости от используемого типа соединения, но принципиально все можно свести к единой методике.
Интерфейс системы интуитивно понятен, поэтому один раз выполнив процедуру по инструкции, в дальнейшем при переустановке «Семерки» пользователь обычно выполняет действия практически не задумываясь.
Подготовительный этап
В рамках предварительных мероприятий перед настройкой интернет-подключения, требуется соответствующим образом подготовить компьютер.
Выполнение всего двух главных пунктов мероприятий позволит гарантировать успешную реализацию поставленной задачи.
Они включают в себя анализ оснащения ПК требуемыми аппаратными средствами, а также установку при необходимости программного обеспечения.
Во-первых, в случае отсутствия интегрированной в материнку или установленной в ПК сетевой карты, следует ее установить.
Также потребуется осуществить подключение остального оборудования, посредством которого пользователь планирует подсоединиться к глобальной сети, например, маршрутизатор, USB-модем и т.п.

Во-вторых, произвести инсталляцию в ПК или ноутбук программного обеспечения подсоединенного оборудования. Например, актуальные драйвера для сетевой карты можно бесплатно скачать с официального источника производителя устройства.
При отсутствии доступа в интернет, установка драйверов осуществляется с компакт-дисков, которыми обычно комплектуется оборудование.
Лишь выполнив два вышеперечисленных пункта, допускается переходить к процедуре настройки.
Настройка соединения
Требуется исполнить следующие шаги:
Настройки сетевого адаптера
Требуется выполнить такие последовательные действия:
Настройка после переустановки Windows
Каждая переустановка Windows сопровождается последующей настройкой соединения с глобальной сетью, так как ПК без доступа в интернет в современном мире это нонсенс.
Процедура ничем не отличается от приведенного выше пошагового руководства.
Выполнив описанные в ней действия один раз, в дальнейшем пользователь исполняет все действия полностью самостоятельно, так как «Семерка» отличается простым и интуитивно-понятным интерфейсом, который быстро запоминается даже начинающими пользователями.

Как настроить подключения к интернету на Windows 7
Данная инструкция пригодится тем, кто настраивает модем или роутер в режим моста (Bridge) или подключает кабель от интернета на прямую к компьютеру используя только сетевую карту. Настройка для всех случаев производится в режим высокоскоростного подключения (PPPoE).
Настройка подключения к интернету на Windows 7
Создание подключения
Далее найдите «Центр управления сетями и общим доступом».

Далее нажмите на вкладку «Настройка нового подключения или сети».

Выберете «Подключение к Интернету» и нажмите кнопку «Далее».

Нажмите на «Высокоскоростное (c PPPoE)».

Соединение с интернетом
В появившемся окне, поставьте галочки, как отмечено на картинке, чтобы сохранить пароль и не ошибиться при его вводе. Последняя галочка ставится опционально. Вам необходимо заполнить самые важные поля. Будьте внимательны, соблюдайте регистр (большие, маленький символы отличаются, пишите эти данные в точности, как предоставил их Вам провайдер).
Все указанные реквизиты, Вам выдает провайдер при заключении договора, как правило данные реквизиты указаны у Вас в договоре или на специальной карточке доступа.
Нажимаем кнопку «Подключить», соединение с интернетом установлено.
Проверяйте работу интернета.

Возможные ошибки
Если при подключении возникла ошибка, рекомендую Вам ознакомится с наиболее частыми проблемами, по ссылке — Устранение типовых ошибок при подключении к интернету
Видео по настройке интернета на Windows 7
Как установить пароль на компьютере при входе windows 7?
6 2 · Хороший ответ
В настоящее время трудно представить использование ноутбука без вайфая. Это действительно уникальная технология, которая позволяет с помощью беспроводной сети подключаться к интернету и искать любую интересующую информацию.
В статье мы детально рассмотрим процесс подключения лэптопа с различными операционными системами к интернету по Wi-Fi.
Как ввести пароль вайфай на ноутбуке
Подключение беспроводной сети на устройстве с ОС Windows 7 — достаточно лёгкий и незамысловатый процесс. С ним справятся не только уверенные, но и начинающие пользователи ПК. В этом вопросе поможет подробная инструкция, описанная ниже.
Windows 7
Сделать это в «семёрке» можно по-разному.
Первый способ
Для подключения Wi-Fi на ноутбуке с такой ОС необходимо:
- В правом нижнем углу нажать на значок «Сеть» левой кнопкой мыши и выбрать из появившегося списка нужную точку доступа.
- Нажать на кнопку «Подключить».
- В графу для ввода вбить пароль, соответствующий сети.
- Подтвердить клавишей «Ок».
Если всё введено правильно, через несколько секунд соединение будет установлено.
Не получилось? Тогда необходимо проверить правильность выбранной сети и введённого пароля.
После выполнения всех вышеописанных действий остальные настройки для нового подключения операционной системы Windows 7 установятся автоматически.
Второй способ
Существует ещё один метод, который поможет активировать Wi-Fi на лэптопе. Он, конечно, немного сложнее, но позволяет вручную указать определённые параметры сети. Итак, для этого следует:
- На том же значке справа внизу выбрать «Центр управления сетями».
- В открывшемся окне кликнуть на «Настройка нового подключения или сети».
- Выбрать «Вручную».
Теперь созданная точка доступа будет высвечиваться в трее «Сеть». Осталось повторить действия, описанные в первом способе.
Windows 8
Настроить Wi-Fi на ноутбуке с этой операционной системой также просто. Для этого необходимо:
- В правом нижнем углу кликнуть по значку «Сеть».
- В открывшемся окне с перечнем доступных точек, выбрать нужную.
- Нажать «Подключиться».
- В графу ввести пароль от Wi-Fi.
После этого высветится запрос на присвоение типа данной сети. Если выбрать «Да», то появится возможность обмена данными между компактными устройствами. В противном случае пользователю будет доступен только выход в интернет.
Windows 10
- В правом нижнем углу кликнуть по значку «Сеть» левой кнопкой мыши.
- В открывшемся окне выбрать точку доступа, к которой нужно подключиться.
- В графу для ввода вбить пароль от Wi-Fi.
Если код верный, то через несколько секунд пользователь получит доступ в интернет.
Какие проблемы могут возникнуть при подключении
Несмотря на простоту создания новой точки доступа на лаптопе, у пользователей может возникнуть ряд некоторых сложностей. Их совершенно просто устранить, но для этого нужно потратить немного времени.
Перезагрузка роутера
Часто встречаемая проблема. Для её решения следует выдернуть шнур роутера из розетки и включить обратно через 5 минут. После этого интернет будет бегать молниеносно.
Изменение параметров беспроводной сети
Если ноутбук не поддерживает нынешний режим работы, то необходимо выбрать в настройках роутера другой, который будет подходить компактному ПК. Это можно сделать в настройках сети.
Отключён Wi-Fi адаптер
Это самая частая и распространённая проблема, на которую обращают внимание в последнюю очередь. Для её решения следует проверить, чтобы выключатель был на ON или же должен гореть значок вайфая.
Все вышеописанные способы позволят каждому пользователю с лёгкостью подключить Wi-Fi на ноутбуке. Нужно лишь найти алгоритм, который будет соответствовать операционной системе вашего лэптопа.
Читайте также:

