Launcher windows 7 что это
Обновлено: 29.06.2024
Получите интерфейс или внешний вид ПК на своих телефонах, установив это замечательное приложение «Android Window 7 Apk». Это приложение предназначено для всех типов мобильных телефонов и планшетов Android.
Он отлично работает на большинстве устройств высокого класса, в то время как некоторые устройства низкого уровня также совместимы с этим инструментом. Итак, возьмите файл Apk и установите его на свои телефоны.
Действительно скучно иметь один и тот же интерфейс и долго смотреть на свои телефоны. Таким образом, мы всегда должны испытывать новые вещи. Поэтому мы решили поделиться им на этом сайте Apkshelf.
Вы получите интерфейс Windows 7, который вы используете в основном на ноутбуках или настольных компьютерах. Итак, я рекомендую вам попробовать это на своих телефонах.
Однако, чтобы иметь опыт работы с этим приложением, вам необходимо скачать и установить файл пакета. Этот файл доступен прямо в этом посте.
Кроме того, это официальная версия приложения, которая абсолютно безопасна и легальна для использования на ваших устройствах. Тем не менее, мы рекомендуем вам посетить Apkshelf для подлинных, а также безопасных приложений и игр.
Об Android Windows 7
Android Windows 7 Apk - это приложение для запуска смартфонов и планшетов на Android. Это приложение позволяет пользователям конвертировать свои телефоны в компьютеры.
Потому что это меняет весь внешний вид устройств, таких как темы, обои, значки, меню запуска и так далее. Кроме того, он отображает значок «Мой компьютер», на котором вы можете использовать те же категории и локальные диски, что и на ПК.
Проще говоря, это приложение предназначено для тех людей, которые любят интерфейс операционной системы Windows для ПК и ноутбуков. Лучшее для пользователей - это то, что они могут бесплатно загрузить и использовать его на своих телефонах.
Кроме того, это абсолютно безопасно и безопасно использовать. Там нет скрытых платежей или премиум-инструментов, так как все функции разблокированы и доступны.
Это доступно для всех видов брендов и отлично работает даже на бюджетных устройствах. Кроме того, это легковесное приложение, которое занимает меньше места и работает быстрее.
Большинство пусковых установок обычно тяжелые, и это влияет на производительность ваших устройств. Но вы не столкнетесь с такими проблемами в этом лаунчере. Потому что это хорошо оптимизировано.
У этого есть несколько собственных тем для применения в пусковой установке. По умолчанию вы получаете тему Windows 7, но вы можете изменить ее с помощью значка темы. У вас есть Vista Style, Win7 Style, XP Style и Android Style.
Однако для использования темы Android ее необходимо загрузить отдельно, в то время как остальные темы уже установлены. Таким образом, вы можете легко применить их на своем устройстве одним нажатием.
Apk Подробнее




Ключевый функции
Android Windows 7 Apk предлагает так много функций, которые действительно профессионального уровня. Но вам не нужно беспокоиться об этом, потому что все это абсолютно бесплатно.
В этом параграфе мы предоставили некоторые функции, которые являются основными. Итак, я надеюсь, вы получите то, что искали. Давайте посмотрим на моменты, которыми мы с вами поделились.
- Он легкий, и для его установки не требуется много места на телефоне.
- Он предоставляет возможность настройки для различных вещей, таких как темы, обои, приложения и многое другое.
- Вы можете иметь несколько тем Win7, XP, Vista, Theme и Android launcher.
- Вы должны разблокировать телефон, как вы делаете, когда ваш телефон находится в спящем режиме.
- Все виджеты Win доступны для вас.
- Это дает вам опцию меню Пуск, откуда вы можете получить доступ к данным и приложениям.
- Он также поддерживает панель управления для настройки различных видов настроек.
- Для вас доступно множество обоев.
- Поддерживает голосовой переводчик.
- И многие другие вы можете наслаждаться там.
Как скачать Android Windows 7 Apk для мобильных телефонов?
Внизу этого поста вы получите кнопку прямой загрузки. Итак, вам всем нужно просто нажать на это и получить файл Apk. После этого установите этот файл на свои телефоны и запустите этот лаунчер на своих телефонах.
Рекомендуемые приложения
Выводы
Это - пусковая установка Мобильного телефона, которая действительно удивительна на ваших телефонах Потому что это дает классический Android и настольный компьютер для вашего Android. Поэтому я рекомендую вам скачать последнюю версию Android Windows 7 Apk для ваших телефонов.

Утилита портативная, но смысла ставить её на флешку не вижу, потому как программа создает ссылки на ярлыки и exe файлы, а при переносе флешки на другой ПК - "ссылки" становятся битыми. Поэтому одна радость - не нужно засорять реестр.

(Кликните по картинке для увеличения)
При запуске первым окошком Windows 7 App Launcher предложит создать профиль. Прописываем его латинскими буквами и отслеживаем такой сценарий. В вкладке "Exceptions" вообще ничего не работает, вкладка "Welcome" предлагает несколько основных настроек, включая параметры запуска гаджета, только и они функционирует в "потустороннем мире". В итоге, остаются рабочими лишь одни профили.
Создал, к примеру, профиль "Internet". Справа с помощью картинки могу связать его с изображением для красоты и упрощения собственного его поиска. Слева можно указать 7APL путь к файлу или ярлыку, который она будет запускать "стопкой". То есть, указываем поочередно несколько приложений, добавляем каждую при помощи Include в список справа, назначаем для удобства горячее сочетание для вызова их всех разом, не забываем обязательно сохранить профиль. Лучше создать сразу все необходимые профили и только потом перезапускать программу. Почему? Сейчас скажу.

Создав профиль и перезапустив 7APL, обнаружился серьёзный баг. Переключать профили, запускать можно, а вот с созданием нового возникнут проблемы, с окошками случится "приступ" и придётся вырубать окно. Со следующего старта всё нормально. Так что, предупреждаю, что лучше сразу все профили создать и тогда работа окажется куда проще.
Запуск профилей производится с помощью горячих клавиш или благодаря джамп-листам в панели задач. При этом, это упрощает всякие клики по ярлыкам и даже горячие клавиши вроде MKey во столько раз, сколько программ вы занесли в профиль. Один только профиль Internet может сэкономить время на запуск в моём случае 4 программ.

(Кликните по картинке для увеличения)
Конечно, огромный минус приложения в отсутствии поддержки создателем. 7APL лишен обновлений, а значит и будущего. Хочется удобства - запустите Windows 7 App Launcher и попробуйте его в действии, а если заранее не хотите связываться с багами, то типичные горячие сочетания пока остаются наиболее выгодным вариантом.

Простой, легкий и функциональный рабочий стол от Microsoft с большим количеством удобных мелочей.
Я не люблю заниматься кастомизацией системы на смартфоне. После покупки не ставил сторонний лаунчер и пользовался стандартным в оболочке EMUI. Расставил виджеты и иконки основных приложений на главном экране, а остальные расставил по тематическим папкам. Главное — удобство, а внешний вид вторичен. На все настройки ушло не больше 10 минут, и так пользовался телефоном почти год.
Как я пришел к Microsoft Launcher
В начале декабря мой ноутбук обновился до Windows 10 Fall Creators Update. Среди нововведений я нашел возможность синхронизировать Android-смартфон с компьютером и решил посмотреть, как это работает.
Для синхронизации Android и Windows 10 нужно скачать лаунчер Microsoft Launcher или приложение Microsoft Apps. Смартфон подключается легко, достаточно подключиться к тому же аккаунту. Но возможности, которые дает синхронизация, меня разочаровали. В итоге я могу работать одними и теми же файлами через OneDrive и с документами через Office 365, то же самое дает Google Drive и Docs, и отправлять ссылки со смартфона в браузер Edge на компьютере. Единый буфер обмена, который обещали сделать с клавиатурой SwiftKey, до сих пор не работает.
Если учитывать, что у меня основной браузер — это Chrome, то от синхронизации никакого толку. Зато сам лаунчер от Microsoft заинтересовал и остался на смартфоне как основной.
Интерфейс
Для первой настройки лаунчера нужно выбрать основной цвет оформления, добавить аккаунт от Windows 10 и выбрать ярлыки приложений для главного экрана. Далее добавляете нужные виджеты и все готово к работе.
Этот лаунчер использует старый стандарт оформления рабочего стола, в котором все приложения доступны в отдельном меню списком. Мне такой вариант удобнее: на главном столе размещены основные приложения, а все остальные можно найти через поиск или по списку.


Для любителей более глубокого изменения интерфейса в настройках можно изменить тему, цвет, прозрачность и размытие элементов, а также изменить сетку и размер значков приложений.
Возможности
У Microsoft Launcher есть дополнительное меню, в котором можно разместить еще пять иконок для быстрого запуска, а также там есть кнопки для переключения режимов связи и ползунок яркости экрана. Эта вкладка открывается перетягиванием нижнего бара вверх.

Другая удобная «фишка» лаунчера — лента с календарем, заметками и другими виджетами. У меня есть много виджетов, которые я использую не так часто как плеер музыки и подкастов, но несколько раз в день точно. Их я разместил в специальной ленте, которая находится на вкладке слева от главной страницы. Так что все виджеты расположены на одной странице и пролистываются вертикально, в обычном формате для них нужно было бы создавать как минимум две страницы.




Поиск по умолчанию запускается свайпом вниз. Вообще, на жесты можно назначить множество функций — всего есть 10 разных движений.
Работа
Я не заметил, что после установки Microsoft Launcer смартфон стал работать медленнее или повышение энергопотребления. Но сам лаунчер работает на удивление быстро и стабильно. Не помню, чтобы за месяц использования он полностью завис или не работал.
В качестве приятной мелочи есть возможность скрыть приложения из общего списка и сделать доступ по паролю. Есть бэкап в «облако» или в память смартфона, если кто-то часто меняет устройства. Жаль, что нельзя настроить бэкап по расписанию, его нужно запускать вручную. Также можно настроить автоматическую смену обоев рабочего стола из подборки Bing.
Из неприятных мелочей отмечу бесполезный голосовой поиск. Я до этого никогда им не пользовался, а тут он работает совсем плохо: не умеет даже базовых вещей, вроде запуска будильника или таймера.
В остальном лаунчер меня радует и просто работает. Предлагаю читателям в комментариях рассказать о своем любимом лаунчере и кратко указать его основные преимущества. Я не так много их пробовал, возможно, есть что-то еще лучше.
Этот год, к сожалению, станет последним для мобильной операционной системы Microsoft Windows Phone. Ее поддержка полностью прекратится в декабре, а значит, больше никто не гарантирует никакой стабильности и безопасности (не говоря уже о сторонних приложениях). Но есть и хорошая новость!
Компания окончательно осознала и приняла тот факт, что лидером рынка мобильных ОС является Android, в результате чего полностью сфокусировалась на создании своих приложений для этой системы.
Что такое Microsoft Launcher и зачем это нужно?
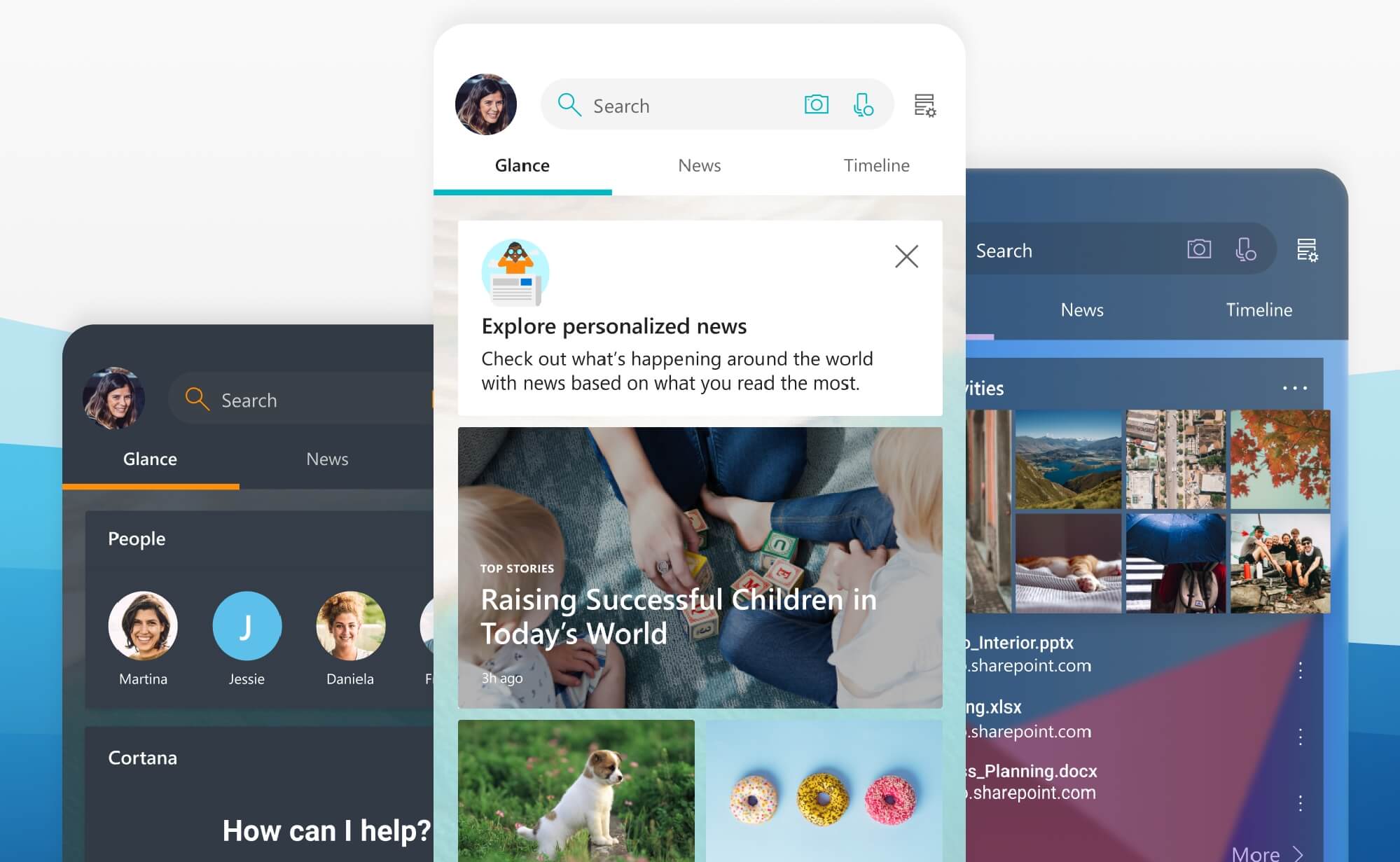
- Название: Microsoft Launcher
- Цена: бесплатно
- Количество загрузок: более 10 млн.
Установка приложения

Важно: эта оболочка работает только при наличии учетной записи Microsoft (или Skype). В противном случае, при первом запуске необходимо будет зарегистрироваться (достаточно указать свой e-mail и придумать пароль).
Новые функции и удобства. Или зачем мне Microsoft Launcher?
Давайте подробнее рассмотрим, какие преимущества вы получите, установив на свой смартфон оболочку от Microsoft. Помните, что любую из этих функций, если она вам не нужна, можно легко отключить всего одним касанием. Итак, установив Launcher вы получаете:
Ежедневные обои рабочего стола
Опция Обои дня позволяет автоматически каждое утро менять обои на рабочем столе вашего смартфона! Сотрудники компании вручную отбирают самые интересные и красивые фотографии со всего мира, а вам не нужно ничего отдельно скачивать и устанавливать:
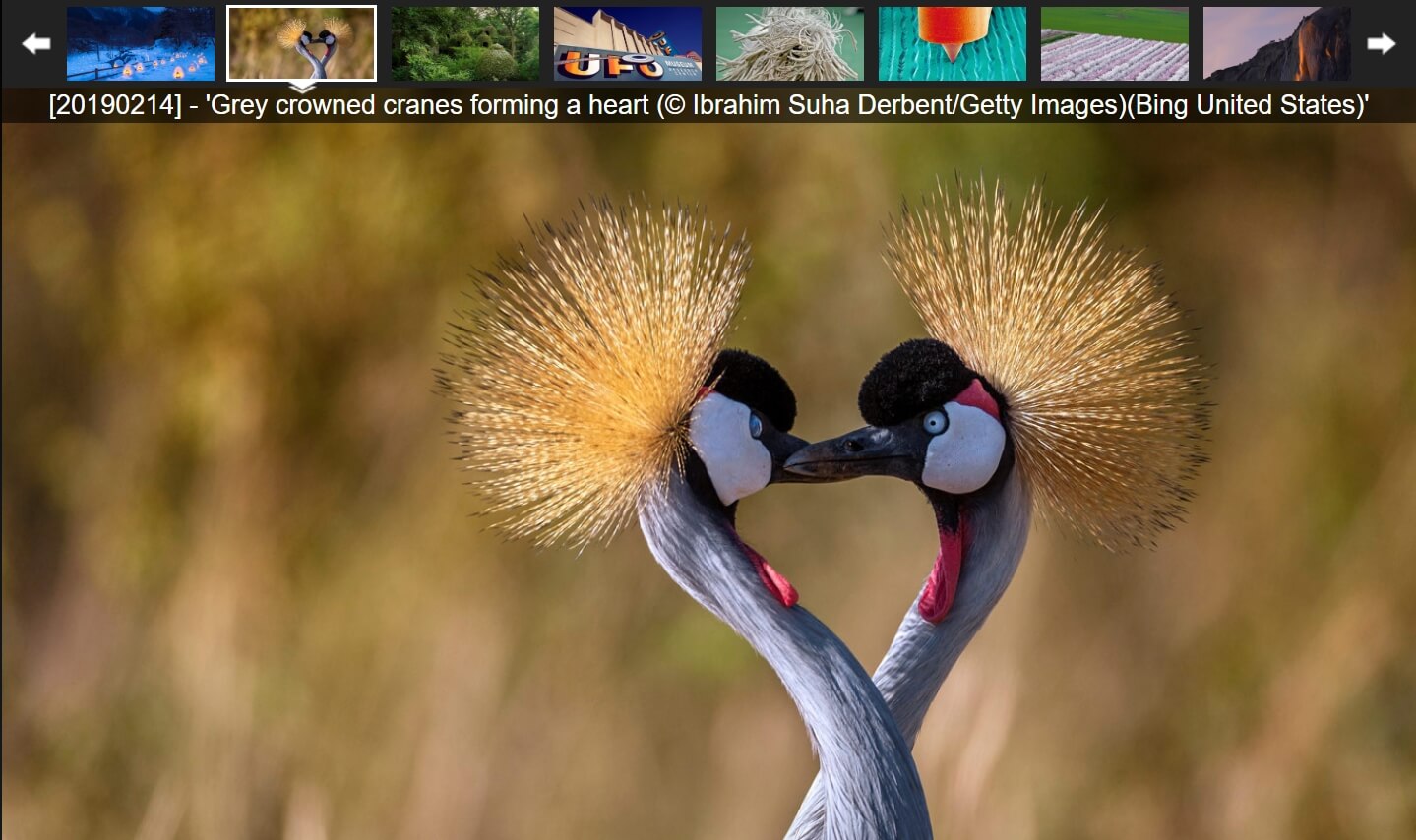
Стикеры с Windows прямо на смартфоне
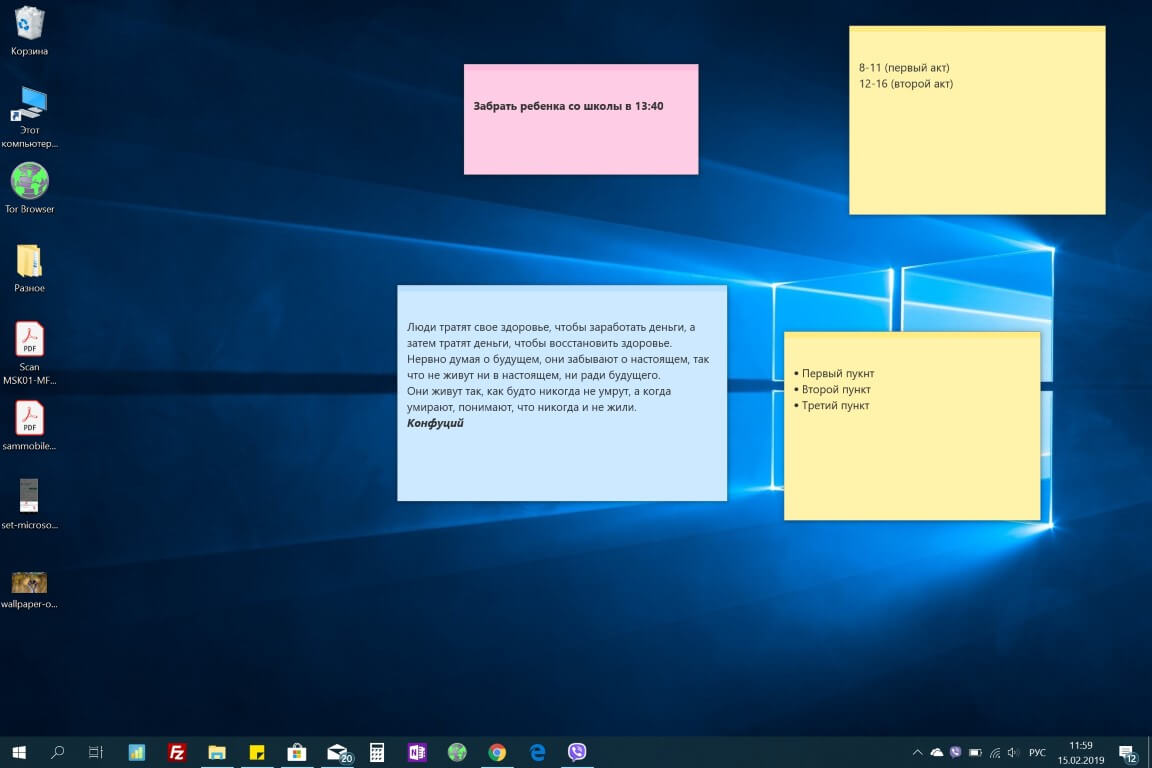

Общие списки дел
Кроме быстрых заметок, у вас появится возможность использовать общие To-Do Lists (списки дел) на смартфоне, компьютере и онлайн (из любого устройства, подключенного к интернет):
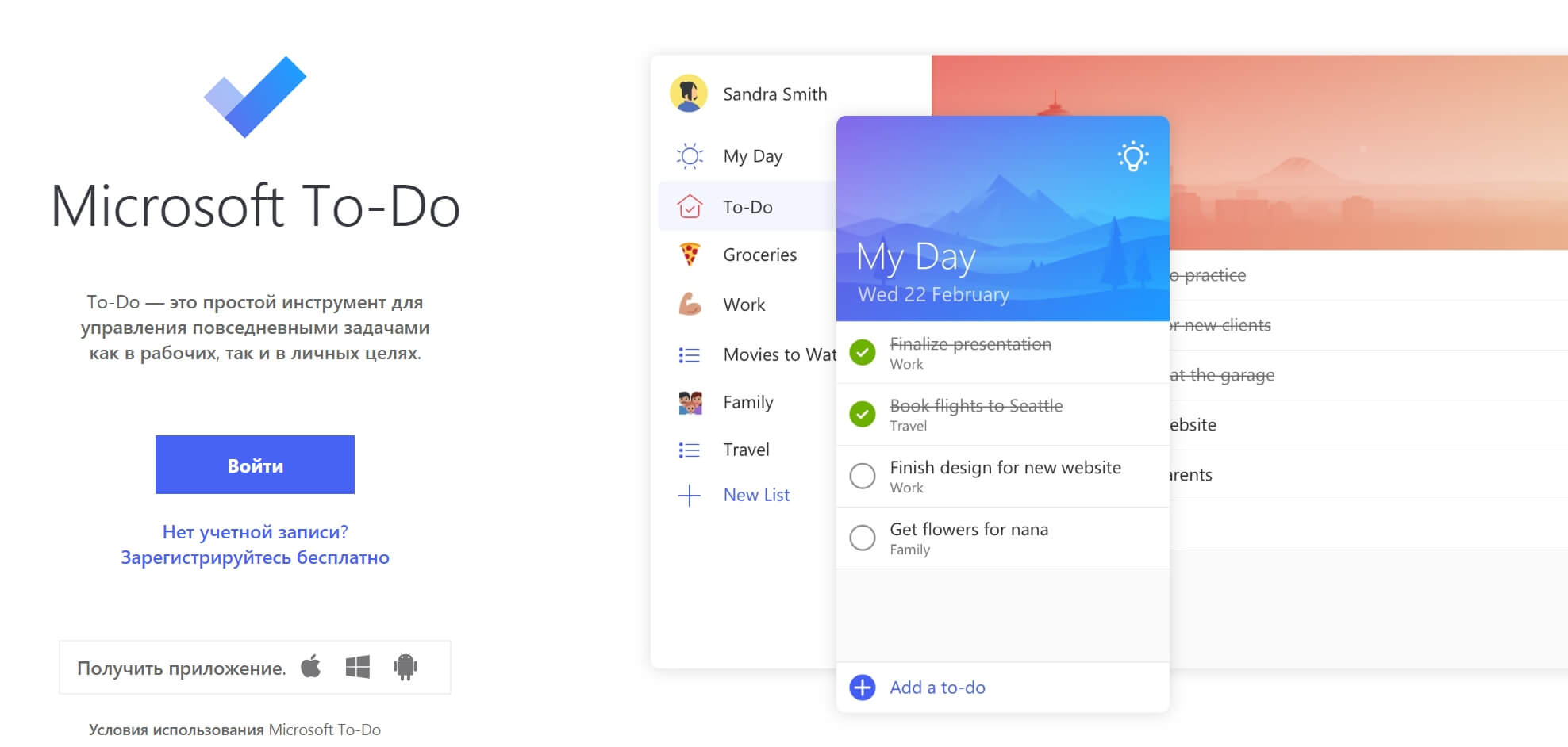
Прелесть этого сервиса, опять-таки, заключается в его исключительной простоте и скорости работы. Можно группировать списки по тематике, добавлять сроки. А все, что вы сделаете в программе на компьютере или в онлайн-сервисе, автоматически будет отображаться на рабочем столе смартфона с оболочкой Microsoft Launcher!

вы сможете работать с ним на Windows-компьютере в бесплатной программе Microsoft To-Do (с поддержкой живых плиток):

А также на своем Android-смартфоне с оболочкой Microsoft Launcher:

Сколько времени я провожу за экраном смартфона?
После установки оболочки от Microsoft, ваш Android-смартфон будет иметь те же возможности:

Полученная информация способна дать объективную оценку степени использования (или зависимости?) от смартфона. На скриншоте выше показано, что за последние 7 дней смартфон ежедневно использовался по 5 с половиной часов. Это время чаще всего уходило на просмотр веб-сайтов, YouTube и игры. В среднем телефон разблокировался по 53 раза в день.
Небольшой лайфхак: установив такую оболочку на смартфон своего ребенка, вы без проблем сможете анализировать, сколько и как именно он проводит свое время за смартфоном!
Быть в курсе всех событий
При этом, не нужно устанавливать и запускать никакие дополнительные приложения.
Следить за своей семьей

Это позволит вам прямо со своего смартфона:
- Видеть текущее местоположение ребенка на карте
- Видеть, какие приложения и игры он запускает в течение дня
- Видеть все сайты, которые он посещает (правда, для этого нужно пользоваться только браузером Microsoft Edge)
- Видеть все поисковые запросы, которые он делает на своем смартфоне
- Видеть то, как он использует смартфон (сколько времени проводит в разных приложениях)
Конечно же, работа всех этих удивительных функций требует определенной настройки, но в рамках этой статьи мы не будем подробно останавливаться на данном аспекте. В принципе, ничего сложного здесь нет, достаточно лишь следовать указаниям на вашем смартфоне.
Поддержка сторонних иконок
Если вам не нравится иконка определенного приложения, вы можете выбрать любую другую из множества, которые доступны бесплатно в магазине App Store. К примеру, для замены иконки приложения Google Карты, необходимо:
- Нажать на иконку приложения и задержать палец до появления меню
- Затем выбрать иконку карандаша
- В появившемся окошке выбрать любую иконку
- Если нет ничего интересного, нажмите Загрузить новую тему значковGoogle Play
- Скачайте любой набор иконок
После замены иконка будет выглядеть уже совсем по-другому:
Если же вы захотите изменить все иконки сразу, тогда зайдите в настройки оболочки. Для этого достаточно тапнуть по рабочему столу и задержать палец, пока не появится меню, после чего выбрать Параметры Microsoft Launcher.
Теперь зайдите в меню Персонализация, далее нажмите Пакеты значков и выберите любой доступный пакет (или скачайте новый, нажав Загрузить новую тему значков):
Настройка жестов
Оболочка поддерживает множество самых разнообразных жестов управления и на каждый из них вы можете назначить свое действие! Хотите, чтобы шторка уведомлений опускалась, когда вы проводите по экрану пальцем сверху вниз? Или запускать камеру по двойному тапу на рабочем столе? Без проблем:
- Зайдите в настройки Microsoft Launcher
- Откройте Жесты
- Выберите любой жест и назначьте нужное действие
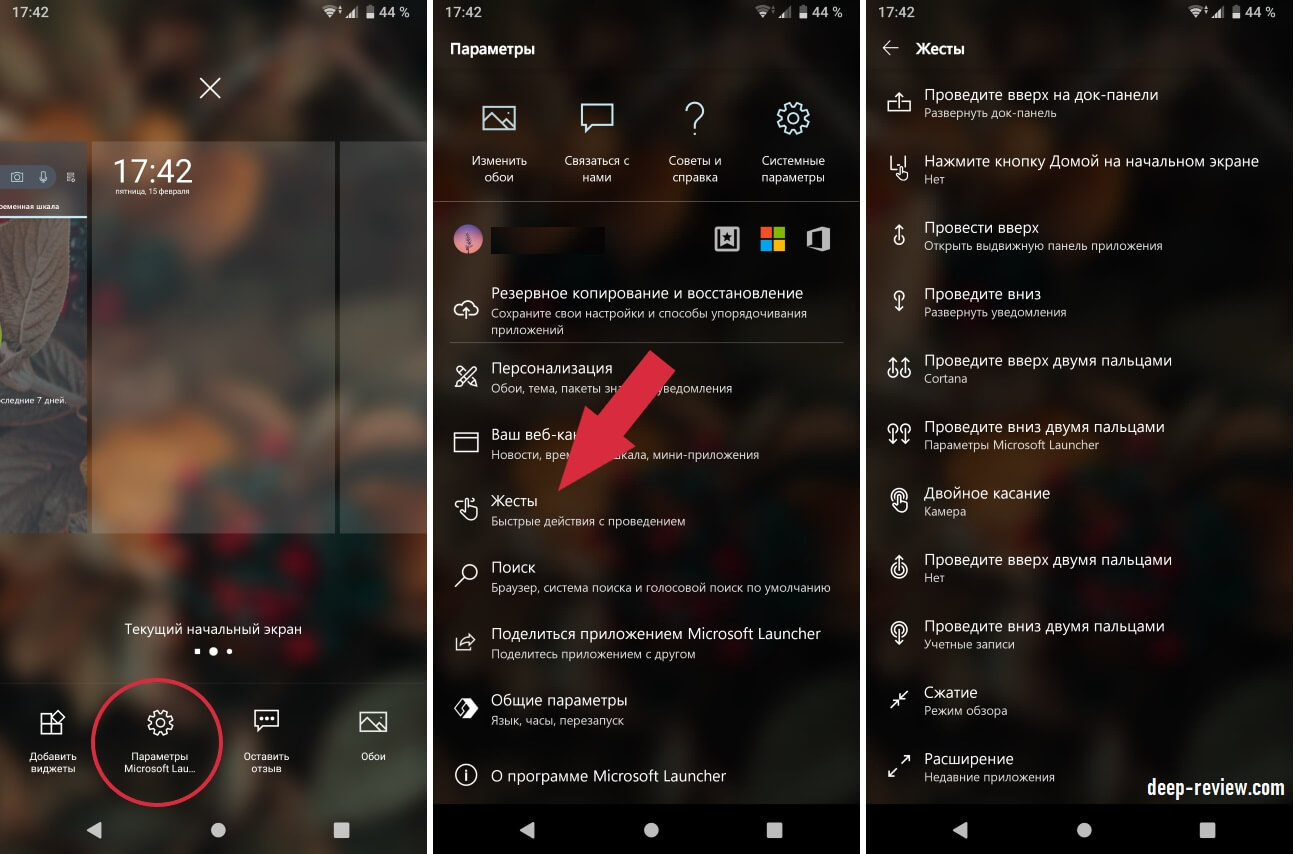
Временная шкала
Это еще одна удобная и полезная функция Microsoft Launcher для связи компьютера со смартфоном. Она позволяет продолжить на втором устройте ту работу, которую вы начали на первом. К примеру, открыли какие-то сайты на компьютере и они автоматически тут же отобразились во временной шкале на смартфоне:

Вам не нужно ничего копировать или переносить со смартфона на компьютер (или наоборот). Точно также можно возвращаться к редактированию офисных документов (для этого на всех устройствах должен быть установлен пакет Microsoft Office).
Стоит отдельно сказать, что синхронизация сайтов раньше поддерживалась только при использовании браузера Microsoft Edge на Window 10. Но в конце февраля 2019 г., компания Microsoft выпустила расширение Web Activities для синхронизации временной шкалы с браузером Google Chrome (для этого нужно скачать бесплатный плагин)
И последнее замечание. Если на вашем смартфоне не будет работать данная функция, проверьте в настройках компьютера, включена ли синхронизация Журнала действий. Для этого:
- Откройте параметры Windows
- Перейдите в раздел Конфиденциальность
- Слева выберите Журнал действий
- Проверьте, установлены ли все галочки (см. рисунок ниже)

Помимо уже рассмотренных функций, Microsoft Launcher поддерживает такие интересные возможности, как:
Кроме того, вы можете выбрать тему оформления внешнего вида смартфона (светлую либо темную, что немаловажно для AMOLED-экранов), стиль папок с приложениями (можно открывать папку на весь экран, а можно лишь в нижней его части для удобного управления одной рукой) и многое другое!
Читайте также:

