Libreoffice как обновить linux
Обновлено: 02.07.2024
LibreOffice имеет большое количество довольных пользователей по всему миру. У продукта почти 200 миллионов загрузок на данный момент. LibreOffice поддерживает более 115 языков и работает на всех основных операционных системах.
Команда Document Foundation с гордостью объявила о новом крупном выпуске LibreOffice 7.1.21в апреле 2021 года, который теперь доступен для всех основных платформ , включая Linux, Windows и Mac OS.
Это новое обновление имеет большое количество захватывающих новых функций производительности и улучшений. Этот продукт особенно привлекателен для предприятий, начинающих и опытных пользователей.
Есть много других изменений и функций, включенных в новейший LibreOffice 7.1.2 – полный список новых функций см. на странице о выпуске новой версии.
Требования для установки LibreOffice
- Ядро 3.10 или более поздней версии.
- glibc2 версия 2.17 или выше
- Минимум 256 МБ оперативной памяти, а рекомендуемая оперативная память 512 МБ
- 1,55 ГБ свободного места на жестком диске
- Рабочий стол (Gnomeили KDE)
Установка LibreOffice компьютеры с ОС Linux
Приведенная здесь инструкция по установке предназначены для LibreOffice 7.1.2 с использованием языка US English в 64-разрядной системе. 32-битных систем LibreOffice больше не существует, так как Document Foundation отказалась от поддержки 32-битных систем.
Шаг 1: Загрузка на компьютер LibreOffice с Linux системой
Перейдите на официальную страницу загрузки LibreOffice и возьмите последнюю версию, которая поставляется вместе со всеми бинарными пакетами в .tar.gz. Или вы можете использовать следующую команду wget для загрузки LibreOffice непосредственно в терминале.
Для RHEL/CentOS/Fedora
Для Debian/Ubuntu/LinuxMint
Шаг 2: Удаление старых версий LibreOffice или OpenOffice
Если вдруг у вас есть ранее установленные версии LibreOffice или OpenOffice, удалите их с помощью следующей команды.
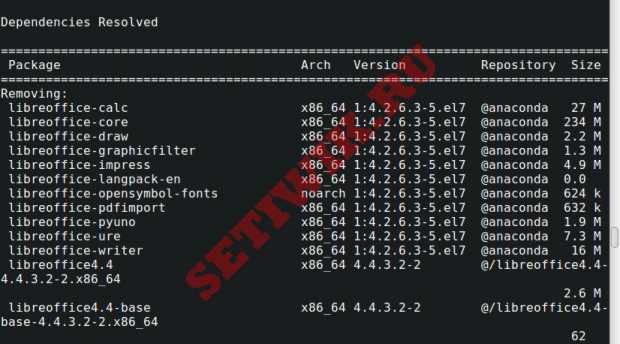
$ sudo apt-get remove openoffice* libreoffice* [Удаление в Системах на базе Debian]
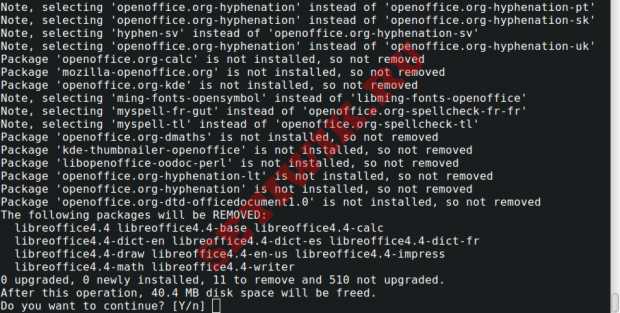
Шаг 3: Извлечение пакета LibreOffice
После загрузки пакета LibreOffice используйте команду tar, для того чтобы извлечь его в каталог /tmp или в каталог по вашему выбору.
На RHEL/CentOS/Fedora
На Debian/Ubuntu/Linux Mint
$ sudo tar zxvf LibreOffice_7.1.2_Linux_x86-64_deb.tar.gz
Шаг 4: Установка LibreOffice в Linux
После извлечения пакета вы получите каталог, а под ним будет находиться подкаталог с названием RPM или DEBS. Теперь выполните следующую команду, чтобы установить его.
На RHEL/CentOS/Fedora
На Debian/Ubuntu/Linux Mint
$ sudo cd /tmp/LibreOffice_7.1.2.2_Linux_x86-64_deb/DEBS/
$ sudo dpkg -i *.deb
Шаг 5: Запуск LibreOffice в Linux
После завершения установки у вас на рабочем столе появятся значки LibreOffice, а так же в Меню Приложений –> Office. Можно и через терминал запустить приложение, выполнив следующую команду.
Шаг 6: Скриншот LibreOffice 7.1.2
Пожалуйста, смотрите прилагаемый скриншот приложения LibreOffice 7.1.2 в разделе my CentOS 7.0.

LibreOffice Работает на CentOS 7
Шаг 7: Установка языкового пакета в LibreOffice
Если вы хотите установить LibreOffice на удобном для вас языке, вам следует выбрать свой языковой пакет для установки. Инструкции по установке можно найти в разделе Языковой пакет.
Давеча мне довелось в очередной раз столкнуться с Ubuntu. Точнее — с необходимостью максимально адаптировать Ubuntu 11.10 для нужд рядового офисного работника. Задача, в принципе, несложная, учитывая дружелюбность последних творений Canonical. Про собственно настройку системы рассказывать в этот раз не буду — сегодня речь пойдёт о сугубо «офисной» задаче. Точнее — об обновлении пакета LibreOffice до последней стабильной версии с попутной его русификацией.
Для начала вспомним, что в составе Ubuntu этот офисный пакет уже есть, а значит он имеется и в репозиториях. Но, увы, силами «Центра приложений» можно установить далеко не самую свежую версию. В частности, на сегодняшний день в репозиториях Центра доступна версия 3.4.4, хотя с официального сайта LibreOffice можно скачать свежий релиз 3.5.2, включающий немало полезных нововведений и исправлений.
Собственно, есть несколько путей обновления LibreOffice в Ubuntu. Первый — сделать всё вручную, скачав необходимые пакеты с сайта разработчиков и установив их в нужном порядке (не забыв — вручную! — удалить старые версии). Это не наш метод (если, конечно, вы не заядлый гентушник). Использовать графический интерфейс мы тоже не можем, поскольку через «Центр приложений» новые версии недоступны. Значит, придётся идти в консоль.
Итак, для начала убедитесь, что в системе включен русский язык для интерфейса (это необходимо для корректной русификации устанавливаемых приложений). Далее проверьте подключение к Интернету. Затем откройте консоль (Alt+T) и выполните следующие команды:
sudo add-apt-repository ppa:libreoffice/ppa
sudo apt-get update
sudo apt-get dist-upgrade
Первая команда добавит PPA-репозиторий с последней версией LibreOffice в список репозиториев, используемых для поиска обновлений репозиториев. Две следующие команды произведут поиск и установку новых версий пакетов. Обратите внимание, что эти команды обновят не только LibreOffice, но все прочие пакеты, установленные в системе (если, конечно, вы не обновляли их ранее). Расход трафика при этом будет довольно солидным (порядка 150-200 Мбайт для обновления только LibreOffice и до нескольких гигабайт при необходимости обновлять всю систему).
Обратите внимание, что описанный выше способ 100% работает только на Ubuntu 11.10 и основанных на ней дистрибутивах (например, Linux Mint 12 «Lisa»). В них LibreOffice по умолчанию входит в состав системы. В более старых версиях интегрирован OpenOffice, одновременная работа которого с «Либрой» невозможна (в Linux, dj всяком случае). Как следствие, вам потребуется предварительно удалять OpenOffice примерно так:
sudo apt-get purge openoffice*
Далее выполните первую команду из приведённых выше (для добавления репозитория), а затем просто установите свежую версию LibreOffice:
sudo apt-get install libreoffice
Собственно, на этом всё. Если есть вопросы — задавайте, постараюсь ответить (хотя не обещаю — с Linux большей части общаюсь методом «научного тыка»).
Кратко введу в курс дела, если кто-то не знает. LibreOffice на Linux есть. Причём на большинстве популярных дистрибутивов он уже предустановлен. Там, где не предустановлен, его легко можно поставить в одну команду из репозитория вашего дистрибутива или через графический интерфейс. Так в чём проблема? Проблема в том, что почти всегда версия LibreOffice в репозиториях отстаёт от актуальной выпущенной версии.
Установить самую новую версию LibreOffice на Linux не сложно. Можно скачать архив с бинарными файлами с официального сайта, распаковать его и установить необходимые программы. Тем не менее, получается, что мы совсем не используем мощь UNIX: вручную что-то скачиваем, что-распаковываем и т. д. А ведь все эти операции можно автоматизировать. И вместо того чтобы сидеть клацать мышкой, заняться чем-нибудь полезным во время установки LibreOffice.
В общем, я сделал одну команду для автоматизации процесса. Эта команда подходит для Debian / Ubuntu / Mint / Kali Linux.
Эта команда делает:
- удаляет предыдущую версию LibreOffice
- проверяет на официальном сайте самую свежую версию LibreOffice
- скачивает её
- скачивает языковой файл (для русского языка)
- распаковывает оба архива
- всё устанавливает (и LibreOffice и языковые файлы)
- удаляет после себя два скаченных архива и два каталога, появившихся после распаковки
Просьба к тем, кто попробовал — напишите в комментариях о ваших успехах, есть ли какие-то замечания к команде и т.д. Особенно интересует опыт владельцев 32-битных ОС.
Чтобы установить LibreOffice на Linux достаточно в командную строку скопировать одну команду (64-битные системы):
Для 32-битных систем:
Если у вас LibreOffice не установлен (например, в Kali Linux), то достаточно этой команды (64-битные системы):
Для 32-битных систем:
В меню LibreOffice может появиться не сразу, а после перезапуска графической оболочки (после перезагрузки компьютера).
Для удаления LibreOffice, установленной как в ручном режиме, так и из репозиториев:

Хотя Ubuntu не является Debian, это также не Arch Linux. Я имею в виду частоту и скорость, с которой они добавляют программное обеспечение в свои репозитории: Debian добавляет только программное обеспечение, которое хорошо протестировано, что переводится на очень старые версии, в то время как Ubuntu обновляется быстрее, но меньше, чем дистрибутивы Rolling Release, такие как Arch Linux или Manjaro. . По этой причине он обычно добавляет версию LibreOffice который не самый современный.
Прежде чем продолжить, я хотел бы прояснить одну вещь: если Canonical решит остаться с рекомендованной версией, это для чего-то. Он просто более проверен и имеет меньше ошибок. Но верно также и то, что The Document Foundation улучшает совместимость с каждым новым выпуском, и недавно я был удивлен, увидев, что многое из того, что написано в Writer, полностью совместимо с WordPress, поэтому я думаю, что в подобных случаях стоит использовать Последняя версия. Здесь мы покажем вам, как это сделать.
Лучший вариант всегда обновлять LibreOffice: ваш PPA
Фактически, для некоторого программного обеспечения одним из лучших вариантов является использование версии Flatpak. Но тот факт, что это изолированные пакеты, может вызвать проблемы, поэтому я, как и многие другие, по-прежнему предпочитаю то, что мы называем «APT-версией». Если это нас интересует, все, что нам нужно сделать, это добавить официальный репозиторий:
- Открываем терминал.
- Пишем следующее:
- Далее обновляем пакеты. Если у нас установлен LibreOffice, новая версия появится как обновление.
Версия Flatpak
Второй лучший вариант для меня - установить пакет Flatpak. Мы можем сделать это из любого совместимого программного центра, если он включен. В В этой статье мы объясним, как это сделать, начиная с Ubuntu 20.04. Если у нас более старая версия, программное обеспечение GNOME уже было установлено по умолчанию, поэтому устанавливать его не нужно. Установить любой пакет этого типа так же просто, как найти его, заглянув в раздел источников, выбрав «Flathub» и нажав «Установить».
Snap версия
Я поставил последний из трех лучших вариантов, потому что предпочитаю предыдущие пакеты. Кроме того, для обновления многих пакетов Snap требуется время, хотя для LibreOffice это не похоже. Установить Snap-версию этого офисного пакета в Ubuntu так же просто, как выполнить поиск "Libreoffice" в магазине по умолчанию операционной системы, так как это на самом деле "Snap Store", который я вообще не рекомендую, но он хорош для этого.
Если, как и я, вы вообще не хотите трогать этот магазин, и если вы установили программное обеспечение GNOME, вы также можете найти его в этом магазине и выбрать тот, который изначально говорит «snapcraft.io» в Ubuntu. И если вы хотите сделать это через терминал, вам нужно будет написать эту команду:
Как я уже сказал, я предпочитаю делать это с помощью официального репозитория, и я думаю, что я не единственный, но любой из этих трех вариантов хорош.
Содержание статьи соответствует нашим принципам редакционная этика. Чтобы сообщить об ошибке, нажмите здесь.
Полный путь к статье: Убунлог » Ubuntu » Учебники » Как установить последнюю версию LibreOffice на Ubuntu
Читайте также:

