Lightroom не устанавливается mac os
Обновлено: 05.07.2024
Adobe Lightroom Classic CC: обучение как пользоваться пресетами, видеоуроки для начинающих,ссылки на курсы по Lightroom и т.д.

В идеале, кроме бекапа каталогов, стоит делать резервную копию исходников, но при большом количестве снимков, это может стать проблематично.
Зато имея резервные копии каталогов и исходников, можете спать спокойно. Что бы не случилось, вы не потеряете свои снимки.
Теперь рассмотрим список наиболее типичных проблем, возникающих с Lightroom и что с этим делать.
Lightroom не открывается
Варианты решения. Во первых, банальная перезагрузка компьютера. Может и смешно, но помогает.
Если не помогло, то в первую очередь удалите файл с расширением .lock, который блокирует каталог, пока вы с ним работаете.
В обычной ситуации, файл удаляется автоматически, после закрытия Lightroom. Но иногда, если работа была завершена некорректно, может остаться и мешать запуску.
Данный файл находится там же, где и все файлы текущего каталога. По умолчанию это
- Windows: Users[имя пользователя]PicturesLightroom
- Mac OS: /Users/[имя пользователя]/Pictures/Lightroom

Если файла .lock не было или удаление не помогло, попробуйте удалить файл с настройками Lightroom
Искать его нужно здесь:
- В Mac OS X: /Library/Preferences
- В Windows: c:Users[имя пользователя]AppDataRoamingAdobeLightroomPreferences
Если каталог по прежнему не открывается и у вас есть резервная копия, попробуйте ее открыть вместо текущего каталога.
На худой конец, попробуйте полностью удалить Lightroom и установить заново. При это желательно установить самую последнюю версию.
Lightroom тормозит
Первым делом попробуйте оптимизировать каталог File -> Optimize Catalog.
Увеличьте размер кеша для Lightroom. Кроме того, будьте уверены, что на диске, где расположен файл кэша достатчно свободного места.
Узнать где расположен кэш и изменить его размер можно в меню Edit->Preferences (Lightroom->Preferences на Mac) на закладке File Handling

Lightroom показывает ошибку при экспорте
Lightroom не показывает превью или само фото

Изменение пути к оригиналу, одна из распространенных ошибок
Lightroom ведет себя странно
Универсальный способ решения проблем
Не забывайте обновлять лайтрум. Как правило в обновления включены не только новые камеры, о чем пишется в официальных пресс релизах, но и множество найденных и исправленных ошибок в самой программе. Поэтому есть вероятность того, что в очередном обновлении ваша проблема будет уже решена.

Устанавливаем Adobe Lightroom на компьютер
Шаг 1: Поиск и скачивание программы
Как обычно, сначала потребуется найти установщик и загрузить его на компьютер. В данном случае компания Adobe предлагает воспользоваться лаунчером, который сам скачает и поставит на ПК все файлы Adobe Lightroom. Загрузить его можно так:





Шаг 2: Первый запуск Creative Cloud
Adobe предоставляет свой фирменный лаунчер, через который и осуществляется управление и запуск всем программным обеспечением, в том числе и Lightroom. Поэтому первоочередно создается аккаунт и выполняются поверхностные настройки, что выглядит так:
- При отображении установщика вам будет предложено войти в систему с помощью учетной записи Adobe ID, аккаунта в Facebook или Google. Кроме этого, здесь же вы можете создать новый профиль.



Большая часть встречающихся проблем с инсталляцией возникает именно на этапе входа в Creative Cloud. Потому если вы столкнулись с какими-либо неполадками на этом этапе, сразу перемещайтесь в конец статьи, чтобы найти возможные методы решения.
Шаг 3: Установка и первый запуск
После успешного создания учетной записи или входа в лаунчер останется только установить саму программу и запустить ее, что выполняется достаточно легко и быстро:





Помимо этого, мы советуем ознакомиться с отдельным материалом по теме использования Adobe Lightroom, который находится на нашем сайте. Там есть описание всех популярных инструментов и функций, а также сможете изучить основные моменты взаимодействия. Переходите к изучению этой статьи, воспользовавшись указанной ниже ссылкой.
Решение частых проблем с установкой
Как уже было сказано выше, некоторые пользователи, пытающиеся установки Adobe Lightroom сталкиваются с появлением различного рода трудностей. Возникают они из-за системных сбоев, недостающих компонентов или других проблем, о которых мы и хотим поговорить далее.
Отключение контроля учетных записей
-
Осуществлять отключение нужно в обязательном порядке тогда, когда при открытии Creative Cloud вы получили уведомление о необходимости включения UAC. Да, действия противоречат уведомлению, но работает это именно так.



Временное отключение брандмауэра и антивируса
Различное защитное программное обеспечение также часто мешает корректному запуску установки, что связано с алгоритмом действия продукта от компании Adobe, о чем и указано на официальном сайте. Поэтому данный метод можно считать непосредственно рекомендацией от разработчиков. Рекомендуется на время инсталляции отключить всю защиту или добавить программу в исключения. Детальные инструкции по осуществлению этих действий находятся в других наших руководствах, указанных далее.
Проверка минимальных системных требований
Установка Лайтрума не запустится из-за ограничений, если ваш компьютер не соответствует заявленным минимальным системным требованиям. Потому мы настоятельно рекомендуем убедиться в том, что все совместимо и мощностей ПК достаточно для работы с этим редактором. На официальном сайте, перейдя по ссылке ниже, вы найдете полный список требований.
Что касается определений характеристик своего ПК, то не все пользователи знают их наизусть, потому нуждаются в помощи. Оказана она будет со стороны стороннего ПО, предоставляющего информацию обо всех внутренних компонентах.
Обновление драйверов видеокарты
Во время обработки фотографий в рассматриваемом софте видеокарта играет одну из ключевых ролей, поэтому ее программное обеспечение учитывается при установке. Она может не запуститься в том случае, если в ОС находятся уже устаревшие драйверы. Из-за этого возникает потребность проверки обновлений и добавлении новых файлов при их нахождении. Этой теме тоже посвящена отдельная статья на нашем сайте.
Подробнее: Обновление драйверов видеокарты AMD Radeon / NVIDIA
Другие возможные ошибки появляются вместе с соответствующими кодами и описаниями при запуске инсталляции, поэтому здесь нужно ознакомиться со всей этой информацией и уже самостоятельно найти исправление трудности. К сожалению, формат статьи не позволяет описать все неполадки, поскольку насчитывается их более пятнадцати штук, а еще есть и какие-то особенные случаи.
В рамках сегодняшнего материала вы были ознакомлены с процессом установки Adobe Lightroom на ПК. Как видите, ничего в этом сложного нет, а операция исправления ошибок в случае их появления не займет у вас много времени благодаря представленным руководствам.

Отблагодарите автора, поделитесь статьей в социальных сетях.

Процесс установки программы может незначительно меняться в связи с обновлением Adobe Photoshop Lightroom до новых версий.

Если это ваша первая установка программы от Adobe, то сначала скачается небольшой исполнительный файл, при запуске которого вам будет предложено создать свою учётную запись. Соглашаемся. Если она была создана ранее, вам потребуется войти в свой аккаунт.

Анкета несложная, но не забудьте записать пароль.

Далее следует небольшой опрос для маркетинговых целей. Можете водить любые данные.

После этого начнётся процесс загрузки и установки самой программы, который может длиться от 5-10 минут в зависимости от скорости соединения.

С 2020 года среди доступных языков появился русский!
Однако хотелось бы отметить, что даже официальный перевод на русский не идеален.
Надеемся, что с помощью данной инструкции процесс установки Adobe Photoshop Lightroom будет простым и понятным. .
Другие статьи
Самые пытливые из нас может быть знают дату рождения фотографии. Как это часто бывает со многими вел.

Компьютеры Apple зарекомендовали себя как надёжные рабочие лошадки, поэтому покупать их с рук можно.

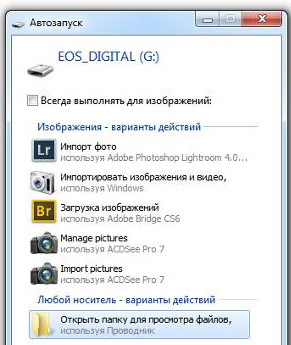
Среди множества современных фоторедакторов Adobe Lightroom выгодно отличается скоростью качественной обработки большого количества фотографий. Из преимуществ программы можно выделить удобное структурирование изображений и возможность применять различные эффекты к фото, не затрагивая оригинал.
Благодаря особым функциям фоторедактор применяет изменения не на оригинале фотографии, а на отдельном модуле памяти. В программе реализована функция создания фото-книг, эффектных слайд-шоу и прямая вставка изображений на веб-сайт. Если Lightroom купить лицензионную версию, то можно оценить все достоинства программы, включая возможность отображения изображений в точности как на дисплее вашей камеры.
Как установить Лайтрум
Чтобы установить фоторедактор на компьютер необходимо приобрести лицензионный диск либо официальную версию в электронном виде. Установите диск или откройте установочный файл на компьютере. Программа предложит произвести установку и выбрать путь размещения.
Указав нужные данные, выберите язык использования и примите условия лицензионного соглашения. Фоторедактор будет установлен на ваш компьютер. Не забудьте активировать программу с помощью полученного вами лицензионного ключа.


Как установить Лайтрум на Мак
Установка программы на Мак происходит точно так же, как и на Windows. Вам нужно запустить установочный файл и выбрать путь сохранения Лайтрума. Укажите язык, на котором вы предпочитаете использовать фоторедактор.
После окончания инсталляции можно запускать программу, кликнув на ярлык на рабочем столе или выбрав Lightroom через проводник.
Как активировать Лайтрум
Для активации приложения необходимо следуя инструкции правильно установить его на компьютер. После инсталляции запустите программу, которая предложит вам активацию. Вы можете зарегистрировать Лайтрум на официальном сайте Adobe.
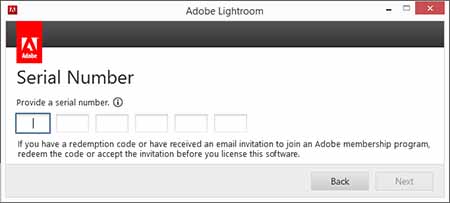
Как правильно настроить Лайтрум
При начале работы с фоторедактором, после выполнения первого запуска вам нужно будет создать каталог. В нем будут храниться все настройки, превью ваших изображений и структура каталогизации. Рекомендуется создавать каталог не на системном диске, во избежание потери данных при переустановке системы.
Лучше всего хранить каталог в разделе, однако в нем не должны храниться исходники фотографий. Оптимальный вариант – это отдельный SSD-диск. После создания каталога можно задать другие настройки, увидев непосредственно интерфейс программы. Во вкладке «Edit» выберите пункт «Preferences». Можно выбрать язык интерфейса, каталог, который будет открываться при запуске и многое другое.
Как в Лайтруме поменять язык на русский
Программа изначально поставляется на английском языке. Интерфейс также не доступен в русском варианте. Официальных версий программы на русском языке не существует. Английский язык удобно использовать при освоении фоторедактора, так как большинство официальных руководств написаны именно на нем.
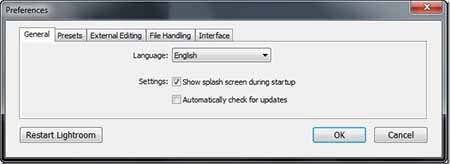
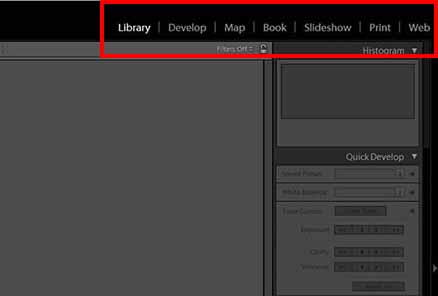
Как работать в Лайтруме
Для удобной работы в редакторе созданы несколько функциональных вкладок. Во вкладке «Library» будут находиться ваши изображения, которые перед редактированием необходимо будет импортировать в каталог. Вкладка «Develop» представляет собой модуль обработки фотографий. Благодаря не деструктивному редактированию, все изменения записываются на специальный файл, но не затрагивают оригинал.
Для пакетной обработки изображений можно создать определенные настройки, которые можно применить ко всем фото. Такая операция займет совсем немного времени. Остальные вкладки предназначены для создания фото-книг, слайд-шоу и быстрой вставки обработанных изображений на галерею на сайте. Также, любую фотографию можно распечатать, выбрав пункт «Print».
Как оптимизировать Лайтрум
Одно из главных правил, чтобы программа работала должным образом – это соответствие компьютера хотя бы минимальным системным требованиям. Специалисты рекомендуют использовать быстрый жесткий диск, или, по возможности, SSD. Немаловажно наличие большого количества свободного места на диске.
Чтобы программа работала быстро, во время редактирования рекомендуется указать в настройках превью, размером 1:1. Однако, такие настройки замедлят импорт. Используйте горячие клавиши Lightroom, для быстрого выполнения множества действий. Если часто используете стандартные действия для множества операций, воспользуйтесь пресетами, которые значительно сэкономят время.
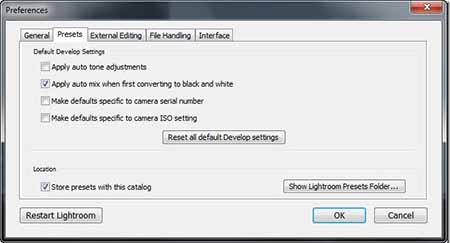

Как обновить Лайтрум до последней версии
Если вы зарегистрировали программу на официальном сайте Adobe, то при наличии обновлений Lr сам будет предлагать обновиться до последней версии. При обновлении будут применены последние изменения.
Как в Лайтруме сбросить настройки
При импорте изображений в фоторедактор к ним автоматически применяются установленные по умолчанию настройки конвертации. При этом фотографии могут выглядеть совсем иначе, чем на фотоаппарате. Восстановить яркость и контрастность можно минимальными действиями при ретушировании фото.
Если вам необходимо сбросить настройки, чтобы иметь возможность видеть фото, как на дисплее камеры, нужно сбросить настройки по умолчанию. Для этого зайдите в меню Edit и выберите пункт Preferences. Во вкладке «Presets» можно задать индивидуальные настройки конвертации. Среди четырёх вариантов вы можете задать автоматические настройки изображения зависимости от вида камеры или разные ISO, например.
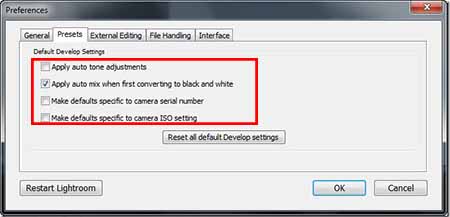
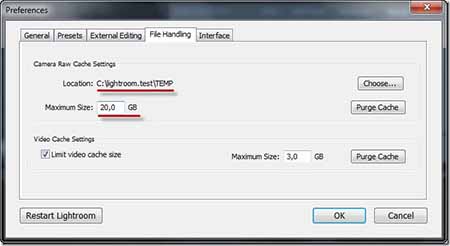
Как почистить кэш Лайтрума
Потребность оптимизировать работу программы возникает, когда фоторедактор начинает медленно реагировать на команды, зависать или длительное время не открывается. Одним из возможных методов разрешения проблемы является почистить кеш Lr или увеличить его размер.
После открытия программы, зайдите во вкладку Edit, и в пункте Preferences выберите закладку File Handling. В данном окне вы также можете узнать место расположения кеша. Для увеличения размера кеша в окошке Maximum Size укажите нужное значение. Чтобы почистить кеш, нажмите на кнопку Purge Cache.
Как убрать Лайтрум из автозапуска
При подключении съемных носителей может возникать ситуация, когда программа начинает автоматически запускаться и предлагать импорт изображений. Однако такая функция не всегда удобна, в особенности при нехватке времени и ограниченных ресурсах компьютера.
Чтобы убрать фоторедактор из автозапуска, можно воспользоваться несколькими способами:
- Откройте программу и в меню "Настройки" выберите "Общие". В функциях импорта (Import Options) поставьте галочку напротив «Show import dialog when a memory card is detected».
- Откройте меню «Пуск» и выберите «Панель управления». Нужно зайти во вкладку «Программы» и в пункте «Программы по умолчанию» нужно кликнуть по надписи «Настройка параметров по умолчанию для носителей или устройств». Найдите Lr в списке и укажите действия, которые должна выполнять программа, например «Не выполнять никаких действий».
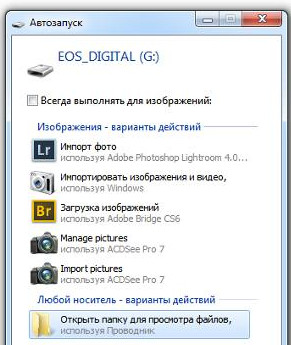
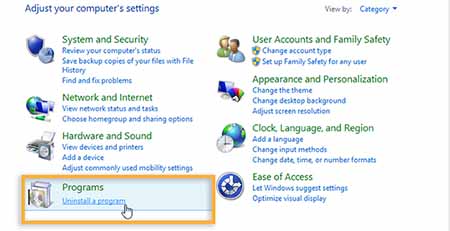
Как удалить Лайтрум полностью с компьютера
Для удаления программы с компьютера с ОС Windows зайдите в панель управления и выберите в списке программ Adobe Photoshop Lightroom. Нажмите «Удалить» и приложение будет удалено. Чтобы изменения вступили в силу, рекомендуется перезагрузить компьютер. Можно также удалить все файлы настроек, каталог Lr и другие документы, предварительно узнав их расположение в руководстве «Adobe Photoshop Lightroom Help».
Чтобы удалить фоторедактор из ОС Mac OS, перейдите в проводнике в папку «Applications» и перетащите приложение в корзину. Так же, как и в Windows вы можете полностью удалить дополнительные файлы и каталоги, узнав их расположение.
Читайте также:

