Linux чем открыть sqlite
Обновлено: 05.07.2024
Я использую Оболочка Командной Строки SQLite. Как задокументировано, я могу открыть базу данных, предоставив ее в качестве аргумента исполняемому файлу:
Я не могу понять, как открыть файл базы данных из в программе после его вызова без предоставления файла в качестве аргумента командной строки (если я, скажем, дважды щелкните sqlite3.exe в Windows). какова команда в инструменте оболочки SQLite для указания файла базы данных?
вы можете присоединить одну и даже несколько баз данных и работать с ней так же, как с помощью SQLite dbname.db
и u могут видеть все прикрепленные базы данных с .базы данных
где в обычном режиме main используется для командной строки db
Я думаю, что самый простой способ просто открыть одну базу данных и начать запрос:
Примечание: это работает только для версии 3.8.2+
так же, как и в другой системе БД, вы можете использовать имя БД для идентификации таблиц с двойным именем. уникальные табличные имена могут использоваться напрямую.
или если имя таблицы во всех подключенных базах данных, является уникальным
но я думаю, что из sqlite-shell предназначен только для ручного поиска или ручного управления данными, и поэтому этот способ более несущественный
обычно вы используете SQLite-command-line в скрипте
команда в оболочке Sqlite для открытия базы данных .открыть
Если это новая база данных, которую вы хотите создать и открыть, это
Если база данных существует в другой папке, путь должен быть указан следующим образом:
в командной оболочке Windows вы должны использовать " \ "для представления каталога, но в SQLite каталоги представлены"/". Если вы все еще предпочитаете использовать в нотации Windows, вы должны использовать escape-последовательность для каждого'\'
интересно, почему никто не смог получить то, что вопрос на самом деле спрашивает. Он заявил какова команда в инструменте оболочки SQLite для указания файла базы данных?
в БД SQLite на моем жестком диске E:\ABCD\efg\mydb.db . Как получить к нему доступ с помощью интерфейса командной строки sqlite3? .open E:\ABCD\efg\mydb.db не работает. Вот какой вопрос задан.
я нашел лучший способ сделать работу-это
- копировать-вставить все ваши файлы БД в 1 каталог (скажем E:\ABCD\efg\mydbs )
- переключитесь в этот каталог в командной строке
- теперь откройте sqlite3 а то .open mydb.db
таким образом, вы можете сделать вступить работа с различными таблицами, принадлежащими к различным базам данных, а также.
можно просто указать имя файла базы данных в командной строке:
кроме того, вы можете выполнить свой запрос из командной строки:
вы можете прикрепить другой файл базы данных из оболочки SQLite:
таблицы из 2-й базы данных будут доступны через префикс базы данных:
но кто знает, как указать несколько файлов базы данных из командной строки, чтобы выполнить запрос из командная строка?

В следующей статье мы рассмотрим, как установить SQLite 3 и SqliteBrowser в Ubuntu. Для начала нужно сказать, что SQLite - это RDBMS свет и немного. Браузер БД для SQLite (DB4S) Или SQLiteBrowser - это высококачественный визуальный инструмент с открытым исходным кодом для создания, проектирования и редактирования файлов базы данных, совместимых с SQLite..
Другие популярные базы данных, такие как MySql или PostgreSQL, работают по модели клиент-сервер и имеют специальный процесс, который запускает и контролирует все аспекты операций с базой данных. Но в SQLite нет запущенных процессов и нет модели клиент-сервер. SQLite DB - это просто файл с расширением .sqlite3 / .sqlite / .db. Код SQLite распространяется так, что его можно использовать без ограничений и бесплатно для любых целей.
DB4S или SQLiteBrowser очень подходят как для пользователей, так и для разработчиков, которые хотят создавать, искать и редактировать базы данных. DB4S использует знакомый интерфейс, похожий на электронную таблицу., и избавляет от необходимости изучать более сложные команды SQL.
Элементы управления и мастера SQLiteBrowser доступны пользователю для:
- Создавайте и сжимайте файлы базы данных.
- Определять, создавать, изменять и удалять таблицы.
- Создавать, определять и удалять индексы.
- Просматривайте, редактируйте, добавляйте и удаляйте записи.
- Выполните поиски.
- Импортируйте и экспортируйте записи в виде текста или таблиц из / в файлы CSV.
- Импорт и экспорт баз данных из / в файлы дампа SQL.
- Выполняйте SQL-запросы и проверяйте результаты.
- Изучите журнал всех команд SQL, выданных приложением.
- Постройте простые графики на основе данных таблицы или запроса.
Установите SQLite 3 и SQLiteBrowser в Ubuntu
Установить SQLite 3
Для начала мы будем установить эту СУБД. Настройка SQLite проста по сравнению с другими популярными базами данных, такими как MySql, Postgresql и т. Д. Прежде чем продолжить установку, нам необходимо обновить список доступного программного обеспечения. Для этого откроем терминал (Ctrl + Alt + T) и выполним команду:
к установить пакет При необходимости следующая команда, которую мы собираемся выполнить, будет следующей:

После установки мы можем проверьте установку, запустив сеанс sqlite 3. Для этого в том же терминале достаточно написать:

Как видно на изображении выше, SQLite 3 успешно установлен и работает с версией 3.31.1. Хотя сегодня есть более актуальные версии, это тот, который был установлен на моем компьютере из репозитория Ubuntu
Создать образец базы данных и таблицы
База данных SQLite 3 будет храниться в виде файла в нашей локальной файловой системе.. Мы сможем создать базу данных при запуске сеанса sqlite, указав имя базы данных в качестве аргумента.
При запуске команды, если база данных доступна, она откроет эту базу данных. Если мы не включим имя базы данных в качестве аргумента, будет создана временная база данных в памяти, которая будет удалена после завершения сеанса.
В этом примере мы собираемся создать базу данных под названием test в папке / home / entreunosyceros (это имя домашней папки моего пользователя)
После создания мы можем посмотреть, к какой сессии базы данных вы подключены с помощью этой другой команды:

Чтобы продолжить пример, давайте создать образец таблицы выполнение следующих запросов:

Теперь мы можем запустите команду .tables чтобы перечислить таблицы, доступные в базе данных, к которой мы подключены:

На этом этапе мы можем распечатать содержимое таблицы, созданной для этого примера:

Установить SQLiteBrowser
После того, как мы установили и создали образец базы данных с sqlite3, мы собираемся установить SQLiteBrowser. Есть простой инструмент с графическим интерфейсом для управления нашими базами данных sqlite. Для этого выполним в терминале (Ctrl + Alt + T):

После установки мы можем запустить приложение из начального меню. Мы также можем запустить его, открыв терминал (Ctrl + Alt + T) и выполнив команду:

После запуска программы откроется графический интерфейс, из которого мы можем выберите базу данных, которую мы создали ранее, из терминала:

Удалите SQLite 3 и SQLiteBrowser
к удалить как SQLite, так и SQLiteBrowser, нам нужно только открыть терминал (Ctrl + Alt + T) и выполнить в нем команду:

Он может узнать больше о SQLite на странице проектная документация, y Если вам интересно узнать больше о SQLiteBrowser, вы можете найти информацию в сайт этой программы.
Содержание статьи соответствует нашим принципам редакционная этика. Чтобы сообщить об ошибке, нажмите здесь.
Полный путь к статье: Убунлог » Ubuntu » SQLite 3 и SQLiteBrowser, как установить их в Ubuntu
SQLite используется в таких программах как:
- Веб-браузеры (Chrome, Safari, Firefox).
- MP3-плееры, приставки и электронные гаджеты.
- Устройства на Android, Mac, Windows, iOS и iPhone.
Областей где используется SQLite очень много. Например каждый смартфон в мире имеет сотни файлов базы данных SQLite. На наш взгляд это довольно большое количество. Пока приступить к установке db.
Установка SQLite в Ubuntu
Настройка и установка SQLite очень проста, по сравнению с другими популярными базами данных, такими как MySql, Postgresql и т. д. Во-первых, обновите apt-cache, выполнив следующую команду.
Теперь проверьте, есть ли какие нибудь пакеты SQLite, которые доступны в репозитории apt. Для этого выполнив следующую команду.
Чтобы установить SQLite, выполните следующую команду.
Вы можете проверить установку, для этого запустите сеанс sqlite. Это можно сделать выполнив следующую команду.
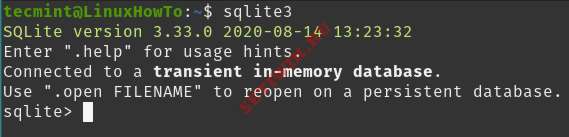
Как видно из приведенного выше изображения, SQLite3 успешно установлен и работает с версией 3.33.0..
Создание базы данных и таблицы SQLite
База данных хранится в виде файла в вашей файловой системе. Вы можете создать базу данных при запуске сеанса sqlite, указав имя базы данных в качестве аргумента. Если БД доступна, она откроет базу данных, если нет, то создаст новую базу данных.
Если мы не передаем имя БД в качестве аргумента, то создается временная база данных в памяти, которая будет удалена после завершения сеанса. Здесь у меня нет никакой базы данных, поэтому я создам новую БД, упомянув имя db в качестве аргумента. Как только вы подключитесь к сеансу, вы можете запустить команду .databases, чтобы увидеть, какой файл прикреплен к базе данных.
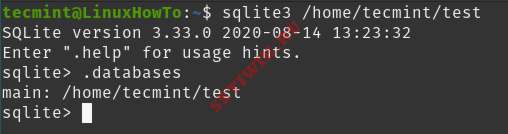
Теперь давайте создадим пример таблицы, выполнив следующие запросы.
Вы можете запустить команду .tables, чтобы вывести список таблиц в базе данных.
Установка браузера SQLite в Ubuntu
Теперь, когда мы как установили и настроили sqlite3, мы также установим sqlite browser. Это простой графический инструмент для управления базами данных sqlite.
$ sudo apt install sqlitebrowser -y
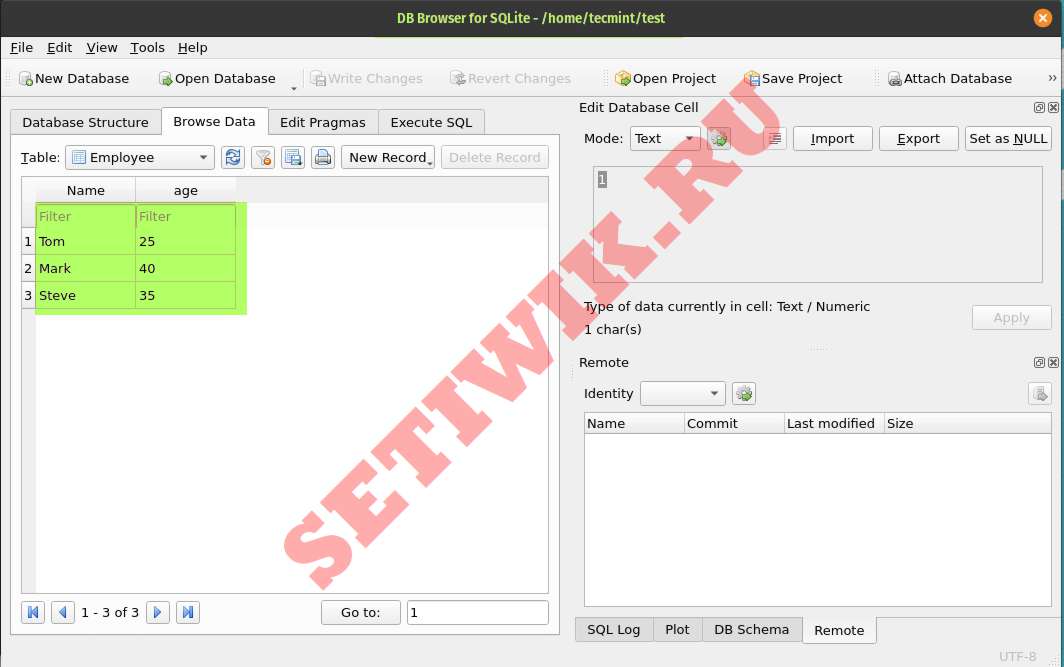
Удаление SQLite и браузера SQLite
Для удаления SQLite, так и SQLite browser потребуется выполнить следующую команду.
Вот и все. Если у вас есть какие-либо отзывы или советы, пожалуйста, используйте раздел комментариев, чтобы опубликовать их.
SQLite - это библиотека, написанная на языке C, которая обеспечивает работу с SQL. Данный инструмент относится к Реляционным системам управления базами данных. Большинство баз данных SQL работает по схеме клиент/сервер. Возьмём к примеру MySQL. В процессе работы данные берутся с MySQL сервера, и отправляются в качестве ответа на запрос. В случае использования SQLite, данные будут браться непосредственно с диска, т.е. не будет необходимости обращаться к серверу.
Установка
Мы будем взаимодействовать с базой данных через интерфейс командной строки sqlite3 (CLI) в Linux. Работа с sqlite3 CLI в MAC OS и Windows осуществляется таким же образом, однако я рекомендую вам потратить 5 минут на установку виртуальной машины, чтобы не захламлять свой компьютер лишним софтом.
Для установки sqlite3 на Linux выполняем команду:
sudo apt-get install sqlite3 libsqlite3-dev
В результате на вашей машине будет установлен sqlite3. Для установки данного инструмента на других ОС следуйте инструкциям. Для запуска sqlite выполняем команду sqlite3 в консоли. Результат должен быть таким:

Во второй строчке указана подсказка о том, что для получения справки необходимо выполнить команду .help . Давайте сделаем это. В результате мы увидим Мета Команды и их описание.
Мета Команды
Мета Команды - предназначены для формирования таблиц и других административных операций. Все они оканчиваются точкой. Пройдёмся по списку команд, которые могут пригодиться:
| Команда | Описание |
| .show | Показывает текущие настройки заданных параметров |
| .databases | Показывает название баз данных и файлов |
| .quit | Выход из sqlite3 |
| .tables | Показывает текущие таблицы |
| .schema | Отражает структуру таблицы |
| .header | Отобразить или скрыть шапку таблицы |
| .mode | Выбор режима отображения данных таблицы |
| .dump | Сделать копию базы данных в текстовом формате |
Стандартные команды
Теперь давайте пройдёмся по списку стандартных команд sqlite3, которые предназначены для взаимодействия с базой данных. Стандартные команды могут быть классифицированы по трём группам:
- Язык описания данных DDL: команды для создания таблицы, изменения и удаления баз данных, таблиц и прочего.
Заметка: SQLite так же поддерживает и множество других команд, список которых можно найти тут. Поскольку данный урок предназначен для начинающих, мы ограничимся перечисленным набором команд.
Файлы баз данных SQLite являются кроссплатформенными. Они могут располагаться на различного рода устройствах.
Далее знакомство с sqlite3 будет осуществляться на базе данных, предназначенной для хранения комментариев. Для публикации комментария пользователю необходимо будет добавить следующие данные:
Из всех этих полей только адрес сайта может быть пустым. Так же можем ввести колонку для нумерации комментриев. Назовём её post_id .
Теперь давайте определимся с типами данных для каждой из колонок:
| Атрибут | Тип данных |
| post_id | INTEGER |
| name | TEXT |
| TEXT | |
| website_url | TEXT |
| comment | TEXT |
Тут вы сможете найти все типы данных, поддерживаемые в SQLite3.
Так же следует отметить, в SQLite3 данные, вставляемые в колонку могут отличаться от указанного типа. В MySQL такое не пройдёт.
Теперь давайте создадим базу данных. Если вы ещё находитесь в интерфейсе sqlite3, то наберите команду .quit для выхода. Теперь вводим:
В результате, в текущем каталоге у нас появится файл comment_section.db.
Заметка: если не указать название файла, sqlite3 создаст временную базу данных.
Создание таблицы
Для хранения комментариев нам необходимо создать таблицу. Назовём её comments . Выполняем команду:
NOT NULL обеспечит уверенность, что ячейка не будет содержать пустое значение. PRIMARY KEY и AUTOINCREMENT расширяют возможности поля post_id.
Чтобы убедиться в том, что таблица была создана, выполняем мета команду .tables . В результате видим нашу таблицу comments .

Заметка: Для получения структуры таблицы наберите .schema comments
Теперь можем внести данные в таблицу.
ВСТАВКА СТРОК
Предположим, что нам необходим внести следующую запись:
Для вставки воспользуемся командой INSERT.
Указывать значение для post_id не нужно т.к. оно сформируется автоматически благодаря настройке AUTOINCREMENT .
Чтобы набить руку можете вставить ещё несколько строк.
ВЫБОРКА
Для выборки данных воспользуемся командой SELECT.
Этот же запрос может выглядеть так:

Для отображения шапки введите .headers ON .
Для отображения колонок выполните команду .mode column .
Выполняем SELECT запрос ещё раз.

Заметка: вид отображения можно изменить, воспользовавшись мета командой .mode .
ОБНОВЛЕНИЕ
В результате запись будет изменена.
УДАЛЕНИЕ
Для выполнения команды DELETE нужно так же указать условие.
К примеру нам необходимо удалить комментарий с post_id = 9. Выполняем команду:
Для удаления комментариев пользователей ‘Bart Simpson’ и ‘Homer Simpson’ выполним:
ИЗМЕНЕНИ СТРУКТУРЫ
Для добавления новой колонки следует использовать команду ALTER. К примеру введём поле username. Выполняем команду:
Данная команда создаст новое текстовое поле в таблице comments . Для всех сток в качестве значения будет выставлено NULL.
Так же мы можем использовать команду ALTER для переименования таблицы comments на Coms .
УДАЛЕНИЕ
Для удаление нашей таблицы выполните следующую команду:
Заключение
SQLite3 даёт множество преимуществ в отличии от других СУБД. Множество фрэймворков таких как Django, Ruby on Rails и web2py по умолчанию используют SQLite3. Многие браузеры используют данный инструмент для хранения локальных данных. Так же она используется в качестве хранилища данных таких ОС как Android и Windows Phone 8.
Для работы с SQLite3 можно воспользоваться и программами с графическим интерфейсом. К примеру: DB Browser for SQLite и SQLiteStudio. Для тренировки работы с SQL можете поиграть с SQL Fiddle.
Данный урок может помочь стартовать с SQLite3. Для взаимодействия с данным СУБД в PHP можем воспользоваться расширением PDO.
5 последних уроков рубрики "Разное"
Как выбрать хороший хостинг для своего сайта?
Выбрать хороший хостинг для своего сайта достаточно сложная задача. Особенно сейчас, когда на рынке услуг хостинга действует несколько сотен игроков с очень привлекательными предложениями. Хорошим вариантом является лидер рейтинга Хостинг Ниндзя — Макхост.
Как разместить свой сайт на хостинге? Правильно выбранный хороший хостинг - это будущее Ваших сайтов
Разработка веб-сайтов с помощью онлайн платформы Wrike
Создание вебсайта - процесс трудоёмкий, требующий слаженного взаимодействия между заказчиком и исполнителем, а также между всеми членами коллектива, вовлечёнными в проект. И в этом очень хорошее подспорье окажет онлайн платформа Wrike.
20 ресурсов для прототипирования
Подборка из нескольких десятков ресурсов для создания мокапов и прототипов.
Топ 10 бесплатных хостингов
Небольшая подборка провайдеров бесплатного хостинга с подробным описанием.
Хочу приобщиться к работе с базами данных SQLite как на Ubuntu Trusty, так и по аналогии и с Rasbperry Pi 3 Model B. В основе же лежит deb ориентированность дистрибутива, а значит все будет одинаково.
Structured Query Language (т.е. SQL; переводится как «язык структурированных запросов») – это язык, используемый для взаимодействия с базами данных. Его можно использовать для создания таблиц, а также вставки, изменения, удаления и поиска данных.
На заметку: операторы языка SQL обязаны заканчиваться символом точки с запятой («;»)
SQLite — это не аналог Mssql, она файловая, а потому не особо предназначена на очень требовательных приложений. Да и к тому же накладывает на дисковую подсистему свои требования по скорости. Файловая это когда, база представляет из себя файл в котором располагаются таблицы, структура и собственно данные.
$ sudo rm -Rf /var/lib/apt/lists
$ sudo apt-get update && sudo apt-get upgrade -y
$ sudo apt-get install linux-generic-lts-xenial linux-image-generic-lts-xenial -y
$ sudo apt-get autoremove -y
14.04.1-Ubuntu SMP Tue Aug 1
22:08:32 UTC 2017 x86_64 x86_64 x86_64 GNU/Linux
$ sudo apt-get install sqlite3 -y
Чтобы создать базу данных через консоль:
SQLite version 3.8.2 2013-12-06 14:53:30
Enter ".help" for instructions
Enter SQL statements terminated with a ";"
sqlite> .databases
0 main /home/ekzorchik/database.db
Чтобы создать таблицы в базе данных:
sqlite> BEGIN;
sqlite> create table dht (id integer primary key autoincrement,temperature
numeric,humidity numeric, currentdate date, currenttime time, device
text);
sqlite> COMMIT;
sqlite> .quit
- integer — целое число
- text — значение представляет из себя обычный
текст - «temperature» – данные о температуре
- «humidity» – данные о влажности
- «currentdate» – текущая дата
- «currenttime» – текущее время
- «device» – название устройства.
Чтобы отобразить все таблицы в базе данных:
sqlite> .tables
Чтобы удалить конкретную таблицу в базе данных нужно предварительно к ней подключиться:
sqlite> drop table dht;
Чтобы выгрузить базу в sql формат:
$ sqlite3 database.db .dump > database.sql
database.db: SQLite 3.x database
database.sql: ASCII text
Чтобы восстановить из sql формата базу данных db:
$ sqlite3 database.db < database.sql
Чтобы отобразить структуры таблицы в базе данных, т. е. Какие поля и какой тип
значений для них задан:
sqlite> .schema dht
CREATE
TABLE dht (id integer primary key autoincrement,temperature
numeric,humidity numeric, currentdate date, currenttime time, device
text);
sqlite> .quit
На заметку: Многие руководства в интернете приводят команды которых уже нет в текущей версии, а потому можно посмотреть руководства в интернете, а потом сравнить со встроенным мануалом (.help) .
Чтобы в существующую таблицу вставить значения:
sqlite> BEGIN;
sqlite> insert into dht(temperature,humidity,currentdate,currenttime,device) values (36.6,60,DATE('now'),TIME('now'),"manual");
sqlite> COMMIT;
Чтобы отобразить содержимое таблицы в базе данных:
sqlite> select * from dht;
Чтобы добавить новые данные в существующую таблицу:
sqlite> BEGIN;
sqlite> insert into dht(temperature,humidity,currentdate,currenttime,device) values(22.4,48.9,DATE('now'),TIME('now'),"manual");
sqlite> COMMIT;
sqlite> select * from dht;
Чтобы подключить/отключить другую базу данных в консоль управления SQLite:
sqlite> attach database '/home/ekzorchik/database.db' as database;
sqlite> .databases
2 database /home/ekzorchik/database.db
sqlite> detach database ' database ';
sqlite> .quit
$ sudo apt-get install apache2 php5 libapache2-mod-php5 php5-sqlite unzip -y
$ sudo nano /var/www/html/index.php
$ sudo chown www-data:www-data /var/www/html/index.php
После скрипт можно удалить, как и все дефолтное в корневом каталоге:
Теперь устанавливаю phpLiteAdmin:
$ sudo sqlite3 /var/www/html/lite.db
sqlite> BEGIN;
sqlite> COMMIT;
sqlite> .quit
$ sudo mv pla-master/* /var/www/html/
$ sudo cp /var/www/html/phpliteadmin.config.sample.php /var/www/html/phpliteadmin.config.php
$ sudo nano /var/www/html/phpliteadmin.config.php
$ sudo chown -R www-data:www-data /var/www/html/
$ sudo service apache2 restart

Авторизуюсь по паролем который я указал в конфигурационном файле.
и нажимаю кнопку Log In. Если все сделано правильно то в конечно итоге Вы должны увидеть тоже самое что и Я:

Ввожу название произвольной базы и нажимаю Create
и вот передо мной визуализированное окно настройки свойств созданной базы данных:

Посредством данного Web-интерфейса удобно видеть наглядный код при создание, удалении, наполнении базы данных чтобы потом все же вернуться к консольной работе. Просто работая в консоли Вы делаете магию для других людей, пускаете пыль в глаза. Пока на этом у меня всё, с уважением автор блога Олло Александр aka ekzorchik.
Используйте прокси ((заблокировано роскомнадзором, используйте vpn или proxy)) при использовании Telegram клиента:
Поблагодари автора и новые статьи
будут появляться чаще :)
Карта МКБ: 4432-7300-2472-8059
Большое спасибо тем кто благодарит автора за практические заметки небольшими пожертвованиями. С уважением, Олло Александр aka ekzorchik.
Читайте также:

