Линукс минт настройка принтера
Обновлено: 02.07.2024
Установка принтера HP серии LaserJet в Linux Mint
Здесь русские пользователи могут говорить на своем родном языке3 posts • Page 1 of 1 Weltschmerz Level 1
Posts: 1 Joined: Tue Jun 05, 2018 1:01 pm
Установка принтера HP серии LaserJet в Linux Mint
Post by Weltschmerz » Tue Jun 05, 2018 1:23 pm
Явно столкнулся с подобным не я один, решений крайне мало (особенно русскоязычных, что может стать проблемой для пользователей с крайне малыми познаниями английского), так что думаю стоит выложить.
Если при подключении принтера от производителя HP, особенно серии LaserJet (и особенно моделей 1018 и 1020), ваш дистрибутив обнаружил/не обнаружил устройство и драйвера к нему автоматически, документ отправляется на печать и отписывается удачно завершённым, а на деле же никаких действий не происходит, предлагается следующее решение:
1. Открываем терминал. Прописываем:
sudo apt-get install hplip-gui
2. Вводим пароль суперпользователя. Просматриваем интересные и не очень записи и при вопросе о продолжении со скачиванием драйверов пишем "Y" или "y" (без кавычек) и жмём Enter.
3. После установки всех пакетов и зависимостей закрываем терминал прописав команду ручками или нажав в правом верхнем углу крестик.
4. Открываем меню (левый нижний угол) => "Параметры" => "HPLIP Toolbox". Дальше всё интуитивно понятно, плюс программа умная, большую часть работы сделает за вас.
Важно!
Для выполнение всех действий, естественно, требуется наличие интернета!
Всё, при правильном выполнении условий принтер работает, можете побаловать себя печатью пробной страницы или, к примеру, скопипастить этот текст и распечатать его.
В раздел "Администрирование" => "Printers" лезть не нужно, если вы туда сходили до прочтения статьи - поставьте там все настройки по дефолту, рекомендованные. Проприетарные настройки и дрова работать не желают (хотя, может вам и повезёт).
Сей мануал актуален на данный момент в Linux Mint 18.3 Cinnamon, проверено лично, на остальных оболочках/версиях тоже вроде помогает (пару случаев было - проверено, сработало).
Удачной работы!;)
Несмотря на приход цифровой эпохи, печать все ещё остается одной из основных возможностей компьютера. Но в Linux с печатью все не так уж просто. В последние годы ситуация очень сильно улучшилась, появились универсальные протоколы, для взаимодействия с принтерами, с помощью которых система может выполнять печать даже без установки драйверов, но со старыми устройствами ещё могут быть проблемы.
Большинство производителей принтеров не выпускали отдельных драйверов для Linux, поэтому при выборе принтера, сначала нужно смотреть поддерживается ли он вашей операционной системой. В этой статье мы разберем как подключить принтер к Ubuntu на примере принтера Canon Pixma e414 и дистрибутива Ubuntu 18.04, однако общий алгоритм действий подойдет и для других дистрибутивов Linux.
Как подключить принтер к Ubuntu
1. Добавление принтера в систему
Статья ориентирована в первую очередь на современные принтеры, которые подключаются к компьютеру по USB. Сначала подключите принтер к питанию, включите его, а потом подключите USB провод от принтера к компьютеру.
Сначала нужно проверить не определяет ли ваша система принтер автоматически. Как я уже говорил, современные принтеры поддерживают универсальный протокол обмена данными и он поддерживается в новых версиях дистрибутивов. Для этого откройте утилиту Настройки, затем пункт Устройства и Принтеры:

Здесь нажмите кнопку Добавить принтер:

Система выполнит поиск принтеров, а затем выведет список найденных устройств. Если принтер был обнаружен, выберите его и нажмите кнопку Добавить.
Когда принтер появится в основном окне вы можете нажать на шестеренку и установит галочку Использовать по умолчанию, чтобы всегда применять этот принтер для печати. Более точная настройка принтера ubuntu может быть выполнена с помощью пункта Параметры печати. Здесь же можно посмотреть очередь печати. Теперь можете что-то напечатать, например, с помощью LibreOffice, чтобы убедиться, что все работает.
2. Поиск и установка драйверов
Если первый способ не сработал, вам придется попытаться найти драйвера для этого принтера в интернете. Даже если принтер заработал, но в нём есть встроенный сканер, то без драйверов вы не сможете заставить его работать.
Драйвера можно найти с помощью Google или на официальном сайте. Для поиска драйверов также можно использовать Vendor ID вашего принтера, который вы можете посмотреть с помощью команды lsusb:

Чтобы понять какая из записей принадлежит принтеру можно выполнить команду с подключенным принтером и без него, а потом сравнить или же искать в выводе название принтера. Например, у меня это Canon. Для этого принтера можно найти драйвера на официальном сайте. Отдельно для Canon e414 драйверов нет, но он будет работать с драйверами e410.

Загрузите версию драйвера для Linux в формате deb, а также утилиту для сканирования ScanGear. Затем распакуйте архивы с пакетами и установите сами пакеты. Разработчики поставляют в архиве не только пакет, но и скрипт для установки, поэтому после распаковки достаточно запустить скрипт .sh:
tar xvzf cnijfilter2-5.10-1-deb.tar.gz
sudo sh ./cnijfilter2-5.10-1-deb/install.sh
После установки утилита попросит подключить принтер. Выберите вариант подключения USB, нажмите Enter, затем введите цифру найденного принтера и нажмите снова Enter. Утилита зарегистрирует принтер в системе и теперь вы сможете им пользоваться.
Аналогичные действия надо проделать для утилиты сканирования:
tar xvzf scangearmp2-3.10-1-deb.tar.gz
sudo sh ./scangearmp2-3.10-1-deb/install.sh
Теперь можно запустить что-нибудь на печать. Для запуска утилиты сканирования используйте команду:
Установка принтера Ubuntu завершена. В моем Canon E414 сканер настроить так и не удалось, а печать прекрасно работает. Если этот драйвер у вас не сработал для Canon, то можно попробовать UFRII драйвер, тот драйвер устарел и не обновляется, зато драйвер UFR регулярно получает обновления. Загрузить его можно по ссылке. Установка аналогична предыдущему варианту, только после завершения установки надо добавить принтер через CUPS. Как это делается смотрите ниже.
3. Ручная настройка CPUS
Common Unix Printer Service - это служба для настройки и управления принтерами, разработанная в Apple для MacOS и других операционных систем на базе Unix. Она может использоваться для подключение принтера в linux локально, а также для группы компьютеров и имеет веб-интерфейс для удобного управления. Если в вашей системе программа ещё не установлена, вы можете установить её командой:
sudo apt install cups
Затем нужно добавить текущего пользователя в группу lpamin и перевойти в систему:
sudo usermod -aG lpadmin $USER
Теперь, откройте веб-интерфейс, который доступен по адресу localhost:631:
Стоит отметить, что работать интерфейс будет только в Firefox, в Chromium утилита будет сообщать о проблемах с доступом. Затем перезапустите сервис. В интерфейсе надо открыть вкладку Администрирование, затем нажать кнопку Добавить принтер:

В следующем окне появится список обнаруженных принтеров. Выберите нужный и нажмите кнопку Continue:

Далее будет выведена информация о принтере, здесь можно настроить его имя и выбрать нужно ли делать принтер доступным по сети.

На этом шаге вы можете выбрать версию модели вашего принтера, если она была определена неверно.

На последнем шаге добавления принтера вы можете настроить формат бумаги по умолчанию, а также несколько других параметров. После завершения подключения принтера к Ubuntu можно переходить к печати.
Выводы
В этой статье мы рассмотрели, как выполняется установка принтера в Ubuntu на примере Canon. Как видите, все может работать по умолчанию, без необходимости установки драйверов. А если все же понадобятся драйвера, то теперь вы знаете, что нужно делать. Для принтеров от других производителей последовательность действий будет такой же, только драйвера будут другие и в другом формате.
Нет похожих записей
Статья распространяется под лицензией Creative Commons ShareAlike 4.0 при копировании материала ссылка на источник обязательна.
Операционная система Linux Mint в 2020 году вошла в 10 самых популярных система и заняла в этом списке почетное 4 место, поле Ubuntu, Debian и CentOS. Думаю вы уже сами поняли насколько популярен это дистрибутив. Его используют как на предприятиях так и в качестве домашней операционной системы. В связи с чем вопросов по его использованию у обычных пользователей очень много. Наверно самый популярный это установка принтера. Так как без печатающего устройства работать практически не возможно. Поэтому я решил написать пошаговую инструкцию для новичков. Прочитав которую они смогут самостоятельно установить принтер в Linux Mint.
Добавляем сетевой принтер






Ищем в списке свою модель.

Если ваш принтер поддерживает дополнительные параметры система их определит. Например, как в моем случае.

Описываем принтер при необходимости.

Печатаем пробную страницу.

Все принтер добавился и появился в списке.

Вот так достаточно просто устанавливаются принтеры в операционной системе Linux Mint 20.
Если ваш принтер не определяется автоматически, эта статья научит вас, как добавить принтер в Linux вручную.
Несмотря на то, что сейчас будущее, и мы все должны использовать электронные гаджеты, принтер все еще может пригодиться. Производители принтеров еще не стандартизировали способы взаимодействия своих периферийных устройств с компьютерами, поэтому существует необходимый набор драйверов принтеров, независимо от того, на какой платформе вы работаете. Рабочая группа по принтерам IEEE-ISTO (PWG) неустанно работают над тем, чтобы сделать печать как можно проще. Сегодня многие принтеры определяются автоматически, без участия пользователя.
В случае, если ваш принтер не определяется автоматически, эта статья научит вас, как добавить принтер в Linux вручную. В статье предполагается, что вы работаете на рабочем столе GNOME, но основной процесс работы одинаков для KDE и большинства других рабочих столов.
Драйверы принтера
Прежде чем пытаться взаимодействовать с принтером из Linux, сначала убедитесь, что у вас есть обновленные драйверы принтера.
Существует три разновидности драйверов принтера:
- Драйверы Gutenprint с открытым исходным кодом, поставляемые в комплекте с Linux и в виде устанавливаемого пакета.
- Драйверы, предоставляемые производителем принтера
- Драйверы, созданные третьей стороной.
Стоит установить драйверы с открытым исходным кодом, поскольку их существует более 700, поэтому их наличие повышает вероятность подключения принтера и его автоматической настройки.
Установка драйверов с открытым исходным кодом
Возможно, в вашем дистрибутиве Linux они уже установлены, но если нет, вы можете установить их с помощью менеджера пакетов. Например, в Fedora, CentOS, Mageia и подобных:
Установка драйверов производителя
Иногда производитель принтера использует нестандартные протоколы, поэтому драйверы с открытым исходным кодом не работают. В других случаях драйверы с открытым исходным кодом работают, но в них могут отсутствовать специальные функции, предназначенные только для производителя. В этом случае необходимо посетить веб-сайт производителя и найти драйвер Linux для вашей модели принтера. Процесс установки может быть разным, поэтому внимательно читайте инструкции по установке.
В случае, если ваш принтер не поддерживается производителем, существуют сторонние авторы драйверов, которые могут поддерживать ваш принтер. Эти драйверы не имеют открытого исходного кода, но и большинство драйверов производителей тоже. Обидно, когда приходится тратить дополнительные 45 долларов, чтобы получить поддержку принтера, но альтернатива - выбросить принтер в мусор, и теперь вы знаете по крайней мере одну марку, которую следует избегать при покупке следующего принтера!
Общая система печати Unix (CUPS)
Common Unix Printing System (CUPS) была разработана в 1997 году компанией Easy Software Products и приобретена Apple в 2007 году. Это основа с открытым исходным кодом для печати в Linux, но большинство современных дистрибутивов предоставляют для нее специализированный интерфейс. Благодаря CUPS ваш компьютер может найти принтеры, подключенные к нему с помощью USB-кабеля, и даже общий принтер по сети.
После установки необходимых драйверов вы можете добавить принтер вручную. Сначала подключите принтер к компьютеру и включите их оба. Затем откройте приложение "Принтеры" на экране "Деятельность" или в меню приложений.
Настройки принтера
Есть вероятность, что ваш принтер автоматически определяется Linux с помощью установленных драйверов, и дальнейшая настройка не требуется.
Если вы видите свой принтер в списке, значит, все готово, и вы уже можете печатать из Linux!
Если вы видите, что вам нужно добавить принтер, нажмите кнопку Разблокировать в правом верхнем углу окна Принтеры. Введите свой административный пароль, и кнопка превратится в кнопку Добавить.
Ваш компьютер ищет подключенные принтеры (также называемые локальными принтерами). Чтобы компьютер искал общий сетевой принтер, введите IP-адрес принтера или его хост.
Выберите принтер, который вы хотите добавить в свою систему, и нажмите кнопку Добавить.
Настроить печать в Linux довольно легко! В Linux аппаратные средства определяются и настраиваются автоматически. Тем не менее, есть периферийные устройства, которые нужно поднастроить, принтеры не являются исключением.

Почти все настольные Linux имеют удобный инструмент для настройки и управления принтером. В каждом дистрибутиве могут быть незначительные различия в GUI (для настройки печати Linux), но использовать этот инструмент очень легко. За этим инструментом GUI, находится веб-интерфейс под названием Common Unix Printing System (CUPS). CUPS собственно настраивает и осуществляет работу по печати в Linux, а GUI это лишь графическая оболочка.
Установка драйвера для печати в Linux
Почти каждый дистрибутив включает в себя инструменты для управления принтерами, так что шансы установить драйвер для принтера в Linux очень велики. Найдите этот самый инструмент для принтеров на вашем рабочем столе. Например, в Ubuntu его можно найти в «Параметры системы» под названием «Принтеры».
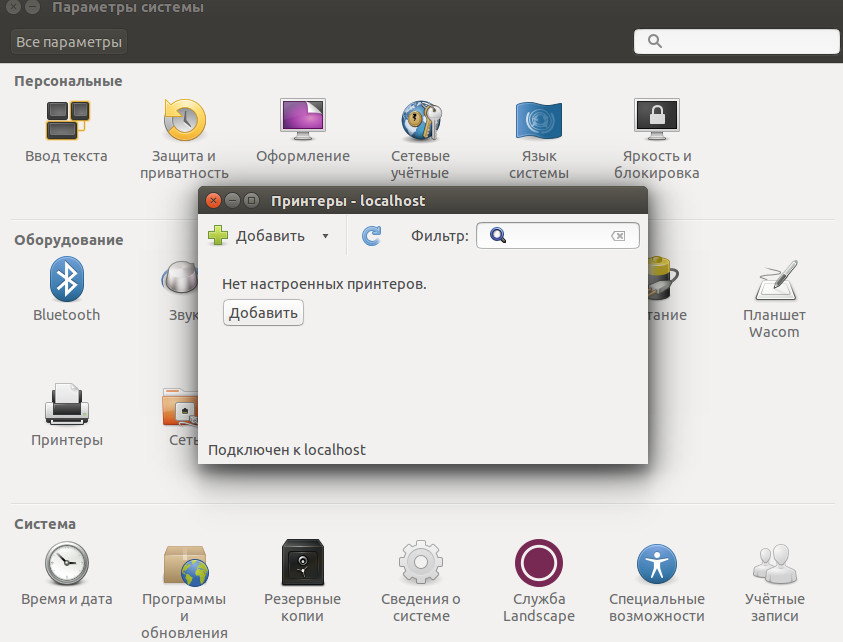
Из окна системы конфигурации принтера, щелкните на кнопке «Добавить». В появившемся окне, вы должны увидеть свой принтер.
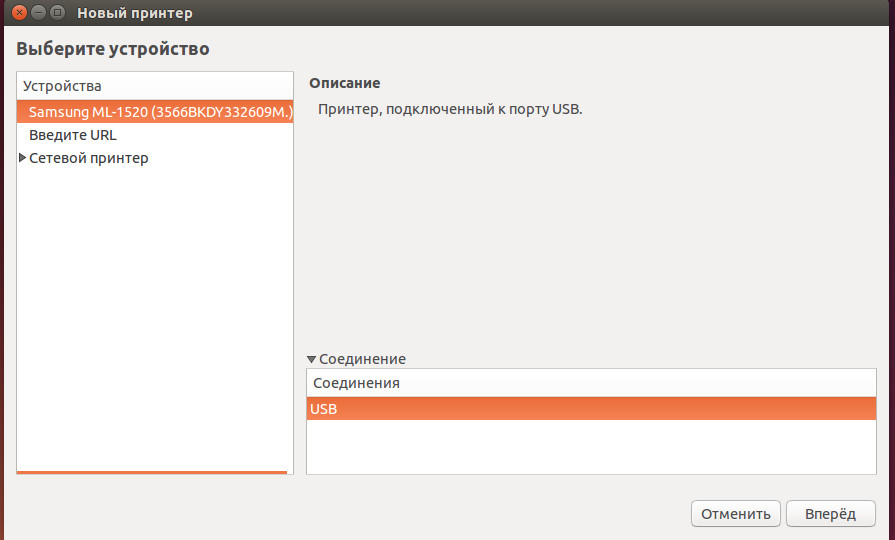
Если ваш принтер в списке, то вы находитесь всего в нескольких кликах от печати в Linux.
После инсталляции драйвера принтера мастер предложить произвести печать пробной страницы в Linux.
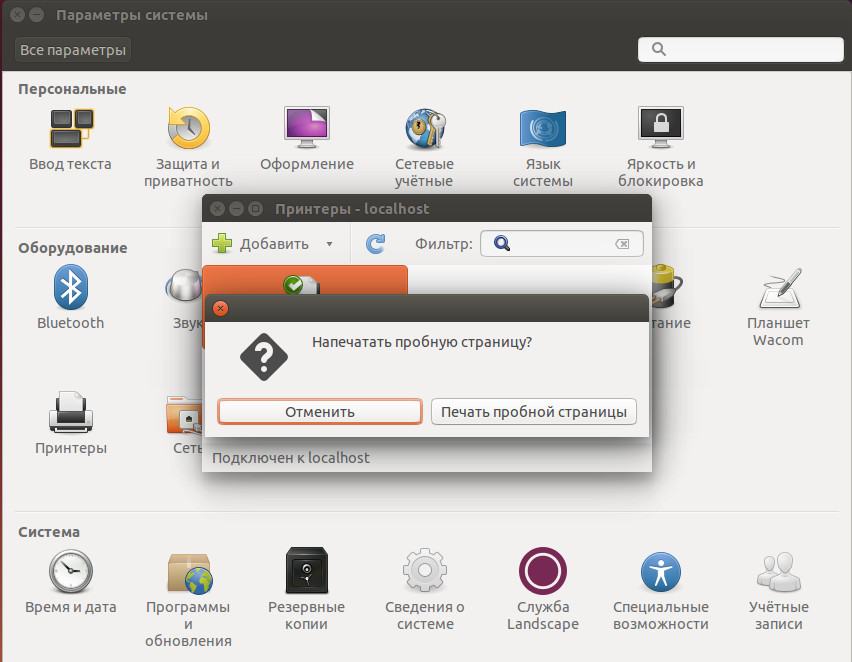
Свойства принтера — описание для отправки на печать в Linux.
Вся информация в окне описания принтера должны быть читабельна и понятна для человека, другими словами дайте такое название принтеру, чтобы вы понимали, куда отправляете материал на печать в Linux. Например, лазерный принтер или просто оставьте все по умолчанию, имя по номеру модели.
После завершения описания для печати в Linux, нажмите кнопку применить.
Теперь принтер добавлен систему, и вы можете поделиться им в локальной сети с другими компьютерами. Чтобы сделать это, щелкните правой кнопкой мыши по принтеру и убедитесь, что активирована функция «Общий доступ».
Добавление сетевых принтеров для печати в Linux
Верите или нет, но добавить сетевой принтер почти так же просто, как настроить локальный принтер. Я буду считать, что принтер уже настроен в другой системе Linux или он подключен к маршрутизатору, который организует локальную сеть.
Первым шагом нужно открыть инструмент настройки принтера. Нажать кнопку добавить, и в появившемся окне выберете «Сетевой принтер → Найти сетевой принтер». В строке сервер Вы должны ввести адрес, по которому расположен сетевой принтер, в моём случае он таков: 192.168.1.1
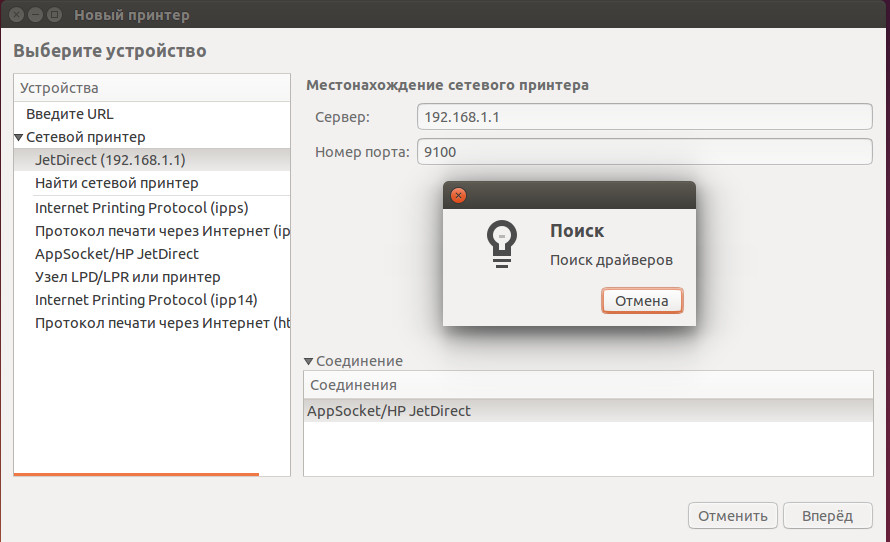
От первых дней, печать в Linux прошла долгий путь. И теперь это не просто инструмент, это уже довольно зрелый и удобный способ настройки аппаратных средств в Linux. Если у Вас возникли проблемы при добавлении принтера для печати в Linux то, скорее всего Вы выбрали не тот драйвер. Обычно настройка печати в Linux проходит гладко и просто.
Если вы не нашли именно вашей модели принтера в списке драйверов? То выберете ближайший номер модели и попробуйте его.
Читайте также:

