Ограничение трафика windows 10
Обновлено: 02.07.2024
Всем известно, что Windows 10 – это операционная система, которая очень любит интернет. Все приложения и сама система в целом получают обновления посредством подключения к сети, а многие пользователи Десятки используют тарифицированное соединение с сетью. Поэтому, чтобы установить лимит трафика и не расходовать больше мегабайтов, чем положено, нужно внести несколько изменений в настройки Windows 10.
Как установить и изменить лимит трафика в Windows 10?В Windows 10 может быть превышен лимит трафика, если пользователь не соблюдал нормы тарифного плана. Поэтому задать ограничение на потребление мегабайтов в Windows 10 можно следующим образом:
- Жмем «Пуск», «Параметры» и выбираем раздел «Сеть и Интернет».
- В меню слева выбираем «Использование данных». В этом подразделе нужно выбрать соединение, для которого вы хотите выставить лимит трафика. Нажимаем на стрелочку, чтобы получить доступ к выпадающему меню в пункте «Показать параметры для…».
- Как только выберете тип подключения, нужно нажать на кнопку «Установить лимит». Появится небольшое окно. В нем нужно задать дату отсчета трафика (число месяца), лимит в мегабайтах или гигабайтах, а также тип лимита (ежемесячный, разовый и без ограничений).
- После этого жмем на кнопку «Сохранить» и перезагружаем систему, чтобы изменения вступили в силу.
Для того, чтобы изменить лимит трафика, нужно нажать на кнопку «Изменить лимит», а затем кликнуть «Установить лимит трафика». Повторяем все те самые действия, которые мы описывали выше, чтобы задать нужные параметры.
Удалить установленный лимит трафика можно с помощью кнопки «Удалить лимит», которая расположена рядом с «Изменить лимит».
Важно отметить, что если задать лимит трафика, то эта опция станет доступной и для такого инструмента, как «Фоновая передача данных». Она связана со стандартными приложениями, загруженными из Microsoft Store. Поэтому ограничить передачу данных можно с помощью кнопок «Всегда» или «Никогда».
Важно отметить, что используя такие опции по ограничению передачи данных, можно контролировать не только расход трафика, но и посмотреть, сколько сама Windows 10 и её штатные приложения потребляют трафика и предпринять нужные действия по ограничению потребностей операционной системы.
С выходом новейшей операционной системы у людей с ограниченным трафиком начались серьезные проблемы. Многие пользователи оставляли свои жалобы на сайте разработчика. Причиной тому стало постоянная трата трафика. Происходит подобное даже при условии, что никакие приложения не используются. Чтобы решить данную проблему, важно рассмотреть, как снизить расход интернет-трафика в Windows 10 разными способами.
Специальная функция
Итак, в первую очередь следует обратить внимание на «Лимитное подключение». Эта функция присутствует в любой версии ОС и может быть активирована через «Параметры». Если ее включить, система поймет, что количество трафика ограничено, а потому начнет его экономить. Осуществляется это путем отключения автоматических обновлений ОС и максимального сокращения используемых приложениями данных (последнее влияет не на все программы).
Чтобы включить лимитное подключение в Windows 10, нужно открыть параметры. Наиболее быстрым вариантом будет кликнуть ЛКМ по иконке подключения к интернету, которая расположена на панели задач справа. Далее следует нажать на надпись снизу:

После в первой же вкладке нужно найти свойства подключения. Выглядят они следующим образом:

Среди подзаголовков должно быть «Лимитное подключение». Под его описанием есть единственный ползунок, который и отвечает за активацию функции. Достаточно лишь нажать на него ЛКМ.
Деактивация автоматических обновлений у различных программ
Это полезно в том случае, если у пользователя установлен магазин Windows 10 (присутствует в ОС по умолчанию). Все приложения, которые в нем доступны, можно немного настраивать. И эти самые параметры важны для сетевого трафика.
Чтобы снизить расход, необходимо зайти в магазин. Если кликнуть по изображению своей учетной записи, можно будет перейти в параметры. После этого требуется лишь найти пункт, отвечающий за автоматические обновления.

В дополнение рекомендуется отключать живую плитку, т. к. она тоже пользуется интернетом (например, чтобы показать актуальную погоду).
Удаление приложений, «поедающих» сетевой трафик
Нередко бывает такое, что люди, установив однажды программу, забывают о ее существовании. Однако это никак не мешает ей проявлять активность и тем самым тратить трафик. Чтобы посмотреть, какие приложения его расходуют, следует сделать следующее:
- Снова, как и в первом способе, открыть параметры.
- Найти среди вкладок слева ту, что отвечает за применение данных.

- Кликнуть по надписи, подчеркнутой на скриншоте ниже.

После этого откроется подробный перечень приложений. В самом начале списка будут находиться самые затратные по количеству интернет-трафика утилиты. Справа от каждой также можно будет увидеть точную цифру.
Подводя итоги, необходимо обратить внимание на то, что обновления в новейшей ОС также можно откладывать, причем на довольно большой срок (осуществляется процедура в соответствующем разделе параметров). Однако к основным способам экономии все-таки относят только те методы, которые были перечислены выше.
Одной из особенностей, отмеченных пользователями в Windows 10,– повышенное расходование трафика, даже когда нет открытых программ. Ситуация сама по себе некритичная, однако в условиях ограниченного трафика она может доставить некоторые неудобства. Рассмотрим, как в «десятке» разобраться с этим вопросом.
Мониторинг расхода трафика
Прежде всего, стоит воспользоваться системным инструментом Windows «Использование данных». Находится он в приложении «Параметры», раздел «Сеть и Интернет».
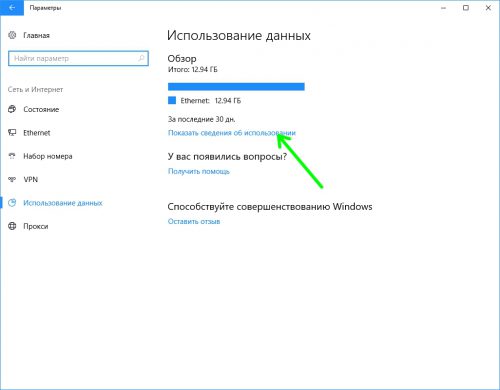
Щелкаем пункт «Показать сведения об использовании» и проверяем, как за последние 30 дней расходовали трафик ваши приложения.
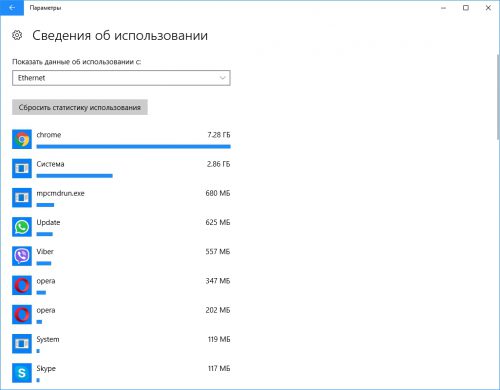
После анализа можно найти «пожирателей» трафика и просто удалить их.
Выключение автозагрузки обновлений
Если ваш Интернет-трафик ограничен, прежде всего следует сообщить об этом операционной системе, установив в свойствах подключения тип «лимитное», тем самым отключив автоматическое скачивание обновлений. Для этого в том же разделе «Сеть и Интернет» приложения «Параметры» находим наше подключение к Сети и щелкаем его мышкой.
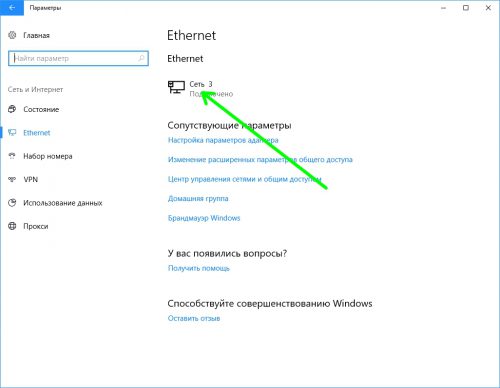
Включаем пункт «Задать как лимитное подключение».
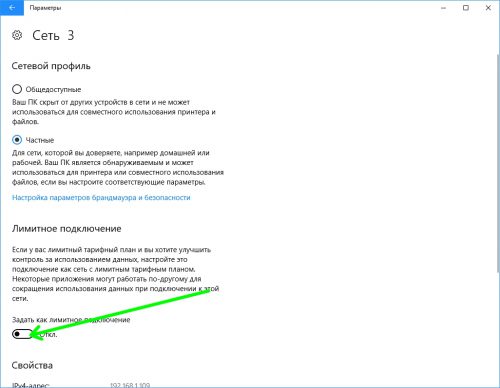
Выключаем получение обновлений из нескольких мест
Если вы ранее не деактивировали эту опцию в «десятке», сделайте это. Данная функция работает примерно так же, как и загрузка в торрент-сети, что приводит к значительному увеличению трафика.
Отключить опцию можно в приложении «Параметры», раздел «Обновления и безопасность».
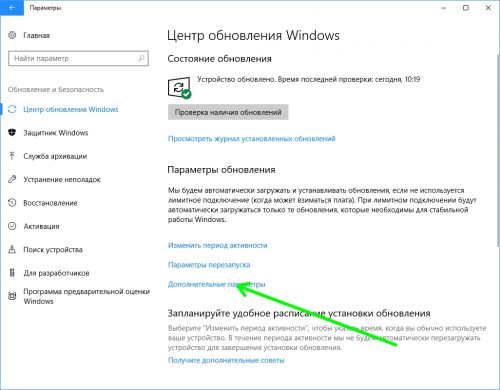
В подразделе «Центр обновления Windows» щелкаем «Дополнительные параметры»-«Оптимизация доставки» и отключаем эту функцию.
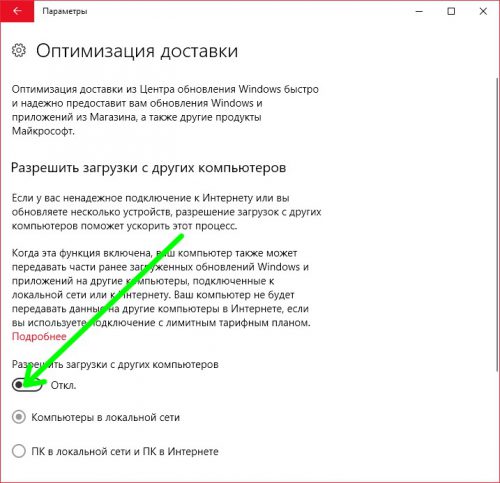
Выключаем автообновление приложений для Windows 10
Приложения, загруженные и установленные из Магазина Windows, по умолчанию обновляются автоматически. Для экономии трафика эту функцию желательно отключить:
Открываем Магазин Windows и щелкаем иконку рядом с вашим профилем;
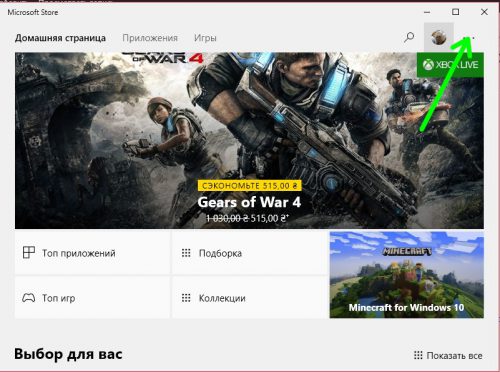
Выбираем «Настройки» и отключаем автоматическое обновление приложений.
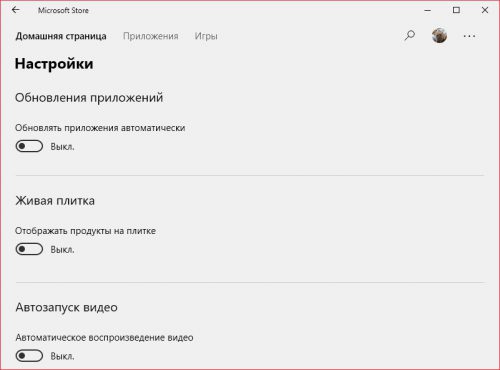
Рекомендуем также выключить отображение продуктов на живых плитках и автозапуск видео – в этом случае также расходуется трафик.
Вместо послесловия
Мы разобрались с вами, как можно определить приложения, расходующие трафик в Windows 10, а также узнали, как настроить операционную систему так, чтобы расходование трафика было минимальным. Надеемся, что теперь ограниченное подключение к Сети не будет доставлять вам дискомфорт.
Если Вы пользователь Windows 10, то скорее всего замечали, что обновления этой операционной системы автоматически загружаются и устанавливаются в фоновом режиме, лишая Вас возможности управлять ими. Это может вызывать некоторые неудобства в том случае, если компьютер подключен к интернету через лимитное соединение, например, через мобильный телефон с пакетом ограниченного количества мегабайт и постоянная загрузка большого объема обновлений приводит к повышенным затратам на оплату услуг интернета.
Если Вы хотите полностью отключить обновление Windows 10 (редакции Professional и Enterprise), рекомендуем прочесть статью – "Отключение автоматического обновления Windows 10 Professional".
Если же Вы просто хотите запретить самопроизвольную перезагрузку компьютера после автоматического обновления Windows 10, тогда Вам поможет следующая статья – "Отключение автоматической перезагрузки после установки обновлений в Windows 10".
Включение режима "Лимитное подключение"
Подключитесь к беспроводной сети Wi-Fi, для которой следует ограничить автоматическое скачивание обновлений.
Откройте окно параметров компьютера (Пуск > Параметры) и нажмите на иконку "Сеть и Интернет".

В списке слева выберите пункт "Wi-Fi". В области окна справа нажмите на имя беспроводной сети, к которой Вы выполнили подключение.

В разделе "Лимитное подключение" свойств активного подключения активируйте переключатель "Задать как лимитное подключение".

Активировать лимитное подключение можно для неактивных в настоящий момент, но подключенных ранее беспроводных сетей. Для этого в окне параметров Wi-Fi соединений кликните по ссылке "Управление известными сетями", нажмите в списке сетей на сохраненную ранее Wi-Fi сеть, для которой тоже следует активировать лимитное подключение, затем нажмите на появившуюся под ней кнопку "Свойства" и активируйте такой же переключатель, как на рисунке выше. Если требуется, повторите последние действия для всех других беспроводных сетей с ограниченным интернетом, к которым подключается компьютер.
Читайте также:

