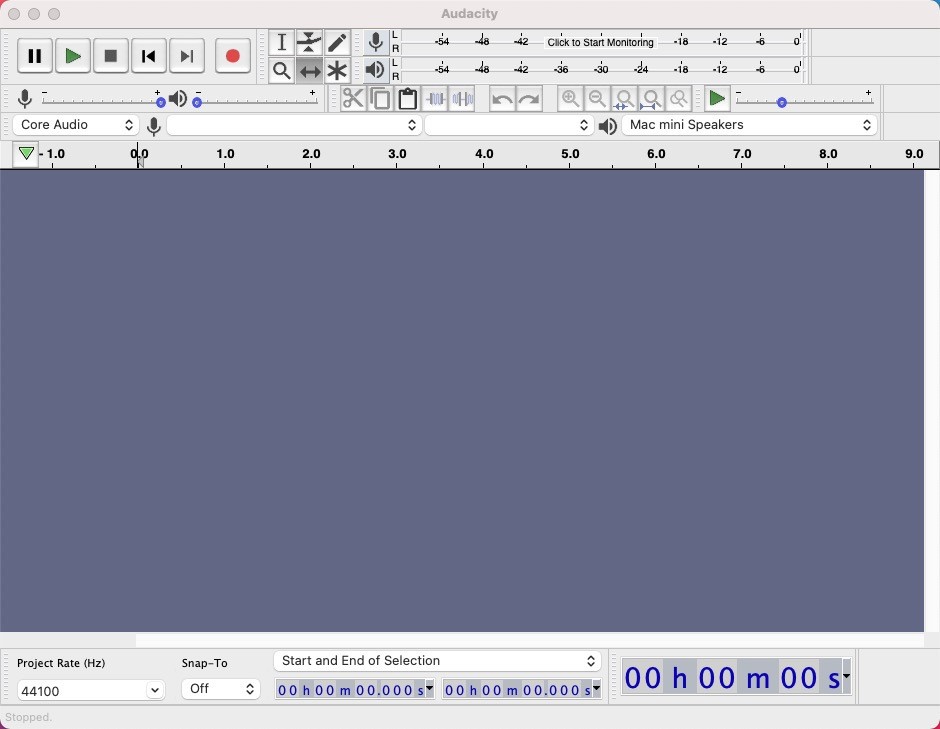Linux audacity как записать звук с компьютера
Обновлено: 07.07.2024
Коллекция материалов по работе с системой Linux С наступающим Новым годом!
среда, 3 февраля 2016 г.
Запись голоса с помощью приложения Audacity
Оригинал: Voice recordings with Audacity
Автор: Graham Morrison
Дата публикации: 30 октября 2015 г.
Перевод: А. Панин
Дата перевода: 21 декабря 2015 г.
Изучите популярное приложение, разместите результат вашей работы в сети Интернет и помогите нам с созданием аудиоверсий статей из свободно распространяемых номеров журнала.
Вы сможете внести свой вклад в расширение аудитории читателей журнала Linux Voice.
Вы изучите одно из самых простых приложений для обработки звуковых данных в Linux.
Данная статья будет вашим первым шагом в мир подкастинга.
После публикации двух первых номеров журнала под свободной лицензией Creative Commons BY-SA мы посчитали нужным опубликовать максимально возможное количество аудиоверсий статей из этих номеров. По нашему мнению, данные версии будут полезны не только тем людям, у которых обычно нет времени на чтение журнала, но и всем тем людям, которым по какой-либо причине сложно читать. Благодаря помощи сообщества Linux Voice нам удалось опубликовать аудиоверсии различных статей из каждого из опубликованных номеров общей продолжительностью около пяти часов, которые могут быть свободно загружены любым желающим.
Шаг за шагом: запись голоса с помощью приложения Audacity
1. Установка и настройка приложения Audacity
Лучшим инструментом для записи голоса и редактирования аудиоданных по праву является приложение Audacity. Оно присутствует в репозиториях программного обеспечения всех дистрибутивов, его относительно просто использовать и при этом оно предоставляет все функции, которые могут потребоваться для создания даже сложных аудиозаписей. При создании любой аудиозаписи лучше всего использовать внешний микрофон, но создание качественной аудиозаписи с помощью встроенного микрофона также не является неосуществимой задачей (мы получили несколько качественных аудиозаписей, которые были созданы с использованием встроенного в ноутбук микрофона).
Выбором, более важным, чем выбор микрофона, является выбор настолько тихого и звукоизолированного помещения, насколько это возможно. Под "звукоизолированным" помещением мы подразумеваем помещение с коврами и занавесками, которые поглощают звук в отличие помещения с каменными полами и плиткой, которые его отражают. Также полезно использовать максимально тихий компьютер. После создания описанного окружения откройте приложение Audacity и убедитесь в том, что в качестве источника звука аудиозаписи используется ваш микрофон. Если вы используете звуковой сервер PulseAudio, лучше выбрать имя устройства, а не перебирать источники PulseAudio.
2. Установка уровня усиления микрофона
После сокращения уровня фонового шума следует заняться следующей важной вещью, а именно, подбором достаточного уровня усиления микрофона для звукозаписи, который может осуществляться с помощью вашего системного аудиомикшера. На самом деле, в данном случае решающее значение будут иметь такие факторы, как громкость вашего голоса и удаленность от микрофона, поэтому стоит уделить внимание им перед изменением состояния микшера и началом записи (параметры которой вы можете изменить в том случае, если усиление микрофона может регулироваться с помощью аудиомикшера). Это важно по той причине, что каждая запись имеет свой пороговый уровень шума - уровень, на котором фоновый шум и шум от аппаратного обеспечения в сумме равны уровню звука вне зависимости от того, насколько громкой является аудиозапись. Это означает, что в том случае, если вы запишите слишком тихий звук и попытаетесь усилить его программно, вы также повысите пороговый уровень шума. Если же вы запишите более громкий звук, отношение усиления к шуму окажется меньшим и качество записи будетболее высоким.
3. Мониторинг входного сигнала
Вы можете осуществлять мониторинг уровня записи в приложении Audacity, выбрав пункт "Начать мониторинг" в небольшом раскрывающемся меню рядом с иконкой микрофона под графиком-столбцом в главном окне приложения. После активации данной функции красный столбец начнет отображать уровень входного сигнала. Если вы предпочитаете работать с вертикальными столбцами, а не с горизонтальными, вы можете перетащить весь виджет из области главного окна Audacity. Вы наверняка увидите всего один столбец, несмотря на то, что в рамках виджета выделено место для двух, ведь практически все микрофонные входы, включая входы вашего компьютера являются монофоническими, а не стереофоническими.
Мы также создаем наши аудиозаписи в режиме моно, ведь в данном режиме они занимают вдвое меньше места на диске и вдвое быстрее обрабатываются, причем при необходимости в них легко может быть добавлен второй канал. Убедитесь в том, что при записи вашего голоса используется практически весь диапазон столбца мониторинга, причем это столбец не доходит до максимального значения с меткой 0(dB), которая используется по историческим причинам. Запись слишком громкого звука хуже записи слишком тихого звука, так как ее прослушивание приводит к искажению восприятия звуков.
4. Создание вашей первой аудиозаписи
Если все настроено как нужно, убедитесь в том, что вблизи от вас находится стакан с водой и нажмите клавишу R на клавиатуре или красную кнопку на панели инструментов окна приложения для начала записи. График мониторинга входного сигнала будет также динамически изменяться, при этом с течением времени справа от информации о записи начнет отображаться график амплитуды записанного сигнала. Теперь вы можете начать чтение статьи, поглядывая на график амплитуды сигала для оценки корректности процесса записи.
Для получения записи приемлемого качества и выбора подходящего для вас темпа чтения обычно требуется несколько дублей. Вы наверняка начнете читать статью достаточно быстро и будете снижать скорость чтения по мере привыкания к процессу. При этом следует помнить о том, что вы всегда можете вернуться назад и отредактировать запись или начать запись сначала, если вас не устраивает ее качество, поэтому не стоит волноваться об оговорках или ошибках, допущенных в процессе чтения. На запись четырехстраничного руководства обычно уходит около 15-20 минут в зависимости от вашей скорости чтения.
5. Редактирование аудиозаписи
Единственной операцией, которая может оказаться полезной на данном этапе, является нормализация записи. Она позволит пропорционально увеличить амплитуду сигнала без изменения динамики записи. Для выполнения этой операции выделите весь график амплитуды записи и выберите пункт "Нормировка сигнала. " из меню "Эффекты". Вы можете использовать все те значения параметров нормализации, которые приведены в окне по умолчанию.
6. Экспорт аудиоданных

Это как раз один из тех случаев, когда пульса не нужна.

Но я хочу что-бы звук записывал Audacity.
Но я хочу что-бы звук записывал Audacity.
Ну так объясни Audacity чтобы писал с .monitor пульсы.

Ну так объясни Audacity чтобы писал с .monitor пульсы.
- Pulse: Rear Mic:0
- Pulse: Front Mic:0
- Pulse: Line:0
- Pulse: CD:0
- Pulse: Rear Mic:1
- Pulse: Front Mic:1
- Pulse: Line:1
- Pulse: CD:1
Это как раз один из тех случаев, когда пульса не нужна.
Можно и без пульсы, snd-aloop и всё такое.
Пульса вообще не нужна, просто она всё равно уже везде есть.
Ну а pactl list sinks | grep Monitor что выводит?

Ну а pactl list sinks | grep Monitor что выводит?
pactl list sinks | grep .monitor
- Мониторный источник: alsa_output.pci-0000_01_00.1.hdmi-stereo.monitor
- Мониторный источник: alsa_output.pci-0000_00_1b.0.analog-stereo.monitor
- Мониторный источник: alsa_output.platform-snd_dummy.0.analog-stereo.monitor
Вот, тебе наверно второй нужен. А в Audacity никак нельзя имя пульсового источника вручную написать, а не из списка выбрать?
Ну или там какие-нибуь ключики или настройки где-нибудь?

Это я уже пробовал: parec -d alsa_output.pci-0000_00_1b.0.analog-stereo.monitor > file.wav - звук пишется.
В Audacity я все настройки облазил.
Это я уже пробовал: parec -d alsa_output.pci-0000_00_1b.0.analog-stereo.monitor > file.wav - звук пишется.
Ну и замечательно.
В Audacity я все настройки облазил.
Ну можно попробовать в пульсе какой-нибудь модуль загрузить, который из .monitor сделает полноценный source.
Попробуй в pactl что-то типа
По идее Audacity должен увидеть ещё один девайс-источник с именем OutputMonitor
Stanson ★★★★★ ( 21.12.16 03:30:11 )Последнее исправление: Stanson 21.12.16 03:34:07 (всего исправлений: 1)

Попробуй в pactl что-то типа
load-module module-remap-source source_name=OutputMonitor master=alsa_input.pci-0000_00_1b.0.analog-stereo.monitor
Произошла ошибка: Не удалось инициализировать модуль
pactl list sinks: Аудиоприёмник №2 Состояние: SUSPENDED — так и дожно быть?
В пример в качестве master подставь название своего .monitor, я там от балды написал.
Если ничего не играет - так и должно быть.
Stanson ★★★★★ ( 21.12.16 03:39:01 )Последнее исправление: Stanson 21.12.16 03:39:35 (всего исправлений: 1)

В пример в качестве master подставь название своего .monitor, я там от балды написал.
Произошла ошибка: Не удалось инициализировать модуль

У тебя там пробел зачем-то (O utputMonitor) в OutputMonitor И вместо master=твой.monitor написана какая-то хрень.
Как я могу записать любой внутренний звук, например, с микрофона и динамика с того же компьютера, на котором работает Ubuntu, используя Audacity или что-то еще?
Например, под Windows это можно сделать так (я хочу сделать что-то подобное): запись внутреннего звука в Windows
Я установил pavucontrol, но на вкладке записи он не показывает Monitor of <your soundcard>

Чтобы определить источник записи для любого приложения записи, мы можем установить pavucontrol .
Как только мы записываем любой аудиопоток, на вкладке « Запись » будет отображаться название приложения записи и источник, из которого оно записывается . Затем мы сможем изменить источник, Monitor of <your soundcard> чтобы записать вывод нашей звуковой карты:

Возможно, нам придется выбрать другой аудио профиль в дополнение. Это может быть сделано из «Конфигурация» -Tab из pavucontrol , например , в «Duplex» звуковой профиль для выхода микрофона к нашему местному аудио раковине:

Единственный способ, которым я смог сделать это 12.04, - это загрузить модуль ALSA, module-loopback как рекомендовал Чарльз Бота в этом скриншоте.
Короткая история (как объяснено там):
- Получить PulseAudio Регулятор громкости (pavucontrol)
- На вкладке «Устройства ввода» убедитесь, что у вас есть «Монитор встроенного аналогового стерео» - это виртуальное записывающее устройство, с помощью которого вы можете записывать все, что выходит из ваших динамиков.
- ОБНОВЛЕНО: Теперь нам просто нужно подключить микрофон к колонкам. Сделайте это, набрав pactl load-module module-loopback latency_msec=1 в командной строке.
- Если вы теперь выполняете запись с помощью Audacity или recordmydesktop с «Монитора встроенного аналогового стерео» (см. Вкладку «Запись» в pavucontrol после начала записи), вы получите свой микрофон и все, что выходит из динамиков. Это означает, что теперь вы можете легко записывать встречи Skype или личные чаты Google+.
- ОБНОВЛЕНО: На вкладке «Запись» вы можете отобразить все потоки (выпадающий список внизу), а затем настроить, какой микрофон (если у вас их несколько) должен быть подключен к встроенной аналоговой стереосистеме.
Я думаю, что загрузка этого модуля имеет тот же эффект, что и конфигурация «Duplex», рекомендованная @Takkat, но не работает на моей машине.
Чтобы автоматически загрузить загрузочный модуль при запуске, выполните sudo sh -c 'echo load-module module-loopback latency_msec=1 >> /etc/pulse/default.pa' . Когда вы « направляете свой микрофон на динамики », это не вызывает обратной связи? Там нет автоматического шумоподавления, не так ли? (Если вы не используете тихие наушники) Или 1 миллисекунда задержки дает эффект здесь?Переходя с Windows на Linux менее 1 месяца назад, я хотел записать видео, которое будет захватывать игровые кадры со звуком как из моих динамиков (выход Nvidia HDMI), так и из микрофона гарнитуры (звуковая карта Auzentech X-Fi Fore 7.1 PCI-E) одновременно.
Я попытался выше, но не смог заставить его работать. Я попробовал Audacity, recordmyDesktop, SimpleScreenRecorder. Я понял, что даже если мне удастся получить одну программу для записи двух аудиоисточников и вторую программу для захвата видео, мне придется выстроить их в видередакторе (OpenShot), который не будет выровнен по миллисекунде ,
В Настройки> Аудио я смог выбрать:
- Настольное аудиоустройство - Монитор GK106 HDMI Audio Controller Digital Stereo (HDMI 2)
- Микрофон / вспомогательное аудиоустройство - EMU20k2 (серия X-Fi Titanium) Аналоговый стерео.
Для Source я выбрал Screen Capture (XSHM), чтобы захватить весь рабочий стол.

Запись аудио с дерзостью
Пользователям может потребоваться записать вызов Skype, музыку из другого mp3 или записать процесс, запущенный на ПК. Для записи звука с ПК с помощью Audacity можно использовать несколько различных функций. Вы можете выбрать метод, который доступен на вашем компьютере.
Запись звука с ПК с использованием стерео микса
Stereo Mix позволяет пользователям записывать звук своих колонок, и он также известен как «Что вы слышите». Эта функция поддерживается только определенным оборудованием. Тем не менее, в настоящее время это не так часто, как это было раньше. В зависимости от вашего оборудования, если у вас есть Stereo Mix, выполните следующие действия:
- Щелкните правой кнопкой мыши значок громкости на панели задач и выберите параметр «Устройства записи».Открытие записывающих устройств
- В окне «Устройство записи» щелкните правой кнопкой мыши пустое место и выберите «Показать отключенные устройства».Отображение отключенных устройств
- Найдите устройство Stereo Mix, щелкните его правой кнопкой мыши и выберите «Включить».Включение устройства Stereo Mix
- Выберите Stereo Mix и нажмите кнопку «Свойства». Перейдите на вкладку «Прослушивание» и снимите флажок «Прослушать это устройство». Нажмите Ok, чтобы закрыть окно свойств.Снимите флажок прослушивать это устройство
- Откройте приложение Audacity. Вы найдете строку меню для ввода и вывода звука вверху.
- Нажмите на опцию Recording (Mic) и выберите опцию Stereo Mix.Выбор Stereo Mix в качестве устройства записи
- Теперь нажмите на кнопку «Запись», и Audacity будет записывать каждый звук на ПК.
Запись звука с ПК с использованием WASAPI
- Откройте приложение Audacity, дважды щелкнув по ярлыку или выполнив поиск Audacity в функции поиска Windows.
- Нажмите на первую опцию в строке меню аудио ввода / вывода и выберите Windows WASAPI, как показано ниже:Выбор опции Windows WASAPI
- Выберите ваше аудио устройство вывода, что вы используете. Выберите устройство микрофона, которое должно совпадать с устройством вывода, но имя будет иметь петлю в последнем.Выбор выхода и параметров микрофона
- Когда вы закончите с настройками, нажмите на кнопку «Запись», и она начнет записывать звук вашего ПК.
Часто задаваемые вопросы о записи звука с ПК с помощью Audacity
Может ли Audacity захватить потоковое аудио?
Да, Audacity может захватывать потоковое аудио так же, как записывает звук с ПК.
Могу ли я записать без стерео микса?
Да, вы можете записывать звук с помощью функции WASAPI, которая доступна в Audacity.
Могу ли я записывать звук с моего компьютера, используя Audacity Windows 10?
Да, используя микс Stereo или WASAPI, вы можете легко записывать звук с компьютера.

Что касается компьютерной аудиозаписи, многие пользователи могут быть заинтересованы в использовании дерзость для записи компьютерного звука. Он мог записывать как компьютерный звук, так и звук с микрофона.
Как записать компьютерный звук с Audacity? Это будет немного сложно, особенно для новичков. Audacity бесплатна, но вы можете быть озадачены сложными кнопками. Не волнуйся. Мы разберемся с этим и развеем ваши сомнения.
Это явный пост, чтобы показать всем вам, как заставить Audacity записывать компьютерный звук. Я буду интерпретировать около трех частей, включая запись звука с микрофона и системного звука в Windows или Mac через Audacity.
Content
Как записать звук с микрофона через Audacity?
- Запись звука с микрофона проста. После загрузки Audacity сначала проверьте работу встроенного микрофона, а затем запустите его.
- Вы найдете значок микрофона в верхней части интерфейса. Щелкните меню слева от значка и выберите подключенное устройство.
- После того, как вы найдете треки наверху, нажмите кнопку «Добавить новый», затем выберите нужный тип трека. Моно или стерео могут удовлетворить потребности большинства пользователей. Разница между ними в том, что моно-трек имеет меньшее эхо, поэтому он больше подходит для языковых файлов. Стереодорожка может создать эффект реверберации, чтобы дать нам ощущение присутствия в сцене. Вы можете выбрать то, что вам подходит.
- Теперь мы можем начать запись. Когда все будет готово, щелкните красный значок, чтобы начать. На экране появится аудиограмма.
- Щелкните черную кнопку, чтобы остановить запись. На этом полная запись заканчивается.
Как записывать звуки, играемые на вашем компьютере с Audacity?
После ознакомления с советами по записи звука с помощью микрофона будут выполнены подробные шаги по записи системного звука с помощью Audacity как для Windows, так и для Mac. Кстати, на Mac этот процесс может быть намного сложнее, чем на Windows. Пожалуйста, следуйте моим инструкциям, чтобы выполнить задачу.
Как использовать Audacity Record Computer Audio в Windows 10?
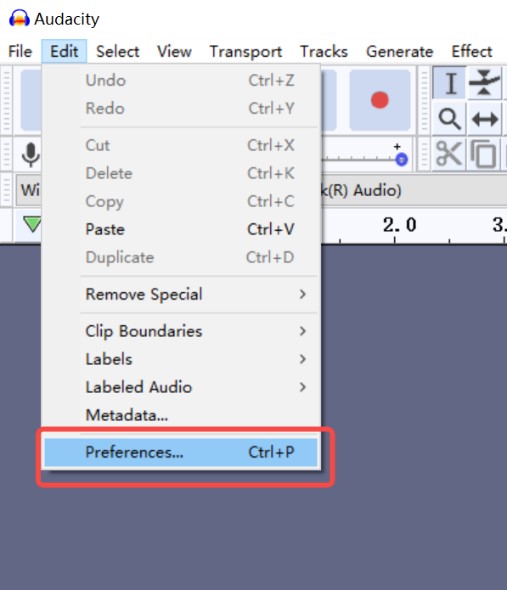
- Убедитесь, что устройства воспроизведения по умолчанию включают в себя динамик или наушники, которые работают нормально.
- Настройте Audacity и найдите окна WASAPI под значком микрофона.
- Щелкните вкладку «Правка» в верхней части меню и выберите «Настройки». Во всплывающем окне перейдите на вкладку «Устройства».
Как записывать аудио на Mac с Audacity?
![Интерфейс Audacity на Mac]()
- Сначала загрузите Audacity. И нужен плагин вроде iShowU Захват аудио или Soundflower. Это для записи звука, воспроизводимого с компьютера. Но вам не понадобятся плагины, если у вас есть шлейфовый кабель. Есть изображение, чтобы показать интерфейс Audacity.
- Запустите Audacity и найдите внутри него меню Apple и Системные настройки. Выберите звуки и установите Soundflower на вкладке Output.
- Третий шаг - выбрать воспроизведение по умолчанию на вашем компьютере, включая аудио хост и записывающее устройство, на панели инструментов и установить стереоканалы.
- Наконец, нажмите красный значок, чтобы начать запись, и нажмите черный, если хотите закончить. Теперь мы можем начинать все виды записей после шагов, описанных выше.
Как записать компьютерный звук без шума?
Теперь я считаю, что вы хорошо знакомы с тем, как записывать компьютерный звук с помощью Audacity. Но некоторые пользователи могут столкнуться с проблемой, связанной с шумами в процессе записи. Хуже того, шум становится громче при записи звука. Поэтому стоит отметить, что Программа записи экрана AmoyShare смог преодолеть такую ситуацию при записи компьютерного звука через Audacity.
AmoyShare Screen Recorder будет лучшим выбором для пользователей, которые хотят создавать высококачественные аудиозаписи без шума.
Как это работает? Может ли эта программа действительно устранять шум? Ответ однозначно да!
Простой интерфейс и понятные слова будут более приемлемы для новичков, использующих такие инструменты. Итак, теперь давайте исследуем, как записывать звук без шума с помощью трех простых шагов.
Мгновенный захват HD-видео и звука
- для Windows 10/8/7
- для Mac OS X 14+
- для Android
- Загрузите AmoyShare Screen Recorder и запустите его. Он поддерживает как Windows, так и Mac. Затем мы видим, что это программное обеспечение поддерживает множество функций, даже запись видео. Теперь нажмите кнопку Audio Recorder в главном интерфейсе.
- Затем нам нужно найти значок V-образной формы и щелкнуть по нему, поставить отметку «Подавление шума микрофона» и «Улучшение микрофона», чтобы избежать шума.
- Наконец, что нам нужно сделать, так это нажать кнопку «ЗАПИСЬ», чтобы начать запись, и щелкните красный квадрат, чтобы остановить запись. Или вы можете использовать горячие клавиши для управления им.
Процесс очень прост и удобен в эксплуатации. Попробуйте испытать это, и вас ждет неожиданное!
Это все процедуры использования Audacity для записи компьютерного звука.
Несмотря на то, что Audacity - хорошее приложение, запись компьютерного звука через Audacity может оказаться немного сложной. И самая большая проблема при записи - это шум.
AmoyShare всегда впереди последних тенденций и знает, что нужно пользователям. Таким образом, AmoyShare Screen Recorder отлично решает эту проблему. Это будет отличный выбор, если вы хотите записывать потрясающий звук без шума.
Читайте также: