Linux история изменения пароля
Обновлено: 04.07.2024
Файлы в Linux имеют 3 типа временных меток: время доступа (англ. access time, сокр. atime), время модификации (англ. modification time, сокр. mtime) и время изменения (англ. change time, сокр. ctime).
Однажды может возникнуть необходимость подделать временные меткикакого-либо файла.
Время доступа (atime), как и время модификации (mtime) могут быть легко изменены с помощью команды touch, но для подделки метки времени изменения (ctime) стандартного решения не существует.
Тем не менее, в качестве обходного пути, можно установить системное время в то значение на которое вы хотите изменить ctime файла, затем использовать команду touch на этом файле и потом откатить системное время обратно.
Из приведенной ниже статьи вы узнаете, как сохраняя анонимность изменять временные метки файла.
Узнать Временные Метки Файла
Чтобы получить информацию о текущий временных метках файла воспользуетесь командой stat :
Разница Между Временами «Доступа», «Модификации» и «Изменения»
| Временная метка | Когда она обновляется? |
|---|---|
| atime | Время доступа к файлу обновляется когда вы открываете файл либо когда он используется для других операций, например таких как: grep, cat, head и т.д. |
| mtime | Время модификации файла обновляется когда вы изменяете его содержимое либо сохраняете файл. |
| ctime | Время изменения файла обновляется когда меняются его атрибуты, такие как владелец файла, права, либо он перемещается на другую файловую систему. Также это время обновляется и при изменения времени модификации файла. |
Изменение Времени «Доступа» и «Модификации» Файла
Изменить время доступа к файлу (atime) :
Изменить время модификации файла (ctime) :
Подделка Времени «Изменения» Файла
Как я уже говори ранее, не существует стандартного решения для подделки времени изменения файла (ctime).
Тем не менее, это можно сделать если сначала поменять системное время на то, на которое вы хотите поменять ctime, затем использовать команду touch на файле и потом откатить системное время обратно.
Изменение системного времени может привести к неожиданным последствиям. Используйте приведенные ниже команды только на свой страх и риск.
Сохраните текущую дату и время в переменную NOW :
Установите поддельное системное время (необходим root) :
Используйте команду touch на файле для изменения всех временных меток на поддельные :
Откатите время назад (необходим root) :
Для увеличения скорости выполнения модификаций и как следствие уменьшения риска возможных последствий, вы можете выполнит приведенные выше команды следующим образом :
Заметаем Следы 😉
Чтобы замести следы не забудьте очистить значение переменной, а также почистить логи и историю.
Очистите значение переменной NOW :
Из файла /var/log/messages удалите строки с информацией об изменении системного времени (необходим root) :
Очистите историю входов в Linux (необходим root) :
Очистите историю текущей сессии :
В Linux системах есть три стандартные команды, которые показывают информацию о последних подключавшихся пользователях : last, lastb, и lastlog.
Вывод этих команд включает : логин, время последнего подключения, IP адрес, порт и т.д.
И иногда, чтобы сохранить анонимность, возникает необходимость очистить историю последних подключений.
| Команда | Журнал логов | Описание |
|---|---|---|
| last | /var/log/wtmp | История успешных входов/выходов |
| lastb | /var/log/btmp | История неудавшихся попыток входа |
| lastlog | /var/log/lastlog | Список последних подключавшихся пользователей |
Удаление Информации о Последних Подключениях
Для удаления всей информации о последних подключавшихся пользователях необходимо очистить журналы с логами :
Полностью удалить историю Bash
Выполните следующую команду для полного удаления всей истории Bash :
| Опции | Описание |
|---|---|
| -c | Очистить файл истории |
| -w | Внести команды текущей сессии в файл с историей |
Удалить определенную строку из истории Bash
| Опция | Описание |
|---|---|
| -d | Удалить строку с указанным номером из истории |
Очистить историю команд текущей сессии
Выполните для удаления истории команд только текущей сессии :
| Опция | Описание |
|---|---|
| -r | Прочитать файл с текущие историей и добавить его содержимое к списку истории команд |
Не сохранять команду в истории Bash
Выполнить команду не занося ее в историю Bash :
$ <пробел>команда
Поставьте пробел перед любой командой и она не будет сохранена в истории Bash.
Не сохранять все команды текущей сессии в истории Bash
Отключение HISTFILE приводит к тому, что пока Вы не выйдите из текущей сессии, любые команды которые Вы будете выполнять не будут сохраняться в файле с историей bash_history :
Команда сhmod (change mode) служит для изменения прав доступа к файлам и папкам.
Синтаксис
Команды chmod имеет следующий синтаксис :
Показать текущие права на файл / директорию можно с помощью команды ls :
или используя команду stat :
Классы доступа
Классы доступа используются для того, чтобы определить какому пользователю назначаются права. Если класс доступа не указан, то по умолчанию используется класс “all”. Классы доступа представлены одной или несколькими из ниже перечисленных букв :
| Класс | Class | Описание |
|---|---|---|
| u | user | владелец файла (папки) |
| g | group | пользователи, которые являются членами группы к которой принадлежит файл (папка) |
| o | others | пользователи, которые не являются ни владельцем файла (папки), ни входят в группу файла (папки) |
| a | all | все три перечисленных выше класса, то же самое что ugo |
Операторы
Программа chmod использует оператор для того, чтобы указать каким образом будут применены права доступа к файлам или папкам. Приняты следующие операторы :
| Оператор | Описание |
|---|---|
| + | добавить указанные права доступа к указанному классу |
| — | убрать указанные права доступа из указанного класса |
| = | присвоить указанные права доступа |
Права доступа
Права доступа указывают какие полномочия следует предоставить или забрать у указанного класса. Существуют три основных вида прав доступа, которые соответствуют базовым полномочиям :
| Права доступа | Name | Описание |
|---|---|---|
| r | read | права на чтение содержимого файла или директорию (просматривать файлы и поддиректории в папке) |
| w | write | права на запись в файл или директорию (создавать файлы и поддиректории в папке) |
| x | execute | права на исполнение файла в качестве программы/скрипта либо права на вход в директорию (просмотр дерева каталога) |
| X | special execute | права на вход в директорию и права на исполнение файла, в случае, если хотя бы одному классу уже назначено право на исполнение (для любого из user, group или other) |
[X] сам по себе не является правом доступа, но тем не менее, может использоваться вместо x. Он на самом деле полезен только в случае использования оператора ‘+’ в сочетании с опцией -R, для того чтобы предоставить группе или остальным пользователям права доступа к дереву каталога, не давая прав на исполнение обычных файлов (например текстовых), что случится при применении команды ‘chmod -R a+rx’. Таким образом вместо нее можно использовать ‘X’, и соответственно выполнить ‘chmod -R a+rX’.
Числовые права доступа
Возможно использование прав доступа как в символьной, так и в числовой форме.
Числовая форма для прав доступа :
10 Простых Примеров :
1. Добавить всем права на чтение файла :
2. Забрать права на исполнение файла у всех :
3. Добавить всем права на чтение и запись :
4. Установить права на чтение и запись для владельца и забрать права у всех остальных :
5. Для директории и всего ее содержимого добавить права на запись для владельца, и забрать права на запись для всех остальных :
6. Забрать у всех все права :
7. Дать всем права на права на чтение, запись и выполнение файла :
8. Задать права на чтение и запись без права на исполнение для владельца и группы, а все остальным дать право только на чтение :
9. Назначить права ‘-rwx’ для владельцев директорий, добавить права ‘rw’ для владельцев файлов, ‘—‘ для всех остальных :
10. Забрать у всех права на исполнение файлов в директории и поддиректориях, но в то же время, разрешить всем просматривать содержимое директорий :
В этой заметке Вы найдете различные примеры того, как выполнять команды на удаленном Linux сервере и получать результат локально.
Данная информация будет очень полезна, если Вы пишете Bash скрипт, который будет запускаться с локальной машины и выполнять какие-либо команды на удаленном сервере.
- выполнить команду на удаленном Linux сервере;
- запустить множество команд через SSH;
- выполнить локальный скрипт на удаленном Linux сервере без его копирования.
Выполнение Команд на Удаленном Linux Сервере
Узнать uptime удаленного сервера
Перезагрузить удаленный сервер
Запуск Нескольких Команд через SSH
СПОСОБ 1 :
Узнать Uptime и Disk Usage
СПОСОБ 2 :
Узнать Memory Usage и Load Average
СПОСОБ 3 :
Показать Версию Ядра, информацию о CPU и кол-во RAM
Выполнение Локального Скрипта на Удаленном Linux Сервере
Запустить Локальный Скрипт ‘local_script.sh’ на Удаленной Машине
Настройка истории команд в Bash осуществляется путем добавления переменных окружения в файл
Чтобы изменения в
/.bashrc вступили в силу, выполните :
1. Добавляем Отображение Даты и Времени в Bash History
Иногда очень полезно узнать время, когда какая-либо команда была выполнена.
Установите HISTTIMEFORMAT, чтобы сохранять время выполнения каждой команды.
Для этого добавьте следующую строку в файл
Теперь, набрав history, Вы получите следующий вывод :
2. Увеличиваем Размер Хранимой Истории
Увеличьте HISTSIZE — количество команд, которые необходимо запоминать в списке истории (стандартное значение — 500).
Увеличьте HISTFILESIZE — максимальное количество строк, содержащееся в файле истории (стандартное значение — 500).
3. Добавляем Команды Bash в Файл с Историей
Bash перезаписывает файл .bash_history?
Чтобы добавлять новые команды в файл с историей, а не переписывать его каждый раз, добавьте следующую строку в
4. Мгновенно Сохранять Историю Команд
По умолчанию, Bash записывает историю команд в .bash_history, при завершении сессии.
Если сессия внезапно оборвется Вы потеряете текущую историю команд.
Используйте переменную $PROMPT_COMMAND, чтобы сохранять команды сразу после выполнения :
Добавьте следующую строку в файл
/.bashrc, если переменная $PROMPT_COMMAND не была задана ранее :
Добавьте следующую строку, если переменная $PROMPT_COMMAND уже была задана :
5. Контролируйте Bash History
HISTCONTROL — представляет из себя список опций, разделенных двоеточиями.
Они контролируют каким образом список команд сохраняется в истории.
| Опция | Описание |
|---|---|
| ignorespace | не сохранять строки начинающиеся с символа <пробел> |
| ignoredups | не сохранять строки, совпадающие с последней выполненной командой |
| ignoreboth | использовать обе опции ‘ignorespace’ и ‘ignoredups’ |
| erasedups | удалять ВСЕ дубликаты команд с истории |
6. Игнорировать Определенные Команды
HISTIGNORE — список шаблонов через двоеточие, используемых для принятия решения о сохранении строк с командами в списке истории.
Не сохранять команды ls, ps и history :
Не сохранять команды начинающиеся с s :
7. Одна Команда — Одна Запись в Истории
Сохранять все строки многострочной команды в одной записи списка истории :
Изменить Имя Файла с Историй Команд
Используйте HISTFILE для изменения имени файла, в котором сохраняется история команд. Стандартное значение
Чтобы найти или откорректировать данные относительно срока действия пароля пользователя, в Линукс принято использовать специальную команду. Она именуется следующим образом: chage. Функции данной утилиты достаточно обширны.
Например, с помощью chage можно посмотреть дату последней смены пароля или установить новую дату для внесения изменений. Посредством данной команды также можно произвести блокировку учетной записи выбранного юзера системы Linux через заданный промежуток времени.
Синтаксис
Рассмотрим синтаксис команды:
- -d - установить дату изменения пароля;
- -E - установить дату, срок действия учетной записи;
- -h или --help - справочная информация;
- -I - сделать пароль неактивным, после истечения срока действия;
- -l или --list - показать информацию о аккаунте.
- -M - максимальное количество дней до ввода пароля.
Примеры
Среди владельцев дистрибутивов Линукс очень много пользователей, не успевших привыкнуть к новым инструментам управления системой. В сети Интернет часто встречаются повторяющиеся вопросы пользователей относительно работы с командой chage и многими другими инструментами управления Линукс. А вот подробных описаний оказалось недостаточно.
Для первого примера посмотрим справочную информацию, для этого введем название утилиты с параметром --help.
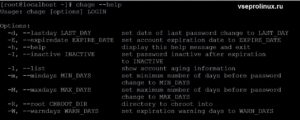
Чтобы получить актуальные данные об истечении срока действия пароля конкретного пользователя системы, необходимо воспользоваться терминалом. Нужная информация появится на экране благодаря применению специальной опции:
Здесь root имя пользователя, вместо него укажите любой существующий логин.
Чтобы изменить дату истечения срока действия пароля, необходимо задать аналогичную команду, но только с применением опции -M. Данная опция отвечает за указание максимального срока действия пароля юзера системы.
chage -M 100 root
Здесь 100 - количество дней.
ВАЖНО! Пользователь имеет возможность внести подобные коррективы только в том случае, если он имеет Root права.
Чтобы настроить последнюю дату изменения личных данных (в данном случае имеется в виду пароль пользователя), принято использовать опцию -D.
chage -d 1000 root
Если пользователю необходимо установить определенное количество дней перед корректировкой личных данных, он также может воспользоваться командой chage. Разумеется, на этот раз понадобится другая опция.
chage -W 100 root
Как результат, юзер системы Linux получит предупреждение о смене пароля заранее (за десять дней до истечения срока).
Как заблокировать учетную запись
Для этой цели применяется инструмент chage с добавлением специальной опции -E.
В строке терминала следует указать следующее:
сhage -E 2021-01-05 root
При наступлении указанного срока учетная запись заданного пользователя будет автоматически заблокирована.
Заключение
Инструмент chage незаменим в управлении системой Линукс. Помимо всех выше перечисленных ситуаций, в которых принято применять утилиту, существует еще одна весомая причина использовать chage: данная команда предоставляет ограниченный срок допуска нового пользователя в систему. Юзер получает свои личные данные для входа в Линукс, однако по истечению указанного срока его учетная запись удаляется. А значит, доступ блокируется. Это действительно удобно и безопасно.
А чтобы защитить свою учетную запись, рекомендуется периодически менять пароль для входа в систему. С помощью команды chage можно установить оптимальное время смены личных данных. Это не займет много времени, а все необходимые примеры команд описаны в нашем руководстве.
Данная глава содержит дополнительную информацию о паролях локальных пользователей.
В главе подробно описаны три метода установки паролей; с использованием утилиты passwd , с использованием реализации алгоритма шифрования passwd из библиотеки openssl , а также с использованием функции crypt в программе на языке C.
Кроме того, в данной главе обсуждаются параметры паролей и методики отключения, аннулирования или блокировки учетных записей пользователей.
Утилита passwd
Пароли пользователей могут устанавливаться с помощью утилиты passwd . При смене паролей пользователям придется предоставлять утилите свои старые пароли перед двукратным вводом новых паролей. Как вы видите, утилита passwd может выполнять простейшую проверку с целью предотвращения использования слишком простых паролей для учетных записей пользователей. Пользователь root не должен выполнять эти правила (хотя он и будет видеть предупреждения). Также пользователь root не должен вводить старый пароль перед двукратным вводом нового пароля.Файл shadow
Пароли пользователей хранятся в зашифрованном виде в файле /etc/shadow . Файл /etc/shadow доступен только для чтения и может читаться исключительно пользователем root. В разделе, посвященном правам доступа к файлам, мы поговорим о том, как пользователям удается изменять свои пароли. На текущий момент вам нужно знать лишь о том, что пользователи могут изменять свои пароли с помощью утилиты /usr/bin/passwd .Файл /etc/shadow содержит таблицу с девятью разделенными двоеточиями столбцами. Эти девять столбцов (слева направо) содержат имя пользователя, зашифрованный пароль, время последнего изменения пароля (первый день соответствует 1 января 1970 года), количество дней, в течение которых пароль должен оставаться неизменным, день истечения срока действия пароля, количество дней перед истечением срока действия пароля, в течение которых должно выводиться предупреждение, количество дней после истечения срока действия пароля, по прошествии которых учетная запись должна быть отключена, а также день, когда учетная запись была отключена (также с начала 1970 года). Последнее поле пока не имеет значения.
Все пароли в примере выше являются хэшами фразы hunter2 .
Шифрование ключевых фраз с помощью утилиты passwd
Пароли пользователей системы хранятся в зашифрованном формате. Их шифрование осуществляется средствами функции crypt . Простейший (и рекомендованный) способ добавления пользователя с заданным паролем в систему заключается в добавлении пользователя в систему с помощью команды useradd -m имя_пользователя с последующей установкой пароля с помощью утилиты passwd .Шифрование ключевых фраз с помощью утилиты openssl
Другой способ создания учетных записей пользователей с паролями заключается в использовании параметра -p утилиты useradd, но в случае использования данного параметра утилите необходимо передавать уже зашифрованный пароль. Вы можете зашифровать пароль с помощью команды openssl passwd .
Команда openssl passwd позволяет сгенерировать несколько отдельных хэшей для одного и того же пароля, причем для этой цели используется значение salt . Данное значение salt может быть выбрано произвольным образом и будет отображаться в виде двух первых символов хэша. В данном примере показана методика создания учетной записи пользователя с паролем.Помните о том, что после выполнения данной команды ваш пароль в открытом виде будет сохранен в файле истории команд командной оболочки!
Шифрование ключевых фраз с помощью функции crypt
Третий вариант заключается в создании вашей собственной программы на языке программирования C, которая будет использовать функцию crypt с ее последующей компиляции в бинарный файл. Эта простая программа может быть скомпилирована средствами компилятора gcc с помощью команды, аналогичной следующей: При использовании описанной программы MyCrypt нам придется передавать два параметра. Первым параметром является незашифрованный пароль, а вторым - значение salt. Значение salt используется для изменения алгоритма шифрования в соответствии с одним из 4096 различных вариантов. Данная вариация используется для предотвращения ситуаций, в которых два пользователя с одним и тем же паролем могут использовать одну и ту же запись в файле /etc/shadow .Обратили ли вы внимание на то, что первые два символа зашифрованного пароля являются значением salt ?
Стандартный вывод функции crypt генерируется с использованием алгоритма DES, который давно устарел и может быть взломан за считанные минуты. Более предпочтительным алгоритмом для шифрования паролей является алгоритм md5 , который может быть распознан по начальным символам значения salt $1$. Длина значения salt для алгоритма md5 может достигать восьми символов. Значения salt хранятся в открытом виде в строках файла /etc/shadow между вторым и третьим символами $, поэтому никогда не используйте строку пароля в качестве значения salt!Файл /etc/login.defs
Файл /etc/login.defs содержит некоторые стандартные значения параметров паролей пользователей, таких, как период устаревания паролей или ограничения длины паролей. (Там же вы можете обнаружить числовые ограничения идентификаторов пользователей и идентификаторов групп, а также указание на то, должна ли создаваться домашняя директория пользователя по умолчанию).Утилита chage
Утилита chage может использоваться для установки даты истечения срока действия пользовательской учетной записи (-E), установки минимального (-m) и максимального (-M) срока действия пароля, даты истечения срока действия пароля, а также установки количества дней, в течение которых выводятся предупреждения об истечении срока действия пароля. Многие из этих функций реализованы также и в рамках утилиты passwd . Параметр -l утилиты chage позволяет ознакомиться с текущими значениями этих параметров для указанного пользователя.Блокировка учетных записей
Пароли из файла /etc/shadow не могут начинаться с символа восклицательного знака. Если второе поле в строке из файла /etc/passwd начинается с символа восклицательного знака, пароль не может использоваться.
Использование данной особенности обычно называется блокировкой , деактивацией или отключением пользовательской учетной записи. Помимо текстового редактора vi (или vipw) вы можете использовать утилиту usermod для этой цели.
Первая команда из следующего примера предназначена для вывода хэшированного пароля пользователя laura из файла /etc/shadow . Следующая команда позволяет деактивировать пароль пользователя laura , после чего Laura не сможет пройти фазу аутентификации при условии использования данного пароля. Как видно в примере ниже, в результате перед хэшем пароля просто добавляется символ восклицательного знака. Пользователь root (а также пользователи с доступом к команде su посредством sudo ) все так же будут иметь возможность использовать команду su для работы с учетной записью пользователя laura (так как в этом случае пароль пользователя не требуется). Кроме того, следует учитывать тот факт, что Laura все еще сможет войти в систему в том случае, если она заранее настроила доступ по ssh без использования пароля! Вы можете снова разблокировать учетную запись с помощью команды usermod -U .Следует подходить с осторожностью к работе и учитывать различия параметров интерфейса командной строки утилит passwd , usermod и useradd в различных дистрибутивах Linux. Проверяйте содержимое локальных файлов при использовании таких возможностей, как "деактивация, отключение или блокировка" учетных записей пользователей и их паролей.
Редактирование локальных файлов
В том случае, если вы все еще хотите отредактировать вручную файл /etc/passwd или /etc/shadow , располагая информацией о командах для управления паролями, используйте утилиту vipw вместо непосредственного использования текстового редактора vi(m). Утилита vipw осуществляет корректную блокировку данного файла.Практическое задание: пароли пользователей
1. Установите пароль hunter2 для пользователя serena .
2. Также установите пароль для пользователя venus , после чего заблокируйте учетную запись пользователя venus с помощью утилиты usermod . Проверьте наличие признаков блокировки в файле /etc/shadow до и после осуществления блокировки.
3. Используйте команду passwd -d для деактивации пароля пользователя serena . Проверьте наличие строки для пользователя serena в файле /etc/shadow до и после осуществления деактивации.
4. Каковы различия между операцией блокировки пользовательской учетной записи и операцией деактивации пароля пользовательской учетной записи, которые мы только что осуществляли с помощью команд usermod -L и passwd -d ?
5. Попытайтесь изменить пароль serena на пароль serena as serena.
6. Сделайте так, чтобы пользователь serena был обязан изменять пароль через каждые 10 дней.
7. Сделайте так, чтобы каждый новый пользователь был обязан изменять свой пароль через каждые 10 дней.
8. Воспользуйтесь учетной записью пользователя root для создания резервной копии файла /etc/shadow . Используйте текстовый редактор vi для копирования хэша пароля hunter2 из строки пользователя venus в строку пользователя serena . Может ли после этого пользователь serena войти в систему с паролем hunter2 ?
9. В каких случаях следует использовать утилиту vipw вместо vi ? Какая проблема может возникнуть при использовании текстового редактора vi или vim для редактирования файла паролей?
10. Используйте команду chsh для вывода списка доступных командных оболочек (данная команда будет работать исключительно в дистрибутивах RHEL/CentOS/Fedora) и сравните вывод с выводом команды cat /etc/shells .
11. Какой параметр утилиты useradd позволяет установить имя домашней директории пользователя?
12. Как можно определить, заблокирован или разблокирован пароль пользователя serena ? Предложите решение на основе утилиты grep , а также решение на основе утилиты passwd .
Корректная процедура выполнения практического задания: пароли пользователей
1. Установите пароль hunter2 для пользователя serena .
2. Также установите пароль для пользователя venus , после чего заблокируйте учетную запись пользователя venus с помощью утилиты usermod . Проверьте наличие признаков блокировки в файле /etc/shadow до и после осуществления блокировки.
Обратите внимание на то, что в результате выполнения команды usermod -L перед хэшем пароля добавляется символ восклицательного знака.
3. Используйте команду passwd -d для деактивации пароля пользователя serena . Проверьте наличие строки для пользователя serena в файле /etc/shadow до и после осуществления деактивации.
4. Каковы различия между операцией блокировки пользовательской учетной записи и операцией деактивации пароля пользовательской учетной записи, которые мы только что осуществляли с помощью команд usermod -L и passwd -d ?
Блокировка предотвратит вход пользователя в систему с использованием установленного пароля благодаря добавлению символа ! перед хэшем пароля в файле /etc/shadow .
Деактивация с помощью утилиты passwd приведет к удалению хэша пароля из файла /etc/shadow .
5. Попытайтесь изменить пароль serena на пароль serena as serena.
Войдите в систему с именем пользователя serena , после чего выполните команду: passwd serena . Исполнение команды должно завершиться неудачей!
6. Сделайте так, чтобы пользователь serena был обязан изменять пароль через каждые 10 дней.
7. Сделайте так, чтобы каждый новый пользователь был обязан изменять свой пароль через каждые 10 дней.
8. Воспользуйтесь учетной записью пользователя root для создания резервной копии файла /etc/shadow . Используйте текстовый редактор vi для копирования хэша пароля hunter2 из строки пользователя venus в строку пользователя serena . Может ли после этого пользователь serena войти в систему с паролем hunter2 ?
9. В каких случаях следует использовать утилиту vipw вместо vi ? Какая проблема может возникнуть при использовании текстового редактора vi или vim для редактирования файла паролей?
Утилита vipw выведет предупреждение в том случае, если кто-либо еще в данный момент редактирует данный файл (с помощью утилиты vipw ).
10. Используйте команду chsh для вывода списка доступных командных оболочек (данная команда будет работать исключительно в дистрибутивах RHEL/CentOS/Fedora) и сравните вывод с выводом команды cat /etc/shells .
11. Какой параметр утилиты useradd позволяет установить имя домашней директории пользователя?
12. Как можно определить, заблокирован или разблокирован пароль пользователя serena ? Предложите решение на основе утилиты grep , а также решение на основе утилиты passwd .


Даже если у вас нет нескольких пользователей, кто-то, вероятно, пытался получить доступ к вашему серверу Linux. Поверьте нам, это может звучать странно, но в наши дни боты пытаются получить доступ к вашим серверам Linux. Не верите нам? Просто проверьте неудачные попытки входа на ваш сервер, чтобы увидеть, пытался ли кто-нибудь войти в вашу систему.
Позвольте нам показать вам, как просмотреть историю входа в Linux, чтобы вы знали, кто и откуда обращается к вашей системе.
Просмотр истории входа в Linux
Linux очень хорошо ведет журналы всего, что происходит в вашей системе. Вполне естественно, что он также хранит журналы о входе и попытках входа. Информация для входа хранится в трех местах:
Давайте посмотрим на эти вещи немного подробнее.
Чтобы просмотреть историю всех успешных входов в систему, просто используйте команду last.
Вывод должен выглядеть следующим образом. Как видите, в нем перечислены пользователи, IP-адрес, с которого пользователь получил доступ к системе, дата и время входа в систему. pts/0 означает доступ к серверу через SSH.
Последняя строка вывода сообщает вам, когда был создан файл журнала wtmp. Это важно, потому что если файл wtmp был удален недавно, последняя команда не сможет отобразить историю входов в систему до этой даты.
У вас может быть огромная история сеансов входа в систему, поэтому лучше передать вывод с помощью команды less.
2. Просмотр истории входа определенного пользователя
Если вы просто хотите просмотреть историю входа определенного пользователя, вы можете указать имя пользователя с помощью последней команды.
Вы увидите информацию для входа только выбранного пользователя:
3. Отображать IP-адреса в истории входа вместо имени хоста
Вы не могли видеть это в предыдущем выводе, но по умолчанию последняя команда показывает имя хоста вместо IP-адреса пользователя. Если вы находитесь в подсети, вы, вероятно, увидите только имена хостов.
4. Отображать только последние N логинов
Если у вашей системы хорошее время работы, возможно, ваша история входа будет огромной. Как мы упоминали ранее, вы можете использовать команду less или другие команды просмотра файлов, такие как head или tail.
Последняя команда дает вам возможность отображать только определенное количество истории входа.
Просто замените N на номер, который вы хотите. Вы также можете комбинировать его с именем пользователя.
5. Просмотр всех неудачных попыток входа на ваш сервер Linux
Теперь важная часть: проверка неудачных попыток входа на ваш сервер.
Вы можете сделать это двумя способами. Вы можете использовать последнюю команду с файлом журнала btmp:
или вы можете использовать команду lastb:
Обе эти команды дадут одинаковый результат. Lastb на самом деле является ссылкой на последнюю команду с указанным файлом.
Плохие логины могут быть неверным паролем, введенным законным пользователем. Это также может быть бот, пытающийся взломать ваш пароль.
Вы должны проанализировать здесь и посмотреть, узнаете ли вы IP-адреса в журнале. Если было слишком много попыток входа в систему с определенного IP-адреса с пользователем root, возможно, кто-то пытается атаковать вашу систему с помощью брутфорса.
Вы должны развернуть Fail2Ban для защиты вашего сервера в таких случаях. Fail2Ban забанит такие IP-адреса с вашего сервера и тем самым предоставит вашему серверу дополнительный уровень защиты.
Заключение
Мы надеемся, что эта статья научит вас просматривать историю входа в Linux, и теперь вы можете использовать эти знания для лучшего управления и защиты вашей системы Linux.
Если вы нашли ошибку, пожалуйста, выделите фрагмент текста и нажмите Ctrl+Enter.
Читайте также:

