Linux mint настройка панели задач
Обновлено: 30.06.2024
Правильно сформулированный вопрос и его грамотное оформление способствует высокой вероятности получения достаточно содержательного и по существу ответа. Общая рекомендация по составлению тем: 1. Для начала воспользуйтесь поиском форума. 2. Укажите версию ОС вместе с разрядностью. Пример: LM 19.3 x64, LM Sarah x32 3. DE. Если вопрос касается двух, то через запятую. (xfce, KDE, cinnamon, mate) 4. Какое железо. (достаточно вывод inxi -Fxz в спойлере (как пользоваться спойлером смотрим здесь)) или же дать ссылку на hw-probe 5. Суть. Желательно с выводом консоли, логами. 6. Скрин. Просьба указывать 2, 3 и 4 независимо от того, имеет ли это отношение к вопросу или нет. Так же не забываем об общих правилах Как пример вот
Настройка панели задач
Давно мечтаю перейти с Винды на Линукс. Но есть одна проблема, мне нужно, чтобы панель задач выглядела конкретным образом, как на картинке ниже.
Какую среду рабочего стола лучше взять за основу? Потребуются дополнительные утилиты/апплеты?
В общем, если это в принципе возможно, то я готов заморочиться, вплоть до редактирования конфигурационных файлов.
Настройка панели задач
Настройка панели задач
XFCE посмотрел, понравилась.
Сразу не получилось сделать, чтобы задачи можно было двигать и менять местами.
Потом разобрался: нужно поставить в свойствах кнопок, чтобы не сортировались.
И все бы хорошо, но задачи двигаются странно, можно потянуть одну задачу на другую и она станет над ней. Только так.
Из-за этого не получается переместить произвольную задачу в самый низ, а это мой основной паттерн.
В Винде задачи двигаются в риалтайме, и сразу видно в каком месте она находится, а в XFCE только когда отпускаешь кнопку задача перемещается (не всегда туда, куда нужно).
Настройка панели задач
Тебе только на kde. А mint больше не поддерживает kde. Скачивай Kubuntu.
Вы думаете у котов лёгкая жизнь? А вы попробуйте целый день лизать меховую шапку!
Как бы хотелось однажды проснуться, а тебе 8 лет и вся эта херня просто приснилась…
Чудесный сон приснился мне когда-то… четыре грузчика несли мою зарплату.
Настройка панели задач
Acer Aspire E5-575G-55J7
□ LM 18.3 KDE Plasma 5.8.9 based on Kernel[ 4.15.0-15 ]×86_64.
■ Intel Core i5=7200u
■ NVIDIA GeForce GTX 950M
Audio card: ●Intel device 9d71
Network cards:● Qualcomm Atheros dev. 0042 + ●Realtek RTL8111/8168/8411
Настройка панели задач
Перетаскивание задач работает корректно, как в Винде.
И даже кажется что в Kubuntu лучше сглаживание шрифтов. Как-то всё ровно и красиво.
Но все тормозит, хотя я дал 4 гига оперативы на виртуалке, а Линукс Минт с XFCE летал на 1. Но это ладно.
Проблема в другом, когда я перетащил панель задач влево и сделал ее пошире,
то все стало огромным, кнопка пуск чуть ли не на пол экрана. Вообще эта Plasma кажется какой-то тяжелой и негибкой надстройкой…
Настройка панели задач
и иметь две оболочки и кашу из приложений. Нафиг надо? Автор неопытный пользователь. Зачем ему потом проблемы с переходом на другой дистрибутив, если это можно сделать с самого начала?
Вы думаете у котов лёгкая жизнь? А вы попробуйте целый день лизать меховую шапку!
Как бы хотелось однажды проснуться, а тебе 8 лет и вся эта херня просто приснилась…
Чудесный сон приснился мне когда-то… четыре грузчика несли мою зарплату.
Настройка панели задач
Вы думаете у котов лёгкая жизнь? А вы попробуйте целый день лизать меховую шапку!
Как бы хотелось однажды проснуться, а тебе 8 лет и вся эта херня просто приснилась…
Чудесный сон приснился мне когда-то… четыре грузчика несли мою зарплату.
Настройка панели задач
psii писал(а): ↑
11 июн 2018, 02:27
и негибкой надстройкой…
вот так номер, плазма негибкая. А что тогда гибкое.
Вы думаете у котов лёгкая жизнь? А вы попробуйте целый день лизать меховую шапку!
Как бы хотелось однажды проснуться, а тебе 8 лет и вся эта херня просто приснилась…
Чудесный сон приснился мне когда-то… четыре грузчика несли мою зарплату.
Настройка панели задач
psii писал(а): ↑
11 июн 2018, 02:27
Проблема в другом, когда я перетащил панель задач влево и сделал ее пошире,
то все стало огромным, кнопка пуск чуть ли не на пол экрана
Так ты себе о когда не выберешь оболочку.
Вы думаете у котов лёгкая жизнь? А вы попробуйте целый день лизать меховую шапку!
Как бы хотелось однажды проснуться, а тебе 8 лет и вся эта херня просто приснилась…
Чудесный сон приснился мне когда-то… четыре грузчика несли мою зарплату.
Настройка панели задач
psii писал(а): ↑
11 июн 2018, 02:27
Но все тормозит, хотя я дал 4 гига оперативы на виртуалке
Кеды в принципе тормозят в виртуалке.
Попробуй MATE, тоже, вроде, может панель расширять, ЕМНИП
Настройка панели задач
В MATE кнопки быстрого запуска становятся огромными. Перетаскивание задач лучше чем в XFCE, но хуже чем в KDE.
Настройка панели задач
psii, Посмотри может в сторону tint2
Возможно там получится привести к желаемому виду
Настройка панели задач
>вот так номер, плазма негибкая. А что тогда гибкое.
XFCE гибкая. Но я не исключаю, что и плазму можно будет настроить.
>Так ты себе о когда не выберешь оболочку.
Не выберу, значит останусь пока на Винде. Я делаю такие заходы раз в 5-10 лет, пока не успешно, к сожалению.
Последний раз редактировалось пользователем 1 psii; всего редактировалось раз: 11
Настройка панели задач
Кстати, иконки можно сделать не по центру, а по левому краю.
Только я не понял, tint2 позиционируется как замена основной панели задач или как дополнение к ней?
Настройка панели задач
Попробуй Cairo Dock.
Настройка панели задач
psii писал(а): ↑
11 июн 2018, 02:27
Но все тормозит, хотя я дал 4 гига оперативы на виртуалке
После 4 версии кеды стали непригодны для виртуалки.
Настройка панели задач
Код: Выделить всё
tint2: another systray is running, cannot use systraytint2: pid=9347
Ну и решается удалением апплета от де, или самой панели (если не нужна)
Настройка панели задач
Хорошо, спасибо. Думаю разберусь.
А пока хочу попробовать с двумя панелями.
А XFCE снизу, иконки без подписей и все сгруппировано. Тут уже со всех рабочих столов. Так что если я потеряю, например, какое-то открытое окно браузера, здесь все они будут в одном месте.
Настройка панели задач
Единственное, меня смущают шрифты и сглаживание.
Не знаю передает ли скриншот, слева Винда, справа Линукс.
Это текст с одного и того же сайта, в одном и том же браузере.
С этим можно что-то сделать?
Вернуться в «Cinnamon»
Как правильно задавать вопросы
Правильно сформулированный вопрос и его грамотное оформление способствует высокой вероятности получения достаточно содержательного и по существу ответа. Общая рекомендация по составлению тем: 1. Для начала воспользуйтесь поиском форума. 2. Укажите версию ОС вместе с разрядностью. Пример: LM 19.3 x64, LM Sarah x32 3. DE. Если вопрос касается двух, то через запятую. (xfce, KDE, cinnamon, mate) 4. Какое железо. (достаточно вывод inxi -Fxz в спойлере (как пользоваться спойлером смотрим здесь)) или же дать ссылку на hw-probe 5. Суть. Желательно с выводом консоли, логами. 6. Скрин. Просьба указывать 2, 3 и 4 независимо от того, имеет ли это отношение к вопросу или нет. Так же не забываем об общих правилах Как пример вот
LM 19.3 x64. Пропала панель и кнопка меню т.к я их удалил. Как можно восстановить?
Решение rogoznik » 17 апр 2020, 12:30
Сразу откроет настройки панели
Перейти к ответу ➙
alex-bugaev писал(а): ↑
17 апр 2020, 10:49
Как можно восстановить?
ПКМ на рабочем столе добавить панель. А потом ПКМ на панели добавить виджеты(или хз что там у тебя ты же DE не сообщил, так что ищи сам)
Код: Выделить всё
Панель не появилась. Результат в консоли
alex-bugaev писал(а): ↑
17 апр 2020, 12:05
Панель не появилась.
rogoznik писал(а): ↑
17 апр 2020, 12:11
у него корица
с какого перепугу , на скрине у него установлена мате-панель.
symon2014, вывод inxi глянь
alex-bugaev, Параметры системы, Панель, Добавить новую панель
Панель к сожалению не появилась. Ниже результат отработки команды
rogoznik писал(а): ↑
17 апр 2020, 12:15
вывод inxi глянь
а ты глянь на скрин поста 6 , там картинка не от 19.3. В посте 8 указана мате панель.
rogoznik писал(а): ↑
17 апр 2020, 12:15
alex-bugaev, Параметры системы, Панель, Добавить новую панель
А у него нет кнопки меню.
rogoznik писал(а): ↑
17 апр 2020, 12:15
symon2014, вывод inxi глянь
alex-bugaev, Параметры системы, Панель, Добавить новую панель
А какой комбинацией клавиш открыть параметры системы?
alex-bugaev, а перелогиниться или ребутнутся?
как презагрузиться с командной строки? Меню же у меня нет
сообразил, перезагрузка результата не дала
Сразу откроет настройки панели
rogoznik писал(а): ↑
17 апр 2020, 12:30
alex-bugaev,
Сразу откроет настройки панели
02 авг 2017, 10:22
root89 писал(а): Всем привет! - Как можно изменить внешний вид менюшки, а так же самой панели задач в отдельности от окон!? - Весь Интернет облазил, все штатные средства перепробовал, но всё напрасно!Кто-то говорит, что нельзя менять, а кто то вылаживает скриншоты с красивыми видами - выручайте! а какой результат вы хотите получить? хотяб наброски или скриншот. ато понятие "красота" - относительна.
Изменение внешнего вида Панели задач и Меню
02 авг 2017, 13:31
kobolt писал(а): а какой результат вы хотите получить? хотяб наброски или скриншот. ато понятие "красота" - относительна. Вот такой к примеру вид меню и панели хотелось бы получить. Нашел в Интернете программу "xfce theme manager", настройки скудные и выглядит как-то всё печально(Изменение внешнего вида Панели задач и Меню
02 авг 2017, 13:37


Изменение внешнего вида Панели задач и Меню
02 авг 2017, 15:49
root89 писал(а): Вот такой к примеру вид меню и панели хотелось бы получить. ну тут панелька docky . а общую цветовую тему уж подберешь наверное и стандарта. + нижнюю панельку легко можно передвинуть хоть наверх,хоть вправо-лево. также добавить несколько панелей.Изменение внешнего вида Панели задач и Меню
03 авг 2017, 01:14
Да, смотрел, ставил. Но меняется лишь стиль окон, панель и менюшка остаются всё такими же унылыми( kobolt писал(а): ну тут панелька docky. а общую цветовую тему уж подберешь наверное и стандарта. + нижнюю панельку легко можно передвинуть хоть наверх,хоть вправо-лево. также добавить несколько панелей. За название док-панельки спасибо, но пока до её ещё не дошел. А вот основную бы панель изменить, да само меню, эх. - Но видимо пока нет такой возможности(.Изменение внешнего вида Панели задач и Меню
03 авг 2017, 08:24
root89 писал(а): А вот основную бы панель изменить, да само меню, эх. - Но видимо пока нет такой возможности(.Настройка панелей окружения рабочего стола Xfce (Xubuntu 16.04.x LTS)
Панели окружения рабочего стола Xfce, используемого (в том числе) в дистрибутиве Xubuntu, заслуживают отдельного рассмотрения. Вы можете настроить их поведение в соответствии со своими предпочтениями…
1. Перемещение панели
Переместить панель, к примеру, сверху в правую часть экрана, достаточно просто. Вам нужно лишь нажать на правую кнопку мыши над панелью, которую следует перенести, осуществить переход по открывшемуся меню «Панель — Параметры панели. » и убрать флажок «Закрепить панель». После этого вы сможете обнаружить небольшие «отступы» в левой и правой частях панели. Из-за появления этих отступов иконки на панели обычно немного сдвигаются в центр. Вам придется внимательно рассмотреть боковые части панели, ведь описанные отступы достаточно сложно заметить.
А теперь просто разместите указатель мыши над одним из описанных отступов, нажмите и удерживайте левую кнопку мыши. Иконка указателя мыши должна измениться со стрелки на руку. Это означает, что вы можете перемещать панель по своему усмотрению. Вам нужно переместить панель сверху в правую часть экрана? В этом случае необходимо изменить режим панели с «Горизонтальная» на «Вертикальная». После этого следует просто перетащить панель вправо. После того, как вы закончите перемещение панели, следует снова установить флажок «Закрепить панель». Наконец, следует нажать кнопку «Закрыть» для закрытия окна свойств панели.
2. Верхняя панель: добавление иконок запуска приложений
В некоторых случаях на верхней панели удобно размещать иконки для запуска определенных приложений. Такими приложениями, к примеру, являются веб-браузер Firefox и Эмулятор терминала.
Вы можете добавить иконку запуска приложения, просто «перетащив» ее из меню приложений. Нажмите на кнопку главного меню системы с мордочкой мыши, найдите приложение, иконку для запуска которого вы желаете добавить на панель, нажмите и не отпускайте левую кнопку мыши и перетащите иконку в левую или правую часть панели.
Примечание: вы сможете добавить иконку на панель лишь в том случае, если на иконке указателя мыши появится знак «+». Чтобы не ошибиться, перетаскивайте иконку прямо в левую или правую часть панели.
3. Добавление информации о погоде на верхнюю панель
Вы сможете добавить апплет для вывода информации о погоде на панель следующим образом.
4. Вас не устраивает формат вывода времени и даты в Xubuntu?
Вы можете настроить его по своему усмотрению следующим образом.
Следует нажать на правую кнопку мыши над часами на верхней панели, выбрать пункт меню «Свойства», в открывшемся окне в разделе «Параметры часов» изменить формат на «Пользовательский формат» и ввести строку форматирования в область ввода ниже. Описание допустимых параметров форматирования приведено ниже.
5. Размещение апплета для мониторинга нагрузки на центральный процессор на панели
Вы можете разместить полезный апплет для мониторинга нагрузки на центральный процессор на панели следующим образом.
Нажмите на правую кнопку мыши над пустым пространством панели и осуществите переход в рамках открывшегося меню «Панель — Добавить новые элементы. ». После этого выберите элемент списка открывшегося окна «График процессора» и нажмите на кнопку «Добавить». Теперь вы можете переместить апплет мониторинга нагрузки на центральный процессор в то место панели, в котором он, по вашему мнению, должен располагаться. Далее следует снова нажать правую кнопку мыши над пустым пространством панели, осуществить переход в рамках открывшегося меню «Панель — Параметры панели. », перейти на вкладку «Элементы» открывшегося окна, выбрать элемент «График процессора» из списка и переместить его в самый низ с помощью кнопки с черной стрелки. Пока не стоит закрывать окно; мы еще не до конца настроили апплет. Поэтому следует снова выбрать элемент списка «График процессора» и нажать на кнопку с шестеренкой справа («Редактировать выбранный элемент»). В результате откроется окно настроек апплета. Нам придется изменить настройки на двух вкладках:
Вкладка «Внешний вид»
Вкладка «Расширенные настройки»
Измените «Интервал обновления:» на «Нормальный (
750ms)». Это позволит снизить нагрузку на центральный процессор со стороны самого апплета.
Измените значение «Ядро:» на «1». Отслеживание нагрузки на все ядра центрального процессора бессмысленно и приводит к повышению нагрузки на центральный процессор со стороны апплета.
Измените значение «Ширина:» на «30». Стандартный размер апплета слишком мал.
Уберите флажок «Показывать панели загруженности». Таким образом можно уменьшить размер апплета; ценой этого уменьшения будет отказ от небольшой панели, отображающей нагрузку на первое ядро центрального процессора.
Теперь следует нажать на кнопку «Закрыть».
Наконец, обычно полезно добавлять пустое пространство между монитором нагрузки на центральный процессор и другими апплетами (благодаря этому апплет будет выглядеть лучше). Для этого достаточно нажать правую кнопку мыши над свободной областью панели, осуществить переход в рамках открывшегося меню «Панель — Добавить новые элементы. », выбрать элемент списка «Разделитель» и нажать на кнопку «Добавить». В результате невидимый разделитель появится в правой части панели; вы сможете переместить его в нужное место, нажав правую кнопку мыши и воспользовавшись пунктом меню «Переместить».
6. Блокировка панелей
В некоторых случаях блокировка панелей Xubuntu может оказаться полезной для защиты от действий неопытного пользователя, который может непреднамеренно их удалить. Разумеется, вы можете заблокировать эти панели, придерживаясь приведенных ниже инструкций.
A. В первую очередь следует сконфигурировать панели, а также апплеты в рамках вашей учетной записи пользователя по вашему усмотрению.
B. Теперь следует скопировать файл с настройками панелей из вашей домашней директории в системную директорию. Этот файл носит имя xfce4-panel.xml. Для этого нужно осуществить переход в рамках главного меню системы «Меню — Инструменты — Эмулятор терминала», скопировать и вставить в окно эмулятора терминала следующую команду (это одна строка):
После окончания ввода команды следует нажать клавишу Enter. При запросе пароля вы должны будете ввести свой пароль. Символы вашего пароля не будут отображаться никоим образом, даже с помощью точек, и это нормально. После ввода пароля следует снова нажать клавишу Enter.
C. Теперь следует убедиться в том, что в вашей системе имеются такие необходимые для редактирования файлов конфигурации программы, как gksu и leafpad. Для этого следует скопировать и вставить в окно терминала следующую команду:
После окончания ввода команды следует также нажать клавишу Enter. При запросе пароля вы должны будете ввести свой пароль. Символы вашего пароля не будут отображаться никоим образом, даже с помощью точек, и это нормально. После ввода пароля следует снова нажать клавишу Enter.
D. Далее нужно ввести в окно терминала следующую команду (используйте функции копирования/вставки для того, чтобы избежать ошибок):
После этого следует сохранить изменения в текстовом файле, закрыть текстовый редактор и перезагрузить компьютер.
После перезагрузки панели будут заблокированы, поэтому вы не сможете удалить их или изменить их параметры. На рисунке ниже вы можете увидеть, что случится в том случае, если вы попытаетесь изменить параметры панелей несмотря на блокировку.
Примечание: если в вашей системе более одной учетной записи пользователя, вы столкнетесь с неприятным эффектом: все пользователи системы потеряют возможность изменения параметров своих панелей ввиду блокировки соответствующей возможности для вашей учетной записи.
6.1. Отмена блокировки панелей
Отмена блокировки панелей не представляет каких-либо сложностей: вам придется всего лишь удалить файл xfce4-panel.xml из системой директории, в которую он был помещен ранее. Проще всего удалить это файл с помощью терминала, для открытия которого следует осуществить переход в рамках главного меню системы «Меню — Инструменты — Эмулятор терминала». После этого следует скопировать и вставить в окно эмулятора терминала следующую команду (это одна строка):
После окончания ввода команды следует нажать клавишу Enter. При запросе пароля вы должны будете ввести свой пароль. Символы вашего пароля не будут отображаться никоим образом, даже с помощью точек, и это нормально. После ввода пароля следует снова нажать клавишу Enter.
Осталось перезагрузить компьютер. После перезагрузки блокировка панелей будет снята для всех учетных записей пользователей.
7. Хотите ознакомиться с дополнительными советами?
Хотите узнать о других настройках и приемах работы с дистрибутивом (X)Ubuntu? На данном веб-сайте размещено большое количество подобных материалов.
Чуть больше года назад, когда я решил «переехать» в Linux, именно Cinnamon стал моим первым DE, на котором я продержался аж пару часов, после чего сбежал на KDE. На самом деле — чистой воды субъективизм, поэтому недавно я решил все-таки попробовать некоторое время поработать с Cinnamon, для того, чтобы освежить впечатления о нем.
Устраиваем в Cinnamon панель задач как в Windows 7
Первой в глаза бросается панель задач. Ну да, она «классическая», с табами, или, говоря образно — как в Windows XP. Можно долго спорить, кому что больше нравится — факт остается фактом, я за последние годы привык к панели задач в режиме «только значки», какой мы ее, в свое время, увидели в Windows 7. Вот в KDE, например, переключиться на такую панель задач можно в несколько кликов. Наверное и здесь? Отправляюсь путешествовать по всяческим настройкам и быстро понимаю — не тут-то было. Обратившись к поисковикам, я быстро понял, что не одинок — стоило мне начать набирать запрос, как «Яша» предложил вариант «Cinnamon панель задач как в Windows 7».
Изучение вопроса выявило целых два способа обеспечить себе желаемое. Вообще допускаю, что их больше, но я глубже копать не стал, если есть еще что-то интересное — отпишите, пожалуйста, в комментариях.

Затем переходим назад, выбрав вверху окна «Установленные апплеты», выбираем Window List with App Grouping и нажимаем слева внизу кнопку «Добавить на панель».
Здесь же, сразу, можно удалить прежнюю панель задач — апплет называется «Список окон». Убираем его.
Теперь осталось лишь, щелкнув на панели правой кнопкой мыши, и включив «Режим редактирования панели», перетащить вновь добавленный апплет в нужное место.
Теперь панель задач выглядит вот так:

Чтобы закрепить какое-либо приложение на панели — запускаем его, щелкаем правой кнопкой мыши на значке и выбираем «Pin App». Для того, чтобы убрать закрепленное ранее приложение — соответственно «Unpin App». Порывшись в настройках можно, в рамках достаточно скудных возможностей, настроить внешний вид панели, значков и превьюшек окон.

Как видите, решение простое, но симпатичное, что вполне соответствует принципу вообще всего Cinnamon.
Второй способ обзавестись искомой панелью задач — установить стороннюю программу, мне, в частности, попалась Cairo-Dock. Программа есть в репозитории:
sudo apt-get install cairo-dock
Возможностей здесь — величайшее множество. Можно сделать дополнительную панель внизу экрана, и использовать ее совместно с «родной» панелью. А при желании Cairo-Dock может быть не дополнительной, а основной и единственной панелью.

Переходим к следующей проблеме.
Автоматическое отключение тачпада при подключении мыши
Да, вопрос актуальный в основном для владельцев ноутбуков. В том же KDE я с удовольствием пользовался галочкой «Выключать сенсорную панель при подключении мыши». В Cinnamon же все немного хуже — есть переключатель который просто выключает тачпад и все. Вариант не самый удачный — вот представим себе, что я пошел куда-то и забыл мышку… Конечно, умело оперируя клавиатурой, тачпад можно будет включить, но это немного не совпадает с моими представлениями о комфорте. Так что я занялся поиском решения проблемы, которое быстро нашлось в виде простенькой программки. Разжиться ей достаточно просто, и работает, она, кстати, не только в Cinnamon. Итак:
sudo add-apt-repository ppa:atareao/atareao
sudo apt-get update
sudo apt-get install touchpad-indicator

После этого запустите программу и в трее появится незамысловатая иконка, щелкнув по которой и войдя в меню, можно увидеть много всяких настроек, и среди прочих искомую.
В целом
Кстати, должен прокомментировать скриншот выше — да, среди прочих нашлась тема, которая делает Cinnamon ну очень похожим на Windows 10 — вот так:

Вообще же тем, по крайней мере пока, достаточно немного, причем далеко не все они хорошие и качественные. Точно такая же история и с апплетами, десклетами… Едва ли это можно назвать уж очень большим минусом.
Да, количество настроек все-таки не так обильно, как в KDE, под которым я в основном и работаю. Например, в KDE можно отключить отображение рамки для отдельных окон и приложений, чем я не редко пользуюсь для виртуальных машин. В Cinnamon же этого нет, как и многих других мелочей.
С другой стороны — это окружение явно рассчитано на тех, кто хочет получить «красиво» из коробки. Пара дней с Cinnamon, несмотря на описанные выше «допиливания», оставили у меня ощущение какой-то целостности, законченности и самодостаточности, что не всегда встречается в других DE.
Продолжим разбираться с настройками панели управления и рабочего стола. Для этого в Центре управления перейдем к рассмотрению соответствующих модулей.


Настройки управляющей панели более широки.

Можно настроить ее расположение, например, сверху, как в Mac OS или вывести две панели сверху и с низу. Данное изменение вступит в силу после перезагрузки компьютера.

При желании можно скрывать панель, чтобы она не занимала пространство экрана. Панель будет появляться каждый раз, как вы подведете указатель мыши к ее области. Также можно указать задержку в миллисекундах перед тем как панель будет исчезать или появляться.

С помощью апплетов и значков часто используемых вами программ, вы можете настроить панели удобным для себя образом и иметь всегда под рукой необходимые вам программы и инструменты.
Кстати, если включить «Режим редактирования панели», то появится возможность перетаскивать отдельные элементы панели, но после того, как вы настроите месторасположение этих элементов, режим редактирования стоит отключить, так как в этом режиме нет возможности запуска программ из панели.
Данный режим можно включать и в свойствах самой панели, вызвав контекстное меню на ней. Для этого щелкаем правой кнопкой мыши в свободной области управляющей панели.

Здесь мы можем включить/отключить режим редактирования или можем включить автоматическое скрытие панели, что можно сделать и в настройках. Также здесь мы можем запустить Центр управления с системными настройками или же сразу перейти в нужную категорию настроек, например, добавить новый апплет или изменить элементы текущей темы оформления.
Кроме этого здесь есть раскрывающийся список «Устранение неполадок», в котором мы можем перезапустить графическую среду Cinnamon или сбросить все проделанные нами ранее настройки.


Если блокировка включена, то при соблюдении указанных условий, компьютер будет заблокирован и для разблокировки нужно будет ввести пароль. Под условиями подразумевается переход компьютера в спящий режим или истечение указанного в параметрах времени.

Насколько необходима блокировка можете определить только вы, так как данная опция защищает ваш компьютер от возможного использования другими людьми в ваше отсутствие. При желании можно блокировку отключить полностью и тогда окно с паролем вам досаждать не будет.
Также в этом модуле можно настроить скринсейвер, появляющийся при блокировке.
На этом пока все, а в следующем виде продолжим рассматривать настройки и параметры Linux.
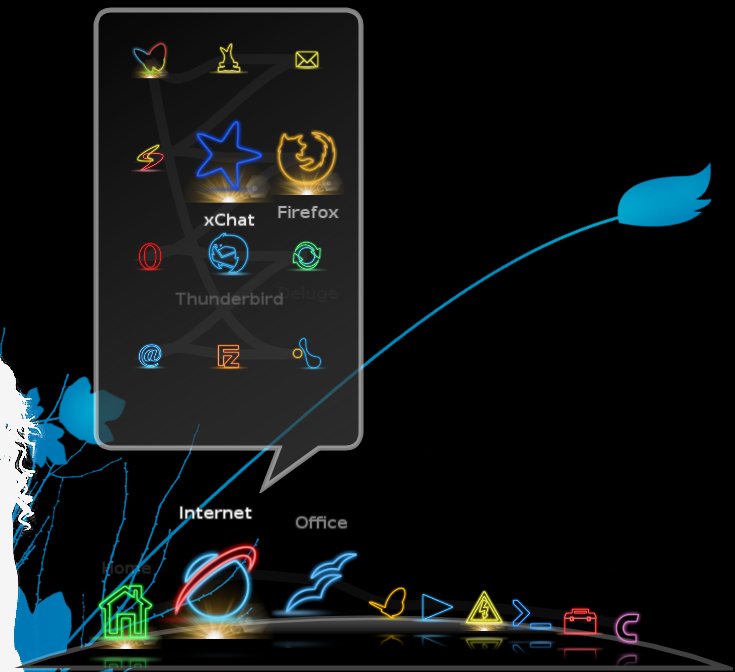
Dock панели это очень удобный инструмент для запуска часто используемых приложений, с их помощью вы можете расположить приложения, так как вам будет удобно.
И сегодня мы рассмотрим самые популярные dock-панели для операционных систем GNU/Linux.
В этом руководстве мы не будем останавливаться на подробных настройках панелей, а посмотрим только самые основные возможности.
Cairo-dock
Панель Cairo-dock полностью настраиваемая, поэтому вы сможете создать внешний вид, который будет отличаться от любой другой панели. Эта панель самая настраиваемая из всех которые я видел,
- Эстетически красивое и полезное приложение.
- Малое потребление системных ресурсов.
- Наличие мощнейшего функционала.
- Огромное количество всевозможных эффектов.
- Большой арсенал встроенных апплетов.
- Экономия пространства рабочего стола.
- Имеющиеся готовые пользовательские темы оформления.
Установить Cairo Dock в Ubuntu 14.04/16.04/Linux mint 17/18
После запуска, найдите Cairo-Dock в меню приложений.

Docky
Я постоянно пользуюсь этой панелью на всех дистрибутивах, так как она мне больше всего нравится.
Эта панель имеет поддержку тем, 3D режима, доклетов, также можно переключить на режим панели, которая ростягивается по всей ширине экрана


Установить Docky в Ubuntu 14.04/16.04 Linux mint 17/18
Для установки этой панели, не требуется никаких усилий, так как она доступна в стандартном репозитории Ubuntu.
Откройте терминал(Ctrl+Alt+T), и введите команду
После установки найдите панель в меню приложений.

но после настройки он нам уже не понадобится, поэтому для того чтобы удалить Якорь в docky, откройте терминал и введите команду
Но если вы передумали, и хотите видеть якорь на своей панели, введите команду
Plank
Plank это самая легковесная панель для операционных систем Linux, и она поставляется в большинстве рабочих окружений по-умолчанию, например в таких как: Mate и Xfce.

Установить Plank в Ubuntu 14.04/16.04 Linux mint 17/18
Для установки панели plank, откройте терминал(Ctrl+Alt+T), и введите следующие команды
После установки, найдите панель в меню приложений и запустите.
Вот мы и посмотрели лучшие панели для операционных систем GNU/Linux.
А какой вы пользуетесь панелью в вашей системе? Поделитесь в комментариях.
Если вы нашли ошибку, пожалуйста, выделите фрагмент текста и нажмите Ctrl+Enter.
Читайте также:

