Linux mint ssh включить
Обновлено: 02.07.2024
Основным способом удаленного доступа к серверам под управлением операционной системы Linux является подключение по протоколу SSH. Такое соединение является безопасным, так как все передаваемые данные зашифрованы. Для того, чтобы установить SSH-подключение необходимо на удаленной машине (сервере) настроить серверную часть, а на стороне пользователя клиентскую. Существует множество программных реализаций SSH, для операционной системы Linux наиболее распространен пакет OpenSSH, а в качестве клиента для Windows чаще всего используется PuTTY.
Рассмотрим установку и настройку серверной части на примере Ubuntu Server 18.04, затем выполним подключение к серверу из операционных систем Linux и Windows.
Все действия на сервере выполняем под учетной записью обычного пользователя, в нашем случае в системе для примера создан пользователь mihail, а учетная запись root по умолчанию отключена.
1. Установка серверной части
Устанавливаем пакет с помощью команды:

После завершения установки, убедимся, что служба запущена. Введем команду:

Состояние “Active (running)” говорит о том, что служба работает.
Для того, чтобы исключить блокировку входящих подключений брандмауэром, отключим его, так как настройка межсетевого экрана в данной статье не рассматривается. Для этого воспользуемся командой:
sudo ufw disable

На этом этапе вы уже можете подключаться к серверу. С настройками по умолчанию сервер принимает входящие подключения на стандартный порт 22, с аутентификацией по паролю.
2. Подключение по SSH из Linux
Обычно в дистрибутивах Linux клиент OpenSSH установлен по умолчанию и не требует предварительной настройки. Подключение выполняется из окна терминала с помощью команды ssh. В качестве аргументов указываем имя пользователя и IP-адрес удаленного сервера. На нашем тестовом сервере, который мы используем в данном примере, существует только одна учетная запись mihail, именно её и будем использовать для подключения.
При первом подключении необходимо подтвердить добавление публичного ключа сервера в локальную базу, отвечаем “yes”, после чего вводим пароль пользователя, от имени которого выполняется подключение. Если соединение прошло успешно, вы увидите, приглашение командной строки сервера. Теперь все вводимые команды будут выполняться непосредственно на удаленной машине.

3. Подключение по SSH из Windows
Запускаем клиент Putty и устанавливаем параметры соединения. Переключатель “Connection type” переводим в положение SSH, в поле “Host Name” вводим IP-адрес сервера, в поле “Port” оставляем значение по умолчанию 22 и нажимаем Open.

При первом подключении Putty попросит подтвердить, что вы доверяете этому серверу, нажимаем “Yes/Да”

После ввода логина и пароля вы увидите командную строку удаленного сервера.

4. Аутентификация по ключу. Повышаем уровень безопасности
Когда клиент пытается установить защищенное соединение с сервером по протоколу SSH, сервер, прежде чем разрешить подключение, выполняет процедуру аутентификации, то есть проверку подлинности клиента. Как уже было сказано, по умолчанию используется аутентификация по паролю, которая не обеспечивает надежный уровень безопасности, так как всегда есть вероятность подбора. Кроме того, ввод пароля неприменим при использовании SSH подключений в скриптах.
Для решения этих задач существует метод аутентификации по ключу. Его суть заключается в том, клиент генерирует приватный и публичный ключи, затем публичный ключ передаётся на сервер. После этого для подключения к серверу ввод пароля не требуется, так как аутентификация выполняется на основе взаимодействия закрытого и открытого ключей клиента. Для обеспечения безопасности доступ к закрытому ключу должен быть ограничен. Так как закрытый ключ хранится на машине клиента и не передается по сети, такой метод является более защищенным.
5. Настройка аутентификации по ключу из Linux
Генерируем публичный и приватный ключ на клиентской машине используя утилиту ssh-keygen. В процессе выполнения утилита предложит изменить путь к приватному ключу и ввести парольную фразу для дополнительной защиты. Оставляем все параметры по умолчанию нажимая Enter при выводе запросов.

В результате в домашнем каталоге пользователя в папке .ssh, будут сгенерированы два файла id_rsa и id_rsa.pub содержащие закрытый и открытый ключи соответственно.
После этого необходимо открытый ключ передать на сервер, а именно скопировать содержимое файла “id_rsa.pub” в файл “
/.ssh/authorized_keys” на сервере. Воспользуемся самым простым способом, утилитой “ssh-copy-id” В качестве параметров указываем логин и IP-адрес сервера, как при обычном подключении. После ввода пароля публичный ключ клиента будет автоматически скопирован на сервер. Выполняем команду:
После выполнения этих действий при подключении к серверу, пароль запрашиваться не будет.
6. Настройка аутентификации по ключу из Windows
Запускаем утилиту PUTTYGEN и нажимаем кнопку “Generate”. Для выполнения генерации необходимо произвольно перемещать указатель мышки по рабочему столу.
После того, как ключи сгенерированы, нажимаем кнопку “Save private key” и сохраняем файл с приватным ключом на диск. Место хранения закрытого ключа может быть произвольным, в дальнейшем в параметрях Putty потребуется указать путь к этому файлу. Далее выделяем и копируем в буфер обмена публичный ключ, отображаемый в верхней части окна.

Передачу публичного ключа на сервер выполним обычным копированием через окно терминала. Открываем Putty и подключаемся к серверу обычным способом.
Создадим в домашнем каталоге файл “.ssh/authorized_keys” и ограничим права других пользователей, так, чтобы доступ к этому файлу имел только владелец.
После создания файла запишем в него публичный ключ клиента. На предыдущем шаге публичный ключ был скопирован в буфер обмена. Для записи содержимого буфера обмена в файл воспользуемся командой cat и перенаправлением вывода.
После ввода команды щелкнем правой кнопкой мыши по окну терминала для вставки содержимого буфера обмена. Для завершения ввода нажимаем комбинацию клавиш “Ctrl+D” и отключаемся от сервера.

Далее укажем в параметрах Putty место хранения приватного ключа и снова выполним подключение к серверу.

Теперь для подключения к серверу достаточно ввести только имя пользователя. Если же вы попытаетесь подключиться с другой машины, на которой отсутствует приватный ключ, сервер снова запросит ввод пароля. После того, как аутентификация по ключу настроена, в целях безопасности вы можете изменить конфигурацию сервера и запретить вход по паролю.
Secure Shell, т. е. SSH – протокол, обеспечивающий защищённые соединения и передачу данных между двумя удалёнными компьютерами. Изначально создавался на замену таким системам как rlogin и rcp. Как понятно из полного названия протокола, система SSH позволяет соединяться и управлять удалённым узлом (компьютером, маршрутизатором и т. д.), при этом защищая весь передаваемый трафик с помощью высоконадёжного шифрования.
SSH широко применяется администраторами серверов для их настройки и управления, да и обычные продвинутые пользователи — владельцы, например, сайтов или виртуальных серверов активно используют SSH для подключения к своей учётной записи на хостинге и использования командной оболочки сервера.
Сразу после окончания разработки система SSH стала активно трансформироваться в закрытый коммерческий продукт в виде версии SSH2. Но благодаря сообществу GNU версии протокола SSH1 и SSH2 были реализованы в виде открытого и свободно распространяемого ПО openSSH. В Linux-системах используется именно этот метапакет.
Метапакет SSH базово включает в себя сервер SSH (sshd) в качестве програмы-демона, а также несколько утилит: ssh – удаленная регистрация и выполнение команд, scp – передача файлов и ssh-keygen – для генерации пар SSH-ключей.
Установка пакетов SSH
Как уже говорилось система ssh в Linux-системах распространяется в виде составного метапакета, поэтому для установки всех требуемых утилит ssh нужно выполнить всего одну команду:
В Ubuntu
После чего начнется процесс установки

Как видно, менеджер пакетов сам распознает все зависимые и связанные пакеты и установит их. Также, по завершению установки, автоматически будет запущен SSH-сервер в режиме демона. Это можно проверить командой:
$ systemctl status sshd
или:
$ service sshd status даст тот же вывод. Теперь сервер работает с базовыми настройками по-умолчанию.

Настройка SSH
Режим работы SSH-сервера с настройками по-умолчанию хоть и является вполне работоспособным для небольших частных сетей, всё же нуждается в задании некоторых важных параметров для использования на высоконадёжных публичных серверах. Настройки демона хранятся в файле /etc/ssh/sshd_config. Посмотреть его можно командой

Для адресов семейства IPv6 используется значение inet6.
Параметр ListenAddress позволяет задавать порты для отдельных сетевых интерфейсов:
Поскольку реализация openSSH позволяет работать с протоколами SSH1 и SSH2, то разумно отключить использование SSH1, т. к. эта версия является устаревшей. Работа по SSH1 крайне не рекомендуется: Protocol 2
Очень полезным является параметр, позволяющий проводить авторизацию и шифрование трафика с помощью специальных SSH-ключей:
Или же, в случае, если всё-таки необходимо использовать доступ по паролю, то обязательно нужно отключать авторизацию по пустому паролю:
Для указания разрешённых или запрещённых пользователей и групп служат директивы DenyUsers, AllowUsers, DenyGroups, и AllowGroups. Значениями для них являются списки имён, разделяемых пробелами, например:
Следует также отключать root-доступ:
Иногда, когда следует задавать мультисерверную конфигурацию, очень удобно использовать алиасы (Aliases), что позволяет настроить сразу несколько режимов доступа (с разными хостами, портами и т. д.) и использовать их, указывая при этом конкретный алиас:
Настройки для алиасов хранятся либо глобально в /etc/ssh/ssh_config, либо раздельно для пользователей в
/.ssh/config. Здесь нужно не спутать с ssh_config! Пример:
Для применения сделанных настроек необходим перезапуск SSH-сервера:
Настройка и использование клиента SSH
Для подключения по к серверу используется команда:
где user_name – имя пользователя в системе, host_name – имя узла, к которому производится подключение, например:
При этом утилита ssh запросит (в зависимости от настроек сервера) логин, пароль или парольную фразу для разблокировки приватного ключа пользователя.
В случае авторизации по ключу, должна быть предварительно сгенерирована пара SSH-ключей — открытый, который хранится на стороне сервера, обычно в файле .ssh/authorized_keys в домашнем каталоге пользователя, и закрытый — используется для авторизации клиента и хранится, как правило, в каталоге .ssh/ домашней директории пользователя. Открытый ключ представляет собой «цифровой слепок» закрытого ключа благодаря которому сервер «знает», кто «свой», а кто «чужой».
Для генерации ключей используется утилита ssh-keygen:
Утилита предложит выбрать расположение ключей (лучше всё оставить по-умолчанию), обычно это каталог
/.ssh/, ввести парольную фразу для закрытого ключа. После чего будут сгенерированы открытый ключ id_rsa.pub и закрытый — id_rsa. Теперь нужно скопировать открытый ключ, т. е. «слепок» закрытого на сервер. Проще всего этого можно добиться командой:
Теперь можно выполнить подключение командой ssh и запустить защищённый сеанс удалённого управления.
Важно заметить, что использование сгенерированных openSSH-ключей несовместимо с PPK-форматом, используемым по-умолчанию в таких комплексах как PuTTY. Поэтому необходимо конвертировать имеющиеся openSSH-ключи в формат PPK. Удобнее всего это делать с помощью утилиты PuTTY – puttygen.exe.
Если вы нашли ошибку, пожалуйста, выделите фрагмент текста и нажмите Ctrl+Enter.
ssh ( Secure Shell — «безопасная оболочка») – это протокол прикладного уровня в операционной системе «Линукс», который обеспечивает удаленный доступ управления персональным компьютером. Чаще всего такой протокол используется при удаленном управлении серверами с помощью терминала.
Если вы являетесь администратором на нескольких серверах, обладаете обширными знаниями в области веб-программирования, команда SSH должна быть знакома. Для осуществления поставленных задач в системе «Линукс» применяется сервер, установленный на машине, и клиент, из которого к ней подключаются.
Утилита ssh отличается широким функционалом, дает пользователю большие возможности. С помощью утилиты можно подключиться к серверу, а также передавать файлы, выполнять скрипты удаленным способом, управлять сервером без предварительного ввода пароля.
Синтаксис
Рассмотрим синтаксис команды.
ssh [опция] [пользователь]@[название хоста] [команда]
Стоит отметить, что утилита ssh способна работать с помощью двух версий протокола, они так и называются протокол 1 и протокол 2. Второй вариант является наилучшим, так как поддерживает значительно больше способов шифрования, а также аутентификаций. Именно поэтому протокол 2 применяется пользователями чаще всего.
Представленный выше список является неполным. На самом деле команда ssh поддерживает в разы больше опций, а описанные варианты используются чаще всего. Стоит заметить, что большинство настроек можно водить с использованием файла «ssh/config».
Настройка
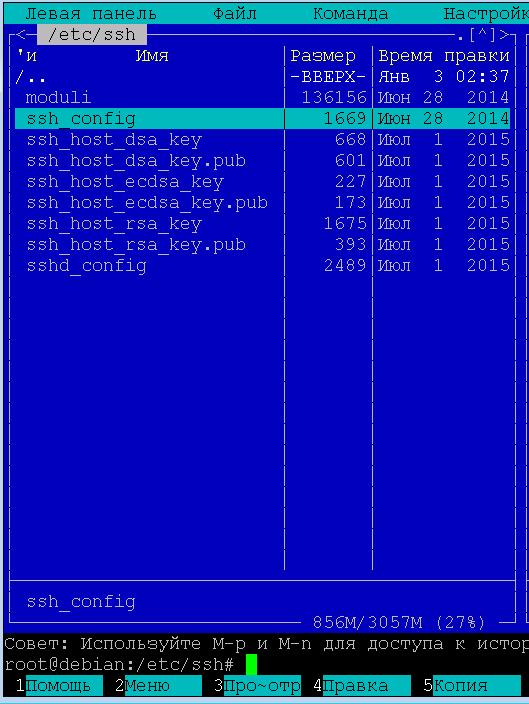
Для осуществления поставленной перед пользователем задачи первоначально требуется обратиться к файлу «/etc/ssh/sshd_config». Здесь имеется множество настроек, большинство из которых применяются редко. Именно поэтому рекомендуется рассмотреть те, которые пользователи вводят чаще всего.
Строка Port
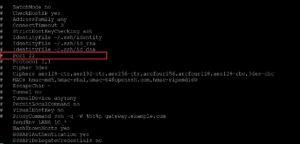
Утилита работает согласно стандартным установкам на основе порта 22. Это поведение не является безопасным, так как мошенникам известен этот порт. Они могут организовать атаку Bruteforce, чтобы перебить имеющийся пароль. Требуемый порт задается с помощью строки «Port 22». Потребуется в обязательном порядке изменить показатели порта на необходимые вам данные.
Строка - Protocol 2,1
Запрет входа root через ssh
В команде ssh согласно стандартным установкам разрешается Root-доступ. Данное поведение также небезопасно. Именно поэтому пользователю потребуется обязательно раскомментировать строку:
Если в конфиге нет строчки PermitRootLogin no, необходимо довать ее в конец файла.
В файле конфигурации sshd_config можно добавить две директивы:
Они позволяют разрешить пользоваться ssh только конкретным пользователям или группам.
AllowUsers имя пользователя1, имя пользователя2
AllowGroups группа1, группа2
Особенности выполнения приложений Х11
Не каждый современный пользователь знает, что утилиту SSH можно применить для полноценного запуска приложений Х11. Чтобы появилась возможность использования такой функции, потребуется разрешить ее со стороны сервера. Для этих целей необходимо ввести:
Для вступления изменений, внесенных в утилиту ssh, необходим обязательный перезапуск сервиса. Для этого потребуется ввести специальную команду:
service sshd restart
Или можно перезагрузить всю машину:
Примеры
Существует большое количество методов использования утилиты. Большинство из них неизвестны современному пользователю операционной системы Линукс.
Рассмотрим подключение к серверу.
При присоединении с использованием утилиты в командной строке потребуется ввести:
Например, нам надо подключиться к компьютеру в локальной сети debian, под пользователем slon.
ВАЖНО! Вместо доменного имени компьютера в сети можно написать IP-адрес.
Все современные пользователи первоначально присоединяются к удаленной хосту (компьютеру). Только после этого они вводят требуемые команды. Утилита ssh дает возможность выполнить необходимую задачу без обязательного запуска терминала на удаленной машине.
Предположим нам надо запустить команду top на удаленном компьютере.
ssh slon@debian top
К примеру, требуется запустить скрипт bash на удаленном компьютере. Сам файл bash.sh находится на локальном компьютере . Для этих целей необходимо провести перенаправление ввода bash.
ssh slon@debian 'bash -s'< bash.sh
С использованием утилиты пользователю предоставляется возможность сохранить бекап локального диска на удаленной серверной машине. Для этих целей нужно перенаправлять вывод dd с использованием оператора перенаправления. Далее вывод dd сохраняется в файле copiadiska.img.
sudo dd if=/dev/sdb | ssh slon@192.168.1.7 'dd of=copiadiska.img'
Для восстановления прежнего состояния локального диска используется созданная ранее копия. Для этого в командной строке нужно ввести:
ssh slon@192.168.1.7 'dd if=copiadiska.img' | dd of=/dev/sdb»
Стоит отметить, что в данном случае «/dev/sdb» - это название вашего жесткого диска.
При использовании команды ssh для входа в удаленный сервер нередко требуется пароль. Это создает дополнительные неудобства, но дает возможность обезопасить вас от злоумышленников. Несмотря на защиту, пароль можно подобрать.
Наиболее надежным методом аутентификации является использование нескольких ключей RSA. Один из них хранится на ПК, а второй является публичным. Он применяется пользователем при авторизации.
Это поведение весьма просто настроить. Изначально необходимо задать ключ. Для этого потребуется ввести:
ssh-keygen -t rsa
При создании ключа пользователю необходимо ответить на определённый перечень вопросов. Если вы желаете присоединиться к удаленной машине без обязательного введения пароля, в области «Passphare» нужно оставить пустое место.
Далее ключ отправляется на удаленную машину, вводится:
После этого ключ будет сохранен. Если попробовать присоединиться к серверу повторно, вы увидите, что введение пароля уже не требуется.
Стоит отметить, размещать пароли в обыденных текстовых файлах не стоит. Ими могут воспользоваться злоумышленники Но если это потребуется, такой вариант возможен. Чтобы сохранить пароль, необходимо воспользоваться оператором, используемым при перенаправлении Bash. Введите в командной строке:
ssh slon@192.168.1.7 < localnyi_file
При запуске команды ssh на экране монитора нередко всплывает приветствие. Допускается его изменение. За такую функцию отвечает специальный файл «/etc/issue». Вам потребуется просто открыть данный файл и указать необходимо приветствие. Для этого вводится команда:
В некоторых случаях пользователю ОС Линукс может потребоваться информация о неудачных попытках подключения к утилите. Вы можете посмотреть IP-адреса, с которых совершалось данное действие.
Все запросы о входах концентрируются в «/var/log/secure».
Чтобы отфильтровывать информацию в терминале по запросу "Failed password" необходимо добавит grep
cat /var/log/secure | grep Failed password
Нередко пользователям требуется запустить определенное приложение с графической оболочкой на удаленном компьютере.
Для осуществления поставленной задачи не нужно использовать VNC, достаточно применить команду ssh. Программа запустится со стороны удаленной машины, пользователю транслируется лишь окно, в котором можно увидеть все, что ему необходимо.
Стоит отметить, что все получаемые данные могут шифроваться. Чтобы такая опция заработала, потребуется включить поддержку со стороны удаленного сервера. Далее выполняется команда, позволяющая загрузить графическую программу. Для этого потребуется ввести в командную строку «ssh -XC user@remotehost "eclipse"».
Нередко при использовании нестабильного соединения с сетью возможно возникновение сбоев в работе утилиты. Если соединение случайным образом было разорвано, потребуется принудительное завершение сессии. Для активации поддержки необходимо добавить в файл:
Теперь можно завершить сессию простой командой:
В завершении можно сказать, что утилита ssh имеет существенно больший функционал, чем это кажется с первого взгляда. Пользоваться такой командой можно как при программировании, так и в повседневной работе.
Особенности OpenSSH
1. Open Source проект ;
2. Бесплатная лицензирование;
3. Очень хорошее шифрование (3DES, Blowfish, AES, Arcfour);
4. X11 Forwarding (шифрование X Window System трафика);
5. Перенаправление портов (зашифрованные каналы для традиционных протоколов);
6. Сильная аутентификация (Public Key, Одноразовый пароль и Проверка подлинности Kerberos);
7. Экспедитор (Single-Sign-On);
8. Взаимодействие (Соблюдение SSH 1.3, 1.5 и стандартов протоколов 2,0);
9. SFTP клиент и сервер поддерживают в обоих протоколов SSH1 и SSH2;
10. Сжатие данных.
Установка OpenSSH на RHEL / CentOS 5.x/6.x
Чтобы установить OpenSSH и автоматически включить OpenSSH сервер на CentOS или RHEL необходимо выполнить следующую команду:
Запускаем ssh демон:
Добавим сервис в автозапуск системы (не нужно запускать каждый раз при старте вашей ОС):
Установка OpenSSH на Fedora 15/16/17/18/19
Чтобы установить OpenSSH и автоматически включить OpenSSH сервер на Fedora 15/16/17/18/19 необходимо выполнить следующую команду:
Запустим ssh-демон для работы:
Добавим, по желанию в автозагрузку нашей ОС:
Установка OpenSSH на основе Debian / Ubuntu
Чтобы установить OpenSSH и автоматически включить OpenSSH сервер на основе Debian / Ubuntu, необходимо выполнить следующую команду:
Как войти в OpenSSH
Для входа в систему с Unix-подобной машины, нужно зайти в терминал и в командной строке и ввести:
Настройка сервера OpenSSH
Если вы хотели бы настроить OpenSSH сервер то нужно отредактировать файл конфигурации OpenSSH /etc/ssh/sshd_config .
Есть несколько вариантов, OpenSSH вы можете быть заинтересованы в:
Порт 22 (Port 22).
По умолчанию SSHD прослушивает порт 22 для прослушивания входящих соединений SSH. Изменяя SSH порт по умолчанию, вы можете быть в состоянии предотвратить различные автоматизированные атаки от хакеров.
PermitRootLogin no
Опция PermitRootLogin говорит, может ли суперпользователь войти в систему через SSH.
AllowUsers user1 user2
С помощью опции AllowUsers можно выборочно отключить SSH сервис для конкретных пользователей Linux. Можно указать несколько пользователей, разделенных пробелами.
После изменения /etc/ssh/sshd_config, необходимо перезагрузить SSH сервис.
Чтобы перезапустить OpenSSH на Ubuntu или Debian:
Чтобы перезапустить OpenSSH на CentOS, Fedora или RHEL:
Установка и настройка OpenSSH-сервера на Linux завершена. Если нужно помочь, пишите мне ниже в комментарии и я вам помогу.
Читайте также:

