Linux mint установка kvm
Обновлено: 06.07.2024
KVM позволяет без проблем использовать несколько ОС в вашей системе. Существуют варианты использования виртуальных машин, VMware, VirtualBox и других интегрированных систем для использования различных операционных систем на вашем ПК.
KVM имеет как аппаратные устройства, так и программные системы, которые вы можете установить / использовать с вашей системой Ubuntu. Если вы системный администратор, использование KVM в вашей системе должно избавить вас от переключения одной системы на другую.
KVM в Ubuntu Linux
Он написан на языке программирования C и имеет лицензию конфиденциальности GNU GPL. Он работает как на x86, так и на x64 битных компьютерах. В этом посте мы увидим, как установить и начать работу с KVM в системе Ubuntu / Debian.
Шаг 1. Проверьте, поддерживает ли ваша система виртуализацию.
В эпоху многозадачности производители систем понимают необходимость универсальной работы. Вот почему большинство современных компьютеров или оборудования поддерживают виртуализацию. Чтобы проверить, поддерживает ли ваша система это или нет, вы можете запустить команду grep в оболочке терминала, чтобы проверить это. В свою очередь, любой результат, превышающий 0, является положительным признаком того, что ваша система действительно поддерживает виртуализацию.

Если вы не можете найти информацию о виртуализации в своей системе, вы можете заглянуть в BIOS и посмотреть, есть ли возможность включить ее.


Если вы обнаружите, что что-то не так в возвращении вышеуказанной команды, вы можете запустить следующую команду, чтобы проверить ошибки вашего процессора.
Шаг 2. Установите KVM в дистрибутив Ubuntu / Debian
Убедившись, что ваша система поддерживает KVM, вы можете запустить следующую команду в оболочке терминала с правами root, чтобы установить KVM, функции библиотеки и демон в вашей системе.
Приведенная выше команда включает эмулятор, основной пакет KVM, демон, инструмент с графическим интерфейсом для взаимодействия с KVM и другие служебные инструменты для KVM.
Следующая команда GREP вернет список модулей, которые используются в данный момент.
Если вы хотите регулярно использовать KVM в своей системе, вы можете запустить следующую команду в оболочке терминала, чтобы включить его при загрузке.
Кроме того, если в вашей системе несколько пользователей, вы можете определить имя пользователя для KVM. Запустите команду add user, чтобы добавить пользователя в вашу систему.
Наконец, выполните следующую команду, чтобы проверить установку KVM в вашей системе Ubuntu.
Начало работы с KVM в Ubuntu Linux
После установки KVM и создания пользователя вы можете приступить к созданию виртуальной машины в своей системе Ubuntu. Для создания виртуальных машин с помощью KVM существуют методы как с графическим интерфейсом, так и с интерфейсом командной строки. Ниже мы рассмотрим как GUI, так и CLI-методы.
Прочтите: Как обновить Linux Mint 20.1 до Linux Mint 20.2 "Uma"1. Создайте систему через интерфейс командной строки KVM.
На машине Ubuntu вы можете запустить команду virt-install для загрузки и установки операционных систем прямо на ваш компьютер. Следующая команда может использоваться для загрузки любых операционных систем, доступных в репозитории гипервизора KVM.
В командной строке вы увидите имя ОС, требуемый объем памяти, необходимое количество виртуальных процессоров, информацию о диске и другую информацию. Если все в порядке, введите пароль root, чтобы продолжить.
2. Создайте систему через графический интерфейс на KVM.
Метод графического пользовательского интерфейса более простой, чем интерфейс командной строки, для установки виртуальной системы через KVM в Ubuntu. В начале вам может потребоваться выполнить следующую команду в оболочке, чтобы открыть среду KVM.
Когда инструмент откроется, нажмите кнопку «Файл», чтобы добавить новый файл ISO для создания новой системы. Затем в списке расположения файлов выберите метод «Локальный установочный носитель», чтобы загрузить файл ISO.

На следующем шаге, выберите RAM. номера ядер ЦП и дискового пространства для дальнейшего продвижения.

Вывод
Ранее я уже писал об установке Qemu-KVM в Debian. Но, на мой взгляд, информация получилась неполной. Плюс я не учёл некоторые нюансы. Потому предлагаю вашему вниманию обновлённую статью по установке виртуальной машины Qemu-KVM. Старую статью, естественно, удалю.
Думаю, объяснять что такое виртуальная машина, не стоит. Вы наверняка это знаете (раз читаете эту статью). Если нет - прочитайте это. Мы же остановимся непосредсвенно на сабже. Qemu-KVM - это проект по объединению двух замечтальнейшийх (на мой взгляд) технологий полной виртуализации. Qemu - это своего рода "эмулятор компьютера", который поддерживает великое множество аппаратных архитектур. В нём можно запустить практически любую ОС для любого устройства (к примеру я запускал старые версии Mac OS X, который для PowerPC). Недостатком Qemu является его медлительность вследствии отсутствия аппратного ускорения. И тут на помощь приходит другой проект - KVM. Или Kernel Virtual Machine. KVM - это технология ядра Linux, которая позволяет обеспечить аппаратное ускорение при полной виртуализации. Недостатком KVM является поддержка только архитектуры x86
Почему Qemu-KVM? Для Linux это самый рекомендуемый проект виртуализации. Он работает быстрее, чем VirtualBox и VMware Player (по моим тестам), KVM - это родная для Линукса технология. Плюс, если вы обладатель хорошего игрового компьютера с двумя видеокартами, вы можете установить в Qemu-KVM Windows, пробросить в неё одну из видеокарт, и забыть о перезагрузке в другую ОС. Захотели поиграть - запустили виртуалку с виндой и играете. Производительность будет 95% от производительности установленной на "железо" винды. Но это просто шикарно, на мой взгляд. Об этом я напишу отдельную статью. Будет интересно :)
А теперь опишу план наших действий. Во первых, установку я буду проводить на примере Debian 8.2 GNOME 64 bit, хотя, особых различий в других графических окружениях не будет. Во-вторых - я буду описывать работу с KVM только в графическом режиме (мы ведь не на сервер будет его ставить). Поэтому никаких терминалов, скриптов и так далее, как обычно поступают в случае серверной виртуализации. В третьих - советую вам дополнительно прочитать документацию к Qemu и KVM (ссылки дам в конце статьи). Вам это очень пригодится, если вы хотите по-максимуму использовать весь потенциал этой связки. Ну чтож, план наших действий ясен. Теперь этапы действий:
- установка qemu-kvm;
- установка графического менеджера и дополнительных утилит;
- настройка сетевого моста;
- создание хранилища для виртуальных машин;
- установка гостевой системы.
egrep '(vmx|svm)' /proc/cpuinfo
В выводе команды должны присутствовать либо vmx, либо svm. Если их нет - проверьте включена ли виртуализация в BIOS (ищите пункты Intel VT-i или аналогичный для AMD). Если ничего нет - значит не повезло.
Устанавливаем необходимые компоненты:
sudo apt install qemu-kvm bridge-utils libvirt-bin virt-manager
Добавляем себя в группу libvirt:
sudo adduser $USER libvirt
Теперь настроим сеть. Для того чтобы все виртауальные машины могли выходить в сеть и связываться друг с другом, нужно создать сетевой мост и виртаульные сетевые карты для каждой виртуалки (tap-устройства). Так как виртуальные машины мы будем устанавливать из графического интерфейса, то создавать вручную tap'ы не нужно. Virt Manager сделает это за нас при каждом запуске. Нам нужно только настроить мост. Для начала включим маршрутизацию в ядре:
sudo nano /etc/sysctl.conf
Ищем строку net.ipv4_forward=0 и меняем её значение на 1. Сохраняем и:
Далее я буду предполагать следующее: 1) на вашем компьютере есть одна сетевая карта, получающая ip-адрес от роутера. 2) вы выходите в интернет через 3G-модем, и сетевая карта у вас свободна. Этот вариант предполагает побольше ручной работы, но он проверен неоднократно (у самого так на одной из машин). Итак, открываем файл interfaces:
sudo nano /etc/network/interfaces
Его содержимое по умолчанию такое:
Меняем его содержимое. Для первого варианта:
Для второго варианта:
Примечание: если вам не нужно автоматическое подключение Интернета через модем после старта системы, уберите из конфига строки auto ppp0 и
iface ppp0 inet wvdial . В противном случае, убедитесь что при запуске системы, модем вставлен в USB-порт.
Сохраняем. Теперь для варианта с модемом, нужно установить программу дозвона wvdial:
sudo apt install wvdial
Правим конфиг (обратите внимание: в качестве примера используется 3G-модем Beeline. Примеры конфигов для других модемов вы без труда найдёте в интернете):
sudo nano /etc/wvdial.conf
Сохраняем. Теперь модем будет включаться сразу после загрузки системы. Строка up route del default br0 удаляет маршрут по умолчанию через мост. Если этого не сделать, вы не сможете соединиться с Интернетом, так как трафик будет идти по мосту, а не через 3G-модем.
Последним этапом нам нужно сказать фаерволлу, чтобы он пропускал в сеть трафик от наших виртуалок и обратно. Для этого можно пойти двумя путями: написать скрипт с несколькими правилами для iptables, который будет запускаться вместе с системой, или ввести эти правила вручную и сохранить их. Я воспользуюсь первым вариантом. Для второго вам нужно будет установить пакет iptables-persistent и просто поочерёдно вводить правила (с использованием sudo). Итак. создаём скрипт (в любом текстовом редакторе). Вставляем туда следующее содержимое:
Сохраняем его как gateway.sh и даём права на выполнение (либо в свойствах файла, либо в терминале командой chmod +x gateway.sh). Теперь вы можете либо запускать его вручную, после того как загрузилась система, либо добавить в автозагрузку. Для этого переместите скрипт в
/.config/autostart (в файловом менеджере включите показ скрытых файлов, и вы увидите каталог .config в домашней директории).
Теперь всё готово для установки виртуальной машины. Из меню приложений запускаем Virt Manager (менеджер виртуальных машин):

Кликаем правой кнопкой на строке localhost и выбираем Детали. Переходим на вкладку Хранилище. Нам нужно указать каталог (или раздел диска/диск) для хранения виртуальных машин.

В левом нижнем углу жмём на плюсик (Добавить пул), указывам тип хранилища и путь к нему.

На вкладке Сетевые интерфейсы, можете проверить, всё ли работает.

Теперь нажимаем Файл - New virtual machine. Указываем путь к образу диска, тип виртуальной машины. Далее указываем количество оперативной памяти для неё и количество ядер процессора. Далее указываем наше хранилище и нажимаем Новый том. Указываем название, тип оставляем qcow2, и размер. Это будет виртуальный жёсткий диск. Если планируете устанавливать систему с графической оболочкой и кучей программ, дайте места побольше (гигов 50). На последней вкладке ставим галочку на Изменить настройки перед запуском, проверяем что в качестве сетевого устройства выбран наш мост, пишем любое название для виртуалки и жмём Завершить. Перед вами откроется окно параметров этой виртуальной машины.





Переходим на вкладку Процессор, и ставим галочку на Скопировать настройки процессора хост-системы.

Далее на вкладку Диск, и указываем тип шины VirtIO (самая производительная).

Далее на вкладку Сеть (следующая), и также указываем vitio. На вкладке Дисплей укажите Spice, а на вкладке Видео - QXL. Обычно эта связка обеспечивает максимальную производительность отрисовки графики, но, если хотите, можете поэксперементировать. Учтите, что для гостевых систем Windows, требуется отдельная установка QXL-драйвера (в самой Windows).


Теперь когда всё готово, в левом верхнем углу жмём Начать установку. И ставим систему как обычно, за одним исключением: как только установщик начнёт автоматически настраивать сеть, нажмите Отмена, и выберите Настроить сеть вручную. Укажите для виртуалки желаемый IP-адрес (в нашем случае 192.168.0.3), маску подсети (255.255.255.0), шлюз (шлюзом будет адрес хоста, тоесть 192.168.0.2) и DNS-сервер (здесь просто укажите Гугловский 8.8.8.8). И всё. Дальше ничего делать не нужно. Ставьте систему и настраивайте. В общем-то, всё. Описанные действия - это способ заменить, скажем, VirtualBox на более лучшую альтернативу. Прочитав документацию, вы поймёте, насколько широки возможности Qemu-KVM. Я намеренно не стал описывать здесь дополнительные консольные параметры и методы запуска виртуальных машин через терминал, так как это далеко не всегда нужно на домашней машине. Об этом я напишу отдельную статью, по настройке домашнего многофункционального сервера (который также сможет выступать в качестве сервера виртуальных машин). Для тех, кто по каким-то причинам не понял написанное, или остались непонятные моменты - предлагаю посмотреть ролик, в котором я уже не опишу, а покажу, как всё это добро устанавливать и настраивать. Если у вас есть предложения или дополнения к статье - пишите в комментариях.
Дополнение: для работы графических окружений, которым необходимо 3D ускорение, установите пакеты spice-vdagent и xserver-xorg-video-qxl
25 сен 2016, 02:15
Как Linux-энтузиаст, я тестирую немало приложений и дистрибутивов практически ежедневно. Наряду с известным многим Oracle Virtualbox, есть еще немало интересных продуктов в сфере виртуализации, таких как Vmware, openVZ, KVM, Proxmox и т.д.. Сегодня мы будем говорить про QEMU.


25 сен 2016, 02:15
QEMU - нативный и открытый машинный эмулятор и виртуализатор. Этот свободный интсрумент с открытым исходным кодом позволяет пользователям создавать и управлять виртуальными машинами внутри операционной системы(т.н. хост-системы). Аппаратные ресурсы хост-системы,такие как дисковое пространство, RAM, ЦПУ, будут отделены и поделены между гостевыми операционными системами(виртуальными машинами).
Когда используется как машинный эмулятор, QEMU сможет запускать ОС и программы созданные для какой либо платформы(например на ARM платах) на вашем ПК. Используя динамическую трансляцию, это происходит с хорошей производительностью.
Использая режим виртуализатора, QEMU получает схожую с нативной производительность путем испольнения кода напрямую на ЦПУ хост-ситемы. QEMU поддерживат виртуализацию с помощью гипервизора Xen или используя KVM модули ядра Linux. Для KVM, QEMU может виртуализировать такие платформы как x86, PowerPC и S390 в качестве гостевых.
В QEMU есть два режима работы:
Полная эмуляция системы: в этом режиме, QEMU эмулирует гостевую систему полностью (для примера PC), включая процессор и разнообразные периферийные устройства. Этот режим может использоваться для запуска других операционных систем или дебага системного кода.
Пользовательский режим эмуляции (только для Linux хостов): В этом режиме, QEMU Может запускать Linux-процессы собранные для одного CPU, на другом. Для примра это может быть облегченная кросс-компиляция.
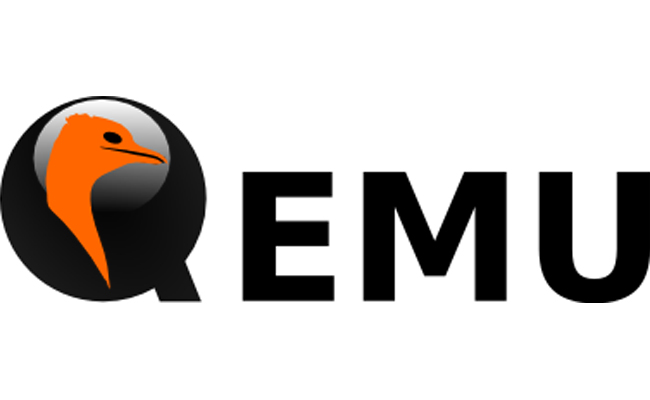
Как энтузиаст Linux, я проверяю очень много Open Source и Linux-приложений, а также дистрибутивы каждый день. В основном, я использую Oracle VirtualBox для тестирования и воспроизведения различных операционных систем. VirtualBox является популярным инструментом виртуализации для развертывания или тестирования различного рода дистрибутивов. Как и Oracle VirtualBox, Есть много продуктов для виртуализации, такие как VMWare, OpenVZ, KVM, Proxmox и т.д. Сегодня мы будем обсуждать QEMU.
QEMU это эмулятор и виртуализатор машин, который поставляется с открытым исходным кодом, который позволяет пользователям создавать и управлять виртуальными машинами внутри операционной системы.
При использовании в качестве машины, эмулятор QEMU может запускать операционку и программы, сделанные для одной машины, на другой машине (например, ваш собственный ПК). С помощью динамической трансляции, он достигает очень хорошую производительность.
При использовании в качестве виртуализатора, QEMU достигает очень похожей производительности, выполнив гостевой код непосредственно на главном процессоре. QEMU поддерживает виртуализацию при выполнении под гипервизором Xen или с помощью KVM модуля ядра в Linux.
QEMU имеет два режима работы:
Полная эмуляция системы: В этом режиме QEMU эмулирует полноценную систему (например ПК), включая процессор и различные периферийные устройства. Он может быть использован для запуска различных операционных систем без необходимости перезагрузки ПК или для отладки кода системы.
Эмуляция пользовательского режима: В этом режиме QEMU может запускать процессы Linux, скомпилированные для одного процессора на другом процессоре. Например, он может быть использован для запуска wine или для облегчения кросс-компиляции и кросс-отладки.
QEMU может работать без драйвера хоста ядра, и все же дает приемлемую производительность.
Установить QEMU в Ubuntu 16.04
В этом примере давайте посмотрим, как установить и настроить QEMU в Ubuntu 16.04 LTS, а также как создавать и управлять виртуальными машинами.
QEMU доступен по-умолчанию в репозиториях Ubuntu. Таким образом, мы можем установить его с инструментом Virt Manager, с помощью команды:
После установки вышеуказанных пакетов, перезагрузите систему.
Создание виртуальных машин
Теперь, давайте создадим новую виртуальную машину.
Сначала нужно создать виртуальный образ жесткого диска для новой виртуальной машины. Например, давайте создадим образа жесткого диска размером 20GB.
Затем скачайте установочный образ сервера Ubuntu 15.04 с официального сайта.
Для загрузки виртуальной машины, выполните следующую команду:
Для 64bit систем
Для 32bit систем
При загрузке появится экран установки, нажмите клавишу Enter и продолжайте установку как обычно.
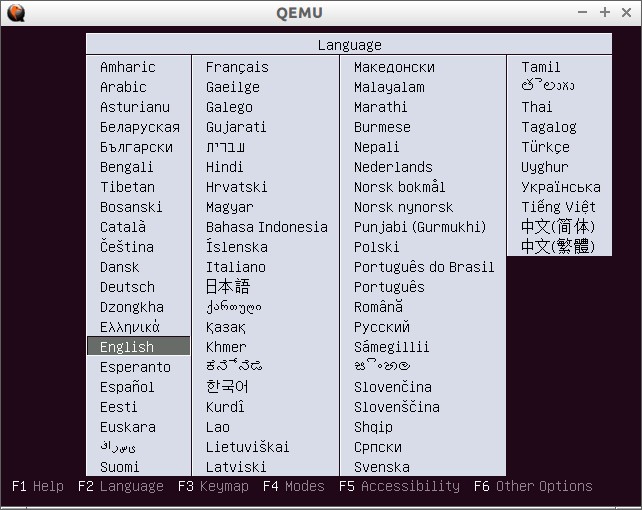
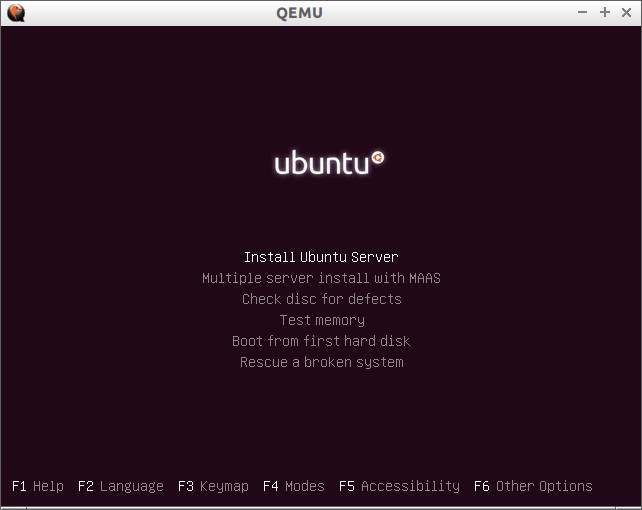
После завершения установки, систему можно загрузить с помощью команды:
Не нравится командная строка? Создание и управление виртуальными машинами из командной строки, может быть немного трудно некоторым пользователям. Не беспокойтесь, мы можем также создавать виртуальные машины с помощью GUI инструмента под названием Virtual Machine Manager (Virt Manager).
Если ранее не установили, то установить можно с помощью команды
Создание и управление виртуальными машинами с помощью диспетчера Virt
Запустите Virtual Machine Manager
По умолчанию интерфейс Virt Manager, будет выглядеть как показано ниже.

Теперь мы создадим и установим Ubuntu 16.10 на виртуальную машину.
Для того, чтобы создать виртуальную машину, перейдите в Файл -> Новая виртуальная машина.
Выберите, какую вы хотите установить операционную систему.
Вы можете установить гостевую ОС с помощью локального образа ISO/CD-ROM, Сетевая установка, серверная PXE, или импортировать существующие образы дисков. Кроме того, вы можете выбрать архитектуру гостевой ОС из дополнительных параметров.

Выберите объем оперативной памяти и процессоров.

Введите свой размер виртуального жесткого диска. По умолчанию 8GB.

Введите свое имя гостевой ОС. И, выберите тип сети, из дополнительных параметров. И, наконец, нажмите кнопку Готово.

После нажатия на кнопку Готово, гостевая ОС начнет автоматически загружаться.

Вот и все. Теперь, установите гостевую ОС, так, как вы делаете это в обычной системе.
Я установил Ubuntu 16.10 в virt manager, и кстати там работает unity 8, по сравнению с virtualbox, в котором оно не работает, поэтому если вы хотите протестировать новое рабочее окружение, то можете установить virt manager и там запустить unity 8.
А что вы думаете об этом инструменте для создания виртуальных машин?
Если вы нашли ошибку, пожалуйста, выделите фрагмент текста и нажмите Ctrl+Enter.
Читайте также:

