Linux mint увеличить размер интерфейса
Обновлено: 04.07.2024
Увеличение области экрана — это это не то же самое, что увеличение размера текста . Это больше похоже на увеличительное стекло, которое можно перемещать по экрану и увеличивать отдельные его части.
Open the Activities overview and start typing Accessibility .
Click on Accessibility to open the panel.
Нажмите Масштабирование в разделе Зрение .
Switch the Zoom switch in the top-right corner of the Zoom Options window to on.
Теперь, перемещая мышь, можно передвигать «увеличительное стекло» в различных направлениях, чтобы рассмотреть нужную область экрана.
Чтобы быстро включить или отключить увеличение экрана, можно нажать на значок специальных возможностей в верхней панели и изменить положение переключателя Масштабирование .
You can change the magnification factor, the mouse tracking, and the position of the magnified view on the screen. Adjust these in the Magnifier tab of the Zoom Options window.
Чтобы проще было найти курсор мышки или сенсорной панели, можно включить перекрестья. Включите их и настройте длину, цвет и толщину в окне настроек Масштабирование во вкладке Перекрестие .
Можно инвертировать видео или Белый на чёрном и настроить яркость, контрастность и параметры оттенков серого для увеличителя. Сочетание этих параметров требуются людям со слабым зрением, любой степенью светобоязни или просто при использовании компьютера в условиях неблагоприятного освещения. Выберите вкладку Цветовые эффекты в окне настроек Масштабирование для активации и изменения этих параметров.
Дополнительная информация
You can choose the displayed language by adding a language suffix to the web address so it ends with e.g. .html.en or .html.de.
If the web address has no language suffix, the preferred language specified in your web browser's settings is used. For your convenience:
[ Change to English Language | Change to Browser's Preferred Language ]
The material in this document is available under a free license, see Legal for details.
For information on contributing see the Ubuntu Documentation Team wiki page. To report errors in this documentation, file a bug.
Ребят, помогите с маленькой проблемкой. Вчера перешел на linux mint 18.3 mate. Все в интерфейсе очень маленькое. Приходится прищуриваться. Пробовал поменять разрешение экрана. С уменьшением разрешения экрана ухудшается качество картинки. Можно как то поменять масштаб? Как в win10. Там можно было в настройках изменять масштаб: у меня стояло 125 процентов. В linux'e eсть что то подобное? И если есть, то где?
я бы тут явно не писал, если нашел
Скорее всего, ты даже не пытался. Расскажи что читал, что понял, что нет?
в том то и дело что ничего не понял. Текай, все равно помощи от тебя не дождусь
Если не умеешь читать и анализировать прочитанное, то linux - явно не твое.
я тебя уже понял. Выше почитай

Это действительно так трудно самому найти?

Правой кнопкой мыши на рабочий стол, «Изменить фон рабочего стола», в окне выбрать вкладку «Шрифты» и настроить как угодно
И ничего это не решит. Все остальное, кроме шрифтов останется мелким. Нужно глобальное масштабирование. Mint здесь крайне ограничена. Можно сделать лишь двухкратное масштабирование (Параметры -> Общие -> Масштабирование пользовательского интерфейса). Если 2-кратное не устраивает, придется поплясать с бубном и не факт, что что-то получится
Какая видеокарта, какой драйвер (проприетарный/открытый), какой DE (Cinnamon, судя по всему)?
В Mate открываешь Меню - Центр правления - Внешний вид. В окне Внешнего вида открываешь вкладку Шрифты и затем в правом нижнем углу нажимаешь Подробнее. В открывшемся окне меняешь DPI с 96 до какого тебе надо/удобно, например, 144 (можно методом подбора поиграться со значениями, пока не устроит результат).
Этот параметр масштабирует все элементы, в том числе панели и иконки, в отличие от простого масштабирования текста, масштабирующего только сам текст.
какой DE (Cinnamon, судя по всему)
У автора Mate. Описал для него выше. Был бы Cinnamon, можно было бы выбрасывать его на помойку: в GUI только двухкратное увеличение DPI и никак иначе, без возможности самостоятельно его задавать. А через терминал там хз как всё это делать, Cinnamon не читает конфиги иксов.
После установки операционной системы она должна сама установить оптимальное разрешение экрана. Но иногда этого не происходит и пользователю приходиться самостоятельно изменять его. Если взять Windows то там все просто а вот с системами Linux могут возникнуть трудности. Изменить разрешения в них можно двумя способами, используя терминал но с этим справятся только опытные пользователи или используя графический интерфейс. Но даже используя графическую оболочку не опытному пользователю все равно будет сложно это сделать. Так как найти данные настройки будет не просто. Сегодня хочу рассказать и показать как это делается в операционной системе Linux Mint 20.1 MATE. Рассмотрим оба варианта.
Прежде чем продолжить дальше хочу вам порекомендовать ранее написанные мною статьи на тему настройки ОС Linux Mint 20.1.
Как поменять разрешение Linux Mint 20.1


Вот тут и можно изменить разрешение экрана, указать частоту обновления Гц и ориентацию.

Теперь рассмотрим второй вариант изменения разрешения экрана через терминал. Первое что нужно сделать это узнать все доступные разрешения введя команду

После этого вы должны увидеть количество подключенных мониторов и доступных для разрешений экрана. Так как у меня Linux Mint 20.1 установлена на виртуальную машину, монитор называется Virtual1 и ниже отображен список, из которого я могу выбрать.
Для того чтобы изменить разрешение нужно ввести команду.

Кстати таким образом можно изменить разрешения экрана практически в любой операционной систем Linux. Так же кода будет вводить команду не ставьте лишних пробелов. Например, если вы напишите так.

Дисплеи с высоким разрешением становятся нормой, но, несмотря на это, в Linux есть ненадежные и запутанные настройки масштабирования DPI. Вот почему в этой статье мы решили обрисовать, как настроить масштабирование HiDPI в окружениях рабочего стола Linux, которые его поддерживают.
Инструкции Gnome
Gnome имеет довольно хорошую поддержку HiDpi, и с каждым выпуском она становится немного лучше, хотя он не применяет эти настройки автоматически на дисплее с высоким разрешением. Чтобы изменить масштабирование таким образом, чтобы оно было более удобным для такого рода дисплеев в среде рабочего стола Gnome, откройте терминал.
Настройка масштабирования через терминал стала возможной благодаря прямому взаимодействию с gsettings. Для пользователей дисплеев Apple Retina и других дисплеев с высоким разрешением этой команды должно быть достаточно:
Не фанат масштабного коэффициента 2? Хотите чего-то выше или ниже? Измените «2» на что-нибудь другое. Однако имейте в виду, что инструмент масштабного коэффициента принимает только целые числа.
Инструкции с корицей

Тем, кто хочет использовать дисплей HiDPi со средой рабочего стола Cinnamon, к счастью, не нужно изменять какие-либо настройки масштабирования для соответствия большим разрешениям. Это связано с тем, что разработчики, работающие над Cinnamon, очень стараются сделать так, чтобы все работало отлично, как есть. Фактически, когда вы входите в систему, рабочий стол выполняет вычисления, чтобы определить правильное масштабирование для всего. Тем не менее, если вы хотите настроить коэффициенты масштабирования вручную, вот как это сделать:
Проверь это - Как добавить ярлыки Siri на общий лист на iOSОткройте меню «Корица» и найдите «настройки». В области настроек найдите «Общие» и щелкните по нему. Отсюда найдите «Масштабирование пользовательского интерфейса» и измените его с «Авто» на любой другой вариант.
KDE Plasma Инструкции

Это откроет центр управления, который позволит пользователю изменять масштаб отображения в KDE Plasma. Возьмите ползунок и перетащите его в нужное место. Затем нажмите «ОК», затем «Применить».
После применения настроек перезагрузите компьютер.
Budgie Инструкции
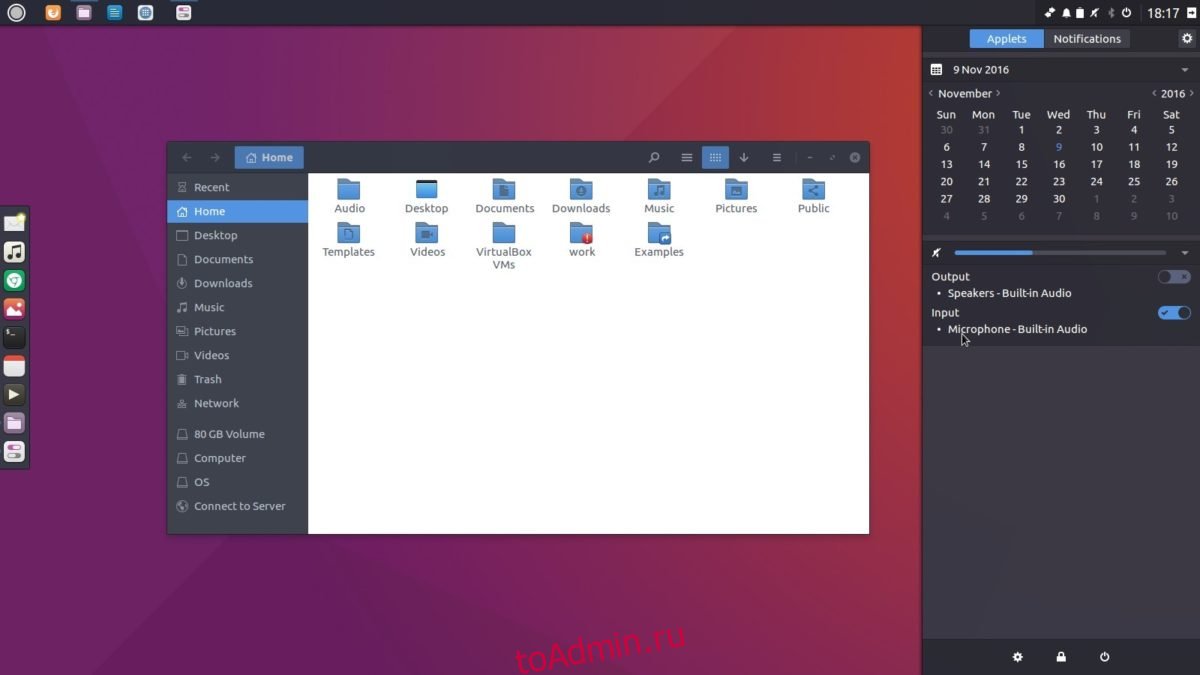
Включение этого в Budgie работает точно так же, как Gnome, хотя из-за отсутствия официальной поддержки вам придется делать это на свой страх и риск. Если все выглядит не совсем правильно, не вините никого. Чтобы включить масштабирование, откройте окно терминала и выполните следующую команду:
Как и в Gnome, настройте коэффициент масштабирования Budgie, изменив «2» на другое целое число.
Инструкции Unity

Среда рабочего стола Unity в Ubuntu, вероятно, одна из лучших для дисплеев HiDPI. Фактически, это один из немногих рабочих столов, который не полагается только на использование целых чисел для масштабирования. В результате все выглядит намного естественнее. Фактически, на большинстве дисплеев с высоким разрешением пользователям, вероятно, не потребуется изменять какие-либо настройки масштабирования. Тем не менее, если вы хотите настроить вещи вручную, откройте панель Unity, найдите «display» и нажмите клавишу ввода.
Отсюда выберите экран и найдите возможность «масштабировать» на основе меню и заголовков. Перетащите ползунок вверх или вниз, чтобы настроить DPI.
Проверь это - Как сделать резервную копию и восстановить данные сохранения PS4Инструкции по просветлению

Несмотря на то, что просвещение выглядит несколько устаревшим (по сравнению с другими средами рабочего стола Linux, ему все еще удается иметь довольно хорошие настройки DPI., Пользователи могут легко настроить масштабирование пользовательского интерфейса и общий опыт с легкостью. Для этого щелкните правой кнопкой мыши на рабочем столе и наведите указатель мыши на «настройки». В области настроек контекстного меню выберите «Панель настроек».
На панели настроек щелкните раздел «Просмотр», затем выберите «Масштабирование». При масштабировании пользователь может легко настроить масштаб рабочего стола. Установите масштаб на 1,2 или около этого числа, так как он лучше всего смотрится на экранах высокого класса.
Рабочие столы, не упомянутые
Некоторые среды рабочего стола, такие как XFCE4, MATE и LXDE / LXQt, не имеют инструкций в этом списке. Это связано с тем, что разработчики этих рабочих столов Linux либо полностью игнорировали дисплеи с высоким разрешением, либо в настоящее время разрабатывают способ его поддержки в своих средах рабочего стола.
В результате практически нет настроек, о которых можно было бы говорить в этой статье, чтобы помочь масштабировать пользовательский интерфейс. Если вы используете Macbook Pro или другой компьютер с высококачественным дисплеем в Linux, лучше вместо этого использовать среды рабочего стола, перечисленные выше.
Дисплеи с высоким разрешением становятся нормой, но, несмотря на это, в Linux есть ненадежные и запутанные настройки масштабирования DPI. Вот почему в этой статье мы решили обрисовать, как настроить масштабирование HiDPI в средах рабочего стола Linux, которые его поддерживают.
Инструкции Гнома

У Gnome довольно хорошая поддержка HiDpi, и с каждым выпуском он становится немного лучше, хотя он не применяет эти настройки автоматически на дисплее с высоким разрешением. Чтобы изменить масштабирование так, чтобы оно было более дружественным к таким типам дисплеев для среды рабочего стола Gnome, откройте терминал.
Настройка масштабирования через терминал возможна благодаря непосредственному взаимодействию с настройками. Для пользователей на дисплеях Apple Retina и других дисплеях с высоким разрешением этой команды должно быть достаточно:
gsettings set org.gnome.desktop.interface scaling-factor 2
Корица Инструкции

Тем, кто хочет использовать дисплей HiDPi с настольной средой Cinnamon, к счастью, не нужно изменять какие-либо параметры масштабирования для обеспечения больших разрешений. Это связано с тем, что разработчики, работающие с Cinnamon, очень стараются сделать так, чтобы все работало отлично, как есть. Фактически, когда вы входите в систему, рабочий стол выполняет вычисления, чтобы определить правильное масштабирование для всего. Тем не менее, если вы хотите настроить коэффициенты масштабирования вручную, вот как это сделать:
Плазменные инструкции KDE

После применения настроек перезагрузите компьютер.
Буджи Инструкции

Существует способ включить масштабирование пользовательского интерфейса для дисплеев с высоким разрешением в среде рабочего стола Budgie - в некотором роде. Ни один из разработчиков для этой среды рабочего стола не имеет дисплея с высоким разрешением, поэтому в этой области нет активных разработок. С учетом сказанного не имеет значения, что его никто не разрабатывает, поскольку Budgie Desktop в значительной степени построен на Gnome и GTK3, которые уже имеют отличную поддержку масштабирования пользовательского интерфейса.
Включение этого в Budgie работает точно так же, как и в Gnome, хотя из-за отсутствия официальной поддержки вам придется делать это на свой страх и риск. Если вещи выглядят не совсем правильно, не вините никого. Чтобы включить масштабирование, откройте окно терминала и выполните следующую команду:
gsettings set org.gnome.desktop.interface scaling-factor 2
Инструкция Unity

Инструкции Просвещения

Рабочие столы не упоминаются
В некоторых средах рабочего стола, таких как XFCE4, MATE и LXDE / LXQt, нет инструкций в этом списке. Это связано с тем, что разработчики этих десктопов Linux либо полностью игнорировали дисплеи с высоким разрешением, либо в настоящее время разрабатывают способ поддержки своих настольных сред.
В результате практически нет параметров, о которых мы могли бы рассказать в этой статье, чтобы помочь масштабировать пользовательский интерфейс. Если вы используете Macbook Pro или другой компьютер с высококачественным дисплеем в Linux, лучше использовать перечисленные выше среды рабочего стола.
Читайте также:

