Linux не видит raid массив
Обновлено: 06.07.2024
Настраиваем программный RAID на UEFI-системах в Debian и Ubuntu
Программный RAID в Linux на основе MD-устройств успел отлично зарекомендовать себя в работе и пользуется заслуженной популярностью у администраторов, сочетая надежность и простоту создания и управления. Но со все более широким распространением UEFI-систем приходится сталкиваться с некоторыми особенностями. Многие, если есть такая возможность, переключают настройки в режим совместимости, но это неправильно, UEFI - это стандарт для современных устройств и поэтому надо учиться работе с ним.
Другой возможной альтернативой программного RAID является использование встроенного в материнскую плату или недорогого внешнего контроллера. Но в этом случае вы получаете проблему совместимости, такой массив будет работать только со своим семейством контроллеров, сегодня их не так и много, но тем не менее. Также вы не сможете производить работы по восстановлению и обслуживанию массива в онлайн, данные на дисках в это время будут недоступны.
Скажем больше, мы не видим никаких преимуществ у встроенных и недорогих контроллеров перед программной реализацией, особенно на простых массивах, не требующих сложных вычислений (RAID 1 и 10). А учитывая всю гибкость mdadm, программный RAID по многим параметрам будет выглядеть гораздо привлекательнее.
Конфигурация разделов Linux с UEFI
Для примера рассмотрим применяемую по умолчанию во многих дистрибутивах схему со всеми файлами в одном разделе. Однако это не означает, что вам следует применять именно ее, данная схема выбрана нами для простоты подачи материала.

EFI - он же ESP (EFI system partition) - специальный раздел с файловой системой FAT который содержит загрузчик, вызываемый микропрограммой UEFI, должен находиться в основной таблице разделов и не может располагаться в программных RAID-массивах, томах LVM или пулах ZFS. Данный раздел должен располагаться на каждом диске, с которого предусматривается загрузка.
Linux RAID - специальные разделы, из которых собирается программный RAID, в нашем случае используется один массив md0, располагающийся на двух дисках. Данные разделы имеют специальные заголовки, что позволяет даже при подключении к другой системе правильно определить их тип и собрать массив заново.
Swap - раздел подкачки, используется как механизм виртуальной памяти, а также для организации режима сна (в настольных системах). Некоторые современные системы не используют раздел подкачки (Ubuntu) используя для этой цели специальный файл в корневом разделе. Swap можно объединить в программный RAID, но смысла в этом немного, более того, при использовании отдельных swap-разделов системе будет доступен вдвое больший объем для подкачки.
Некоторые особенности Ubuntu Server 18.04
Начиная с версии 18.04 Ubuntu Server по умолчанию предлагается с новым инсталлятором Subiquity, который очень просто отличить по обновленному внешнему виду:

При использовании данного инсталлятора вы не сможете установить систему на программный RAID (как на системах с UEFI, так и без), установка закончится ошибкой. Поэтому для создания программного RAID следует использовать сборку с классическим установщиком, которую можно получить в разделе альтернативных загрузок.

Также легко можно отличить дистрибутивы по наименованию, образ с Subiquity содержит в наименовании слово live (ubuntu-18.04.3-live-server-amd64.iso).
Создание программного RAID при установке системы
Все дальнейшие действия мы будем производить на системе Debian 10, однако все сказанное будет справедливо для любой основанной на Debian системе, а с некоторыми поправками и для любого дистрибутива Linux.
Прежде всего создадим в начале каждого диска системный раздел EFI размером в 499 МБ (по умолчанию Debian и Ubuntu используют близкие к этому размеры разделов).

Затем выполним необходимую разметку, основное условие - одинаковые размеры томов на обоих дисках, тип файловой системы и точка монтирования не играют никакого значения, можете принять предлагаемые по умолчанию. В нашем случае будет создано два раздела почти на весь размер диска, оставляя немного места в конце для разделов подкачки. В итоге у вас должно получиться примерно так:

В итоге каждый диск содержит три раздела: ESP, будущие разделы Linux RAID и разделы подкачки. Порядок следования разделов и размер разделов для RAID должны быть одинаковы на обоих дисках. После того, как первоначальная разметка выполнена соберем программный RAID 1 из разделов для данных, в нашем случае sda2 и sdb2:

Теперь разметим созданный массив, создав там корневой раздел. Помните, что один программный массив Linux (md-устройство) может содержать только один раздел, если вам нужно несколько разделов, то потребуется создать несколько массивов.

Далее продолжаем установку в обычном режиме, программный RAID-массив создан, а к загрузчику мы вернемся после завершения этого процесса.
Настройка загрузчика EFI и его копирование на второй раздел
Перед тем как настраивать загрузчик нам потребуется получить некоторые данные, в частности идентификаторы (UUID) разделов, их можно получить командой:
В полученном выводе прежде всего обратим внимание на идентификаторы EFI-разделов.

Как видим, разделы монтируются по идентификаторам и в случае выхода из строя первого диска вы не сможете загрузиться со второго, так как система не сможет смонтировать EFI-раздел. В некоторых источниках советуют изменить строку монтирования, используя вместо UUID явное указание устройства, например, /dev/sda1. Да, если мы отключим первый диск, то второй превратится в sda и система загрузится, но если диск выйдет из строя, физически определяясь в системе или на его месте будет новый диск без разметки, то такой фокус не сработает.
Правильно будет изменить идентификатор одного из разделов, чтобы они были одинаковы. Так как UUID раздела на первом диске уже используется в файлах конфигурации, то изменим его у раздела на втором диске.
Для работы с разделами FAT32 нам потребуется установить дополнительные утилиты:
После чего выполним:
Где 2396BE56 - идентификатор первого EFI-раздела (/dev/sda1), его следует указывать в одну строку без пробелов и тире, а /dev/sdb1 - второй EFI раздел.
Теперь получим список текущих загрузочных записей EFI:

Здесь нас интересует запись под номером 5 - debian, которая отвечает за загрузку системы и указывает на первый жесткий диск. Запомните или запишите путь к EFI-образу для загрузки системы: \EFI\debian\shimx64.efi.
Создадим аналогичную запись для второго диска:
Немного поясним назначение ключей команды:
- -c (--create) создать новую запись
- -d (--disk) диск, на котором находится системный раздел EFI
- -p (--part) номер раздела EFI
- -L (--label) метка(наименование) для загрузочной записи
- -l (--loader) путь образа EFI для загрузки
Так как наш EFI-раздел располагается в /dev/sdb1, то в опциях -d и -p указываем /dev/sdb и 1 соответственно, а в качестве пути указываем данные из первой загрузочной записи, которые мы получили на предыдущем шаге. Обратите внимание, что при указании пути к образу EFI используется обратный слеш.
Еще раз убедимся, что запись выполнена правильно:

Обе строки должны отличаться только меткой и GUID раздела (уникальный GPT-идентификатор, который позволяет микропрограмме UEFI найти нужный раздел).
Если обнаружена ошибка, то запись следует удалить и создать заново, для удаления используйте команду:
Ключ -b (--bootnum) указывает на номер записи, а -B ( --delete-bootnum) предписывает удалить ее.
Последним шагом скопируем содержимое загрузочного раздела с первого диска на второй, для этого смонтируем второй EFI-раздел:
И скопируем на него содержимое первого EFI-раздела:
После чего отмонтируем раздел:
На этом настройка завершена, система теперь может быть успешно загружена с любого диска.

Программный RAID можно создать как на этапе установки операционной системы с нуля, так и позже (в некоторых случаях). У вас должно быть подключено нужное количество жестких дисков, они должны иметь одинаковый объем. Количество дисков четное. У каждого диска на торце есть наклейка с индивидуальным номером (он нам пригодиться), не прячьте их:

В моем примере я буду устанавливать операционную систему с нуля и у меня два б/у диска по 500 ГБ. Для RAID типа 10.
Как разметить диски и настроить программный RAID при установке с нуля Астра Linux Орел ?

Далее, выбираем первый в списке диск (их может быть два, четыре, шесть и т.д.):

На выбранном диске надо создать новый раздел (СВОБОДНОЕ МЕСТО):

В этом разделе создаем том:

В моем случае ее максимально возможный объем равен 32 ГБ (или 6,5 % от общего объема диска.) Добавим еще два процента. Размер тома под операционную систему указываю в процентах:





Настройка этого раздела закончена:

Переходим на оставшееся СВОБОДНОЕ МЕСТО первого диска и продолжаем разметку следующего тома:


Аналогичным образом поступаем со вторым диском. Итоговая картина выглядит так, все четыре тома должны быть RAID:

Как настроить программный RAID на линукс Астра?


У меня только два диска, они и будут активными:

Резервных дисков у меня не установлено и я указываю ноль:


Затем аналогичным образом создаем ВТОРОЕ МD устройство и связываем вторую пару разделов:

Заканчиваем настройку MD устройств:

Для дальнейшей установки операционной системы необходимо создать точки монтирования корневой файловой системы и файла подкачки на первом (верхнем) устройстве:




Результаты выглядят так:




И устанавливаем загрузочную запись уже на второй диск:

При отсутствии резервных дисков производится горячая замена на исправный, данные восстанавливаются и система работает.
Как установить системный загрузчик Grub через терминал Linux на диск RAID?
chroot /target /bin/bash grub-instal dev/sdb(номер устройства) exit
Нажимаем клавиши Ctrl+Alt+F5 для выхода обратно и заканчиваем установку операционной системы. Состояние и здоровье дисков нужно мониторить. Как это делать, мы еще поговорим. А на сегодня всё!
mdadm — утилита для работы с программными RAID-массивами различных уровней. В данной инструкции рассмотрим примеры ее использования.
Установка mdadm
Утилита mdadm может быть установлена одной командой.
Если используем CentOS / Red Hat:
yum install mdadm
Если используем Ubuntu / Debian:
apt-get install mdadm
Сборка RAID
Перед сборкой, стоит подготовить наши носители. Затем можно приступать к созданию рейд-массива.
Подготовка носителей
Сначала необходимо занулить суперблоки на дисках, которые мы будем использовать для построения RAID (если диски ранее использовались, их суперблоки могут содержать служебную информацию о других RAID):
mdadm --zero-superblock --force /dev/sd
* в данном примере мы зануляем суперблоки для дисков sdb и sdc.
Если мы получили ответ:
mdadm: Unrecognised md component device - /dev/sdb
mdadm: Unrecognised md component device - /dev/sdc
. то значит, что диски не использовались ранее для RAID. Просто продолжаем настройку.
Далее нужно удалить старые метаданные и подпись на дисках:
wipefs --all --force /dev/sd
Создание рейда
Для сборки избыточного массива применяем следующую команду:
mdadm --create --verbose /dev/md0 -l 1 -n 2 /dev/sd
- /dev/md0 — устройство RAID, которое появится после сборки;
- -l 1 — уровень RAID;
- -n 2 — количество дисков, из которых собирается массив;
- /dev/sd — сборка выполняется из дисков sdb и sdc.
Мы должны увидеть что-то на подобие:
Также система задаст контрольный вопрос, хотим ли мы продолжить и создать RAID — нужно ответить y:
Continue creating array? y
Мы увидим что-то на подобие:
mdadm: Defaulting to version 1.2 metadata
mdadm: array /dev/md0 started.
. и находим информацию о том, что у наших дисков sdb и sdc появился раздел md0, например:
.
sdb 8:16 0 2G 0 disk
??md0 9:0 0 2G 0 raid1
sdc 8:32 0 2G 0 disk
??md0 9:0 0 2G 0 raid1
.
* в примере мы видим собранный raid1 из дисков sdb и sdc.
Создание файла mdadm.conf
В файле mdadm.conf находится информация о RAID-массивах и компонентах, которые в них входят. Для его создания выполняем следующие команды:
echo "DEVICE partitions" > /etc/mdadm/mdadm.conf
DEVICE partitions
ARRAY /dev/md0 level=raid1 num-devices=2 metadata=1.2 name=proxy.dmosk.local:0 UUID=411f9848:0fae25f9:85736344:ff18e41d
* в данном примере хранится информация о массиве /dev/md0 — его уровень 1, он собирается из 2-х дисков.
Создание файловой системы и монтирование массива
Создание файловой системы для массива выполняется также, как для раздела:
* данной командой мы создаем на md0 файловую систему ext4.
Примонтировать раздел можно командой:
mount /dev/md0 /mnt
* в данном случае мы примонтировали наш массив в каталог /mnt.
Чтобы данный раздел также монтировался при загрузке системы, добавляем в fstab следующее:
/dev/md0 /mnt ext4 defaults 1 2
Для проверки правильности fstab, вводим:
Мы должны увидеть примонтированный раздел md, например:
/dev/md0 990M 2,6M 921M 1% /mnt
Информация о RAID
Посмотреть состояние всех RAID можно командой:
В ответ мы получим что-то на подобие:
md0 : active raid1 sdc[1] sdb[0]
1046528 blocks super 1.2 [2/2] [UU]
* где md0 — имя RAID устройства; raid1 sdc[1] sdb[0] — уровень избыточности и из каких дисков собран; 1046528 blocks — размер массива; [2/2] [UU] — количество юнитов, которые на данный момент используются.
** мы можем увидеть строку md0 : active(auto-read-only) — это означает, что после монтирования массива, он не использовался для записи.
Подробную информацию о конкретном массиве можно посмотреть командой:
* где /dev/md0 — имя RAID устройства.
Version : 1.2
Creation Time : Wed Mar 6 09:41:06 2019
Raid Level : raid1
Array Size : 1046528 (1022.00 MiB 1071.64 MB)
Used Dev Size : 1046528 (1022.00 MiB 1071.64 MB)
Raid Devices : 2
Total Devices : 2
Persistence : Superblock is persistent
Update Time : Wed Mar 6 09:41:26 2019
State : clean
Active Devices : 2
Working Devices : 2
Failed Devices : 0
Spare Devices : 0
Consistency Policy : resync
Name : proxy.dmosk.local:0 (local to host proxy.dmosk.local)
UUID : 304ad447:a04cda4a:90457d04:d9a4e884
Events : 17
Number Major Minor RaidDevice State
0 8 16 0 active sync /dev/sdb
1 8 32 1 active sync /dev/sdc
- Version — версия метаданных.
- Creation Time — дата в время создания массива.
- Raid Level — уровень RAID.
- Array Size — объем дискового пространства для RAID.
- Used Dev Size — используемый объем для устройств. Для каждого уровня будет индивидуальный расчет: RAID1 — равен половине общего размера дисков, RAID5 — равен размеру, используемому для контроля четности.
- Raid Devices — количество используемых устройств для RAID.
- Total Devices — количество добавленных в RAID устройств.
- Update Time — дата и время последнего изменения массива.
- State — текущее состояние. clean — все в порядке.
- Active Devices — количество работающих в массиве устройств.
- Working Devices — количество добавленных в массив устройств в рабочем состоянии.
- Failed Devices — количество сбойных устройств.
- Spare Devices — количество запасных устройств.
- Consistency Policy — политика согласованности активного массива (при неожиданном сбое). По умолчанию используется resync — полная ресинхронизация после восстановления. Также могут быть bitmap, journal, ppl.
- Name — имя компьютера.
- UUID — идентификатор для массива.
- Events — количество событий обновления.
- Chunk Size (для RAID5) — размер блока в килобайтах, который пишется на разные диски.
Подробнее про каждый параметр можно прочитать в мануале для mdadm:
Также, информацию о разделах и дисковом пространстве массива можно посмотреть командой fdisk:
Проверка целостности
Для проверки целостности вводим:
Результат проверки смотрим командой:
* если команда возвращает 0, то с массивом все в порядке.
Восстановление RAID
Рассмотрим два варианта восстановлении массива.
Замена диска
В случае выхода из строя одного из дисков массива, команда cat /proc/mdstat покажет следующее:
Personalities : [raid1]
md0 : active raid1 sdb[0]
1046528 blocks super 1.2 [2/1] [U_]
* о наличии проблемы нам говорит нижнее подчеркивание вместо U — [U_] вместо [UU].
.
Update Time : Thu Mar 7 20:20:40 2019
State : clean, degraded
.
* статус degraded говорит о проблемах с RAID.
Для восстановления, сначала удалим сбойный диск, например:
mdadm /dev/md0 --remove /dev/sdc
Теперь добавим новый:
mdadm /dev/md0 --add /dev/sde
Смотрим состояние массива:
.
Update Time : Thu Mar 7 20:57:13 2019
State : clean, degraded, recovering
.
Rebuild Status : 40% complete
.
* recovering говорит, что RAID восстанавливается; Rebuild Status — текущее состояние восстановления массива (в данном примере он восстановлен на 40%).
Если синхронизация выполняется слишком медленно, можно увеличить ее скорость. Для изменения скорости синхронизации вводим:
* по умолчанию скорость speed_limit_min = 1000 Кб, speed_limit_max — 200000 Кб. Для изменения скорости, можно поменять только минимальную.
Пересборка массива
Если нам нужно вернуть ранее разобранный или развалившийся массив из дисков, которые уже входили в состав RAID, вводим:
mdadm --assemble --scan
* данная команда сама найдет необходимую конфигурацию и восстановит RAID.
Также, мы можем указать, из каких дисков пересобрать массив:
mdadm --assemble /dev/md0 /dev/sdb /dev/sdc
Запасной диск (Hot Spare)
Если в массиве будет запасной диск для горячей замены, при выходе из строя одного из основных дисков, его место займет запасной.
Диском Hot Spare станет тот, который просто будет добавлен к массиву:
mdadm /dev/md0 --add /dev/sdd
Информация о массиве изменится, например:
.
Number Major Minor RaidDevice State
0 8 16 0 active sync /dev/sdb
2 8 48 1 active sync /dev/sdc
3 8 32 - spare /dev/sdd
Проверить работоспособность резерва можно вручную, симулировав выход из строя одного из дисков:
mdadm /dev/md0 --fail /dev/sdb
И смотрим состояние:
.
Rebuild Status : 37% complete
.
Number Major Minor RaidDevice State
3 8 32 0 spare rebuilding /dev/sdd
2 8 48 1 active sync /dev/sdc
0 8 16 - faulty /dev/sdb
.
* как видим, начинается ребилд. На замену вышедшему из строя sdb встал hot-spare sdd.
Добавить диск к массиву
В данном примере рассмотрим вариант добавления активного диска к RAID, который будет использоваться для работы, а не в качестве запасного.
Добавляем диск к массиву:
mdadm /dev/md0 --add /dev/sde
4 8 16 - spare /dev/sde
Теперь расширяем RAID:
mdadm -G /dev/md0 --raid-devices=3
* в данном примере подразумевается, что у нас RAID 1 и мы добавили к нему 3-й диск.
Удаление массива
При удалении массива внимателнее смотрите на имена массива и дисков и подставляйте свои значения.
Если нам нужно полностью разобрать RAID, сначала размонтируем и остановим его:
* где /mnt — каталог монтирования нашего RAID.
* где /dev/md0 — массив, который мы хотим разобрать.
* если мы получим ошибку mdadm: fail to stop array /dev/md0: Device or resource busy, с помощью команды lsof -f -- /dev/md0 смотрим процессы, которые используют раздел и останавливаем их.
Затем очищаем суперблоки на всех дисках, из которых он был собран:
mdadm --zero-superblock /dev/sdb
mdadm --zero-superblock /dev/sdc
mdadm --zero-superblock /dev/sdd
* где диски /dev/sdb, /dev/sdc, /dev/sdd были частью массива md0.

Мне нужно проверить конфигурацию RAID в Linux. Как проверить текущую конфигурацию программного RAID-массива на сервере под управлением Linux, работающем на RHEL/CentOS или Debian/Ubuntu Linux?
Введение
Linux поддерживает как программные, так и аппаратные устройства RAID. В этой статье показано, как проверить программные RAID-устройства, созданные из двух или более реальных блочных устройств (жестких дисков/разделов).
Как проверить текущую конфигурацию RAID в Linux?
- RAID0 (striping)
- RAID1 (mirroring)
- RAID4
- RAID5
- RAID6
- RAID10
- MULTIPATH
- FAULTY
- CONTAINER
Проверка конфигурации RAID в Linux
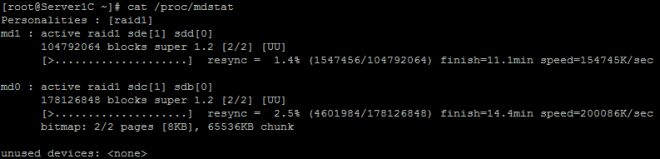

Из приведенного выше вывода ясно, что у меня есть устройство RAID 10 viraul, состоящее из 5 разделов на диске:
Просмотр конфигурации RAID в Linux
Чтобы определить, является ли конкретное устройство устройством RAID или компонентным устройством, запустите:
Давайте рассмотрим устройство RAID с именем /dev/md125 более подробно, выполнив следующую команду:
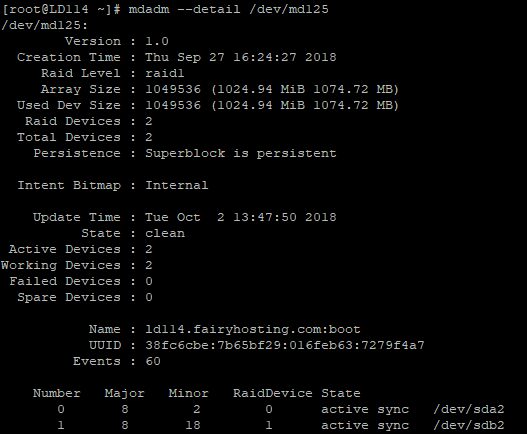

Наконец, для просмотра информации о компонентном устройстве с именем /dev/sdd3, выполните:
Спасибо за уделенное время на прочтение статьи!
Если возникли вопросы, задавайте их в комментариях.
Подписывайтесь на обновления нашего блога и оставайтесь в курсе новостей мира инфокоммуникаций!
Читайте также:

