Linux проверка памяти на ошибки
Обновлено: 05.07.2024

В следующей статье мы увидим, как мы можем проверить оперативную память и ее состояние. При использовании Ubuntu пользователи могут оказаться во многих сценариях, в которых необходимо учитывать оперативную память. По этой причине всегда интересно знать, сколько оперативной памяти установлено, исправна ли наша оперативная память или какой ее объем мы можем использовать.
RAM память (Память произвольного доступа) мы могли бы рассматривать это как рабочее пространство вашей компьютерной системы. В следующих строках мы увидим, что мы можем сделать с установленной оперативной памятью. В этом примере мы сделаем все это с помощью командной строки Ubuntu 18.04.
Как проверить установленную, используемую и доступную оперативную память

Самый простой и быстрый способ проверить статистику памяти в Ubuntu это через команду бесплатные. Нам просто нужно открыть терминал (Ctrl + Alt + T) и написать его:

С помощью этой команды мы можем проверить память и использование Обмен в вашей системе, используя несколько строк. Без записи каких-либо параметров в команду, отображаемый результат будет напечатан в килобайтах.
Хорошая альтернатива - используйте параметр -h для бесплатной команды, чтобы показать память и подкачать в 3-значный формат, как можно ближе:

На линии 'память«Из выходных данных, которые нам покажет команда, мы сможем увидеть информацию об оперативной памяти в вашей системе. Итоговая колонка он покажет нам общее количество в ГБ ОЗУ. Столбцы, показанные ниже, показывают объем оперативной памяти, используемый вашей системой, и размер, доступный для использования.
Следующая команда самая длинная версия команды FREE, в котором мы найдем понятие неактивной памяти. Этот термин используется для обозначения используемой памяти, но не выделенной для какого-либо процесса, что делает ее свободной для всех целей и задач:

Май получить аналогичные результаты, поймав файл / proc / meminfo.
Проверьте скорость и тип ОЗУ

Перед запуском может потребоваться указать, что Тип оперативной памяти сегодня имеет множество различных профилей, в зависимости от данных и скорости передачи.. Среди них мы можем найти DDR1, DDR2, DDR3 и др. Для портативных устройств найдем DRAM или SDRAM.
Что касается скорости оперативной памяти, мы будем иметь в виду такты. Цикл относится к одному сеансу чтения и записи, поэтому скорость ОЗУ означает, сколько циклов в секунду может быть выполнено.
С помощью следующей команды мы сможем проверить тип оперативной памяти, которую использует наше оборудование. В терминале (Ctrl + Alt + T) мы напишем:

В выводе команды вы можете найти в поле "ТипТип оперативной памяти или установить тактовую частоту, что в данном случае составляет 1333 MT / s.
Когда вы закончите, нажмите кнопку 'q' закрыть.
Проверить оперативную память на наличие ошибок с помощью MemTester
Поскольку оперативная память - хрупкое устройство, ее производительность может быть нарушена. За проверьте оперативную память на возможные ошибки, мы сможем использовать MemTester.
Чтобы установить эту утилиту в нашей системе Ubuntu, нам нужно будет открыть терминал (Ctrl + Alt + T). Попав в него, сначала мы обновить индекс доступных пакетов. Благодаря этому мы сможем гарантировать, что в нашей системе установлена последняя доступная версия выбранного программного обеспечения:
Теперь мы собираемся использовать следующую команду в том же терминале, чтобы установить Memtester:

Это используя команду memtester:

В качестве примера мы увидим, как с помощью следующей команды они будут проверьте 400 МБ ОЗУ за две итерации:

Как вы можете видеть на предыдущем снимке экрана, проверка для этого примера была правильной.
Надо сказать, что у этой команды есть ограничение. Он сможет сканировать оперативную память только до размера свободной оперативной памяти в вашей системе.. Если вы хотите тщательно протестировать свою оперативную память, лучший вариант - утилита memtest86 + который вы можете найти в стартовом меню GRUB.
Содержание статьи соответствует нашим принципам редакционная этика. Чтобы сообщить об ошибке, нажмите здесь.
Полный путь к статье: Убунлог » Ubuntu » Проверьте установленную, используемую и доступную оперативную память в вашей системе Ubuntu
В настоящее время мы работаем с очень полным и мощным оборудованием, которое можно адаптировать к текущим требованиям. Это то, что распространяется на те, которые мы используем на основе системы с открытым исходным кодом, хотя, несмотря на их мощность, это не означает, что они безупречны. Поэтому сейчас мы поговорим о некоторых программах, которые помогут нам обнаруживать проблемы в Linux .
Как мы уже упоминали, эти команды хоть и последнего поколения, но далеко не идеальны, поэтому могут давать сбои. Это то, что, хотя нам это не очень нравится, является обычным явлением в мире технологий. Стоит отметить, что эти проблемы, о которых мы говорим, могут затронуть практически любой компонент ПК. Среди обычных находим дисководы, либо установленные Оперативная память.

Проблемы, которые мы можем найти на ПК с Linux
Это один из самых распространенных сбоев, который может привести к тому, что с течением времени дисководы постепенно становятся медленнее. Среди наиболее распространенных симптомов в этом смысле мы можем обнаружить себя медленно, ошибки чтения, блокировки и т. Д. Во многих случаях эти проблемы, о которых мы говорим, могут быть связаны с тем, что у нас хранится слишком много информации.
Это, как вы понимаете, программы мы ежедневно используем наши фотографии, видео и т. д. Как бы то ни было, жесткие диски часто выходят из строя и повреждаются при использовании. Однако до достижения критической точки мы можем принять определенные меры, например, сделать резервную копию. Для этого, прежде чем мы сможем использовать определенные команды и инструменты, которые помогают нам узнать состояние жесткого диска.
С другой стороны, также интересно знать, что время от времени важно знать статус установленного RAM. И это так, как это происходит с компьютерами на базе Windows системе, пользователи Linux должны наблюдать за этим компонентом конкретно. Стоит упомянуть, что мы можем найти несколько сценариев, в которых оперативная память может начать выходить из строя. Это то, что, как могло быть иначе, напрямую повлияет на результативность команды в целом. Вот почему интересно узнать, исправна ли оперативная память компьютера, в чем мы также поможем вам.
Программы, чтобы узнать, есть ли проблемы с ОЗУ
Эта операционная система с открытым исходным кодом в значительной степени зависит, как могло бы быть иначе, от Оперативная память установленная в компьютере память. Вот почему очень необходимо, чтобы у нас была какая-то утилита или программа, которая информирует нас о состоянии этого важного компонента. Собственно, именно об этом мы и поговорим дальше.
Memtester, проверьте состояние памяти ПК в Linux
Это утилита, доступная в хранилище многих текущих дистрибутивов Linux. Следовательно, чтобы получить это конкретное решение, нам нужно только использовать следующую команду:
sudo apt install memtester
Скажите, что как только мы его запустим, нам нужно только запустить программу с указанием объем памяти мы хотим проанализировать. Например, чтобы проанализировать его 400 мегабайт, нам нужно будет использовать эту команду:
sudo memtester 400M
В этот момент программа сама начнет анализ указанной памяти, процесс, который может занять несколько минут. Тогда мы сможем увидеть соответствующие данные на экране.
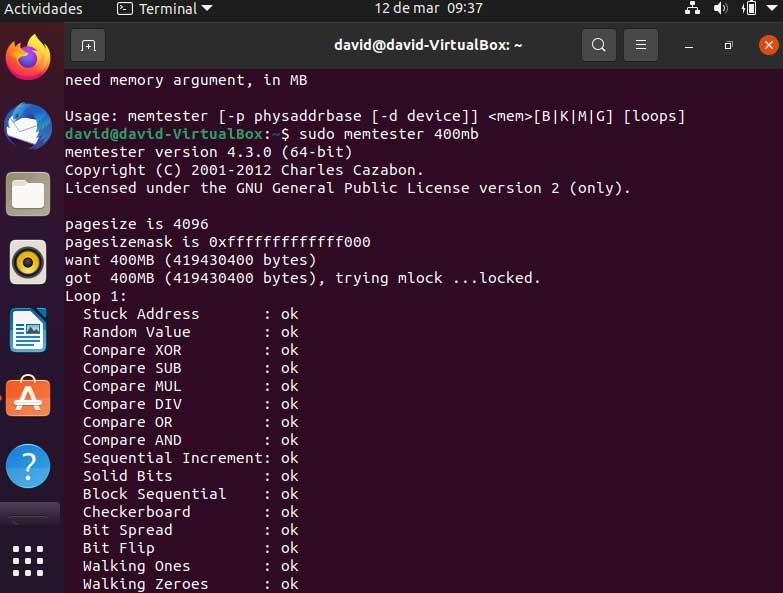
MemTest86 +, анализируйте оперативную память ПК в Linux
Еще одна интересная альтернатива в этом смысле для анализа оперативной памяти нашего компьютера с Linux - это MemTest86 + . Как мы уже говорили, у нас есть еще одна интересная альтернатива того же типа, которую также можно использовать в Linux для проверки состояния оперативной памяти. Для начала мы скажем вам, что в случае, если мы используем Debian или любой другой производный дистрибутив, такой как Ubuntu, нам нужно будет открыть окно с терминал и напишите следующую команду:
sudo apt install memtest86+
С другой стороны, в случае, если мы используем другие альтернативы, такие как CentOS или Fedora, команда для использования здесь будет следующей:
sudo yum install memtest86+
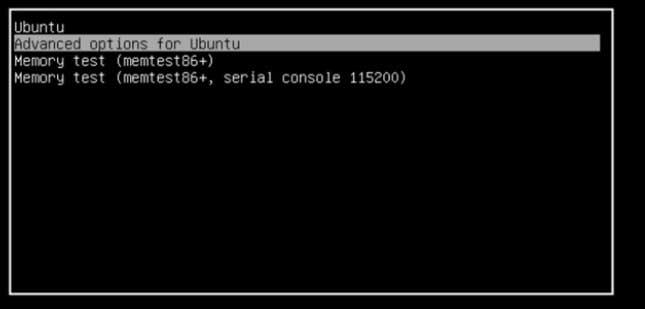
Затем нам придется перезапустить систему, чтобы затем в надрываться мы уже можем найти программу, которая у нас есть только что установлен . Теперь нам остается только запустить его, чтобы в этот момент начался анализ установленной в компьютере оперативной памяти на случай возникновения проблем в Linux.
Проверьте наличие проблем с процессором в Linux
Еще один раздел, который обычно вызывает некоторые проблемы на этих компьютерах с Linux, - это все, что связано с ЦП или процессор . Это можно считать сердцем ПК, поэтому соблюдать осторожность более чем важно. Опять же, мы собираемся помочь вам во всем этом с некоторыми приложениями, которые сосредоточены именно на том, что мы комментируем.
Взгляды, множество данных, включая ЦП, в поле зрения
В этом случае мы расскажем об интересном предложении, которое предлагает нам большой объем информации, связанной с нашей Команда Linux . Фактически мы говорим о мониторе ресурсов, который ориентирован на отображение огромного количества данных на экране. Как могло быть иначе, в данном случае это поможет нам узнать больше о состоянии процессора нашего ПК. Чтобы установить его, нам просто нужно использовать команду:
sudo apt install glances
Таким образом, здесь у нас будет хороший объем данных, связанных с использованием оборудования нашего ПК, включая ЦП , ОЗУ, сеть и т. Д. В то же время сюда включены процессы и службы, запущенные в данный момент, чтобы увидеть, что влияет на процессор компьютера в тот момент. Однако некоторые пользователи сообщают, что эта программа не так стабильна, как нам всем хотелось бы.
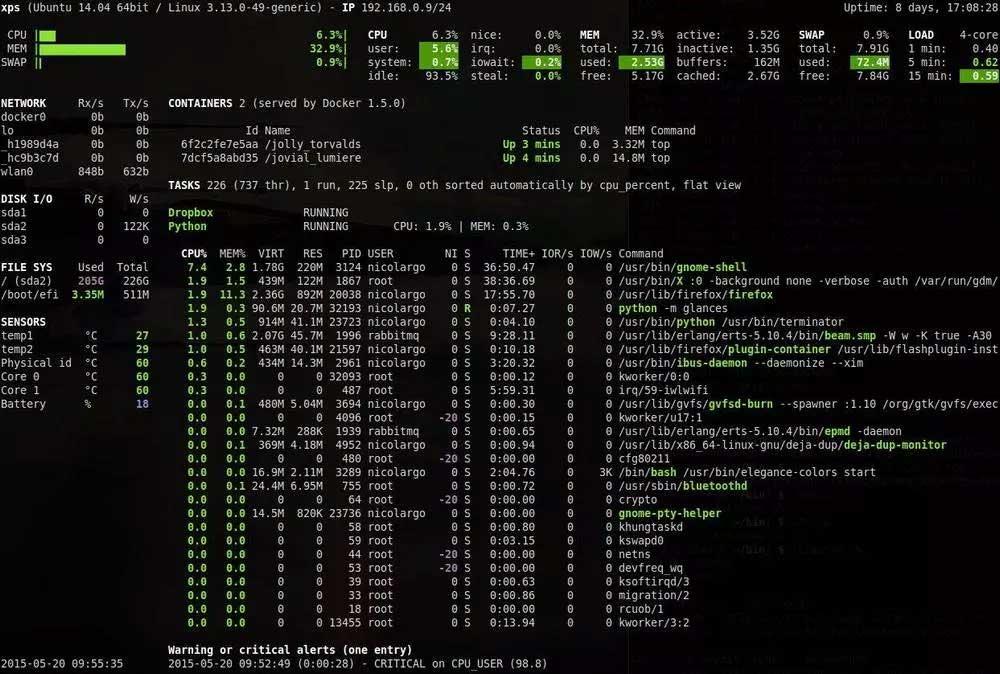
Команды Linux для проверки состояния процессора
Помимо сторонних программ, в этом разделе мы также можем использовать для всего этого ряд команд, интегрированных в саму операционную систему. Вот почему мы поговорим о некоторых из них ниже, чтобы вы могли протестировать их прямо на своем компьютере. Сказать, что главное преимущество этого состоит в том, что мы избавляем себя от необходимости устанавливать дополнительные программы в операционная система .
- Вверху: показывает нам в реальном времени процессы, которые выполняются в данный момент, и их влияние на ЦП или оперативную память, среди прочего.
- Время работы: это важная команда, поскольку она показывает нам экран средняя или средняя загрузка ЦП компьютера.
- Htop: эта команда очень интересна, потому что она показывает нам такие данные, как использование ЦП, запущенные процессы , или потребление оперативной памяти в реальном времени.
- Vmstat: показывает время и использование элементов ввода / вывода, важности ОЗУ и ЦП, установленного в компьютере.
- Сар: здесь мы найдем мониторинг производительности использования ядер процессора независимо.
Проверьте наличие проблем с жестким диском или SSD в Linux
И что говорить о дисковых накопителях, которые позволяют нам хранить как операционную систему как таковую, так и программы, которые мы используем ежедневно. Ко всему этому мы должны добавить наши собственные файлы, которые мы создаем с течением времени и которые мы храним в этих модулях. Следовательно, будь то жесткий диск или SSD , забота об этих компонентах не менее важна. Чтобы узнать его статус и возможные проблемы, которые мы можем найти здесь, мы также можем использовать определенные программы, как мы увидим ниже.
Smartmontools, контролирует данные SMART с жесткого диска и SSD
Как мы уже упоминали, проверка Дисковый привод в Linux очень важно, чтобы мы не рисковали потерять данные. Для этого может оказаться очень полезным инструмент под названием Smartmontools, приложение, которое мы можем установить самостоятельно. Для этого нам нужно использовать только ту же команду:
sudo apt install smartmontools
Затем, чтобы использовать его, нам нужно открыть Дисковую утилиту, которую мы находим по умолчанию в операционной системе. Тогда мы увидим, что этот вариант для анализа Данные SMART дисководов уже доступен в меню.
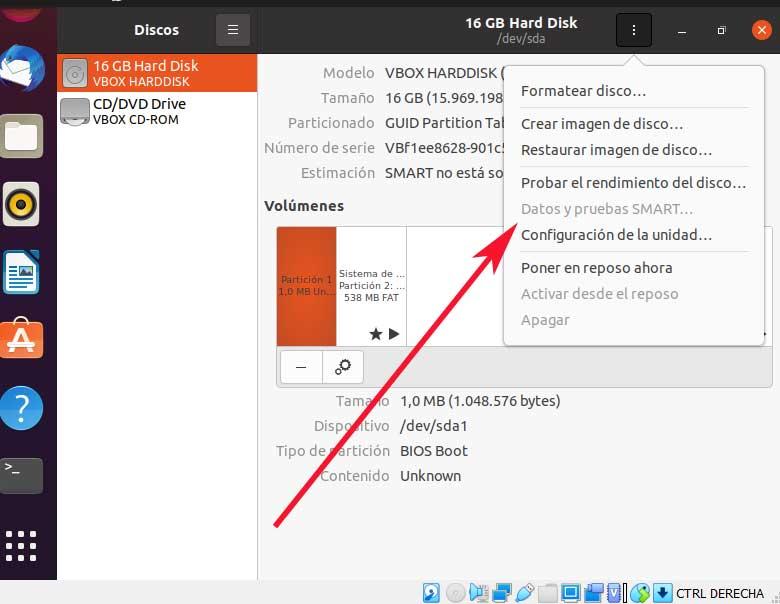
С этого момента мы сможем выполнить его, чтобы начать полную диагностику жесткого диска. Прежде всего, система, вероятно, спросит у нас пароль перед запуском процесс подготовки в качестве таких. Также стоит отметить, что нам предлагается два типа тестов дисков: длинный и короткий.
GSmartControl, проверьте состояние ваших жестких дисков и SSD
При использовании этого другого инструмента, о котором мы упоминали, для управления дисковыми накопителями, первое, что мы сделаем, это установим его в дистрибутив Linux. Для этого нам нужно только использовать команду, которую мы указываем ниже:
sudo apt-get install gsmartcontrol
В этот момент мы сможем запустить приложение с права администратора , и выбираем диск, с которым хотим работать. В это время отображается ряд параметров и информация о них, которые могут быть очень полезны. Стоит отметить, что здесь у нас есть всего три теста на выбор, что напрямую влияет на глубину и продолжительность анализа. Таким образом, мы можем выбрать тот, который нас больше всего интересует в каждом конкретном случае.
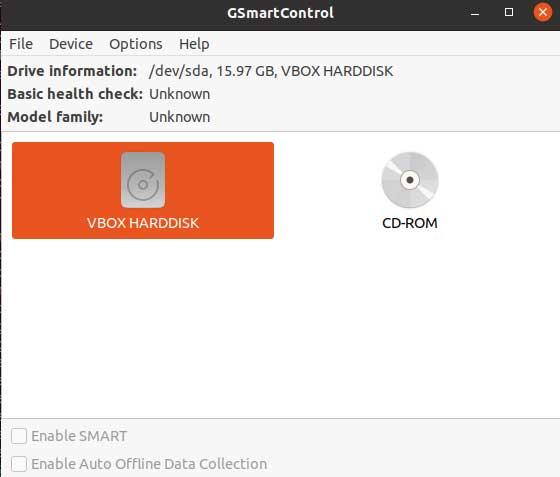
Программы для просмотра проблем с GPU
Другой раздел команды, который мы ни при каких обстоятельствах не можем игнорировать, - это графика, именно здесь установлен GPU / ГРАФИЧЕСКИЙ ПРОЦЕССОР вступает в игру. Множество процессов и действий, которые мы выполняем ежедневно из Linux компьютер зависит от этого. Вот почему, как и в случае с остальными установленными компонентами, мы также должны проверить этот графический аспект, если мы видим, что в системе есть сбои в этом отношении.
GpuTest, протестируйте графический процессор ПК на Linux
В данном случае речь идет об очень полезном программном решении при выполнении тесты производительности графическая система или GPU / ГРАФИЧЕСКИЙ ПРОЦЕССОР в Linux. Для этого мы можем использовать программу под названием GpuTest, которую вы можете скачать с эту ссылку . В частности, это мультиплатформенный инструмент, также доступный для Linux, который выполняет несколько различных типов графических тестов, чтобы увидеть производительность графика и, таким образом, обнаружить возможные проблемы с ним.
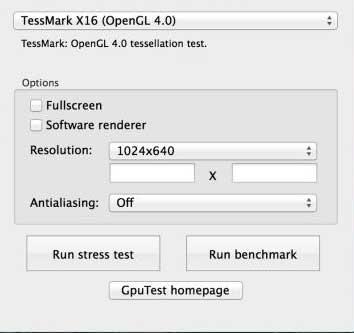
Чтобы дать нам представление о том, о чем мы говорим, скажите, что это решение, которое, среди прочего, имеет хорошо известные и популярные FurMark инструмент.
Glxgears, найди проблемы с GPU с помощью этой программы
На этом этапе мы скажем вам, что одна из основных проблем, которые мы обнаружим при выходе из строя графического процессора компьютера, - это уменьшение FPS скорость. Поэтому, чтобы получить тест скорости FPS графического процессора в реальном времени, нужно использовать инструмент Glxgears. Здесь мы находим полезное решение, доступное пользователям многих дистрибутивов Linux. Скажем, для установки и тестирования этого программного решения, о котором мы говорим, вам нужно будет выполнить эту команду:
sudo apt install mesa-utils
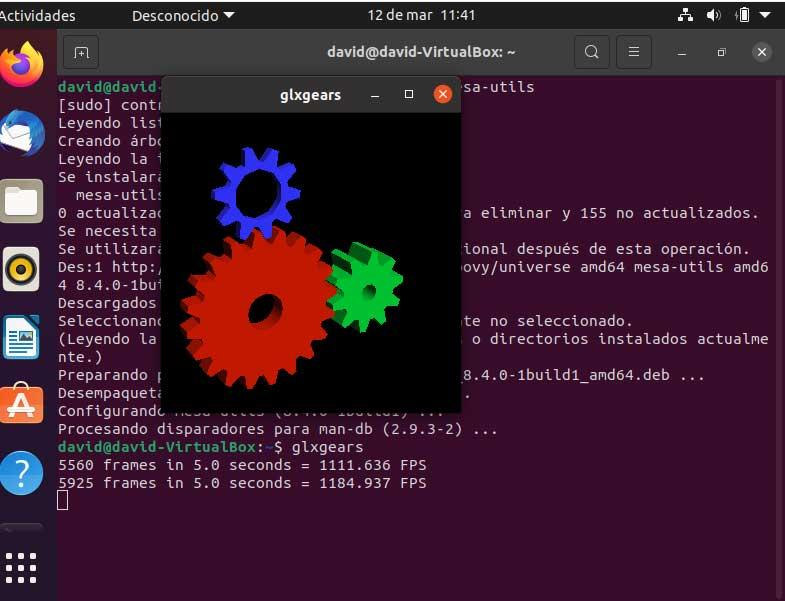
Однажды эта команда что мы комментируем, был выполнен, чтобы тест производительности начался как таковой, нам нужно только ввести эту другую команду:
Полные комплекты для обнаружения недостатков в Linux
Phoronix Test Suite, полный набор, который поможет нам
Если вы хотите сделать полный диагноз вашего компьютера или его компонентов в Linux, это более чем адекватное решение. Для начала скажем вам, что это программное решение, с помощью которого вы можете сделать это из этого та же ссылка .
Фактически, здесь мы говорим о решении, которое объединяет серию тестов, которые помогут вам проанализировать состояние множества компонентов на ПК. Таким образом, из одного окна мы получим информацию об элементах важности процессора компьютера, графического процессора, оперативной памяти, дисковых накопителей и т. Д. Кроме того, когда мы его используем, мы находим серию привлекательных графиков, которые помогут Мы оцениваем производительность этих компонентов с первого взгляда.
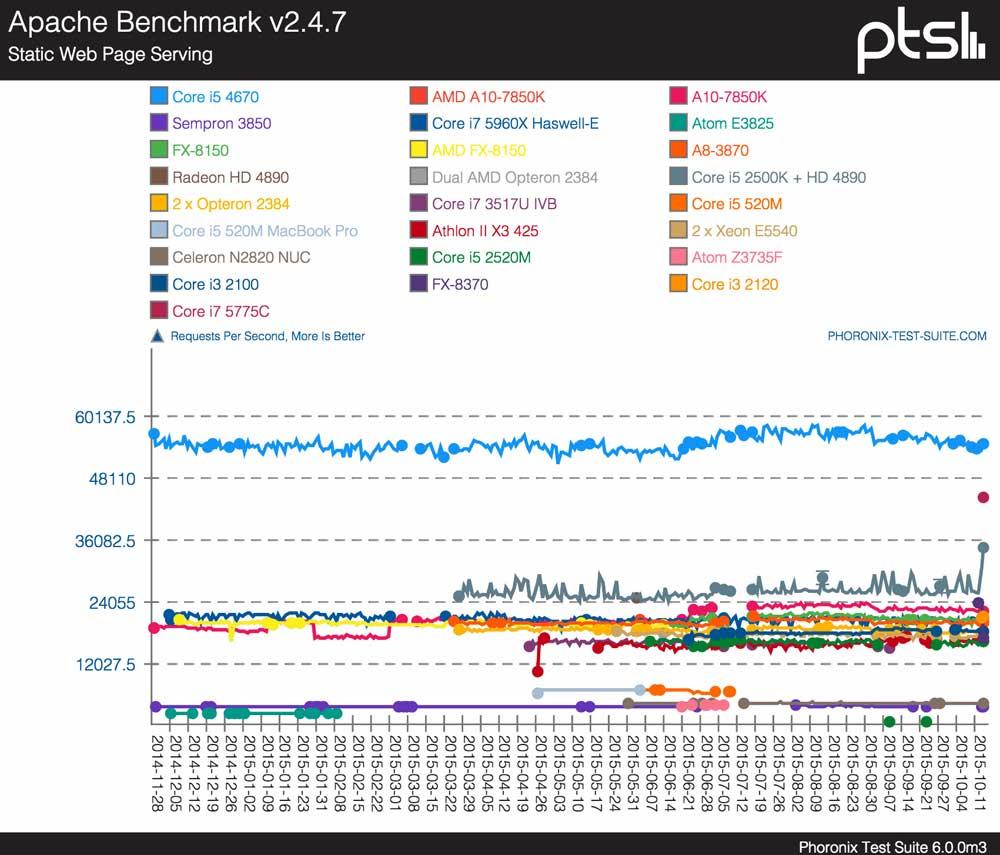
Конечно, мы должны иметь в виду, что это программа который сам по себе потребляет немного больше системных ресурсов, чем другие ранее использовавшиеся решения. Причина этого в том, что эта программа якобы более комплексна и эффективна при устранении неполадок в Linux.
GTKStressTesting, анализирует все компоненты ПК в одном окне
Здесь мы находим еще одну альтернативу, которую мы могли бы рассматривать как полные комплекты, чтобы охватить то, что мы здесь ищем. Фактически мы имеем в виду GTKStressTesting, полное решение, которое вы можете скачать от эту ссылку и это будет очень полезно для обнаружения проблем в Linux.
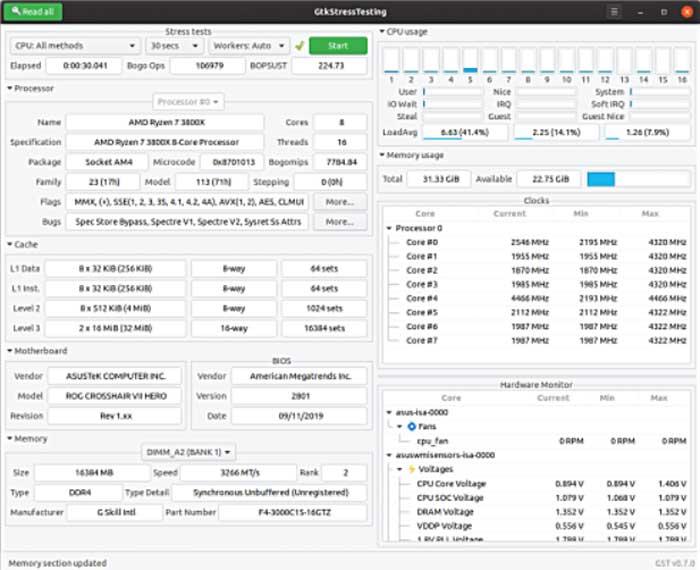
Кроме того, мы достигаем всего этого с помощью интуитивно понятного и привлекательного интерфейс пользователя это покажет нам все, что мы ищем в этом отношении. Кроме того, все это позволит нам обойтись без терминала, который, как мы видели ранее, является обычным элементом для такого типа задач. На самом деле программа выполняет серию тестов производительности для измерения поведения компонентов и обнаружения проблем в Linux. В свою очередь, для обнаружения возможных проблем он также может служить информационным инструментом с большим объемом данных, показанных здесь.

Главное меню » Операционная система Linux » 5 команд для проверки использования памяти на Linux

Использование памяти
В Linux почти все команды без графического интерфейса. При работе на серверах доступа только оболочка. Итак, сегодня мы покажем команды, которые могут быть использованы для проверки использования памяти в системе Linux. Память включает в себя оперативную память и подкачку.Часто важно проверить использование общей памяти и памяти, используемой в процессе на серверах, а так же неиспользуемые ресурсы. Если вы работаете на веб-сервере, то сервер должен иметь достаточно памяти, чтобы обслуживать посетителей сайта. Если такого не будет, то сайт станет очень медленным или даже стать недоступным, когда будет всплеск трафика, просто потому, что памяти будет не хватать. Тоже самое, как и то, что происходит на настольном компьютере.
1. Команда free
Команда free является самой простой и легкой в использовании командой, чтобы проверить использование памяти на Linux. Вот краткий пример
Опция -m отображает все данные в мегабайтах. Общий общий объем оперативной памяти ОС Linux 7976 МБ, установленной в системе, то есть 8 Гб. Колонка used показывает объем оперативной памяти, которая может быть использована на Linux, в нашем случае составит около 6,4 Гб. Загвоздкой здесь является колонки cached и buffers. Вторая строка говорит, что 4,6 Гб свободно. Это свободная память в первой строке с добавлением буферов и объема памяти кэша.
Linux имеет привычку кэшировать для повышения производительности, так что память может быть освобождена и использована при необходимости.
Последняя строка, это подкачка памяти (swap), который в этом случае полностью свободна.
2. /proc/meminfo
Следующий способ проверить использование памяти, прочитать файл /proc/meminfo. Знайте, что файловая система /proc не содержит реальных файлов. Они являются виртуальными файлами, которые содержат динамическую информацию о ядре и системы.
Проверьте значения MemTotal, MemFree, Buffers, Cached, SwapTotal и SwapFree. Они указывают на одни и те же значения, использования памяти в команде free.
3. vmstat
Команда vmstat с опцией -s, показывает статистику использования памяти почти как команда Proc. Вот пример
Верхние несколько строк указывают общий объем памяти, объем свободной памяти и т.д., и так далее.
4. команда top
Команда top обычно используется для проверки памяти и процессора для каждого процесса. Тем не менее она также сообщает общее использование памяти и может быть использована для контроля общего использования памяти. Вывод результата имеет необходимую информацию. Вот пример вывода
Проверьте KiB Mem и KiB Swap в заголовке. Они указывают на общую, используемую и свободную объем памяти. Информация буфера и кэша присутствует здесь тоже, как и команды free.
5. Команда htop
Подобно команды free, команда htop также показывает использование памяти наряду с другими деталями.

Заголовок в верхней части показывает использование центрального процессора вместе с оперативной памятью и использование своп с соответствующими цифрами.
Информация памяти (RAM)
Чтобы узнать аппаратную информацию об установленной оперативной памяти, используйте команду dmidecode. Команда выводит детальную информацию об установленной оперативной памяти.
Информация включает в себя размер (2048MB), тип (DDR2), скорость (667 МГц) и т.д.
Резюме
Все вышеперечисленные команды работают с терминала и не имеют графического интерфейса. При работе на рабочем столе с графическим интерфейсом, гораздо проще в использовании графический инструмент с графическим выводом. Наиболее распространенные инструменты gnome-system-monitor в gnome и
KSysguard в KDE. Оба предоставляют информацию об использовании ресурсов о CPU, RAM, обмена и пропускной способности сети в графическом режиме и легко понятном визуальном выводы.
Если вы нашли ошибку, пожалуйста, выделите фрагмент текста и нажмите Ctrl+Enter.

Мы воспользуемся утилитами командной строки доступными для большинства Linux дистрибутивов.
Свободная и занятая оперативная память
Для получения информации о количестве свободной и занятой оперативной памяти в Linux можно использовать различные утилиты и команды. Рассмотрим несколько распространенных способов.
Команда free
Команда free очень простая, она выводит информацию о общем количестве оперативной памяти, о количестве занятой и свободной памяти, а также об использовании файла подкачки.
По умолчанию объем памяти выводится в килобайтах. Используя опции, можно выводить объем памяти в других форматах. Некоторые опции:
- -m — в мегабайтах
- -g — в гигабайтах
- -h — автоматически определить формат

Команда vmstat
Команда vmstat выводит различную статистику по использованию памяти. Используя ключ -s можно вывести подробную статистику в табличном виде.

Команда top
top — это утилита командной строки, которая используется для мониторинга процессов и используемых ресурсов компьютера.
Запуск утилиты top :
В заголовке выводится информация об использованной оперативной памяти.

Команда htop
Утилита htop, также как и top, используется для мониторинга ресурсов и процессов.
Для установки утилиты htop в Ubuntu Linux (Linux Mint и других Ubuntu/Debian-дистрибутивах) выполните команду:
Запуск утилиты htop :

Файл /proc/meminfo
Описанные выше команды, в качестве источника информации используют системные файлы из файлов, хранящихся в виртуальной файловой системе /proc . В файле /proc/meminfo содержится информация об использовании памяти. Выведем содержимое файла /proc/meminfo :

Тип памяти и частота
Рассмотрим, как получить информацию об установленных в компьютер модулях оперативной памяти. Воспользуемся командной dmidecode
Используем следующую команду:
В выводе команды будет информация о слотах оперативной памяти. Для каждого слота отображается установленный модуль оперативной памяти, его тип (поле Type ), размер (поле Size ), скорость/частота (поле Speed ) и другая информация.
В зависимости от системы и оборудования не всегда удается получить все данные, поэтому некоторые поля могут быть пустыми или иметь надписи Not provided/Unknown.
Заключение
Мы рассмотрели различные способы для просмотра информации о доступной и занятой оперативной памяти, а также показали, как вывести информацию об установленных модулях оперативной памяти.
Для отслеживания использования ресурсов компьютера существует множество графических программ. Найти их можно в нашем каталоге программ для Linux в разделе Система/Мониторинг.
Читайте также:

