Live cd windows 7 как пользоваться
Обновлено: 04.07.2024
Live CD является операционной системой, загружаемой с любых носителей. Она не требует установки на жесткий диск компьютера. Операционные системы такого типа чаще всего применяют для реанимации ПК, если установленная на него ОС отказывается функционировать. Процесс работы в данном случае почти не отличается от обычного, но имеет определенные тонкости. В той статье мы расскажем о том, как работать с Live CD.
1 Особенности работы с Live CD
1.1 Возможности
- Проверка системы на наличие вирусного контента.
- Работа с сетью.
- Запуск специализированных инструментов системы.
- Анализ установленных обновлений и удаление ненужных.
- Перенос драйверов с любой операционной системы.
- Удаление драйверов, ставших причиной BSOD.
- Очистка системных папок.
- Изучение и использование возможностей установленной ОС.
- Реанимация устройства после сбоя.
- Загрузка даже при неполадках.
1.2 Преимущества
1.3 Недостатки
- LiveCD имеет не только преимущества перед стационарными системами, но и недостатки. Главным из них является необходимость наличия дополнительного носителя для сохранения данных.
- Диски CD или DVD могут быстро изнашиваться, ввиду чего записывать «живую» операционную систему придется снова и снова. При повреждении носителя загрузиться с «лайф сд» не получится. Рекомендуется применять для системы флешки или внешние винчестеры, которые изнашиваются значительно медленнее.
- Скорость загрузки LiveCD также может показаться медленной. Это происходит из-за того, что все важные данные переносятся на оперативную память оборудования. В процессе запуска также происходит настройка используемого на компьютере оборудования.
2 Подготовка и функционал «живого диска»
2.1 Запись образа на диск
Перед началом работы с операционной системой вам придется записать ее образ на диск. Для этого подойдут CD или DVD, так как размер ОС может отличаться. Сперва установите на компьютер программу для записи образов. Хорошим вариантом для этого станет приложение Astroburn Lite. Утилита скачивается с официального сайта разработчиков и устанавливается на компьютер.

После запуска приложения зайдите во вкладку «Образ». Там выберите формат, соответствующий типу носителя. При записи выбирайте минимальную скорость. Когда диск будет записан, перед началом работы с ним лучше проверить его функционал, запустив после перезагрузки компьютера ОС с носителя.
к меню ↑
2.2 Запись «живого диска» на USB-накопитель
Данный метод является более надежным, так как флешку или внешних жесткий диск значительно сложнее испортить. Он подойдет пользователям, на компьютерах которых нет устройств для считывания данных с CD или DVD. Для начала работы вам понадобится скачать программу WInSetupFromUSB, доступную на официальном сайте разработчика. После загрузки выполните перечень действий:
- Для записи ОС выберите USB-носитель.
- При первом запуске программы поставьте галочку рядом с Auto format it with FBinst.
- Далее выберите тип образа.
- После этого нужно нажать на кнопку «GO».
- По завершению процесса флешка будет готова к работе.
2.3 Загрузка «живого диска»
Перед началом работы с LiveCD нужно изменит настройки BIOS. По умолчанию на устройствах операционная система начинает грузиться с жесткого диска. Для изменения настроек выполните ряд манипуляций:
- При начале загрузки компьютера удерживайте F11 (кнопка может отличаться в зависимости от версии BIOS).
- Перед вами откроется меню, в котором надо выбрать пункт Boot Device.
- В открывшихся настройках сместите указатель на флешку.
- После внесения изменений не забудьте сохраниться (данная операция также может отличаться в разных версиях BIOS).
- После перезагрузки операционная система по умолчанию будет запускаться с внешнего носителя.
Использование LiveCD дает возможность решить многие проблемы с компьютером. Чаще всего «живой диск» применяется для того, чтобы сохранить файлы системного тома, который оказался под угрозой из-за проблем с ОС. Кроме того, вы можете проверить исправность того или иного компьютера без установки на него операционной системы. «Живые диски» могут содержать не только ОС, но и различные программы, не требующие установки.
к меню ↑
3 Популярные LiveCD-программы
3.1 Frenzy
Данная программа была разработана на базе ОС FreeBSD. Она является своеобразным портативным инструментом системного администратора, позволяя работать с сетью. Обычным пользователям она вряд ли пригодится. Применить ее можно для тестирования той или иной запчасти в случае, если на компьютере отсутствует стационарная операционная система.
к меню ↑
3.2 Knoppix 3.7
Данная программа подойдет для тех, кто привык работать с ОС Linux. Она также дает возможность управлять сетями и выполнять большую часть задач. Пользователь сможет переключить вид с оформленного интерфейса на простейший с запуском команд при необходимости.
к меню ↑
3.3 TheOpenCD 3.0
Данная система является переработанным Ubuntu Linux. Пользователи, которые хотят научиться работать с Open Source, могут начать именно с нее. Она может работать совместно с Windows многих версий.
к меню ↑
4 «Живые» игры
LiveCD позволил разработчикам создавать игры, которые не нужно устанавливать на компьютер. Для этого достаточно просто включить приложение с диска и начать им пользоваться.
Привет, Гиктаймс! Крайние меры на то и крайние, чтобы обращаться к ним из отчаяния. Поэтому даже в том случае, когда у компьютера «поехала крыша», есть вариант починить его без полной переустановки системы. Сегодня мы поговорим о загрузочных флэшках и рассмотрим простые очевидные наборы для работы с ПК «на лету».

Словосочетание Live %какой-нибудь накопитель% вошло в обиход пользователей ПК с распространением Compact Disc. До этого популярные операционные системы чаще всего оказывались толще, чем объём оперативной памяти в компьютерах, а на bootable floppy (загрузочные дискеты) крутились наиболее аскетичные дистрибутивы GNU/Linux, зачастую всего с одной-единственной программой для работы с HDD или починки DOS. То есть, бал правила узкая специализация «неотложной помощи» для специалистов.
Но Live CD, то есть, «живые компакт-диски» (не такие живые, как пиво, но живее обвалившейся ОС на компьютере) могли предложить почти полноценные операционные системы и вагон софта сверху. После того, как «болванки» отошли на покой, переходящее знамя загрузочных носителей подхватили USB-накопители. И в 2016 году на вожделенных гигабайтах накопителя да более-менее актуальным железом с Live USB можно жить вместо полноценной установленной ОС или в роскошных условиях чинить «упавшие» Windows/Linux.
Если не вдаваться в крайности, банального Pentium 4 при 512 Мбайт оперативной памяти будет достаточно, чтобы запускать бОльшую часть загрузочных наборов. Самые требовательные сборки требуют 1 Гбайт ОЗУ и поддержку PAE/NX/SSE2 процессором.
К накопителям требования формируются иначе — загрузиться можно даже с древних флэшек, но от их прыти будет зависеть скорость загрузки и время отклика системы на начальном этапе работы. Поэтому желательно приобрести что-нибудь ёмкостью от 8 Гбайт (для мультизагрузочных вариантов или версий с интегрированными драйверами) и с солидной скоростью чтения. Да и удобный для транспортировки корпус не помешает, чтобы не мчаться домой/в офис за накопителем, когда гром грянет.

К запуску загрузочного CD готов!
Словом, Kingston DataTraveler SE9 G2 или DataTraveler Micro 3.1 подойдут идеально, тем более, что нужды в монструозной ёмкости нет, а значит, можно предпочесть самые быстрые накопители — цена вопроса всё равно останется скромной.
Если с лицензионной чистотой перелопаченных на разный лад дистрибутивов Linux в Live CD всё понятно, то юридический статус «живых» загрузочных Windows вызывает сомнение. Потому что специализированный инструментарий Windows PE (Windows Preinstallation Environment) предназначен для OEM-сборщиков, которыми тоже могут быть не только лишь все. Мало кто может таковыми являться.

Часть пользователей Windows искренне уверена, что использование дистрибутивов на базе WinPE — частный случай работы в рамках EULA «боксовой» версии системы, но формулировки лицензионного соглашения расплывчаты и трактовать их можно шире, чем некоторые пророчества из священных писаний. В общем, мы советуем читателям убедиться хотя бы в том, что в загрузочном дистрибутиве они используют софт, лицензию на который уже успели приобрести ранее. ;-)
Создать загрузочный дистрибутив сегодня сравнительно просто (создать хороший Live CD/USB — сложно), поэтому выбор «живых» наборов просто огромен, но с колокольни рядового пользователя компьютера все их можно разделить на несколько категорий:
• Загрузочные диски для ознакомления с системой. Формулировка попахивает пиратскими мантрами «мы взломали всё это, чтобы вы, дорогие пользователи трекеров, ознакомились с функциональностью софта досыта и бесконечно долго». Но в действительности Live USB позволяет пощупать системы, которые ставить на «боевой» компьютер рука не поднимается. К примеру, взглянуть на самый дружелюбные Linux для неофитов, если всё ещё не. И просто оценить, до чего Open Source дошёл на примере свободных дистрибутивов, а не сшитого из свободных и не очень бинарников Андроида.
Кстати, об Андроиде — уже сейчас на ПК можно запустить и всячески препарировать Android 6.0, а чуть позже дело дойдёт и до «семёрки», которая нуга.
Наконец, можно поглядеть, как люди превозмогают трудности и создают Windows, которая не Windows. Это утопическое начинание по сей день вызывает скепсис у гиков, но усердие разработчиков напоминает историю с воссозданием динозавров по ДНК из фильма «Парк Юрского периода». Романтика, одним словом.
Подавляющее большинство «операционок» переделаны под работу в режиме Live CD. Разве что OS X (Mac OS) по понятным причинам стоит особняком.
• Антивирусные Live USB. С одной стороны — частный случай «ремонтных» дистрибутивов, но со времён буйства винлокеров отдельно стоящие сканеры на предмет зловредов стали отдельной кастой загрузочных систем.
После того, как большинство антивирусов проворонили появления троянов-вымогателей, в оправдание и на будущее разработчики защитного ПО для компьютеров стали выпускать Live USB на регулярной основе. Сегодня заполучить загрузочный вариант антивируса со свежими (насколько это возможно в регулярных билдах диска) сигнатурами предлагают Kaspersky, Dr.Web, ESET, Avira, Avast, AVG… «и другие», как говаривают в голливудских боевиках.

Среднестатистический антивирусный загрузочный диск
Есть в такой касте загрузочных дистрибутивов и менее раскрученные средства — к примеру, специализированная утилита AntiWinLockerLiveCD или напичканный в том числе платными утилитами комбайн под названием Stop SMS.
• Инструменты для восстановления работоспособности системы или подготовке к инсталляции. К ним относится Microsoft DaRT (Diagnostics and Recovery Toolset) и ERD Commander на его базе. Такой комплект способен воскресить Windows из полуживого состояния. Крохотный Memtest86 для проверки работоспособности оперативной памяти, MHDD для диагностики и спасения жёсткого диска (а лучше — купите хороший SSD) и всяческие загрузочные стресс-тесты.

Инструменты MS DaRT
• Наборы все-в-одном для работы без задействования основного накопителя. В случае с таким дистрибутивами речь идёт не столько о реанимации или подготовке компьютера к новой операционной системе, сколько о возможности «пересидеть» за ПК в случае, если жёсткий диск/SSD прикажет долго жить. Поэтому в дистрибутивы входит поддержка TCP/IP, PPPoE и Wi-Fi, драйверы на оборудования устанавливаются прямо перед загрузкой рабочего стола, в составе дистрибутива лежат браузеры, аудио и видеоплееры, текстовые редакторы, архиваторы, файловые менеджеры, поддержка принтеров и другие вкусности. По описанным выше причинам настолько жёстко модифицированные «операционки» оказываются не в ладах с законом, поэтому сегодня мы ограничимся упоминанием одного из самых эпатажных Live CD такого типа — Lex Live Startlex 2014. Грандиозная и работоспособная даже на «старых развалинах» сборка.

Сборка LEX LIVE 2014
Единого рецепта не существует. Перетряхнутым вариантам Windows принято активировать загрузочную запись с помощью утилиты Bootice и GRUB4DOS, антивирусные дистрибутивы чаще всего оснащены однокнопочными инсталляторами, в которых требуется лишь указать на накопитель, разномастные варианты GNU/Linux удобно размазывать по накопителю мультибут-менеджером YUMI. Всё, что не хочет устанавливаться по-хорошему, принято внедрять на флэшки с помощью беспощадной программы UltraISO.
Джедаи вольны прийти к аналогичной функциональности другим путем, но давайте будем милосердны к новичкам и не станем пичкать их хендмейдом и засильем кода после порций и без того сложной в восприятии информации?

UltraISO — знаменитая утилита для создания загрузочных дисков
Нельзя не упомянуть и популрный ныне Rufus — он подойдет для записи USB для любого типа BIOS, быстро (существенно быстрее WIndows 7 USB Download Tool) запишет образ на флешку, ну и ни разу еще не подвел вашего покорного слугу.

Чем круче «джип» — тем дальше бежать в поисках трактора для вызволения машины из грязи. Чем массивнее Live USB — тем больше в нём устаревающих со временем программ и антивирусных сигнатур. Всегда оценивайте, какие «приёмы» понадобятся вам в аварийной эксплуатации компьютера и выбирайте только те дистрибутивы, которые будут реально полезны и быстры на вашем компьютере. Стабильной вам работы и беспроблемного софта!
Спасибо за внимание и оставайтесь с Kingston на Гиктаймс!
Для получения дополнительной информации о продукции Kingston и HyperX обращайтесь на официальный сайт компании. В выборе своего комплекта HyperX поможет страничка с наглядным пособием.
В интернете сотнями постоянно появляются новоиспеченные паразиты – вирусы (вымогатели, трояны, роткины, черви и прочая зараза).
Хотя большинство из них способен обезвредить антивирус, с некоторыми (не попавшими в базу) он бессилен – компьютер не загружается.
Вирусы просто перекрывают системе доступ к жёсткому диску (винчестеру). Что тогда делать? Выход единственный. Это диск или флешка с Live CD.
Как правильно пользоваться загрузочным диском Live CD
Принцип работы LiveCD точно такой же, как и загрузочного диска операционной системы – он имеет загрузочный сектор.
Это по сути упрощённая операционнка. Она имеет много необходимых (полезных) функций для восстановления системных файлов (поврежденных).
LiveCD много: dr web, ophcrack, eset nod32, alkid, Kaspersky Virus Removal Tool, AVZ. Их работа основывается на базе Linux. Все они бесплатны, поэтому лучше всего скачивать с официальных сайтов.
Вместе с Live CD вы можете скачать или посмотреть инструкцию как пользоваться (расписание как пользоваться есть на всех сайтах создателей).
Сегодня очень большой популярностью пользуется LiveCD Dr.web, поэтому о нем можно поговорить немного подробнее.
Как пользоваться Live CD Dr.web – краткая инструкция
Сначала его нужно скачать, а потом записать на чистый DVD/CD диск. Для этого заходим на официальный сайт Dr.web и скачиваем LiveCD Dr.web.
Потом, если у вас установлена Windows 7, вставляете чистый диск в привод компьютера или ноутбука.
Далее кликните по скачанному образу LiveCD правой мышкой. Появится меню.
В нем подведите курсор к надписи «открыть с помощью» и нажмите «средство записи образов дисков виндовс».
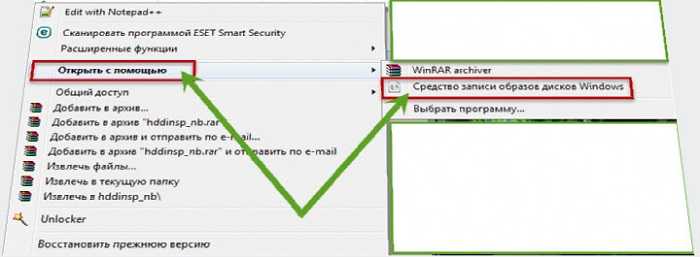
Теперь укажите привод и записывайте. Там понятный интерфейс на русском языке.
В Windows XP сложнее. Понадобится программа для записи загрузочных дисков: Ultraiso, Nero или похожие.
Как пользоваться готовым диском livecd
Первое, что необходимо сделать – правильно настроить BIOS (указать как должен загружаться компьютер).
В BIOS нужно войти (в большинстве случаях – в некоторых версиях немного по-другому, особенно в самых новых) во вкладку «Boot» .
Там есть параметр «Boot Device Priority» и вам нужно установить первоочередную загрузку с дисковода.
После этого сохраните настройки (клавиша f10). Теперь после перезагрузки должно появляется окошко (не всегда), где предлагается выбрать вариант загрузки компьютера.
Напоминаем, что попытки повторить действия автора могут привести к потере гарантии на оборудование и даже к выходу его из строя. Материал приведен исключительно в ознакомительных целях. Если же вы собираетесь воспроизводить действия, описанные ниже, настоятельно советуем внимательно прочитать статью до конца хотя бы один раз. Редакция 3DNews не несет никакой ответственности за любые возможные последствия.
Десять лет назад из недр Microsoft появилась новая ОС Windows XP, а вместе с ней увидела свет очередная среда WinPE, Windows Preinstallation Environment — фактически урезанная донельзя ОС Windows, в которой запускались служебные программы для установки самой системы на компьютер. На базе этой среды уже можно было без особых трудозатрат создавать собственные Live-сборки XP — практически полноценные системы, которые загружались с CD на любом (ну почти любом) ПК и служили для относительно узких задач вроде восстановления системы, антивирусного сканирования, выуживания данных, а то и просто для сверхбыстрой организации рабочего места. С появлением BartPE создание собственного Live CD стало совсем уж простым делом. Увы, этот продукт уже очень давно не обновлялся, и для работы c Windows Vista или 7 он не подходит. На смену ему пришёл WinBuilder, с которым мы и познакомимся исключительно в учебных целях в этом материале.
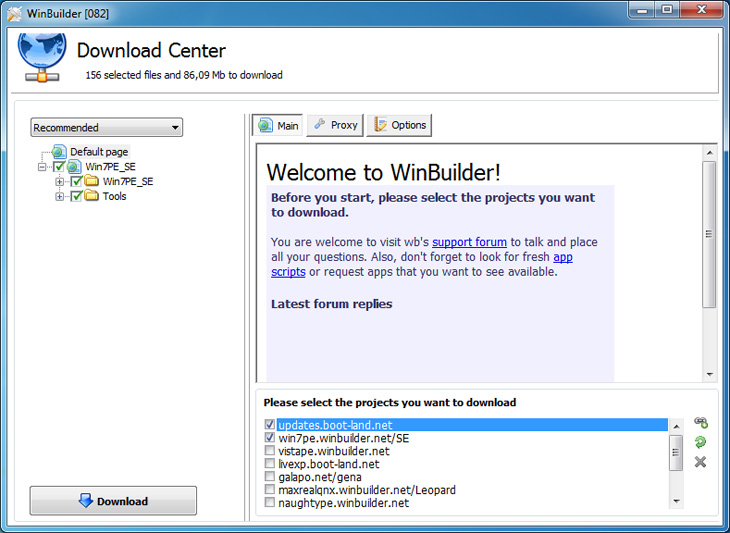
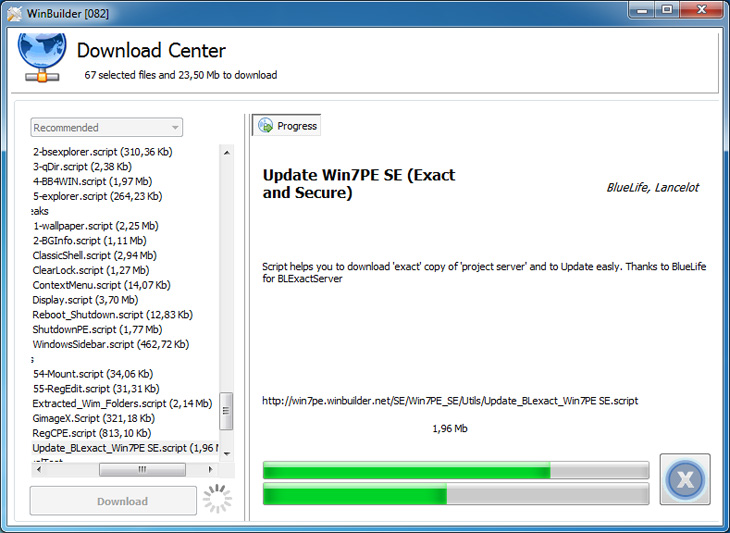
Ещё нам понадобится образ Windows Automated Installation Kit (WAIK), который можно скачать здесь. Учтите, весит он почти два гигабайта. После скачивания подмонтируйте его или просто распакуйте куда-нибудь и запустите StartCD.exe, где выберите Windows AIK Setup. Скорее всего, WinBuilder не сможет самостоятельно найти нужные файлы из установленного WAIK. Придётся скопировать из папки C:\Program Files\Windows AIK\Tools\x86\ файлы bcdboot.exe, imagex.exe, wimgapi.dll, wimmount.inf, wimmount.sys и wimserv.exe в папку C:\WinBuilder\Projects\Tools\Win7PE_SE\x86\. Туда же надо будет скопировать файл bcdedit.exe из папки C:\Windows\System32. Если вы собираете 64-битную ОС, то замените в путях папок x86 на x64. Также нам понадобятся наборы драйверов, которые можно скачать здесь. Как минимум надо выбрать драйвера для чипсетов, сетевых карточек, накопителей и, например, графики. Для предварительного тестирования будущего дистрибутива нелишним будет поставить какую-нибудь виртуальную машину. Например, VirtualBox.
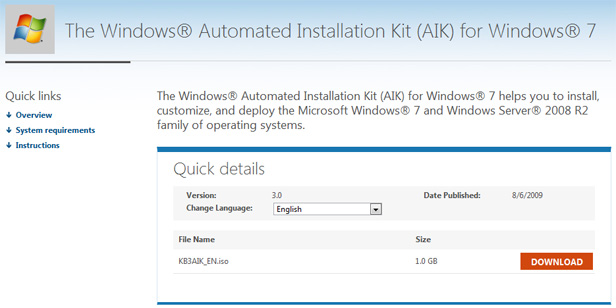
Всё готово? Отлично, теперь можно приступать непосредственно к созданию пробной сборки. Запускаем WinBuilder и начинаем настройку. Первым делом жмём кнопочку Source в правой части окна, где в разделе Source Directory указываем путь к нашей папке с установочными файлами Windows 7. Затем идём в раздел Drivers → Driver Package Installer. В нужном разделе (x86 или x64) жмём на кнопку Explore. Откроется папка, куда нам надо будет скопировать 7z-архивы с наборами драйверов, которые мы скачали ранее. Если нужны драйвера для каких-то специфических устройств, то их надо будет также скопировать сюда. (Только не копируйте файлы установщиков, скачанные с офсайтов производителя, — нам нужны лишь наборы *.inf,*.sys, *.dll или *.exe.) В VirtualTest отмечаем пункт Best Emulation. Вот, собственно, и всё — для пробной сборки всё готово. Нажимаем Play и ждём, пока отработают все скрипты, — скорость их выполнения зависит от мощности вашего ПК, но вряд ли придётся ждать больше получаса.

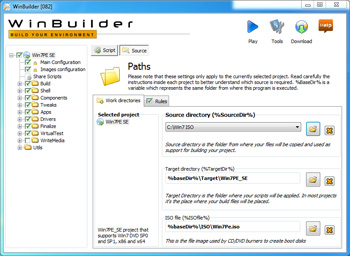
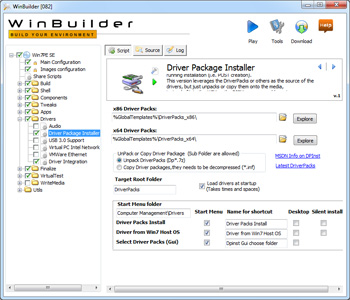

Если всё прошло гладко, то WinBuilder запустит виртуальную машину со свежесозданным live-образом системы. В противном случае программа покажет ошибку, запишет её подробности в лог-файл и предложит решение проблемы. После запуска в виртуальной машине становится очевидным, что Windows 7 действительно урезана по самое не могу — ни Aero, ни стандартных утилит, ни чего-либо ещё. Можно разве что запустить иконку PENetwork с рабочего стола и настроить подключение к сети. В общем, скучно и практического смысла ровно ноль. Ну что же, займёмся подгонкой дистрибутива под себя.
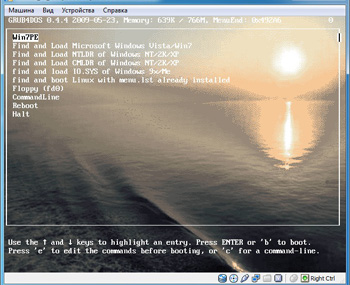

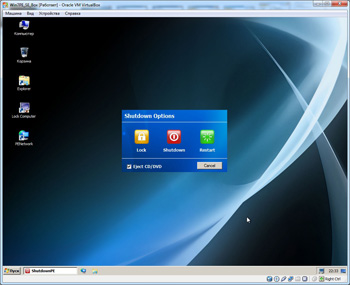

Проходимся по всем разделам и меняем или добавляем нужные настройки. В основной конфигурации можно без опаски поменять разрешение экрана по умолчанию и выбрать тему оформления для загрузчика — остальное трогать не рекомендуется. В Shell можно включить на выбор различные расширения для стандартного проводника Windows. В Components включаются/отключаются стандартные утилиты Windows 7. Здесь же в подразделе Additional Files можно добавить в сборку свои собственные файлы. Только не программы, а документы, медиафайлы или что-нибудь ещё. Нажимаем Directory Example и смотрим на пример того, какие папки могут быть использованы. Затем жмём Open Source Directory и копируем нужные нам файлы в соответствии с примером. В разделе Tweaks можно поменять, к примеру, обои на рабочем столе или включить заветный Aero-интерфейс и добавить боковую панель с гаджетами. Только учтите, чем больше вы выберете возможностей (скриптов, компонентов, файлов), тем дольше будет идти процесс сборки.
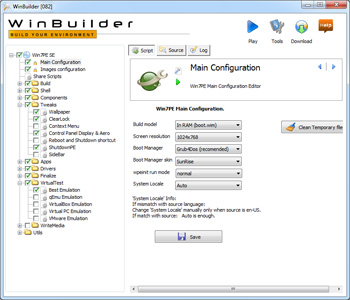
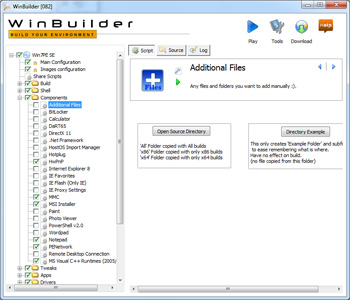


Приложения добавляются в сборку также при помощи скриптов, которые иногда называют ещё плагинами. Большой набор готовых скриптов можно найти здесь. Там же, на форуме разработчиков, есть и различные дополнения к WinBuilder. Скачанный скрипт нужно поместить в папку C:\WinBuilder\Projects\Win7PE_SE\Apps, в один из имеющихся подкаталогов, либо самому создать для удобства отдельные директории. После этого перезапускаем WinBuilder, включаем в сборку новые утилиты и при необходимости меняем их настройки. Заметьте, что для некоторых приложений придётся скачать их инсталлятор (обычно это происходит автоматически) или выполнить ещё какие-нибудь действия. Всё это должно быть описано в ReadMe скрипта.
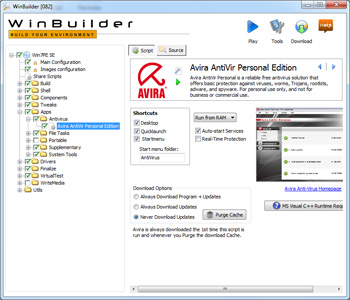

Если готовых скриптов для нужных вам приложений не оказалось в наличии, то придётся самостоятельно создать их. Для этого нам понадобится утилита MakeScript. Скачиваем архив со standalone-версией и распаковываем его, например, в C:\MakeScript. Оптимальный вариант — это использование portable-версий нужных приложений либо предустановка их на свой ПК. Во втором случае надо быть осторожней, так как большинство программ уже давно пишет гору данных в реестр, распихивает свои файлы по разным папкам на компьютере и делает массу других вещей при установке. Тем не менее, готовый скрипт может отсутствовать по причине лицензионных ограничений, хотя никаких проблем с самим приложением нет.
Рассмотрим для примера конвертацию Skype. Скачиваем его portable-версию и устанавливаем её в C:\SkypePortable. Запускаем MakeSript, выбираем нужную папку и exe-файл, меняем при необходимости имя будущего скрипта. Переходим к разделу Customize, где можно задать некоторые параметры будущего приложения — импортировать ветки из реестра, задать файловые ассоциации, изменить описание и имя и так далее. Для небольших программ есть смысл упаковать их непосредственно в скрипт (Encode files in script) или сжать в 7z. Наконец, на последнем этапе жмём на большую кнопку Make It и ждём, пока скрипт будет создаваться. По умолчанию готовые сборки сохраняются в C:\MakeScript\Script. Для энтузиастов, горящих желанием вручную написать собственный скрипт, можно посоветовать вот эту инструкцию, а также вики WinBuilder.
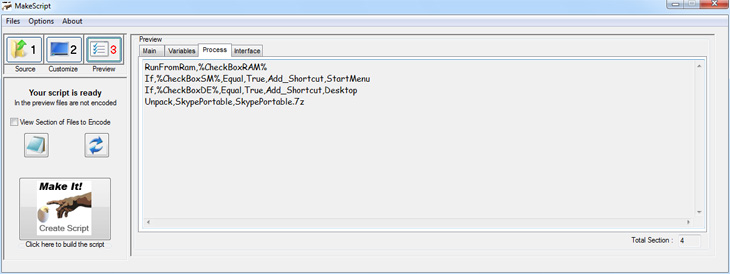
Готовый ISO-образ системы по умолчанию сохраняется в папке с таким названием в корне WinBuilder. В минимальной конфигурации он как раз будет влезать на стандартную CD-болванку. Нас же интересует создание загрузочной флешки с Windows 7 PE. Для этого в разделе WriteMedia отмечаем галочкой Copy to USB-Device и выбираем букву диска нашей флешки. При включении скрипта (Copy to USB) нам предложат отформатировать накопитель с помощью HP USB Format Tool в ФС NTFS или FAT32. Затем надо будет установить загрузчик Grub4Dos. Выбираем пункт Disk и в выпадающем списке находим нашу флешку — искать надо по объёму накопителя. Смотрите, ничего не перепутайте! В Part list надо выбрать Whole disk (MBR), а в опциях поставить галочку Don’t search floppy. Осталось нажать Install, Quit и дождаться, пока всё необходимое скопируется на USB-носитель. Всё, загрузочная флешка готова!
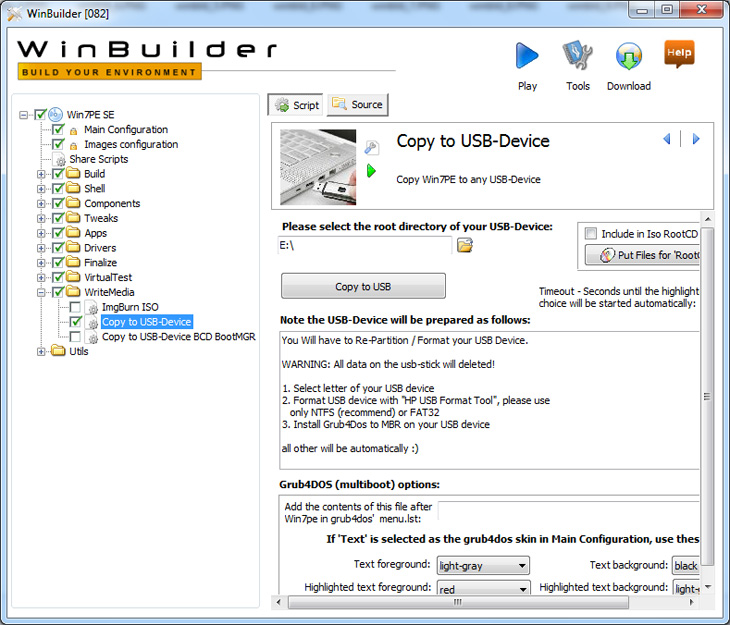
Теперь можно попробовать загрузиться с флешки и посмотреть, как всё работает и нет ли каких ошибок. Перед записью на флешку рекомендуется всё-таки погонять систему в виртуальной машине. Системные требования у нашей сборки примерно такие же, как и у обычной Windows 7. Не стоит увлекаться чрезмерным добавлением функциональности — чем сложнее система, тем выше её требования к железу и тем больше вероятность появления ошибок. Не забывайте также регулярно обновлять WinBuilder, все скрипты и ваш дистрибутив. На этом, пожалуй, можно закончить. Удачи!
Читайте также:

