Локальная переустановка windows 10 или из облака
Обновлено: 04.07.2024
В Windows 10 появится новая функция переустановки с загрузкой системы из облака. Пользователям не потребуется локальная копия ОС. Об этом сообщается в описании версии Windows 10 для публичного тестирования.
В Microsoft отметили, что до этого система использовала существующие файлы Windows для переустановки. Однако пользователи просили о возможности загрузить Windows по сети, чтобы ускорить процесс, и компания решила добавить такую функцию.
Восстановление из облака позволит обойтись без загрузочных дисков или локальной копии системы. При сбросе через интернет система установит ту же версию системы, которая уже была на устройстве. Использование функции приведёт к удалению из системы всех приложений, однако пользователи смогут сохранить личные данные.
Лицензия, она, конечно, да
Но старому пирату облаков не надобно
Комментарий удален по просьбе пользователя
просто люди хотят иметь иллюзию что телеметрия отключена
Комментарий удален по просьбе пользователя
И 21 февраля 2019 года Windows 10 показала своим пользователям, что пора выкинуть на цифровую помойку замшелые проигрыватели музыки AIMP, Light Alloy и Winamp, не говоря уже о довольно унылом стандартном приложении Windows 10 и шагать в ногу с прогрессом.
Начав автоматически устанавливать в качестве стандартного приложения для MP3 «Яндекс.Музыку».
Комментарий удален по просьбе пользователя
как говорил великий Стив Джобс - люди не знают толком, чего они хотят, пока ты не покажешь им это
Комментарий удален по просьбе пользователя
я хейтер десятки, а апостол рогов имеет от нее ключи.
Судя по всему, приложение получило дефолтный статус только для российских пользователей, ведь у программы даже нет англоязычного интерфейса.
Комментарий удален по просьбе пользователя
планирую в скором времени обновлять железо и впервые в жизни задумался о покупке лицухи (на плати.ру можно вырубить за 2к). сейчас все идет к тому, что 10-ая винда останется на долгие годы, другое дело, что не очень хочется конечно так плотно всасываться во всю эту экосистему (вспоминается как я на другом компе с лицухой просто сделал себе учетку локальную, а из нее в секунду создались и авторизировались всякие msn, skype и прочая лабуда). также напрягают внутренние системы защиты, которые иногда будут очень мешать. даже сейчас, на пиратской версии со сбитой лицухой у меня винда так и не позволила запустить какой-то кряк к игре, потому что он ну очень ей не нравился — думаю на лицухе будет намного больше подобных проблем
Даже интересно послушать, как это она не позволила
кароч я далеко не ламер (если что) но вот на примере того же активатора офиса и винды KMS — даже со всеми отключенными службами безопасности и проч, винда даже не запускает этот экзешник и говорит что он МАКСИМАЛЬНО опасный и больше ничего не происходит. даже нет галочки "запустить всё равно". нет, ну наверное, можно посидеть и найти запущенные сервисы, че-нить поотключать, снести пару обнов и все запустится, но тем не менее это тот самый кейс, когда винда очень упирается запускать что-либо
Нагугли окно отказа и покажи
Хммммммм, никогда с таким не сталкивался.
Комментарий удален по просьбе пользователя
хз, у меня все запускается легко вообще.
лучше не бери на плати на 2000, на ебее такой же самый ключ за 200-300 рублей покупается
ого, и правда ведь. ты там брал? а чего народ не закупает на ебее за 200 и не продает за косарь на плати ру? идея для стартапа.
Был ключ от виндоус 7. Отлично доапгрейдился до 10ки, но с обновлением компа майкрософт сказала шиш и ключ превратился в тыкву. Купил на ебее за 300р в январе этого года. Работает без нареканий, даже при переустановке винды автоматически подхватывается из профиля. А стартапы эти живут, правда прибыли там не так много.
я там брал, 2 года после покупки прошло - всё нормально. я думаю продавцы на плати сами и берут с ебея
человек говорит дело
Комментарий удален по просьбе пользователя
1) Купил Windows 7 к компу.
2) Проапгрейдил до Windows 10.
3) Поменял процессор.
4) .
5) ЛИЦЕНЗИЯ НЕДЕЙСТВИТЕЛЬНА!
1. Крякнул win7
2. Обновил до 10.
3. Win10 сказала, что она лицензионная, всё ок.
4. Создал майковский аккаунт, к нему привязалась винда.
5. Вынул SSD с виндой и воткнул его в новый комп, всё ок.
6. Через полгода переустановил винду образом с официального сайта, вошёл своим аккаунтом, лицензия на месте.
10. На старом компе поставил винду, тот же официальный образ, и там на лицензию не ругается, хотя под своим аккаунтом не входил.
Что произошло в пунктах 7-9?
Длительный временной интервал, да собственно ничего. Идея в том, что лицензия больше не привязывается к железу, а привязывается к аккаунту майков. Поэтому можете что угодно менять в пк.
Комментарий удален по просьбе пользователя
Профешнл. Т к семёрка вроде как ультимейт крякалась.
You doing it wrong.
Слишком дорого покупать ее
К тому же,допустим у меня есть лицуха вин10(когда ее давали взамен вин7),но ключ не подходит от семерки(и кстати я пробовал их легальные средства-не помогли),поэтому я беру и ставлю офку и сверху активатор
Достаточно аккаунт на сервере майков создать и привязать винду на него. Хоть каждый день переставляйте.
Если за всё платить, деньги могут закончиться!
Свой идиотизм лучше скрывать, братишка
Комментарий удален по просьбе пользователя
А если не ноут, а пк? Да и есть ноуты на линуксе.
ты видима плохо знаком с ценами на домашнею лицензию.
Комментарий удален по просьбе пользователя
10К рублей, у большинства компьютеры стоят дешевле.
в 2019-м уже давно все в курсе, что достаточно скачать чистый дистр с сайта майкрософт, а потом просто провести активацию через kms auto-net.
"И после удалить метрику" ты забыл добавить
Это конечно круто, но если у тебя система вообще перестала загружаться, а обычно такого рода возникают проблемы, тебя всё равно видимо придётся создавать загрузочную флешку/
По идее это будет работать из режима восстановления, как сейчас это происходит в macos
Что такое возврат в исходное состояние «Десятки»
Операция возврата «Десятки» в исходное состояние, по сути, являет собой ту же переустановку Windows 10, но без участия внешнего установочного носителя. Это очень удобно, нам не нужно будет ни о чём заморачиваться: качать дистрибутив операционной системы, записывать его на флешку, сталкиваться с различными возможными проблемами запуска компьютера с флешки. Мы просто запускаем процесс переустановки «Десятки» из среды её работающей, либо же из её среды восстановления, если «Десятка» просто вообще не загружается. Также возврат в исходное состояние примечателен и тем, что он сохраняет активацию системы, имя компьютера, а при необходимости даже может сохранить и данные нашего профиля – имя пользователя, пароль, наши пользовательские файлы, хранимые на рабочем столе и профильных папках на диске С («Загрузки», «Изображения», «Видео» и т.п.). Но в любом случае ни драйверы, ни программы, ни системные какие-то настройки не сохраняются, всё возвращается в дефолтное состояние. А при необходимости в рамках такой вот лайтовой переустановки Win 10 можем и использовать возможность для полного уничтожения всех данных на жёстком диске, чтобы их невозможно было восстановить. Это весьма полезная вещь для случаев отчуждения компьютера.
Но, конечно, дабы такой возврат в исходное состояние был возможен, на нашем компьютере как минимум должна запускаться среда для восстановления. Тогда мы сможем в разделе поиска и устранения неисправностей запустить возврат в исходное состояние системы.

Также желательно, чтобы у нас на компьютере работал Интернет, тогда возврат исходного состояния системы мы сможем выполнить с использованием способа облачной переустановки.
Так, у системы Windows 10 есть два способа для возврата в исходное состояние:
- Локальная переустановка – предусматривает использование локально находящегося (на диске С) установочного образа «Десятки». Способ независим от наличия на компьютере Интернета, но имеет недостаток: локальный образ системы может быть повреждён, что делает невозможным его использование ;
- Облачная переустановка – предусматривает использование загружаемого с серверов Microsoft установочного образа «Десятки». Для этого способа нужен работающий Интернет и порядка 4 Гб свободного места на диске С для загрузки образа. Способ хорош тем, что с серверов Microsoft всегда подтягивается целостный образ установки «Десятки». И именно этот способ лучше предпочесть локальной переустановке. Но облачная переустановка доступна в Windows 10, если только установлена версия 2004 или выше.
Как вернуть Windows 10 в исходное состояние
Ну и давайте непосредственно рассмотрим этот процесс. В работающей системе запускаем системное приложение «Параметры». Заходим по пути:
И нажимаем «Начать» в самом верху.

Нам будет предложено выбрать параметр сохранения или нет пользовательского профиля, и, соответственно, у нас есть два варианта:

Способ переустановки системы выбираем приоритетный «Загрузка из облака».

Далее, обратим наше внимание на то, что переустановка по умолчанию, конечно же, не предусматривает зачистку всего жёсткого диска от наших файлов. Но мы можем нажать «Изменить параметры» и настроить здесь зачистку диска, если это нужно.

Далее жмём «Сбросить».

Дожидаемся завершения подготовительного процесса.

Компьютер перезагрузится и далее последует непосредственно процесс возврата «Десятки» в исходное состояние.

После проходим тот самый упомянутый этап региональных настроек и создания новой учётной записи. Указываем страну.



Принимаем лицензионное соглашение.

Настраиваем компьютер для личного использования.

Если используем система Windows 10 в редакции от Pro и выше, тогда мы можем создать локальную учётную запись, не подключая аккаунт Microsoft. Нажимаем «Автономная учётная запись».

Далее – «Ограниченные возможности».

Вводим имя пользователя.

Если надо создаём пароль, либо же оставляем поле пустым и идём далее.

Важное примечание: в редакции Home, если же подключён Интернет, тогда возможности создать локальную учётную запись не будет, будет только один вариант подключения аккаунта Microsoft. Если же вы принципиально хотите создать локальную учётную запись, просто сразу не подключайте Интернет, а если он подключён, то, соответственно, отключите его.
Дальше, если мы хотим, то настраиваем параметры конфиденциальности, если нет, просто принимаем их.

Ожидаем, пока создастся учётная запись.

И всё – возврат Windows 10 в исходное состояние выполнен.

Можно теперь установить драйверы, программы, настраивать систему. Процесс возврата Windows 10 из среды восстановления такой же.
С версией 2004 в Windows 10 по умолчанию добавили такую возможность, как облачная переустановка или восстановление системы. Пользователю предлагают отказаться от твёрдотельных накопителей и локальной копии на диске C, в пользу загрузки операционной системы из сети. Данная возможность стала дополнением к имеющемуся в среде Windows функционалу – Возврат компьютера в исходное состояние . Новая функция не стала полной заменой использованию локального образа системы, а скорее дала пользователям современную альтернативу традиционному подходу. Давайте познакомимся со всеми её возможностями и, как она вообще работает.
Появление функции облачной переустановки в Windows 10 и основные её преимущества
В качестве одной из возможностей возврата компьютера в исходное состояние, облачная переустановка появилась в Windows 10 только в версии 2004. Однако впервые подобный механизм Microsoft добавили её в данную операционную систему достаточно давно, ещё в 2015 году. Так до версии 1909 он присутствовал, как один из элементов приложения Безопасность Windows . Правда найти его сходу было довольно сложно, для этого необходимо было зайти на вкладку Производительность и работоспособность устройств и внизу был под название Новый пуск был нужный пункт. Помимо этого, облачную переустановку можно было осуществить посредством специальной скачиваемой утилиты от Microsoft – Refresh Windows.
Но все эти вышеперечисленные способы имели один недостаток, нормально воспользоваться ими обычно можно только на исправной системе. В случае системного сбоя, у пользователя зачастую остаются достаточно ограниченные возможности. Ввиду этого не всегда представляется скачать необходимое приложение с сайта или же добраться до пункта Новый запуск .
Интеграция же установки из облака в среду восстановления Windows, исключает такой риск. По сути, до версии 2004 функция тестировалась корпорацией. Но теперь она стала вполне полезным дополнением к остальным возможностям ОС и логичным продолжением политики компании в отношении Windows 10, как мультиплатформенного сервиса с необходимостью подключения к интернету.
Основные преимущества облачной переустановки
В Windows 10, как и в большинстве предыдущих версиях операционной системы, установочный образ хранится на диске C. Также имеется возможность его создания на отдельном носителе. Однако при повреждении образа или его создания с системы, в которой присутствуют ошибки, есть сразу несколько рисков. Так имеющиеся ошибки и проблемы с ОС, могут сохраниться даже в новой системе. Возможен и другой исход, процесс возврата компьютера в исходное состояние может вообще не получиться.
Образ системы с серверов Microsoft совершенно точно исправен и полноценен. В компании тщательно следят за этим и мониторят состояние своих дата-центров. При таком способе переустановки пользователь получает чистую версию Windows 10 без ошибок и посторонних программ. Такая альтернатива позволяет быть уверенным в полученном программном обеспечении.
Да у этого метода есть один для некоторых существенный недостаток – это необходимость стабильного интернет-подключения. То есть в случае возникших вследствие системного сбоя неполадок сетевых настроек или проблем с соответствующим оборудованием, облачная переустановка невозможна. Кроме доступа к сети интернет и свободного пространство на диске C в размере 4 гигабайт, больше для нормальной установки ничего не нужно.
Переустановка Windows 10 из облака
Мы разобрались с вопросом появления облачной переустановки в ОС и её основными преимуществами. Теперь же подробно и по пунктам разберём, как это сделать на практике. Единственное стоит отметить, что это возможно только, если у вас уже установлен дистрибутив Windows 10 с версии 2004. Для начала перейдём в меню Обновление и безопасность , где выберем вкладку Восстановление . Здесь переходим к пункту Вернуть компьютер в исходное состояние и нажимаем кнопку начать, которая находится под ним.
В случае возникновения неполадок и сбоев в работе операционной системы, пользователю необходимо вернуть компьютер в рабочее состояние, например, выполнив восстановление Windows 10 из облака. Данный способ восстановления — переустановка Windows 10 из облака появился в параметрах ОС, начиная с версии Windows 10 2004.
При работе на ПК пользователи сталкиваются с необходимостью сброса системы к заводским настройкам в исходное состояние. Нужно выполнить переустановку Windows, которая, в зависимости от ситуации, решит возникшие проблемы и позволит нормально пользоваться компьютером.
Одним из методов переустановки системы является вариант восстановления Windows 10 без использования образа. Операционная система создает копию существующей установки, которая используется при восстановлении Windows.
Резервная копия Windows хранится в сжатом виде в отдельном месте на жестком диске компьютера. Пользователь выполняет переустановку Windows 10 непосредственно из системы, без использования загрузочного носителя: USB-флешки или DVD-диска.
У этого способа переустановки Windows 10 есть свои минусы:
- длительное время переустановки операционной системы;
- файлы существующей установки Windows могут быть повреждены — это приведет к неудачной попытке восстановления;
- необходимо, чтобы на компьютер были установлены все последние обновления.
Поэтому корпорация Microsoft внедрила дополнительный способ переустановки Windows из облака, который решает эти возможные проблемы:
- Функция восстановления Windows 10 из облака использует образ системы, хранящийся в облаке. Файлы Windows из облака не будут повреждены, как это могло случится с копией существующей установки на локальном компьютере.
- Нет надобности в установке всех последних обновлений системы, потому что для выполнения переустановки из облака будет загружена самая актуальная версия данного образа системы.
- Не понадобится создавать загрузочную флешку Windows 10 на USB-носителе, или записывать образ ОС на DVD-диск.
Необходимые условия для работы функции восстановления Windows 10 из облака
Если на компьютере используется метод восстановления системы «Загрузка из облака», то применение этого способа потребует выполнения нескольких обязательных условий:
- Высокоскоростной доступ в Интернет — скачивание образа Windows с серверов Майкрософт потребует расходования значительного объема трафика.
- Необходимо иметь достаточно места на системном диске «C:» — понадобится примерно 10-15 ГБ свободного места, необходимого для сохранения файла-образа ОС, загруженного из облака, и для хранения временных файлов в процессе распаковки и установки Windows.
- Компьютер должен иметь питание от электрической сети, а не от батареи — в случае использования ноутбука, важно не допустить разряд батареи во время переустановки системы, потому что данный процесс занимает немало времени.
На процесс восстановления Windows 10 через облако оказывают влияние скорость интернет-соединения и состояние аппаратного обеспечения компьютера.
Функция «Загрузка из облака» встроена в инструмент восстановления компьютера в исходное состояние, в дополнение к существующему восстановлению Windows 10 из локальных файлов на данном ПК.
При переустановке системы методом загрузки из облака будут удалены установленные программы и приложения, не входящие в состав операционной системы. По личным файлам предлагается два варианта:
- Сохранение личных файлов пользователя.
- Удаление всех файлов с компьютера.
Переустановка Windows 10 из облака
Запуск сброса системы в исходное состояние с использованием функции «Загрузка из облака» можно выполнить несколькими способами:
- Переустановка Windows 10 выполняется с работающего компьютера.
- Если Windows не загружается, восстановление из облака запускается из консоли среды восстановления Windows RE.
Выполните следующие действия:
- Войдите в меню «Пуск», запустите «Параметры».
- Из приложения «Параметры» войдите в «Восстановление и безопасность».
- Откройте вкладку «Восстановление».
- В разделе «Вернуть компьютер в исходное состояние» нажмите на кнопку «Начать».
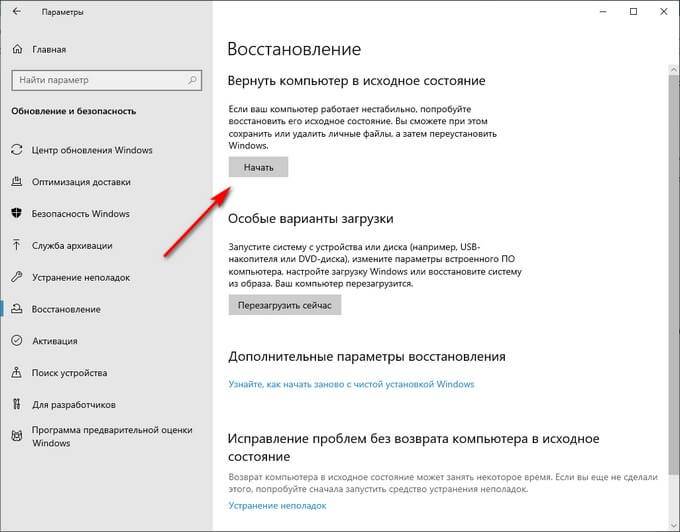
- В окне «Выберите параметр» необходимо нажать один из доступных вариантов:
- Сохранить мои файлы — удаление программ и параметров с сохранением личных файлов пользователя.
- Удалить все — удаление всех личных файлов, программ и параметров.

- В окне «Выберите способ переустановки Windows» нажмите на кнопку «Загрузка из облака».

В зависимости от выбранной опции: с сохранением личных файлов пользователя, или с удалением всех данных, станут доступными различные настройки параметров переустановки операционной системы.
При выборе параметра «Сохранить мои файлы» в окне «Дополнительные параметры» указаны выбранные текущие параметры для переустановки ОС:

В случае выбора «Удалить все», в окне «Дополнительные параметры» отображаются текущие опции по умолчанию:
- Удалить приложения и файлы. Не очищать диск.
- Удалить все файлы только с диска Windows — данная опция не отображается, если на ПК нет других разделов, кроме системного диска «C:».
- Загрузить и переустановить Windows.

Чтобы изменить настройки нажмите на кнопку «Изменить параметры».
В окне «Выбрать параметры» укажите подходящие опции, нажмите на кнопку «Подтвердить».
Использование функции очистки данных имеет смысл, если этот компьютер будет передан другому пользователю. В этом случае, переустановка Windows занимает значительно больше времени.

- В окне «Дополнительные параметры» нажмите на кнопку «Далее».
- Проводится проверка готовности операционной системы к переустановке Windows.
- В окне «Готово к возвращению данного ПК к заводским настройкам» ознакомьтесь с выбранными параметрами для переустановки Windows, нажмите на кнопку «Заводской».

- После этого происходит процесс скачивания образа Windows 10 с удаленных серверов Майкрософт на компьютер, а после перезагрузки начинается автоматическая установка операционной системы.
Этот процесс занимает немало времени, во время которого ПК перезагрузится несколько раз.
Если выбрана опция удаления всех файлов, откроется стандартное окно настройки параметров Windows, выполняемых при «чистой» установке системы на компьютер.
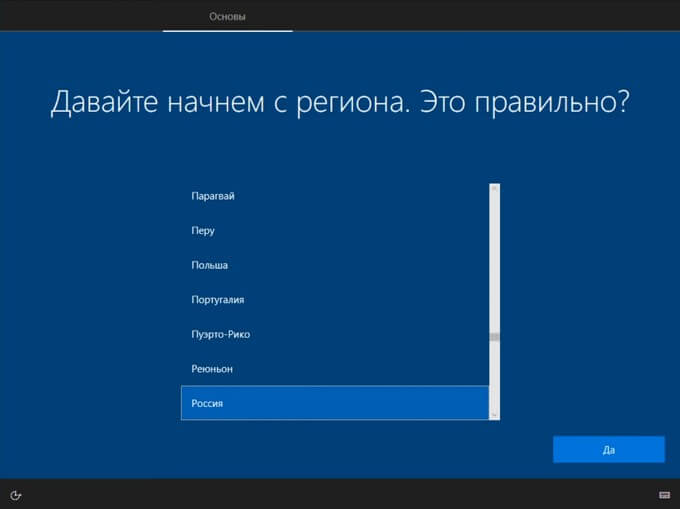
Подробнее о дальнейших шагах для выбора параметров ОС прочитайте статье про установку Windows 10 на компьютер.
После применения необходимых параметров, на экране появится переустановленная операционная система Windows 10.

При использовании метода с удалением всех данных, папка Windows.old будет пустой, без файлов предыдущей системы.
Возвращение к исходному состоянию из облака при автоматическом восстановлении Windows 10
При невозможности загрузится обычным способом в течении нескольких раз, на экране компьютера появится окно, предназначенное для выполнения автоматического восстановления. Необходимо войти в среду восстановления Windows RE для доступа к параметрам возвращения компьютера в исходное состояние.
Выполните последовательные шаги:
- В окне «Автоматическое восстановление» нажмите на кнопку «Дополнительные параметры».
- В окне «Выбор действия» нажмите на «Поиск и устранение неисправностей».

- В окне «Диагностика» нажмите на кнопку «Вернуть компьютер в исходное состояние».

- В окне «Вернуть компьютер в исходное состояние» необходимо выбрать действие:
- Сохранить мои файлы — удаление приложений и настроек с сохранением личных файлов.
- Удалить все — удаление всех личных файлов, приложений и настроек.

Дальнейшие описанные действия происходят при выборе варианта удаления всех файлов.
- После перезагрузки ПК, в окне «Вернуть компьютер в исходное состояние» нужно выбрать метод переустановки Windows: «Загрузка из облака».

- В следующем окне выберите диски, с которых нужно удалить файлы.

- Далее необходимо выбрать подходящий способ: просто удалить файлы или полностью очистить диск.

- Ознакомьтесь с информацией, касающейся параметров сброса Windows, нажмите на кнопку «Вернуть в исходное состояние».

После этого, начинается процесс скачивания файлов Windows 10 на компьютер, а затем происходит установка операционной системы.
Выводы статьи
В операционной системе Windows 10 имеется функция «загрузка из облака», предназначенная для сброса компьютера в исходное состояние. Восстановление Windows из облака поможет решить проблемы, возникшие при неполадках ОС на компьютере.
Можно выбрать вариант сброса Windows 10 к исходным параметрам с сохранением личных данных, или полностью удалить с ПК все файлы, программы и параметры. В результате, после переустановки Windows 10, компьютер пользователя снова окажется в работоспособном состоянии.
Читайте также:

