Mac os big sur восстановить айфон
Обновлено: 06.07.2024
Недавно, я писал о том, как решить проблему с вечной ошибкой 1008F при попытке откатить macOS Big Sur до macOS Catalina через Internet Recovery. Как показал опрос, есть необходимость рассказать про способ отката macOS Big Sur без ошибки 1008F. Причин для отката может быть масса, и если вы обладатель одной из них, то этот пост для вас. Главное помнить о том, что описанный ниже метод приведет к полному стиранию данных с вашего компьютера Mac. Все далее описанное, происходило с MacBook pro 2019 с чипом безопасности T2 и HDD (256 GB) 2,5 в USB - кейсе.
Подготовка учетной записи
Первое что нам понадобится сделать - отключить функцию найти Mac и выйти из программы бета-тестирования:
Для отключения функции "Найти Mac", перейдите в "Системные настройки" -> Apple ID
2. "Найти Mac" -> Параметры
4. Для отключения программы бета-тестирования перейдите по ссылке
5. Войдите в свою учетную запись:
6. Покиньте программу:

После этих нехитрых манипуляций, можно приступать к созданию загрузочного диска.
Подготовка USB - накопителя
1. Подключите внешний USB - накопитель к вашему компьютеру Mac
2. Запустите дисковую утилиту

3. Выберите "Показать все устройства"

Выберите верхний уровень вашего устройства (в моем случае JMicron Tech Media (0 на рис.)) -> Стереть (1 на рис.), задайте требуемые параметры (2, 3, 4 на рис.) и нажмите кнопку "Стереть" (5 на рис.)
Теперь внешний USB - накопитель подготовлен, осталось записать на него установочный образ macOS Catalina.
Создание установщика macOS Catalina
1. Перейдите по ссылке, после чего должен открыться AppStore
3. Дождитесь окончания загрузки
5. Требуется закрыть ошибку и перейти в "Программы"

6. На "Установка macOS Catalina" нажмите правую кнопку мыши -> "Показать содержимое пакета" и перейдите в папку "Resources"

7. Откройте терминал и перетащите туда "createinstallmedia"
8. После чего допишите --volume
9. Левой кнопкой мыши, выберите любое пустое место на рабочем столе, нажмите Shift + Command + G и в появившемся окне введите /volumes -> "Перейти"
9. В открывшемся окне, вы должны увидеть устройство (том) bootable (если во время подготовки USB - накопителя вы называли его также как на рис.)
10. Перетащите bootable в терминал. На этом шаге у вас должна получиться следующая команда:

** для скорости, можно скопировать следующую строку: sudo /Applications/Install\ macOS\ Catalina.app/Contents/Resources/createinstallmedia --volume /Volumes/ (не забудьте добавить имя тома). Также вся информация есть в официальной документации.
11. Нажмите Enter -> y -> Enter
12. Дождитесь завершения операции
Поздравляю! Основная часть работы уже проделана. Осталось только загрузиться с подготовленного USB - накопителя.
Загрузка Mac для установки macOS Catalina
1. Выключите Mac, после чего включите его удерживая Command + R, до тех пор пока у вас не откроется экран с утилитой восстановления системы.
2. Перейдите в "Утилиты" -> "Утилита безопасной загрузки" . В моделях до 2018 года, нужно перейти к п.5
3. Введите пароль от macOS
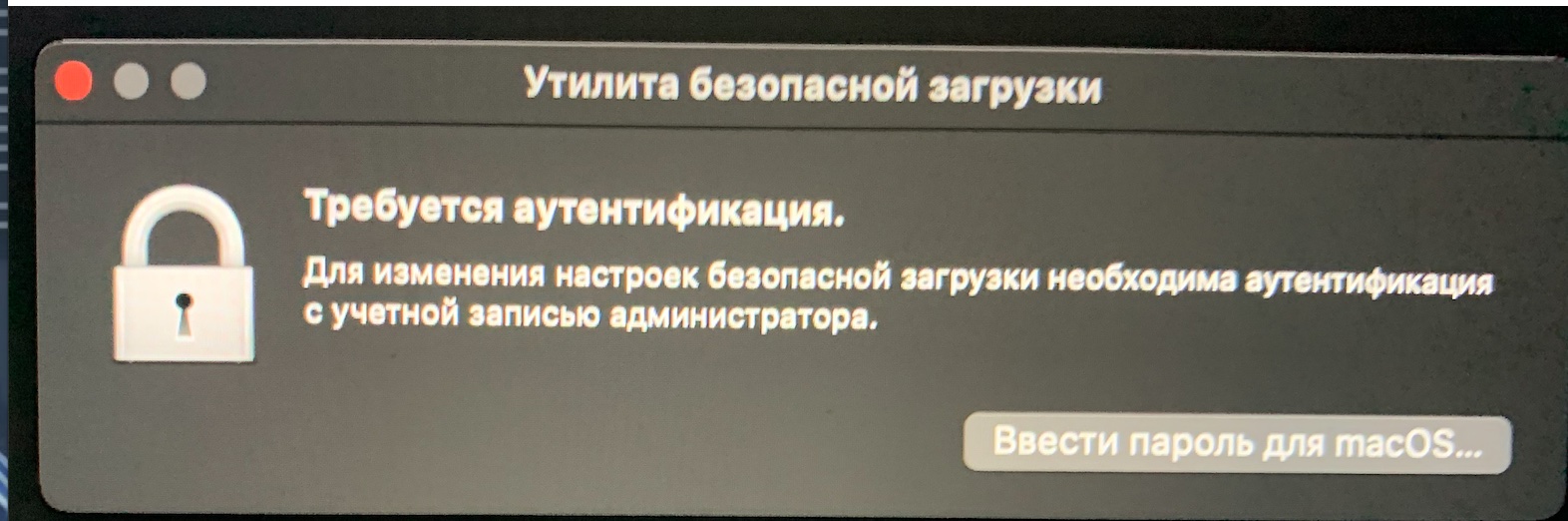
4. Задайте конфигурацию как на рисунке

5. Перезагрузите Mac. Во время перезагрузки, удерживайте клавиши Alt (option)
6. Если вы все сделали верно, у вас должен появиться выбор загрузочного диска. Нужно выбрать "Install macOS Catalina"
Установка macOS Сatalina
Процесс установки macOS Catalina происходит в обычном режиме. Единственное что нужно сделать перед этим - отформатировать жесткий диск Mac. В macOS Big Sur появился дополнительный раздел Update, который в macOS Catalina не используется. Перед установкой в дисковой утилите требуется
1. Стереть текущий раздел с данными

2. Выбрать раздел "Update" -> Правая кнопка мыши -> Удалить том APFS
3. После чего можно начинать установку macOS Catalina в обычном режиме

Заключение
Надеюсь, этот пост поможет вам без проблем откатиться на macOS Catalina и избежать встречи с ошибкой 1008F. Процесс отката старался описать максимально детально и просто. Если у вас остались какие-либо вопросы, с радостью на них отвечу.
Найдите пошаговое руководство для установки iOS 13 или восстановления iPhone с помощью Finder в macOS Catalina. До сих пор мы используем iTunes, но не iTunes на Mac с выпуском macOS Catalina, поэтому мы должны использовать Finder на Mac для восстановления, обновления, резервного копирования [Manage Backups] для iPhone / iPad / iPod touch. В этой статье вы узнаете, как установить новую копию iOS или восстановить устройство iOS с помощью Finder. В этом руководстве также рассматриваются проблемы с установкой iOS 13, неудачная установка iOS 13, зависание при обновлении iOS 13, зависание iOS 13 на логотипе Apple на вашем iPhone XS Max, iPhone Xs, iPhone XR, iPhone X, iPhone 8, iPhone 8 Plus, iPhone 7 , iPhone 7 Plus, iPhone 6S / 6S Plus, iPhone 6 и iPad.
Теперь, возвращаясь к названию, вы ищете, как восстановить iPhone на macOS Catalina, не так ли? Для этого также необходима macOS Catalina. Я думаю, вы установили macOS Catalina на свой Mac и теперь видите процесс восстановления iPhone в macOS Catalina.
Шаги по обновлению или восстановлению iPhone с помощью Finder в macOS Catalina
Видео-руководство по восстановлению iOS / iPadOS и восстановлению последней резервной копии
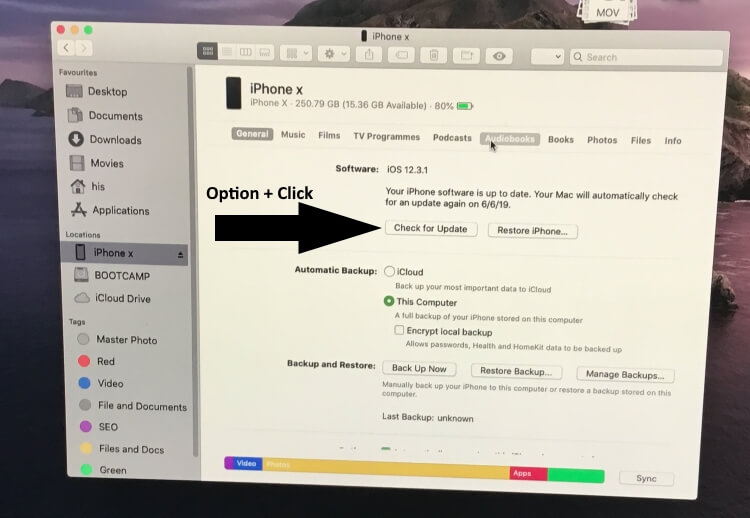
Шаг №1: Подключите iPhone к Mac с помощью оригинального кабеля Lightning.
Шаг № 2: Откройте «Finder».
Проверьте обновление iPhone с помощью Finder на MacOS Catalina

Шаг № 3: Теперь на левой боковой панели в разделе «Местоположение» выберите свой iPhone. [Unlock the device with a passcode on iPhone/iPad to allow access on Mac]
Шаг № 4: Нажмите «Сопряжение», чтобы продолжить.
Шаг № 5: На вашем iPhone вас попросят доверять компьютеру, нажмите «Доверять».
Шаг № 6: Введите пароль iPhone.
Шаг № 7: Затем на Mac нажмите «Начать».
Шаг № 8: Там вы можете увидеть «Восстановить и обновить», нажмите «Option» на клавиатуре и нажмите «Восстановить iPhone».
Выберите файл ipsw и начните восстановление на iPhone iOS 13

Обновление iPhone / iPad: не стирая данные с устройства, обновите iOS до iOS 13 на своем iPhone и iPad. Используйте клавишу Option на клавиатуре + нажмите кнопку «Обновить iPhone».
Обновите iOS до iPhone с помощью Finder на MacOS

Чистое восстановление вашего iPhone с помощью Finder на Mac
Восстановление iPhone / iPad: этот вариант предназначен для восстановления заводских настроек, чистой установки нового ipsw-файла iOS 13 на вашем iPhone или iPad. Используйте клавишу «Параметры» с клавиатуры + нажмите кнопку «Восстановить iPhone».

Шаг № 9: Когда во всплывающем окне вас попросят просмотреть загруженный файл ipsw для iPhone, разрешите Mac продолжить работу.
Введите пароль для проверки и начните установку iOS
После этого ваш iPhone перезагрузится и покажет кабель Lightning с логотипом iTunes. Поэтому не прерывайте процесс установки, нажимая любой переключатель или закрывая искатель. Кроме того, подождите долго.
- Если ваш iPhone выйдет из Finder во время перезапуска, подождите, он вернется на боковую панель Finder.
Ваш iPhone остается подключенным до тех пор, пока вы не увидите экран блокировки iPhone или экран приветствия.
Поиск проблемы:
Также убедитесь, что у вас есть работающее интернет-соединение на iPhone и Mac.
Также проверьте статус Apple Server, зайдите в Google и узнайте, какой статус в вашем регионе.
ПРИМЕЧАНИЕ. На данный момент это единственный способ установить бета-версию iOS 13 на iPhone. Надеюсь, Apple рассмотрит эту длительную процедуру и с нетерпением ждет возобновления использования кнопки беспроводной установки в Profile. Чтобы мы могли легко устанавливать новые обновления на iPhone.
Наконец, вы вернули iPhone к бета-версии iOS 13, поздравляем! Кроме того, если вам не нравится бета-версия iOS 13 и вы хотите понизить версию iPhone с бета-версии iOS 13 до iOS 12, у нас есть выход.
Поделитесь с нами своей проблемой, и мы будем рады помочь вам, если у вас возникнут проблемы с установкой ipsw файла iOS 13 на iPhone, iPad на MacOS Catalina с помощью Finder.
iTunes - это палка о двух концах среди инструментов передачи данных iOS. Синхронизация iPhone с iTunes всегда имеет побочные эффекты. К счастью, Apple прекратила поддержку iTunes в последнем обновлении MacOS Big Sur / Catalina. iTunes заменяется новой музыкой, подкастами и Apple TV. Некоторые старые функции iTunes были интегрированы в новое приложение Finder. Таким образом, вы можете откройте iPhone в Finder на Mac без iTunes безопасно.
Часть 1: Как использовать Mac Finder
В этом разделе вы можете получить подробные инструкции по использованию Finder в macOS Big Sur / Catalina. Прежде чем получить доступ к iPhone из Mac Finder, вам необходимо знать три важных фактора.
- macOS Catalina 10.15 требуется
- Последняя версия iOS
- Приложение для iOS, которое поддерживает общий доступ к файлам Finder
Давайте посмотрим, как синхронизировать iPhone с Finder в macOS Big Sur / Catalina.
Как заставить iPhone отображаться на Mac
Шаг 1 Откройте Finder на своем компьютере Mac под управлением macOS Big Sur / Catalina.
Шаг 2 Подключите iPhone к компьютеру с помощью USB-кабеля.
Шаг 3 Нажмите «Доверие» на своем iPhone. Таким образом, компьютер Mac может успешно распознать iPhone.
Шаг 4 В разделе «Файлы» вы можете увидеть все доступные приложения, которые могут обмениваться файлами с Finder.
Шаг 5 Нажмите на маленький значок треугольника рядом с приложением для iOS, чтобы открыть iPhone в Finder на Mac.

Как поделиться файлами с iPhone на Mac Finder
Шаг 1 Получить iPhone на Mac Finder. Выберите файл, который вы хотите переместить на Mac.
Шаг 2 Перетащите его в папку на Mac. Или вы можете перетащить файл iPhone прямо на рабочий стол.
Шаг 3 Finder скопирует файл на Mac. С помощью этого метода вы можете копировать фотографии с iPhone на Mac, используя Finder.
Как обмениваться файлами с Mac на iPhone, используя Finder
Шаг 1 Используйте Finder на Mac для доступа к iPhone. Выберите файл, который вы хотите передать на iPhone. Поддерживаются только файлы, которые работают с определенным приложением.
Шаг 2 Перетащите выбранные файлы в папку iPhone.
Шаг 3 Копии Finder будут сохранены на вашем iPhone немедленно. Вы можете использовать Mac Finder для передачи файлов на iPhone здесь. (Смотрите как обмениваться фотографиями на iCloud)
Как удалить общие файлы с iPhone на Mac Finder
Шаг 1 Смотрите iPhone в Finder на Mac.
Шаг 2 Выберите приложение из списка «Файлы» в главном интерфейсе.
Шаг 3 Выберите файл, который вы хотите удалить.
Шаг 4 Нажмите «Удалить» на клавиатуре.
Шаг 5 Нажмите «Удалить» для подтверждения. Теперь общие файлы на iPhone удаляются с помощью Mac Finder.
Как использовать Finder на Mac для резервного копирования файлов iPhone
Шаг 1 Откройте iPhone в Finder на Mac.
Шаг 2 В разделе «Общие» перейдите к разделу «Резервные копии».
Шаг 3 Отметьте перед «Резервное копирование всех данных с вашего iPhone на этот Mac». (Все настройки iPhone, файлы, данные приложений и другая информация будут синхронизированы с Mac Finder.)
Шаг 4 Нажмите «Зашифровать локальную резервную копию», а затем «Установить пароль», чтобы зашифровать резервную копию.
Шаг 5 Нажмите «Создать резервную копию сейчас», чтобы резервный iPhone в macOS Big Sur / Catalina с помощью Finder.

Как восстановить iPhone из резервной копии с помощью Mac Finder
Шаг 1 Используйте Mac Finder для доступа к iPhone. Вы попадете в раздел «Общие» по умолчанию.
Шаг 2 Нажмите «Восстановить резервную копию» в разделе «Резервные копии».
Шаг 3 Подождите, пока восстановление iPhone процесс заканчивается. Время восстановления зависит в основном от размера файла резервной копии.

Часть 2. Легкая альтернатива приложению Mac Finder
Если вы не хотите обновлять Mac или iPhone, вы можете использовать Apeaksoft iPhone Transfer для Mac чтобы получить все функции Mac Finder. Нет необходимости проверять, работают ли файлы приложения с File Sharing или нет. Вы можете гибко переносить все сохраненные и загруженные файлы между iPhone / iPad / iPod touch и Mac. По сравнению с приложением MacOS Big Sur / Catalina Finder здесь вы можете получить больше функций, таких как менеджер фотографий, помощник по контактам, средство для создания рингтонов и многое другое. Вот основные функции, которые вы можете получить.

Если вы используете MacOS Catalina 10.15 или более поздние версии, вы можете получить синхронизацию, резервное копирование и восстановление мультимедиа из нового приложения Mac Finder. Имейте в виду, что вам нужно обновить iPhone или iPad до последней версии тоже. В настоящее время вы можете открыть iPhone в Finder на Mac, чтобы синхронизировать музыку, фильмы, телепередачи, подкасты, аудиокниги, книги, фотографии и т. Д.
Что касается неподдерживаемых типов файлов, вы можете вместо этого запустить Apeaksoft iPhone Transfer для Mac. Его встроенный телефон на телефон, устройство на ПК и другие функции одним нажатием также хороши в использовании. Вы можете бесплатно скачать программу, чтобы узнать больше возможностей.
Наверняка многие уже успели оценить новое обновление macOS Big Sur (версия 11) и пожалели потом, что обновились. Особенно владельцы старых MacBook.
Не существует автоматического варианта даунгрейда системы. При любом даунгрейде (понижении версии прошивки) потребуется полное удаление данных на вашем жестком диске.
Для работы нам потребуется образ macOS Catalina (скачиваем с офиц. сайта здесь) и флешка объемом минимум 16 Гб (если нет флешки, используйте внешний HDD). По ссылке откроется страница с Catalina в App Store, жмем Get.

Начнется загрузка установщика, объем файлов 8,25 Гб. Скорость загрузки зависит от скорости вашего интернета и загруженности серверов Apple.

Зайдите в Программы и убедитесь, что установщик скачался.

Шаг 2. Работа в терминале
Теперь открываем приложение Терминал . Вводим команду:
Далее система спросит, нужно ли удалять все данные с флешки, жмем Y (да). И подготовит флешку для работы.
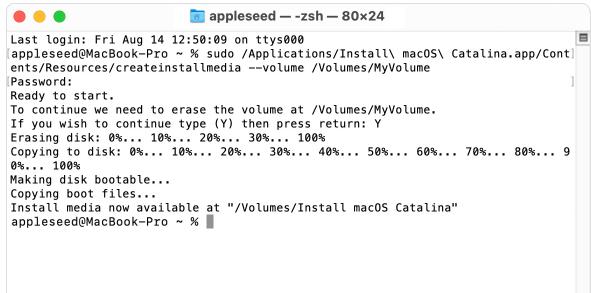
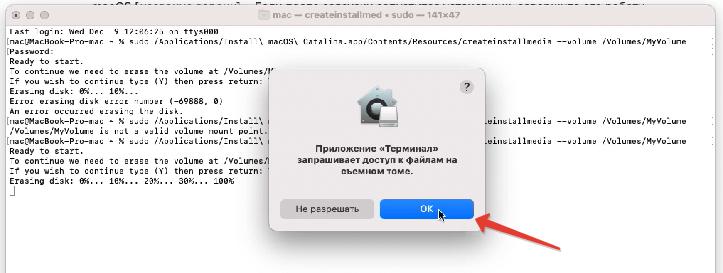
Далее происходит копирование файлов на флешку. По завершении процесса выключите свой Mac и переходите к установке.
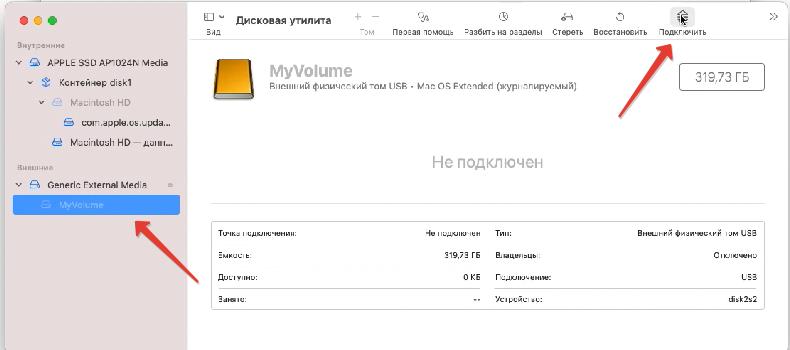
Шаг 3. Установка Catalina с флешки
Зажмите на клавиатуре кнопку Option ( Alt) и включите компьютер. На экране появится менеджер загрузок, выберите загрузочную флешку.
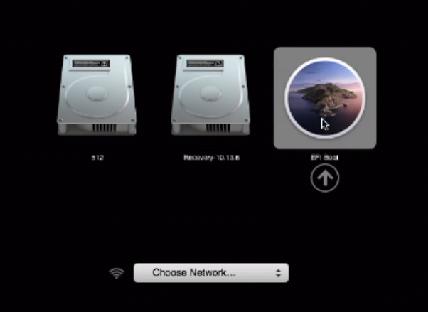
В ходе установки:
На этом этапе будут удалены все данные на вашем жестком диске ПК! Если во время форматирования произойдет ошибка, повторите процедуру очистки.
Принимаем лицензионное соглашение. В окне выбора дисков выбираем наш HDD. После этого система установится на Mac с внешнего накопителя (флешки или внешнего диска).
Система macOS Catalina будет чистая, без ваших данных и приложений.
Если возникли вопросы по откату с Big Sur на Catalina, задавайте вопросы в комментариях. При написании статьи была использована инструкция с офиц. сайта Apple.
Читайте также:

