Mac os где хранятся звуки
Обновлено: 07.07.2024

Вы, наверное, задавались вопросом, где именно macOS хранит ваши данные и настройки приложения. Где изображения из приложения «Фотографии» сохраняются на вашем Mac? Как насчет музыкальных файлов из вашей библиотеки iTunes?
Вы можете получить доступ к этим данным и открыть их с помощью соответствующего приложения, а также с помощью функции Spotlight или Siri, но вы не можете найти его на своем Mac с легкостью. Все эти данные доступны через Finder, наверняка. А где ? Давайте разберемся.
Прежде чем мы начнем …
Ознакомьтесь с различными типами папок библиотеки и с тем, как получить доступ к пользовательской библиотеке. удобно первую очередь. Вы найдете пользовательскую библиотеку и другие места, которые мы упомянем в этой статье, в вашей домашней папке. Символ «
» (тильда) в путевых именах относится к этой папке.

Запомните комбинацию клавиш Finder + Shift + G. Он дает вам диалоговое окно для вставки местоположений и перехода к ним напрямую, вместо того, чтобы перемещаться по папкам одна за другой. Если вы больше любите меню, откройте это окно, нажав Перейти> Перейти к папке . Вы также можете перейти к местоположениям Finder, скопировав их пути в окно Spotlight.
1. Фотографии
Все фотографии, которые вы импортируете в приложение «Фотографии», попадают в папку с именем «Мастера». Эта папка скрывается в библиотеке фотографий, которая является тем элементом с цветным значком в папке «Изображения».

Чтобы получить доступ к папке «Мастера», вы можете:
-
Перейти к локации

macOS организует фотографии во вложенные подпапки в зависимости от даты импорта. Например, фотографии, которые вы импортировали 1 декабря 2017 года, появятся в… / Masters / 2017/12/01 /…

2. Музыка и видео
Если вы добавили, скопировали или загрузили что-либо в iTunes, вы найдете его в разделе:
Сюда входят песни, фильмы, телешоу, музыкальные клипы и даже контент, который вы импортировали с компакт-диска.
Папка мультимедиа не будет отображаться или может оказаться пустой, если не выбран параметр « Копировать файлы в папку iTunes Media» при добавлении в медиатеку « iTunes»> «Настройки»> «Дополнительно ». Это не так, по умолчанию.

Какой самый простой способ найти определенный медиафайл iTunes в Finder? Посмотрите в разделе « Информация » инспектора файлов. Воспользуйтесь сочетанием клавиш Command + I, когда у вас выбран файл. Вы найдете информацию о местоположении на вкладке Файл .

Хотите облегчить доступ к медиафайлам iTunes? Перетащите папку iTunes Media на боковую панель Finder, чтобы создать ярлык. Вы также можете изменить местоположение по умолчанию на выбранное вами место в iTunes> «Настройки»> «Дополнительно» .

Возможно, вы захотите просмотреть эту страницу поддержки Apple, чтобы понять, как macOS организует ваши медиа-файлы.
3. Книги
Вы найдете свои EPUB и PDF-файлы из приложения iBooks в одном из следующих двух мест:
- Если вы отключили синхронизацию iCloud для iBooks:
- Если вы включили синхронизацию iCloud для iBooks:
Вы не можете получить доступ ко второму местоположению обычным способом. Если вы попытаетесь это сделать, вы окажетесь в папке iCloud Drive, и ваши данные iBooks нигде не будут видны. Вам придется открыть папку через приложение «Терминал» с помощью этой команды:

Не уверены, что вы включили облачную синхронизацию для своих файлов iBooks? Перейдите в Системные настройки> iCloud> iCloud Drive> Параметры …, чтобы узнать. Синхронизация включена, если установлен флажок рядом с iBooks.

Помните, что если вам нужна копия любого ePUB или PDF, хранящегося в приложении iBooks, вам не нужно искать его фактическое местоположение Finder. Выберите любую папку Finder, например «Документы» или «Загрузки», и перетащите файл из приложения iBooks в эту папку. Исходный файл остается в iBooks, и теперь у вас есть его копия.
4. Электронная почта
macOS группирует ваши электронные письма по учетной записи пользователя, почтовому ящику, папкам и т. д. и отправляет их в эту папку пользовательской библиотеки:
Вам нужно будет копаться глубоко в папку за папкой, чтобы найти отдельные электронные письма, но это все есть! Почтовые ящики отображаются в виде файлов MBOX и доступны для нажатия. Они открываются как обычные папки.

Изображения и другие мультимедийные вложения из электронных писем отображаются в папке «Вложения», скрытой внутри каждого почтового ящика или файла MBOX. Если вы ищете вложения, которые вы скачали, вы найдете копию каждого в:
5. Чаты
Все, что связано с вашими чатами iMessage, относится к:

6. Заметки и заметки
Заметки из приложения Notes хранятся в:
Это не очень помогает, потому что macOS объединяет заметки в один неразборчивый файл с расширением .STOREDATA. Чтобы прочитать содержимое этого файла, сначала скопируйте его в отдельную папку, чтобы избежать потери данных. Теперь измените расширение копии на .HTML и откройте файл в Safari или любом другом браузере.
После этого вы сможете увидеть содержимое ваших заметок, но мне не повезло, и я мог видеть только страницу, полную искаженного текста. Ваш пробег может варьироваться в зависимости от этого.

Более простой способ просмотра и резервного копирования ваших заметок в текстовом формате — использование стороннего приложения, такого как Exporter или Notes Exporter . Это еще одна проблема macOS, о которой нужно беспокоиться о !
По крайней мере, файлы, прикрепленные к заметкам, легче просматривать. Вы найдете их под:
Если вы ищете заметки из приложения Stickies, откройте этот файл:
Он откроется в текстовом редакторе по умолчанию на вашем Mac. Это будет TextEdit, если вы не используете стороннее приложение по умолчанию. В отличие от базы данных заметок выше, эта читабельная. Ну, в любом случае, по большей части. По крайней мере, вы можете идентифицировать и копировать текстовые фрагменты без особых проблем.

7. Резервное копирование iOS
Если вы создали резервную копию содержимого вашего iPhone, iPod или iPad на вашем Mac, вы найдете их все в этом месте:
Да, резервные копии iOS занимают много места на диске. Найдите некоторые из них с нашим руководством по перемещению резервных копий, приложений и фотографий с вашего Mac.
Нашел это!
Не поддавайтесь желанию переименовывать, перемещать или редактировать содержимое файлов и папок, которые вы найдете в различных скрытых местах Finder. Вы можете потерять данные или вызвать сбой в работе определенных приложений или системных утилит.
Конечно, вы можете просмотреть эти данные и сделать их копии для резервного копирования в другом месте. Резервные копии пригодятся, когда вы переходите между приложениями или службами или даже на новое устройство MacOS.
Например, если у вас есть резервная копия файла MBOX, вы можете использовать его для импорта электронной почты, скажем, в Thunderbird или приложение Почта на другом Mac.
Сказав, что, если он доступен, опция File> Export в приложениях должна быть вашим первым выбором для резервного копирования данных.

Благодаря своим секретным папкам Finder, macOS хорошо защищает ваши данные и делает их доступными через приложения. Это не беспокоит вас со сложностями базовых структур папок и типов файлов. Тем не менее, приятно знать, куда отправляются все ваши данные, не так ли? Если только для того, чтобы удовлетворить ваше любопытство или сделать точный поиск неисправностей.
Расскажите нам, что еще вы хотите найти на своем Mac и почему.
Вы можете получить доступ и открыть эти данные через соответствующее приложение, а также через Spotlight
или Siri, но вы не можете найти его на своем Mac с легкостью. Все эти данные доступны через Finder, наверняка. Но где? Давайте разберемся.
Познакомьтесь с различными типами папок библиотеки и как получить доступ к пользовательской библиотеке
первый. Вы найдете пользовательскую библиотеку и другие места, которые мы упомянем в этой статье, в вашей домашней папке. Символ «
» (тильда) в путевых именах относится к этой папке.

Запомните ярлык Finder Command + Shift + G. Он дает вам диалоговое окно для вставки местоположений и перехода к ним напрямую, вместо того, чтобы перемещаться по папкам одна за другой. Если вы любите меню, откройте это окно, нажав Перейти> Перейти в папку. Вы также можете перейти к местоположениям Finder, скопировав их пути в окно Spotlight.
1. Фотографии
Все фотографии, которые вы импортируете в приложение «Фотографии», попадают в папку с именем «Мастера». Эта папка скрывается в библиотеке фотографий, которая является тем элементом с цветным значком в папке «Изображения».

Чтобы получить доступ к папке «Мастера», вы можете:
-
Перейти к локации
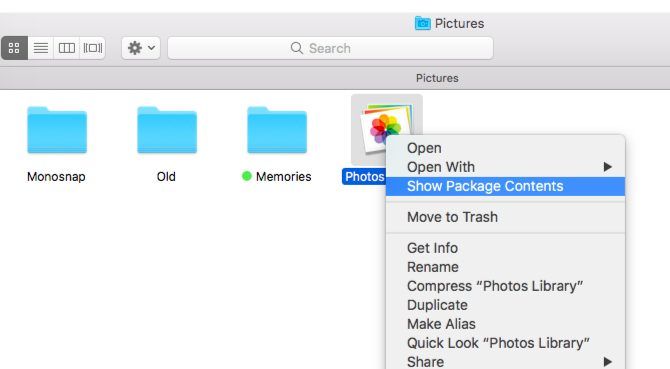
macOS организует фотографии во вложенные подпапки в зависимости от даты импорта. Например, фотографии, импортированные вами 1 декабря 2017 года, появятся в… / Masters / 2017/12/01 /…
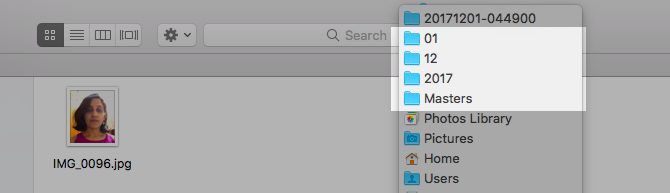
2. Музыка и видео
Если вы добавили, скопировали или загрузили что-либо в iTunes, вы найдете это в:
Это включает в себя песни, фильмы, телешоу, музыкальные клипы и даже контент, который вы импортировали с компакт-диска.
Вы не увидите папку мультимедиа, или вы можете найти ее пустой, если Копировать файлы в папку iTunes Media при добавлении в библиотеку вариант под iTunes> Настройки> Дополнительно был не выбран. По умолчанию это не так.
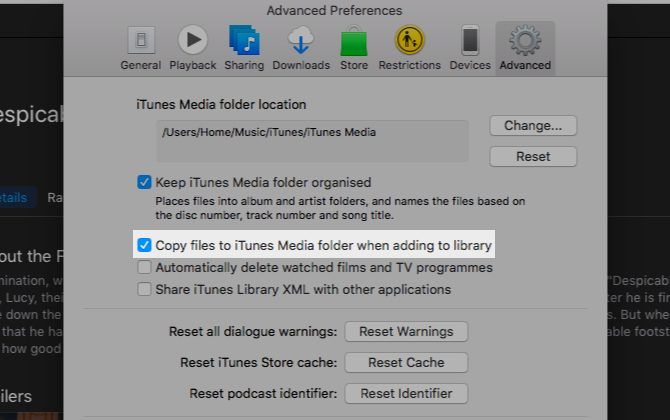
Какой самый простой способ найти определенный медиафайл iTunes в Finder? Заглянуть под Информация раздел инспектора файлов. Воспользуйтесь этим сочетанием клавиш Command + I когда у вас есть файл выбран. Вы найдете информацию о местоположении под файл Вкладка.
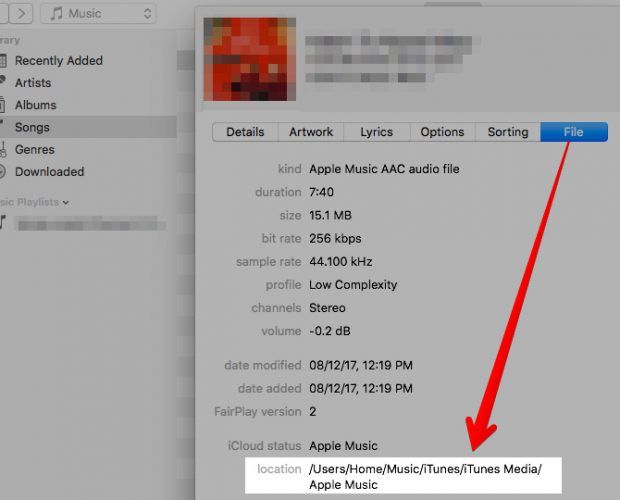
Хотите облегчить доступ к медиафайлам iTunes? Перетащите папку iTunes Media на боковую панель Finder, чтобы создать ярлык. Вы также можете изменить местоположение по умолчанию на что-то по вашему выбору из iTunes> Настройки> Дополнительно.
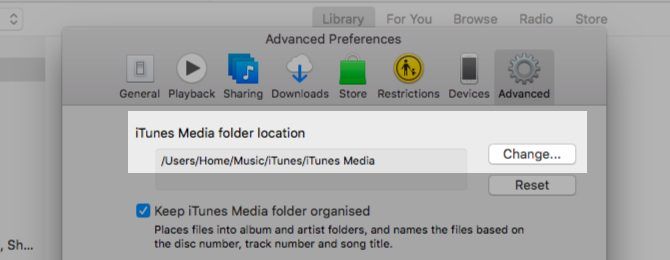
Возможно, вы захотите просмотреть эту страницу поддержки Apple, чтобы понять, как macOS организует ваши медиа-файлы.
3. Книги
Вы найдете свои EPUB и PDF-файлы из приложения iBooks в одном из следующих двух мест:
- Если вы отключили синхронизацию iCloud для iBooks:
- Если вы включили синхронизацию iCloud для iBooks:
Вы не можете получить доступ ко второму местоположению обычным способом. Если вы попытаетесь это сделать, вы окажетесь в папке iCloud Drive, и ваши данные iBooks нигде не будут видны. Вам нужно открыть папку через приложение «Терминал» с помощью этой команды:
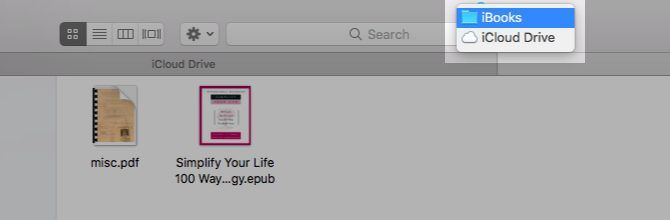
Не уверены, что вы включили облачную синхронизацию для своих файлов iBooks? Голова к Системные настройки> iCloud> iCloud Drive> Параметры… выяснить. Синхронизация на если установлен флажок рядом с iBooks.
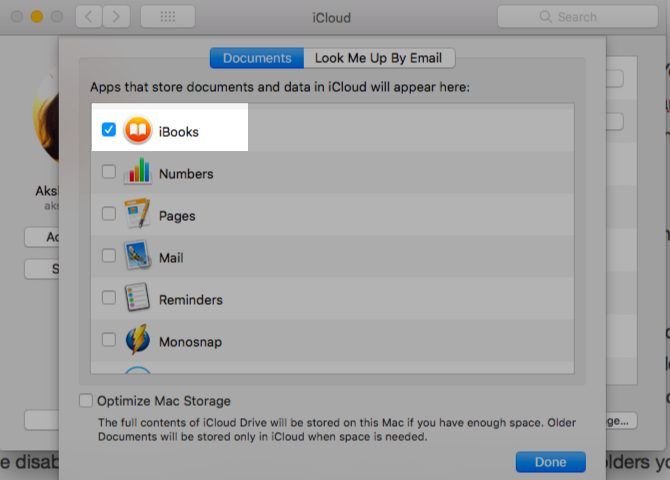
Помните, что если вы хотите получить копию любого ePUB или PDF, хранящегося в приложении iBooks, вам не нужно искать его фактическое местоположение в Finder. Выберите любую папку Finder, например «Документы» или «Загрузки», и перетащите файл из приложения iBooks в эту папку. Исходный файл остается в iBooks, и теперь у вас есть его копия.
4. Электронные письма
macOS группирует ваши электронные письма по учетной записи пользователя, почтовому ящику, папкам и т. д. и отправляет их в эту папку пользовательской библиотеки:
Вам нужно будет копаться в папке за папкой, чтобы найти отдельные электронные письма, но это все есть! Почтовые ящики отображаются в виде файлов MBOX и доступны для нажатия. Они открываются как обычные папки.

поддерживает этот тип файла, что означает, что вы можете просмотреть эти письма, нажав Космос.
Изображения и другие мультимедийные вложения из электронных писем отображаются в папке «Вложения», скрытой внутри каждого почтового ящика или файла MBOX. Если вы ищете вложения, которые вы скачали, вы найдете их копию в:
5. Чаты
Все, что связано с вашими чатами iMessage, относится к:
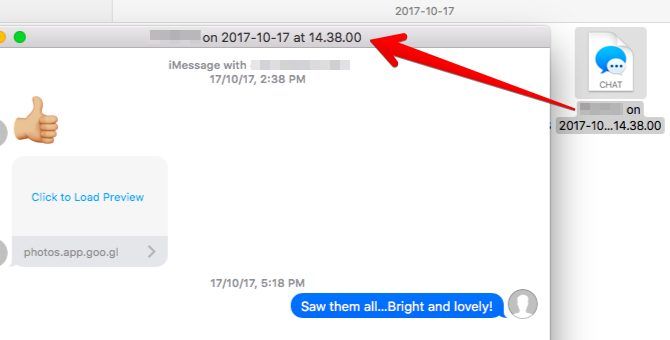
6. Заметки и заметки
Заметки из приложения Notes хранятся в:
Это не очень помогает, потому что macOS объединяет заметки в один неразборчивый файл с расширением .STOREDATA. Чтобы прочитать содержимое этого файла, сначала скопируйте его в отдельную папку, чтобы избежать потери данных. Теперь измените расширение копии на .HTML и откройте файл в Safari или любом другом браузере.
После этого вы сможете увидеть содержимое ваших заметок, но мне не повезло, и я мог видеть только страницу, полную искаженного текста. Ваш пробег может варьироваться в зависимости от этого.
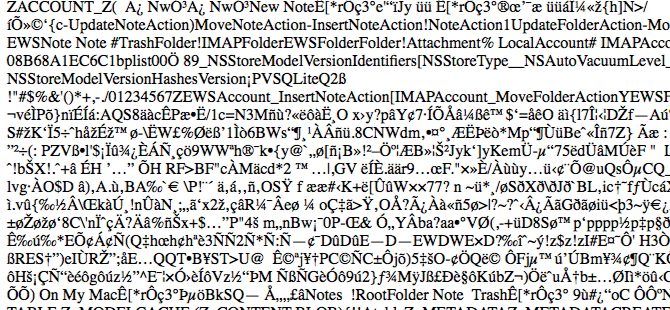
По крайней мере, файлы, прикрепленные к заметкам, легче просматривать. Вы найдете их под:
Если вы ищете заметки в приложении Stickies, откройте этот файл:
Он откроется в текстовом редакторе по умолчанию на вашем Mac. Это будет TextEdit, если вы не используете стороннее приложение по умолчанию. В отличие от базы данных заметок выше, эта читабельная. Ну, в любом случае, по большей части. По крайней мере, вы можете идентифицировать и копировать текстовые фрагменты без особых проблем.
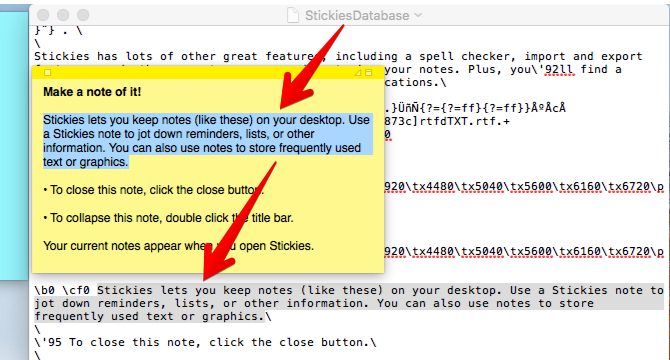
7. Резервное копирование iOS
Если вы создали резервную копию содержимого вашего iPhone, iPod или iPad на вашем Mac, вы найдете их все в этом месте:
Да, резервные копии iOS занимают много места на диске. Найдите некоторые из них с нашим руководством по переносу резервных копий, приложений и фотографий с вашего Mac
Нашел это!
Не поддавайтесь желанию переименовывать, перемещать или редактировать содержимое файлов и папок, которые вы найдете в различных скрытых местах Finder. Вы можете потерять данные или вызвать сбой в работе некоторых приложений или системных утилит.
Конечно, вы можете просмотреть эти данные и сделать их копии для резервного копирования в другом месте. Резервные копии пригодятся, когда вы переходите между приложениями или службами или даже на новое устройство MacOS.
Например, если у вас есть резервная копия файла MBOX, вы можете использовать его для импорта электронной почты, скажем, в Thunderbird
или почтовое приложение на другом Mac.
Сказав, что, если это возможно, Файл> Экспорт опция в приложениях должна быть вашим первым выбором для резервного копирования данных.
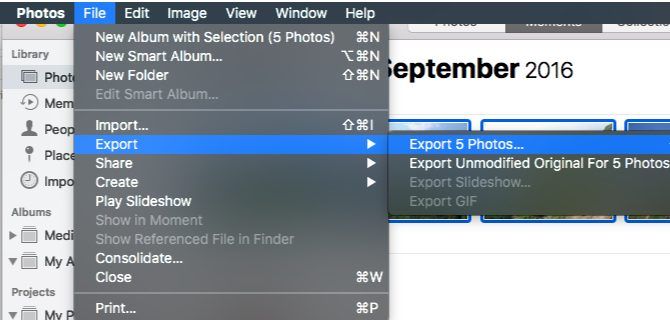
Благодаря своим секретным папкам Finder, macOS хорошо защищает ваши данные и делает их доступными через приложения. Это не беспокоит вас о сложности базовых структур папок и типов файлов. Тем не менее, приятно знать, куда отправляются все ваши данные, не так ли? Если только для того, чтобы удовлетворить ваше любопытство или сделать точный поиск неисправностей.
Расскажите нам, что еще вы хотите найти на своем Mac и почему.
Звук можно воспроизводить через встроенные динамики компьютера (если они есть) или через динамики, наушники или другое оборудование, подключенное к компьютеру Mac или доступное по беспроводной сети AirPlay.
На Mac выберите меню Apple


> «Системные настройки», нажмите «Звук» , затем нажмите «Выход».
Выберите требуемое устройство в списке устройств вывода звука.
В списке перечислены все устройства вывода звука, доступные для компьютера Mac, включая встроенные динамики, устройства, подключенные к звуковому разъему компьютера ( ), динамики USB и устройства AirPlay.
Для любого устройства, подключенного к звуковому разъему компьютера, выберите «Наушники».
Выполните одно из следующих действий для настройки звукового выхода.
Регулировка баланса. Перетяните бегунок «Баланс».
Регулировка громкости. Перетяните бегунок «Громкость».
Прекращение вывода звука. Установите флажок «Выкл. звук».
Отображение регулятора громкости в строке меню. Установите флажок «Показывать меню "Звук" в строке меню», чтобы увеличивать или уменьшать громкость в любое время. С помощью раскрывающегося меню можно выбрать, будет ли меню «Звук» отображаться в строке меню постоянно или только тогда, когда оно активно.
Для установки другого уровня громкости сигналов предупреждения нажмите «Звуковые эффекты».
В зависимости от компьютера Mac и используемых устройств можно регулировать другие параметры громкости с помощью приложения «Настройка Audio-MIDI».
В приложении, имеющем регулятор громкости (например, Музыка или iMovie), уровень громкости может быть таким же или меньшим, чем выходная мощность компьютера. Они не могут превышать значения, установленные в настройках панели «Звук».

Этот день хотелось бы начать вольным переводом очередной заметки Тофера Кесслера, чей блог мы регулярно читаем.
Отключить звук в настройках уведомлений
Откройте Системные настройки ( → Системные настройки) вашего Мака и переключитесь во вкладку «Уведомления». Выберите программу, звук обновления которой вы не хотите слышать (например потому, что он проигрывается особенно часто) и просто отключите путём снятия соответсвующей галочки в чекбоксе.

Выключить звук всей системы
Способ очевидный, радикальный и не всегда удобный. Всё в тех же Системных настройках переключитесь во вкладку «Звук» и отметьте галочкой чекбокс «Выкл. звук». Можно также убавить громкость напрямую с клавиатуры.

Заменить раздражающий звук на собственный
Вы можете выбрать любой предустановленный Apple системный звук и заменить стандартный для Центра уведомлений «Basso».
Находим системные предупреждения по адресу: /Система/Библиотеки/Sounds/ (/System/Library/Sounds/) и выбираем тот, который подходит вам больше всего (вы можете быстро прослушать каждый из них пользуясь пробелом на клавиатуре или кнопкой «Быстрый просмотр» в Finder)

Копируем файл в пользовательскую папку звуков, хранящейся по адресу:
/Library/Sounds) и переименовываем полюбившийся файл в «Basso.aiff».
(Пользовательскую папку библиотек можно открыть или выбором в строке меню Finder Переход → Библиотеки с нажатой на клавиатуре клавишей ⌥ alt/option, или открытием всё в той же строке меню Finder Переход → Переход к папке и вставить представленный выше путь.)
В качестве используемого звука уведомлений можно использовать свою мелодию. Создать её можно из практически любой композиции средствами QuickTime Pro (ага, тот самый почивший в Бозе QuickTime 7). Проследите за тем, чтоб звук был в формате .aiff и не слишком долгим (желательно не более секунды). Если седьмой профессиональной версии этой программы у вас уже нет, поищите альтернативу, звуковых редакторов с поддержкой .aiff множество, например, бесплатный Audacity. Главной тонкостью, по-прежнему, остаётся сохранение своего уведомления в папке пользовательских звуков под названием «Basso.aiff».
Открываем файл с помощью QuickTime Pro
Сохраняем полученный звук в формате .aiff
Выйдите из пользователя ( → Завершить сеанс) и снова войдите. Все изменения должны вступить в силу.
В заключении добавим, что все действия, предпринятые нами для установки своего звука будут иметь место только для того пользователя, внутри которого мы работали (в папку «Библиотеки» которого мы копировали подменный «Basso»). С нетерепением ждём, когда Apple развяжет нам руки в выборе этой очевидной настройки и благодарим особенно ярую ненавистницу стандартных уведомлений, Эрику Садун из TUAW, разработавшую этот нехитрый способ.
Читайте также:

