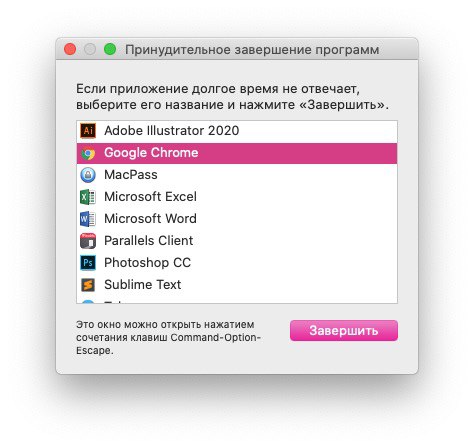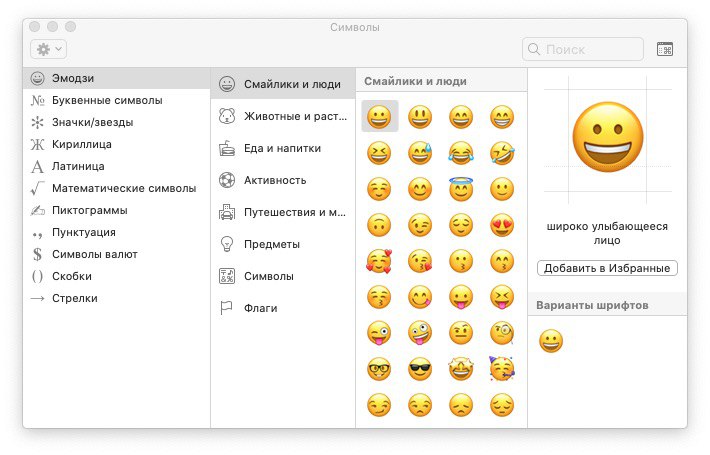Mac os как пользоваться
Обновлено: 06.07.2024
Принципы работы в OS X несколько отличаются от Microsoft Windows, поэтому пользователи, недавно купившие Mac, на замену компьютеру с редмондской ОС испытывают некоторые трудности. Если в США и Европе знакомство с компьютером люди начинают как с РС, так и с Mac’ов, то в нашей стране и СНГ особой альтернативы нет. С вероятностью 99% первым компьютерным опытом будет Windows. Переучиваться, как известно, намного сложнее, чем учиться заново, но следуя нашим простым советам, можно свести все трудности перехода к минимуму.
Установка и удаление приложений
Вашим первым поисковым запросом в Safari скорей всего будет: «Как устанавливать программы на Mac?». Эта простая операция с которой вы неизбежно столкнетесь, кардинально отличается от таковой в ОС от Microsoft. И что примечательно, установка приложения займет меньше времени, чем вы потратите на поисковой запрос.
Большинство программ, распространяются в dmg-архивах (образах) и устанавливаются всего в пару кликов:
- открываем скачанный .dmg-файл (он будет виден в Finder как съемный диск);
- перетаскиваем каталог с приложением в системную папку «Программы»;
- приложение через пару секунд появится на Launchpad (жест «щипок» для открытия) и сразу будет готово к работе;
- теперь можно извлечь образ с дистрибутивом в боковой панели Finder и удалить .dmg-файл;
Установить приложение из .dmg-файла можно в любую удобную для вас папку, но тогда иконка программы не появится в Launchpad. Поэтому рекомендую пользоваться папкой «Программы», тем более что она для этого и предназначена.
Некоторые приложения имеют свой установщик и устанавливаются через него. В этом случае вы увидите диалоговое окно с кнопками «Принять», «Далее», «Установить» (привет, Windows!).
Начиная с версии 10.7, в OS X появился магазин приложений Mac App Store, аналогичный App Store на iOS. Работать с ним еще проще , для установки — достаточно нажать кнопку «Установить» на странице с приложением.
По аналогии с установкой, деинсталляция приложения заключается в его удалении из папки «Программы». Перетаскиваем каталог с приложением в «Корзину» — и дело сделано. Если программа имеет свой установщик, то деинсталляция происходит тоже через него.
Взаимодействие с окнами. Закрыть или свернуть?
Пользователи Windows в первое время в шоке: мало того, что кнопки управления окном находятся слева, так они еще и работают иначе. В самом деле, кнопка «х» не закрывает программу, а закрывает только ее окно. Это связано с тем, что в OS X приложения могут иметь несколько окон и после того как мы закрыли окно программа продолжает работать. Кнопка «+» не разворачивает окно на весь экран, а масштабирует его до размеров отображаемого контента.
Для того чтобы полностью завершить приложение, следует нажать «Cmd+Q» или сделать правый клик на иконке в доке, и выбрать «Завершить».
Запущенные программы удобно мониторить по индикатору в доке. Эта функция включается в системных настройках, в разделе «Док».
Также с версии 10.7 приложения OS X могут работать в полноэкранном режим, когда скрываются док и строка меню. Для активации этого режима нужно нажать иконку со стрелками правом верхем углу экрана.
Используем мультитач жесты
Одной из главных особенностей OS X является поддержка мультитач жестов. Их здесь очень много (я насчитал более 10 жестов), и что самое главное, благодаря замечательному трекпаду — работают они просто шикарно.
Открываем системные настройки и переходим в раздел «Трекпад» («Мышь»), включаем нужные жесты и смотрим демонстрацию их работы. Кроме банальных имитации правой кнопки мыши, скроллинга и перетаскивания окон, с помощью жестов мы можем: искать выделенное слово; поворачивать, масштабировать изображения; открывать Launchpad, Mission Control, Центр уведомлений.
Потратив несколько минут на изучение жестов — вы сделаете свою работу в OS X продуктивней и намного приятней.
Полезные функции клавиши «Fn»
С помощью кнопки Fn можно получить быстрый доступ к многим функциям системы. Вот несколько полезных шорткатов:
- Fn+Ctrl+F2 позволяет осуществлять навигацию по меню без использования мыши;
- Fn+Backspace заменяет кнопку Delete;
- Fn+F11 показать рабочий стол;
- Fn+стрелка вверх заменяет кнопку Page Up;
- Fn+стрелка вниз заменяет кнопку Page down;
- Fn+стрелка влево заменяет кнопку Home;
- Fn+стрелка вправо заменяет кнопку End;
Такие шорткаты очень легко запомнить и я рекомендую использовать их в повседневной работе. Кстати, существует крошечная утилита CheatSheet, которая поможет вам запомнить и использовать все доступные сокращения. После установки она встраивается в систему и при нажатии клавиши «Cmd» выводит полный список сокращений, доступный в открытом приложении.
Добавляем приложения в «Автозагрузку»
Некоторые приложения при установке сразу добавляются в список программ которые автоматически будут загружены при старте системы. Вы можете редактировать этот список по своему усмотрению, для более тонкой настройки под себя.
Открываем «Настройки» — «Пользователи и группы» и на вкладке «Объекты входа» редактируем список используя кнопки «+» и «-«. На престарелых маках имеет смысл убрать лишние элементы, это позволит ускорить загрузку системы.
Детальная информация о вашем Mac
В среде Windows для того чтобы получить полную информацию о «железе» компьютера приходится использовать сторонние утилиты, вроде AIDA 64. Операционная система от Apple, в этом плане выгодно отличается от конкурента. В состав OS X включена утилита «Информация о системе», которая дает нам подробный отчет абсолютно всего оборудования и софтварной части. Здесь мы можем посмотреть частоту процессора, количество слотов и тип памяти, мак-адрес wifi и bluetooth, а также множество другой служебной информации.
«Информацию о системе» можно найти в папке «Утилиты» на «Launchpad» или нажав на пиктограмму «Apple» в строке меню и выбрав пункт «Об этом Mac».
Быстрый просмотр файлов
Моя любимая встроенная функция в OS X это «Просмотр». В Finder на любом файле или папке при нажатии пробела откроется окно быстрого просмотра. Поддерживаются все типы файлов известные системе: изображения, видео, документы. Закрывается окошко просмотра повторным нажатием пробела. Быстро, просто и удобно.
Принудительное завершение приложений
Случается, что программы перестают отвечать на запросы или проще говоря зависают. Например вы открыли большое количество вкладок в Chrome или запустили несколько «тяжелых» приложений. Пользователям Windows хорошо знаком шорткат «Ctrl+Alt+Delete», которым они регулярно пользуются. В OS X чтобы вызвать диалог завершения приложений нужно нажать «Command+ Option+Esc», здесь выбираем подвисшую программу и нажимаем «Завершить».
Пусть в Mac OS такое случается редко, но если это произойдет — вы будете знать, что делать.
Включаем поддержку всех видеоформатов
Встроенный QuickTime поддерживает основные видеоформаты и для нужд большинства пользователей этого хватает с головой. Но если вы обладатель разномастной видеоколлекции — вам прийдется расширить список поддерживаемых форматов. Это можно сделать с помощью пакета кодеков Perian или установив сторонний проигрыватель медиафайлов, например VLC. Оба решения бесплатные.
Не забываем делать бэкапы
Последний совет, банальный и избитый, которым тем не менее постоянно пренебрегают. Чтобы ваши данные всегда были в полной сохранности используйте резервное копирование, и регулярно делайте бэкапы с помощью Time Machine. Это также позволит не боясь экспериментировать с системой, что на первых порах будет неизбежно.
Вот основные рекомендации, так сказать, необходимый минимум. Можете меня дополнить, добавив свои советы в комментариях.
Несмотря на множество разносортных проблем, с которыми сталкиваются пользователи новых MacBook, я наблюдаю среди своих знакомых большой процент тех, кто решается на покупку «яблочных» компьютеров взамен Windows-устройств. Многие из них задают одни и те же вопросы и сталкиваются с одними и теми же проблемами, поэтому я решил сделать подборку из 10 советов начинающим «маководам». Приступим!
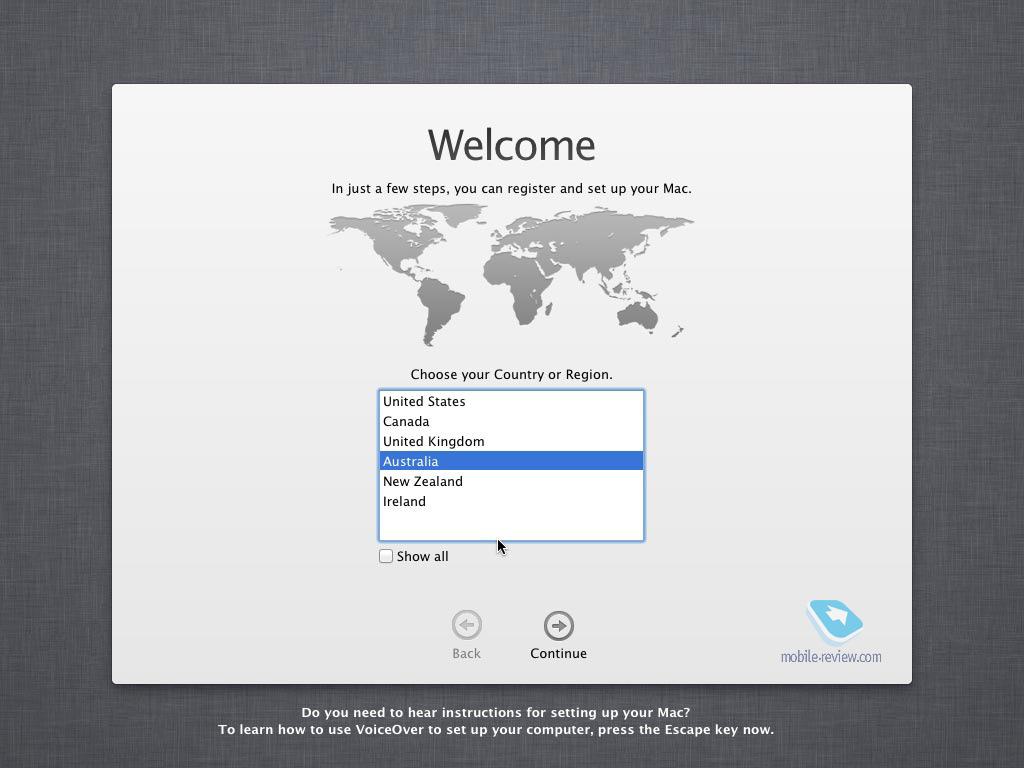
Содержание
Совет №1. Используйте Safari основным браузером
Самая распространенная ошибка новичков — это использование привычного Google Chrome в качестве основного браузера. Не буду спорить с тем, что сила привычки — штука серьезная, к тому же вы наверняка воспользуетесь возможностью быстро синхронизировать все свои закладки, пароли и другие данные через Google-аккаунт. Но эту силу привычки однозначно стоит перебороть.
У Safari на Mac два серьезных преимущества. Во-первых, он работает и «соображает» ощутимо быстрей «Хрома». Это заметно и при открытии страниц, и при взаимодействии со сложными сайтами и веб-сервисами. Во-вторых, Safari меньше всех остальных браузеров расходует батарейку. Только при серфинге в Safari вы добьетесь сопоставимой с заявленными характеристиками автономности, а Chrome снизит её если не в два раза, то на треть точно.
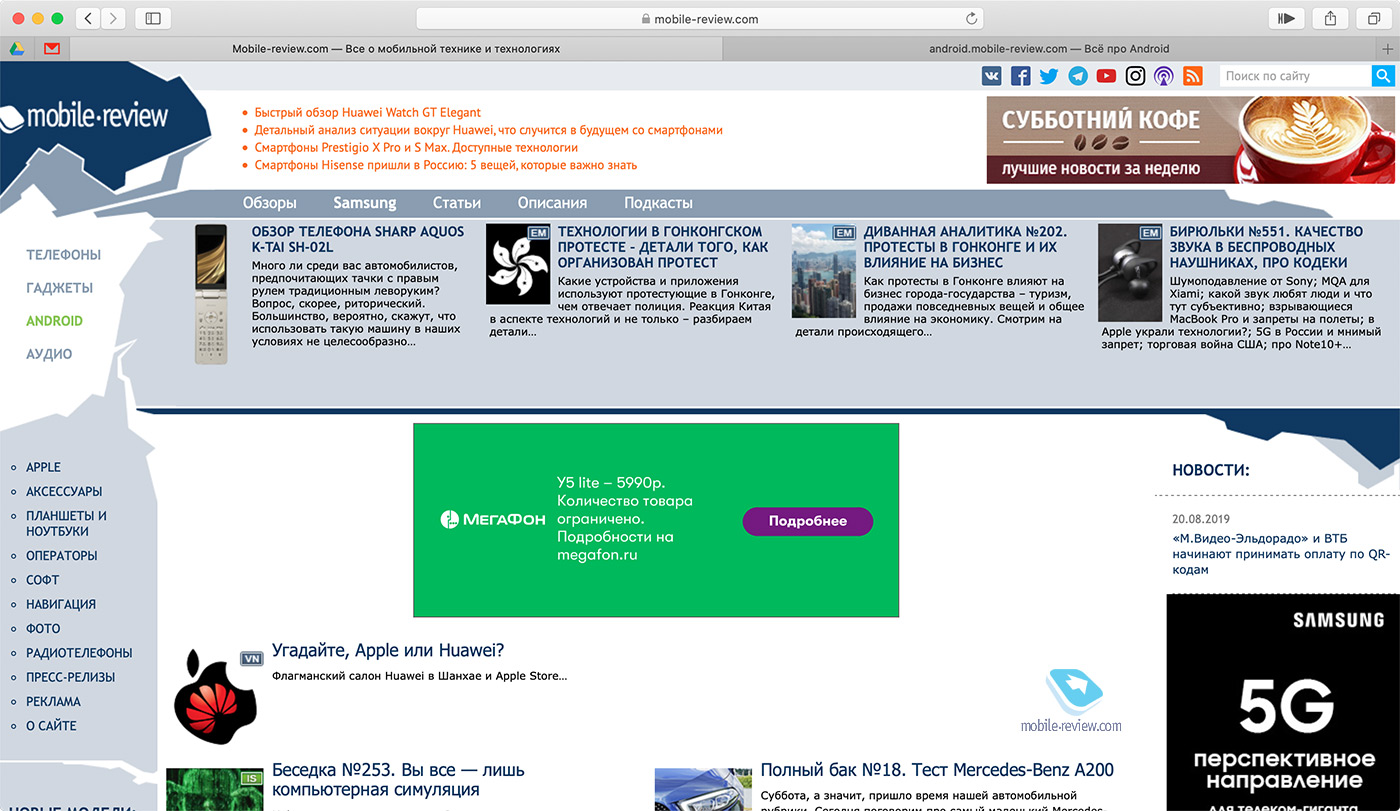
Впрочем, полностью обойтись без Chrome у меня не вышло. Например, я его использую для автоматического перевода иностранных страничек, а также для работы с некоторыми сервисами, которые не так хорошо оптимизированы для Safari (некоторые движки сайтов и личные кабинеты). Но даже в этом случае Chrome продолжает доставлять неудобства. Если в нем открыть какой-нибудь англоязычный, но переведенный встроенным переводчиком сайт, то спустя некоторое время ноутбук начинает сильно нагреваться и включать активное охлаждение. Такое у меня было и на старом MacBook Air, и наблюдается на новом.
Так что в 99% случаев я пользуюсь Safari и очень доволен. А чтобы перенести все свои данные из Chrome в Safari, можно воспользоваться простейшей инструкцией с сайта Apple.
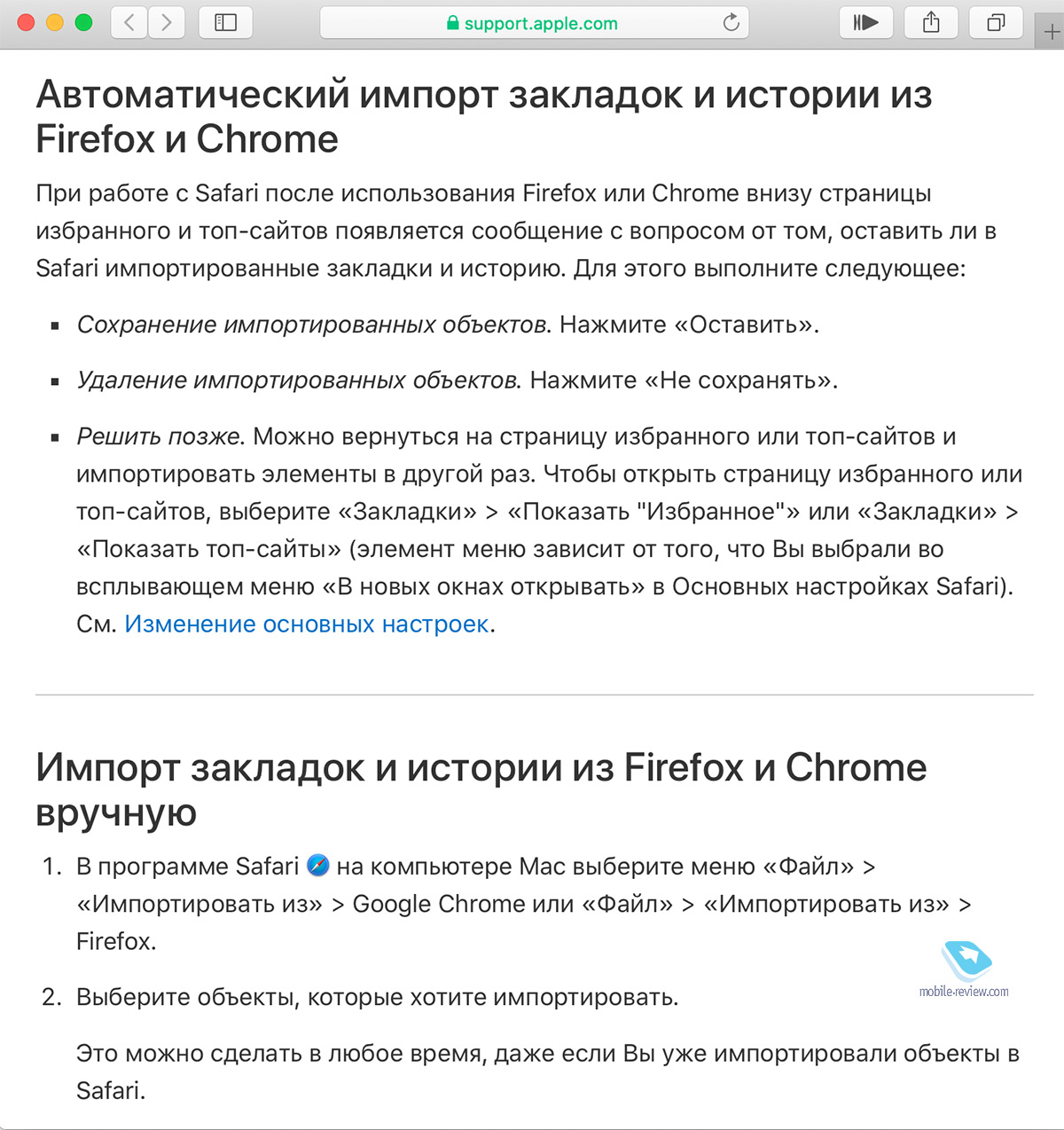
Совет №2. Изучите «горячие» комбинации
Как и в случае с любой другой операционной системой, «горячие» комбинации клавиш могут существенно улучшить вашу эффективность при работе на компьютере. Это ведь своеобразные чит-коды, только не для игр, а для взаимодействия с приложениями. Сделать один из нескольких вариантов скриншота, вставить текст без форматирования, очистить корзину в одно нажатие и много-много других действий, которые можно сделать за долю секунды.
Как мне кажется, есть два оптимальных способа изучить эти комбинации — купить книгу из разряда «macOS для чайников» или установить программку с говорящим названием CheatSheet. С первым способом все предельно понятно, а вот о втором я расскажу чуть подробнее.
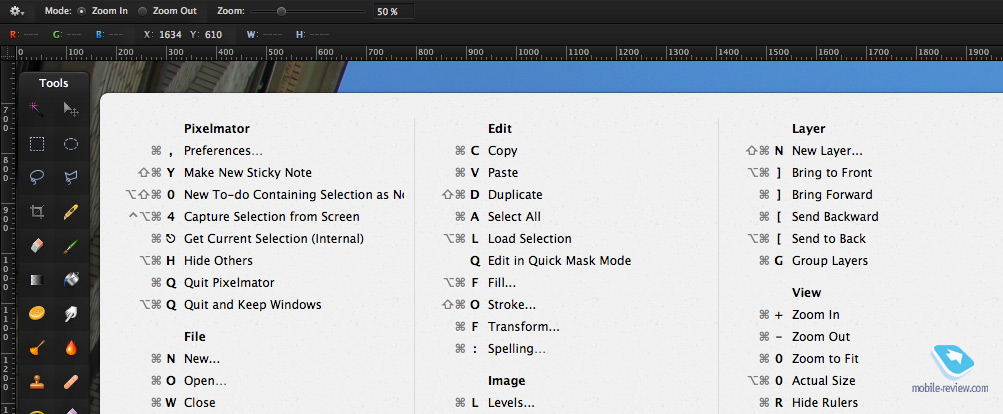
CheatSheet работает в фоновом режиме, а окошко с хоткеями всплывает по долгому нажатию на клавишу Command. Причем содержание «шпаргалки» будет соответствовать активному в данный момент приложению, что очень удобно. Даже спустя 6 лет постоянной работы в macOS я периодически пользуюсь CheatSheet и продолжаю познавать неизведанные ранее комбинации.
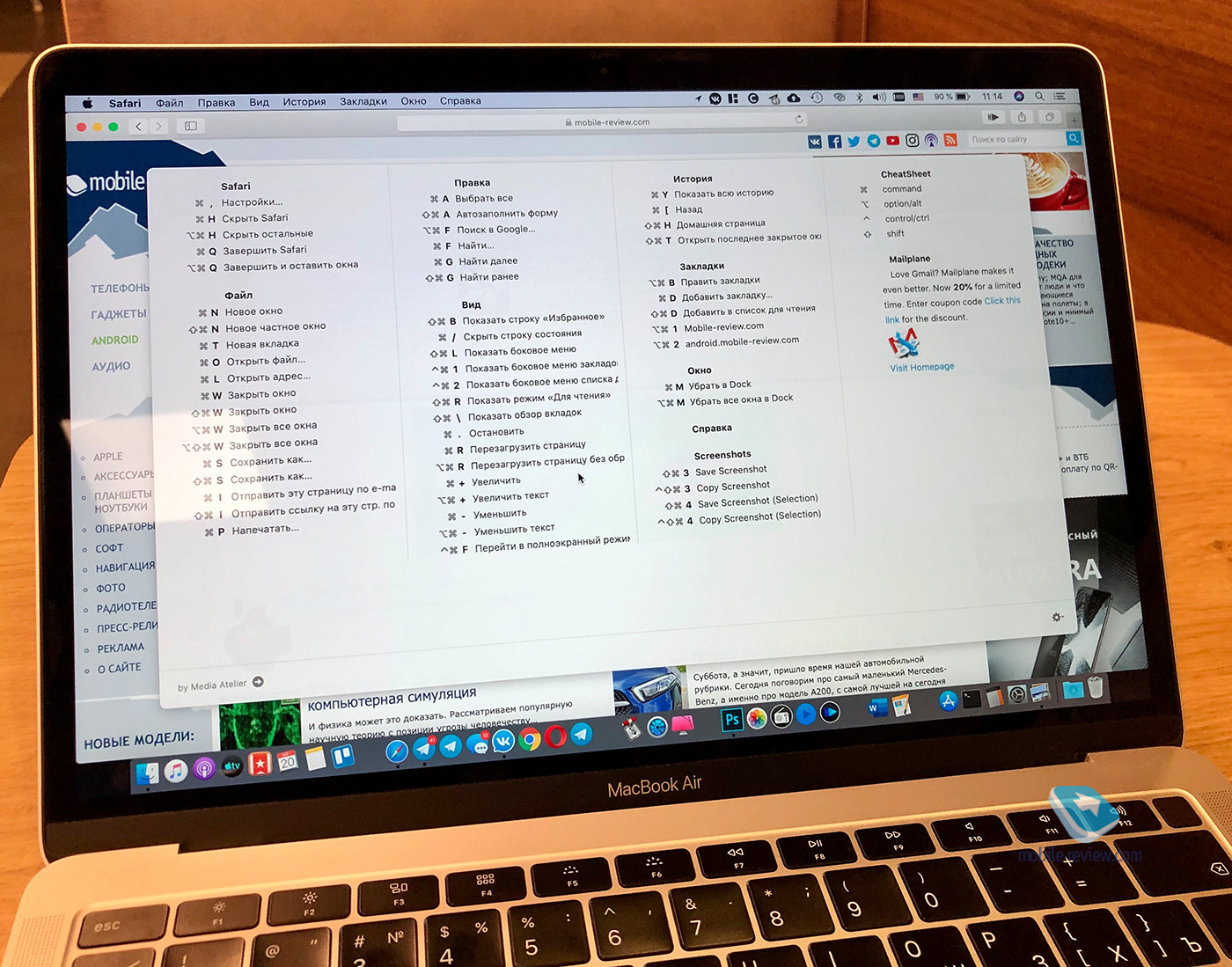
Совет №3. Покупайте только РСТ-устройства
В погоне за дизайном Apple в последнее время допускает немало конструктивных недочетов, поэтому я всем своим знакомым рекомендую покупать только официальные устройства для российского рынка. Все дело в дополнительном годе гарантии с даты покупки по закону «О защите прав потребителей». Впрочем, это касается не только ноутбуков, а вообще всей электроники. И здесь я аргументирую свою точку зрения исключительно примерами из жизни, а не абстрактными рассуждениями.
Первый случай обращения по второму году гарантии случился у моего приятеля, причем это произошло с MacBook 12 еще до старта официального обслуживания клавиатур в течение 4-х лет. Клавиатура приказала долго жить за пару месяцев до окончания двухлетней гарантии, и ее вместе с топкейсом поменяли бесплатно. Если бы это был «европеец» или «американец», приятель заплатил бы за ремонт около 30 000 рублей.

Второй случай произошел с другим приятелем, у которого спустя полтора года на MacBook Pro с Touch Bar отказали сначала правые USB-порты, а потом и левые. Гарантийный ремонт был для него бесплатным, а вот негарантийная замена материнской платы обошлась бы в 32 000 рублей.
Третий случай произошел совсем недавно с моим iPhone X (не Mac, но пример тоже показательный). Спустя 1 год и 9 месяцев после покупки на фотографиях с фронтальной камеры появилась черная полоса. По гарантии мне полностью заменили аппарат на новый, так как любые составные части модуля Face ID не ремонтируют. Если бы смартфон был не РСТ, то такая процедура обошлась бы мне в 40 000 рублей.

Этих трех случаев из опыта, каждый из которых помог сэкономить приличные деньги, мне показалось достаточно, чтобы всем вам советовать покупать РСТ-продукцию. Экономия даже в 20 тысяч может потом привести к потере еще больших денег. О том, как я купил сертифицированный MacBook Air, можете прочитать здесь:

Совет №4. Делайте бэкапы, это просто
Перед каждым обновлением macOS обязательно делайте резервную копию данных. Особенно это касается любителей бета-версий системы. У Apple нет-нет, да бывают случаи, когда после очередного обновления компьютер просто не включается.
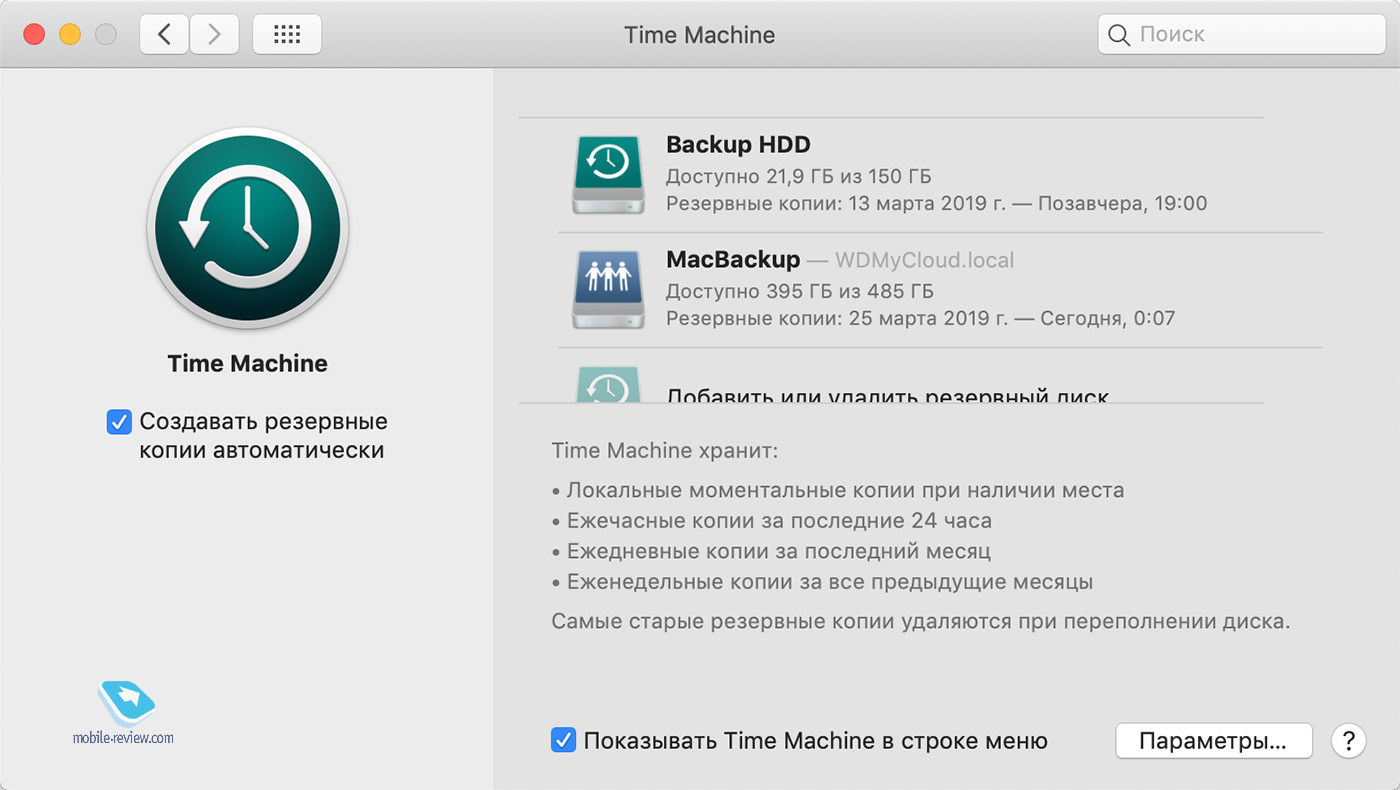
В macOS сделать бэкап проще простого — все необходимые инструменты уже встроены в систему. А из дополнительных вещей вам понадобится любой внешний жесткий диск или сетевое хранилище.
Подробно процесс создания и восстановления резервных копий в macOS я описывал в этом материале:

Совет №5. Не ставьте бета-версии систем, особенно если используете профессиональный софт
Подключиться к программе бета-тестирования новых версий macOS сейчас проще простого — с недавних пор эта возможность предоставляется Apple свободно и открыто.
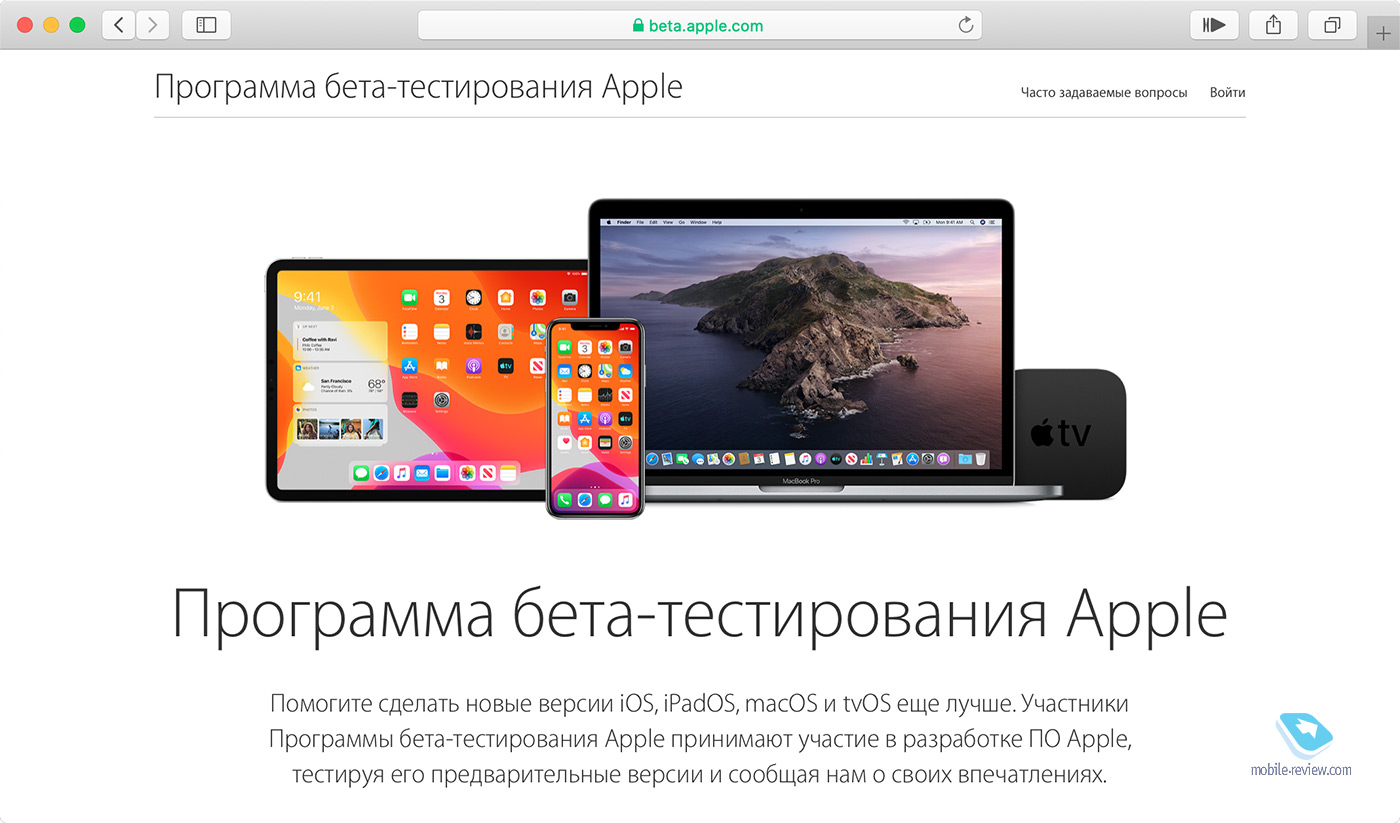
Однако делать этого однозначно не стоит, если MacBook является вашим основным рабочим инструментом. И дело тут не только в банальных глюках и багах, которых вы в любой бета-версии обнаружите предостаточно, а в работе профессиональных программ, которые могут или вообще не запуститься, или работать не так, как нужно. Разработчикам, как правило, требуется немало времени, чтобы перевести свои продукты на новые рельсы, а многие обновления программ даже к релизу новой версии macOS могут не подоспеть.
Недавно я ездил со своим MacBook Air в Питер, а перед отъездом как раз вышла новая «бетка» Каталины. Естественно, вечером перед отъездом я себе ее установил, закрыл Mac и улетел, планируя в Питере немного поработать. На следующий день, сидя на прекрасной травке посреди парка 300-летия Санкт-Петербурга, я попытался открыть Photoshop, а он не открылся, выдав что-то про недостаток памяти.

Ни перезагрузка, ни очистка диска, ни «гугление» так мне ничем и не помогли, а бэкап остался дома на сетевом хранилище. Пришлось возвращаться в отель и через его медленный Wi-Fi в течение трех часов скачивать дистрибутив другой версии Photoshop. И хорошо, что после этого все заработало. А мог бы просто не ставить «бетку» и потратить это время на что-то более полезное, например, на баркроулинг по Рубинштейна.
Совет №6. Не ешьте и не пейте рядом с макбуком
Есть и пить рядом с любым компьютером чревато ремонтом дорогостоящей техники, но в случае с новыми MacBook делать этого не стоит вдвойне. Попадание любых жидкостей или крошек может стать фатальным для «бабочки», которая и в стерильных условиях нередко ломается. Вот только жидкость или крошки могут стать причиной для отказа в гарантийном обслуживании. А как я упоминал ранее, негарантийная замена топкейса обойдется тысяч в 30.

Добавить к этому нечего, просто кушайте и пейте минимум в метре от макбука, а лучше вообще в другом помещении.
Совет №7. Не устанавливайте Windows сразу после покупки
Еще одна распространенная ошибка начинающих маководов — стремительный поиск решения, как установить Windows на Mac. Спешить с этим однозначно не стоит, хотя ввиду силы привычки соблазн будет сильный. Да, ощущать себя в новой ОС будет непривычно до боли в голове и суставах, но дайте себе привыкнуть хотя бы пару недель. Установить Windows всегда успеете, но для начала «обживитесь» в macOS, пройдитесь по настройкам, настройте систему «под себя» и найдите аналоги всех используемых программ. А если не нашли, то попробуйте поискать еще лучше, наверняка со второй попытки все получится.
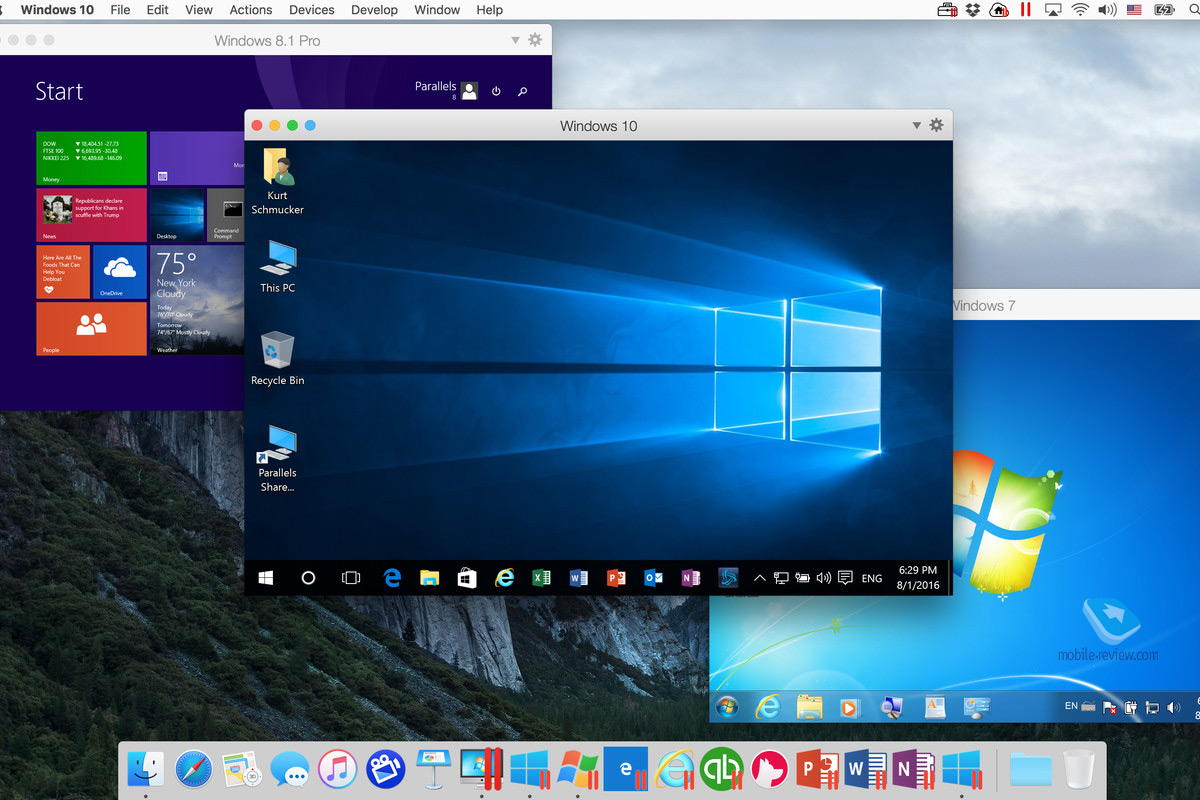
Устанавливать Windows стандартными средствами через BootCamp или в виде виртуальной машины нужно лишь в том случае, если что-то делать в macOS вообще никак нельзя. Работая некоторое время в сфере общепита, я использовал Parallels для запуска клиентского приложения системы автоматизации, которой под Mac не существовало в принципе. В таких случаях это действительно оправдано.
К слову, после увольнения удалять Parallels и Windows не спешил, думал, может пригодиться. Но не пригодилось, и после переезда на новый Mac переносить виртуальную машину и образ Windows я не стал. В общем, не спешите с Windows — быстрее привыкнете к macOS.
Совет №8. Не носите ноутбук в забитом «под завязку» рюкзаке
Из-за конструктивных особенностей, а точнее, из-за конструктивных недостатков, все новые MacBook подвержены одному неприятному процессу. И это еще одна цена, которую приходится платить за рекордную толщину компьютера. Дело в том, что при малейшем сдавливании в закрытом состоянии клавиатура начинает царапать дисплей. И если при ношении аппарата в полупустом рюкзаке на дисплее появлялись только отпечатки от клавиш, которые легко удалялись, то после первой командировки с заполненным рюкзаком у меня появились настоящие царапины. После второй их стало в два раза больше. При включенном дисплее царапин почти не видно, но мой внутренний перфекционист, находящийся в курсе стоимости ноутбука, видя их, сильно негодует.
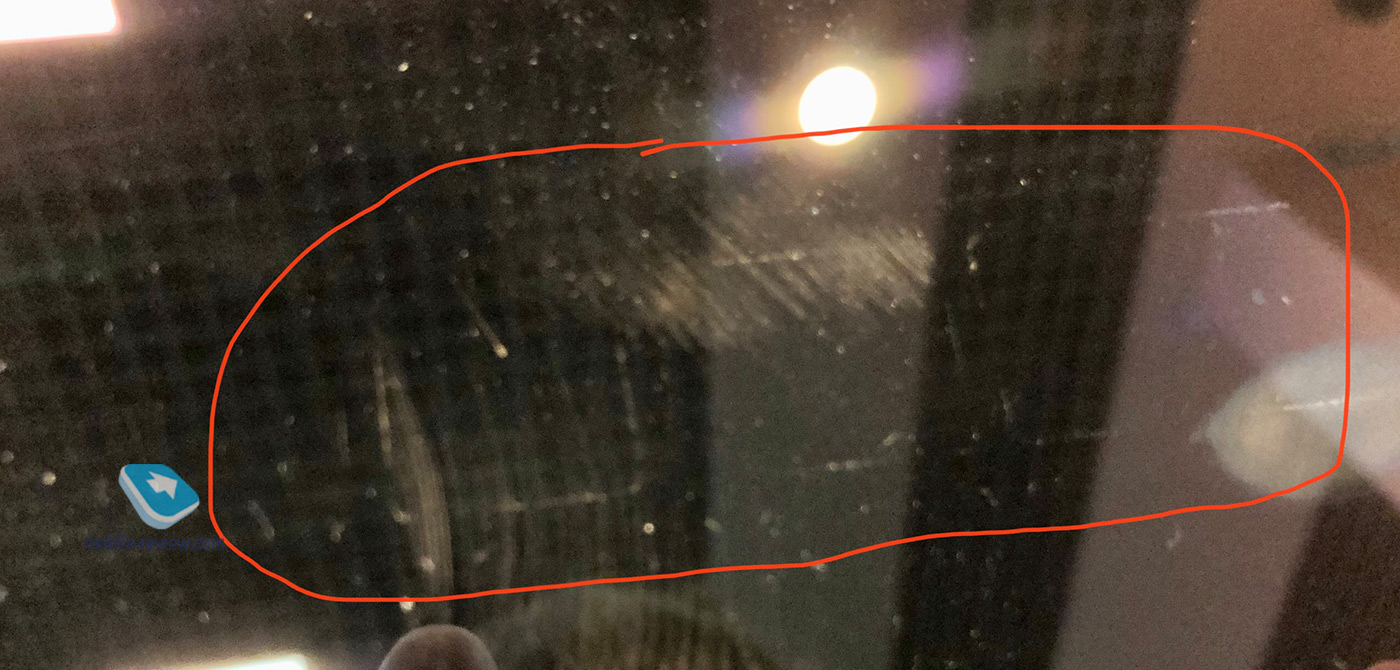
Кстати, вопрос о царапающемся дисплее я задавал в авторизованном сервисном центре Apple. И там мне ответили, что гарантия будет покрывать этот недостаток только тогда, когда царапины будут заметны настолько, что это станет мешать работе. Мои пока работе не мешают, так что случай негарантийный.
В качестве превентивной меры можно использовать защитные пленки с AliExpress. Но я их покупать не стал, потому что аккуратно наклеить их на такую площадь без пылинок и пузырей вряд ли возможно. А они бы меня раздражали гораздо больше еле заметных царапин от клавиатуры.
Впрочем, проблема с царапающимся дисплеем у меня наблюдалась и на старом MacBook Air, так что я уже научился с этим жить. Но вы сами выбирайте, может быть, и пленку наклеите аккуратно. А может, просто будете ноутбук аккуратно носить. Или вообще никуда с собой не брать.
Совет №9. Забудьте про антивирусы
Мой личный топ самых глупых вопросов от начинающих маководов возглавляет просьба посоветовать «лучший антивирус для мака». Устанавливать и уж тем более покупать антивирусное ПО для macOS никакого смысла нет. Вредоносных программ для этой платформы настолько мало, что шансы столкнуться с ними находятся в рамках статистической погрешности.
К тому же в осеннем релизе macOS Catalina разработчики отделили и дополнительно защитили раздел диска с системными файлами, то есть доступа к ним у стороннего ПО нет. Более того, даже надежный софт устанавливать стало сложнее, так как приходится дополнительно заходить в системные настройки и выдавать соответствующие разрешения.
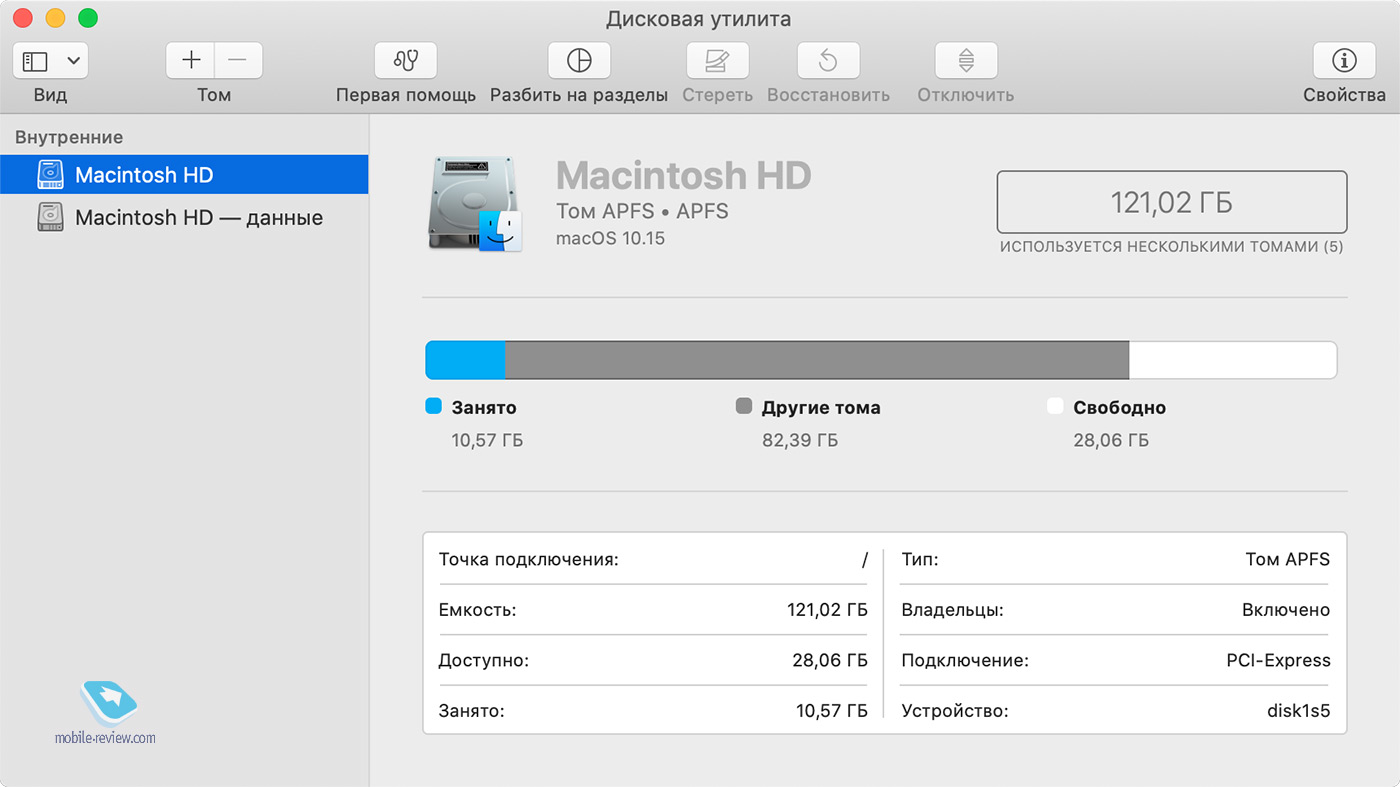
Поэтому будьте уверены — враг не пройдет, так что грузить систему лишним ПО не стоит. А в качестве дополнительной меры предосторожности устанавливайте программы только из App Store и с официальных сайтов приложений.
Совет №10. Регулярно проводите чистку и не работайте в пыльных местах
В третий раз упомяну конструктивные особенности (недостатки) современных макбуков. Из-за ультракомпактности внутренние компоненты расположены сверхплотно, и потому для них более критично попадание пыли. Я рекомендую хотя бы раз в полтора-два года проводить чистку от пыли в авторизованных сервисных центрах. Стоит эта услуга порядка 1500-2000 рублей и включает в себя чистку-продувку от пыли и замену термопасты. Это не так дорого и довольно быстро, поэтому пренебрегать подобной услугой не стоит.

В качестве превентивной меры советую не работать в пыльных помещениях и ни в коем случае не ставить работающий MacBook на ковры, покрывала, мягкую мебель и другие «пылесборники». Всасывают пыль кулеры маков довольно жадно.
Заключение
Все советы, перечисленные в этом материале, основаны на моем личном опыте, но ни в коем случае не претендуют на истину в последней инстанции. Если есть с чем поспорить, добро пожаловать в комментарии. Кроме того, жду советов и от вас, если их наберется достаточное количество, то сделаем продолжение на основе ваших рекомендаций.
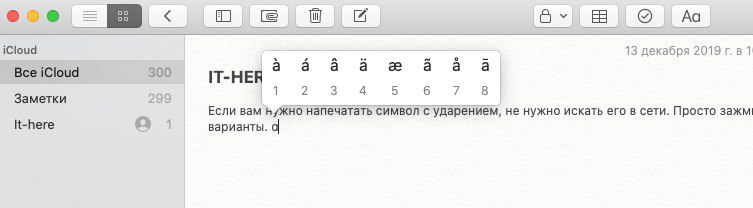
После этого вы будете готовы научиться различным хитростям, которые помогут работать за Mac быстрее. Сегодня мы расскажем вам именно о них.
1. Подсказки слов
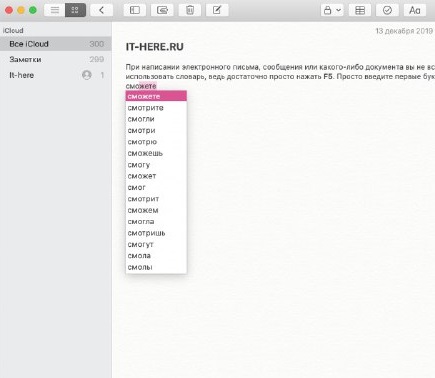
2. Вычисления через Поиск Spotlight
Для быстрых вычислений не нужно открывать Калькулятор. Вы можете прибавлять, вычитать, умножать и делить ч помощью Поиска Spotlight. Просто откройте поиск и напечатайте свой пример.
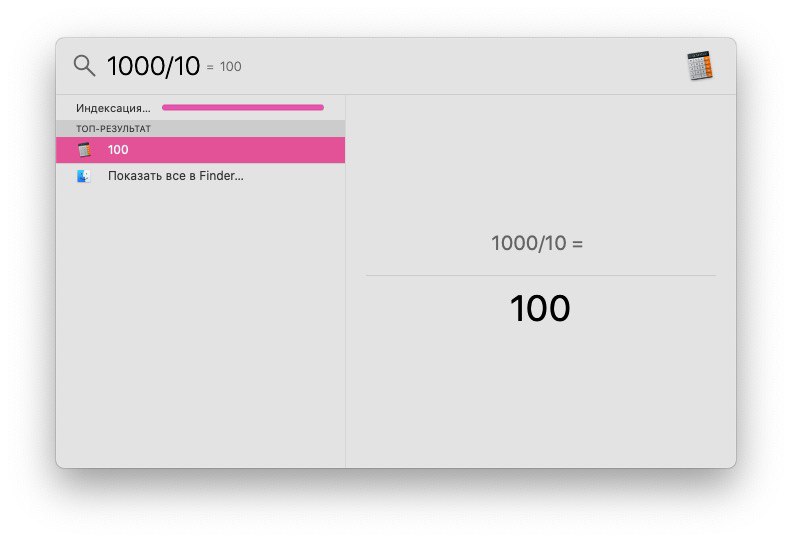
3. Закрытие окон
Если в Windows для принудительного закрытия программ вы использовали сочетание Control + Alt + Delete, то в macOS можете использовать Command + Option + Escape.
4. Быстрое удаление файлов
Сочетанием можно и быстро удалять файлы. Вместо того, чтобы перетаскивать их в Корзину, просто выберите файл и зажмите клавиши Command + Delete.
5. Скриншот всего экрана
Делать скриншоты на Mac очень удобно с помощью сочетания Command + Shift + 5. Чтобы быстро сделать скриншот всего экрана, используйте сочетание Command + Shift + 3.
6. Запуск программ при включении
Если вы каждый день начинаете с использования одних и тех же программ, можете настроить их автоматический запуск при включении компьютера. О том, как это сделать, у нас есть отдельная инструкция.
7. Ударения
Если вам нужно напечатать символ с ударением, не нужно искать его в сети. Просто зажмите нужную клавишу на клавиатуре, и на экране отобразятся доступные варианты.
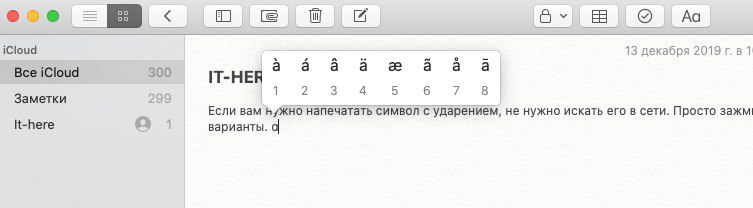
8. Эмодзи
На Mac есть своя коллекция эмодзи. Открыть её можно сочетанием клавиш Control + Command + Space.
9. Отображение панели меню
Панель меню удобно использовать для навигации, но иногда она может мешать. К счастью, её очень легко скрыть. Откройте Системные настройки > Основные и поставьте галочку рядом с Автоматически скрывать и показывать строку меню. Панель меню сразу исчезнет. Чтобы отобразить её, передвиньте курсор к верхнему краю экрана.

10. Изменение громкости
Быстро менять громкость своего Mac можно с помощью клавиши Fn и кнопок громкости. Если же вам нужно более точное изменение громкости, зажмите клавиши Shift + Option вместе Fn и используйте кнопки громкости.
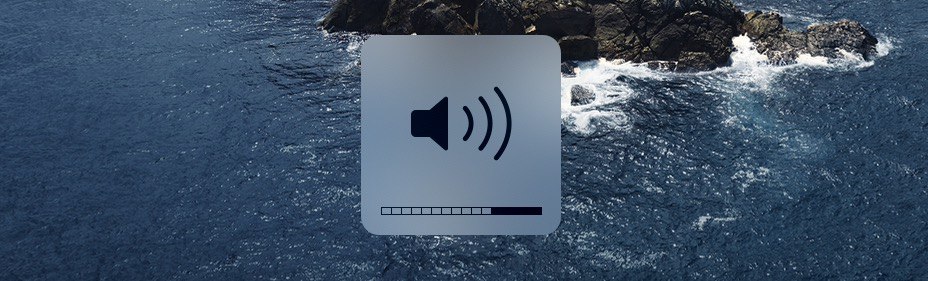
11. Удаление последующего символа
Если вы перешли на Mac с компьютера с Windows, то вы привыкли к удалению клавишами Delete и Backspace. Delete удаляет последующий символ, а Backspace – предыдущий.
На Mac есть только клавиша Delete, которая работает как Backspace и удаляет предыдущие символы. Чтобы удалять последующие, используйте сочетание Fn + Delete.
12. Объединение окон Finder
В Finder можно использовать вкладки для просмотра нескольких окон, но иногда об этом можно забыть и наоткрывать несколько окон. К счастью, их легко можно объединить. Когда все окна будут открыты и активны, на панели меню выберите Окно > Объединить все окна. Окна превратятся во вкладки.
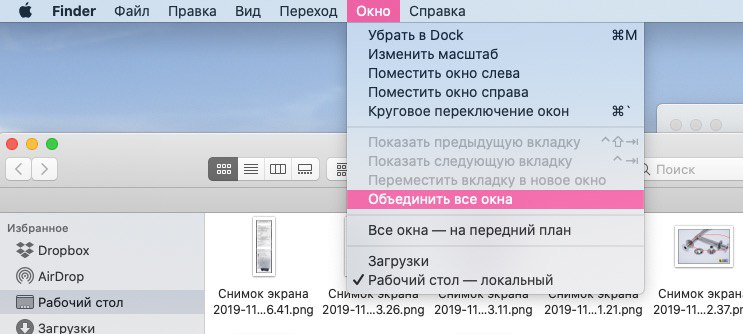
13. Изменение названий нескольких файлов
Вы можете переименовывать файлы по одному, а можете изменить названия сразу нескольких файлов. Для этого выделите нужные файлы, нажмите на них правой кнопкой мыши и выберите Переименовать объекты.

14. Режим Split View
Вы можете удобнее работать на Mac с помощью режима Split View. он позволяет разделить экран компьютера на две части и работать в них одновременно. Наведите курсор на зелёную кнопку в верхнем левом углу окна, и вы увидите, какие окна можно расположить в правой части экрана. Выберите нужное, чтобы активировать режим Split View.
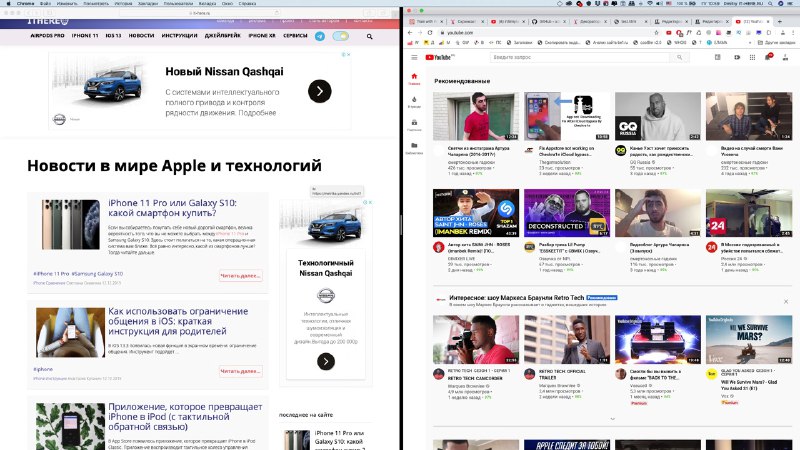
15. Перемещение Дока
Если вы работаете с двумя мониторами, то вы можете переместить Док на другой экран. Док автоматически перемещается на активное окно. Перейдите на второй экран и нажмите его, чтобы сделать активным, а затем наведите курсор туда, где должен быть Док. Он сразу же там появится.
Надеемся, эта статья была вам полезна, и теперь вы будете использовать свой Mac ещё продуктивнее!
Компания Apple привыкла удивлять своих потребителей современными устройствами, за появлением которых порой достаточно сложно уследить. Ещё сложнее разобраться, как такими гаджетами пользоваться, как извлекать из них массу положительных возможностей. Если вы стали обладателем нового MacBook, но ничего не смыслите в нём, не знаете даже самых элементарных действий, которые следует предпринимать, чтобы начать работать, вам будет полезно ознакомиться с инструкцией, способной сориентировать даже новичка относительно многих полезных функциональных возможностей.

Принципы работы
Важно учитывать и то, что производитель не оставляет владельцев MacBook один на один с устройством, разработчики компании систематически обновляют программное обеспечение, добавляя новые функции, а также исправляя выявленные недостатки. Учитывая это обстоятельство, желая помочь своему устройству работать максимально качественно, вы сами можете обновлять программный софт. Для этого вполне достаточно выбрать параметр «Обновление программ». С обновлённой версией ПО пользоваться MacBook будет гораздо комфортнее.
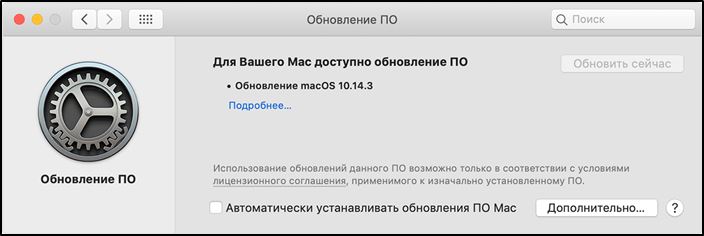
Начальные сведения
Проблемы при использовании MacBook появляются у многих пользователей, поскольку многие имеют уже многолетний практический опыт работы в самой распространённой операционной среде Windows. К сожалению, на MacBook ошарашить могут не только совершенно иные правила, но и даже интерфейс системных окон, рабочего стола.
Если вам нужно установить какую-то программу, вы можете себе это позволить, но только важно учитывать, что с интернета вам нужно скачать ПО, ориентированное именно для MacBook. Такие программы чаще всего сопровождаются dmg-архивами. Закачанную программу перетяните в папку «Программы», потом извлеките её из архива, а сам загруженный файл удалите.
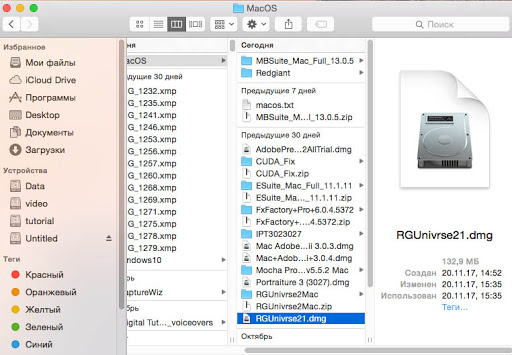
Однако поразить вас может и то, что, пытаясь закрыть окно программы и желая остановить её работу, вы будете нажимать на кнопку «х», но при этом полного закрытия программы добиться вам таким способом не получится. Для этого рекомендуем вам зажать одновременно две клавиши Cmd и Q. Можно поступить иначе, кликнув по иконке правой клавишей, после чего выбрать параметр «Завершить».

Выполнять действия на MacBook можно при помощи мышки или уникального трекпада, которым оснащено устройство. Трекпад уникален тем, что его функционирование сопровождается поддержкой жестов, при этом их может настроить непосредственно сам пользователь. Для этого вполне достаточно зайти в «Настройки» и перейти в раздел «Трекпад». В этом разделе вам будет вполне достаточно выставить галочки в чекбоксах возле тех жестов, активировать которые вы бы желали.
Чтобы иметь представление, какие программы в конкретный момент находятся в активном состоянии, рекомендуем вам активировать две полезные функции. Такая функция, как Expose, как раз позволяет успешно демонстрировать окна активных программ, но также при необходимости она может демонстрировать рабочий стол без каких-либо открытых вкладок.
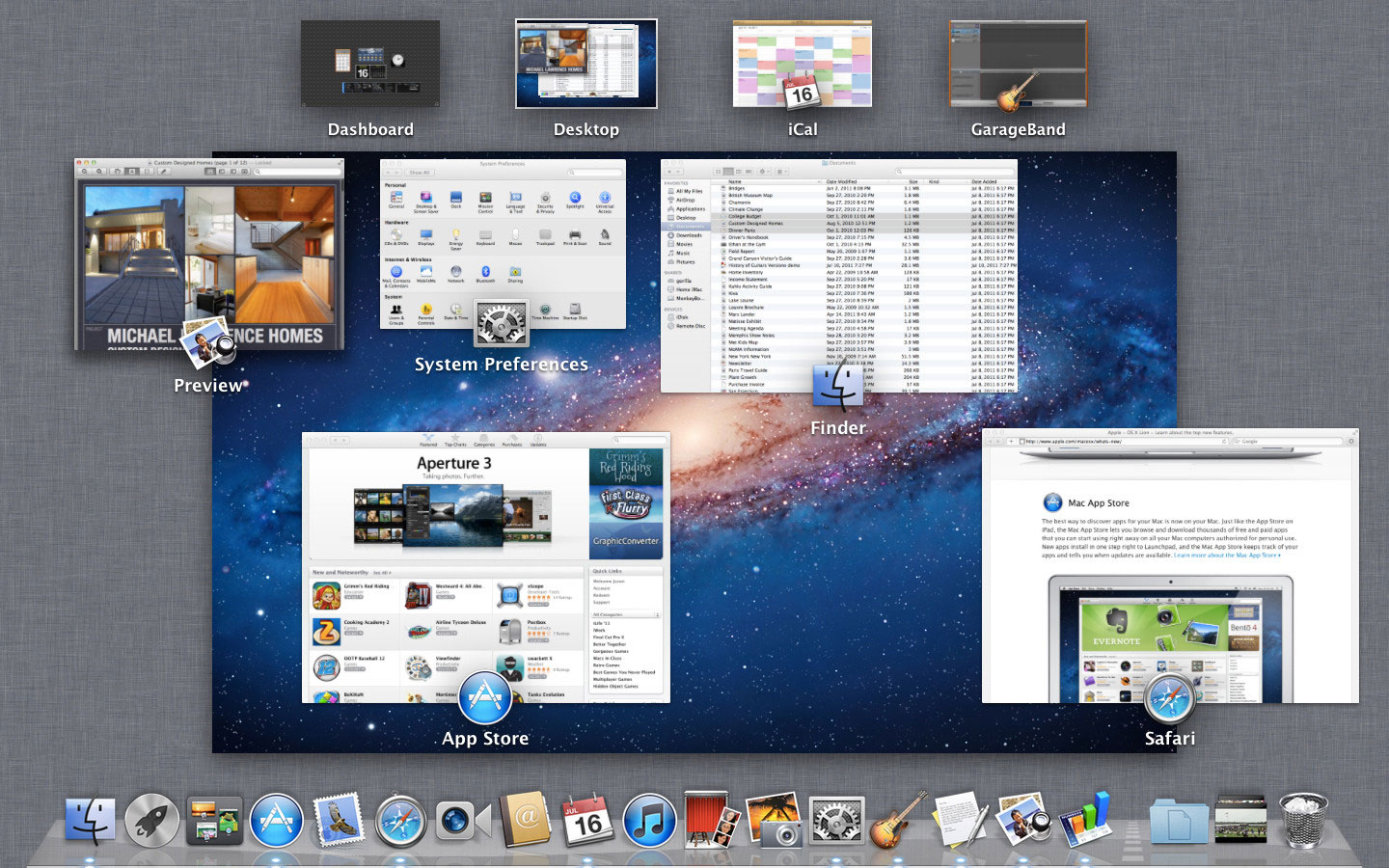
Вторая функция Spaces позволяет рабочий стол MacBook условно разбивать на несколько частей. Чтобы ускорить и облегчить запуск этих двух функций, в настройках предлагаем для них указать клавиши, нажимая на которые процесс их запуска будет осуществляться автоматически.
Дополнительные возможности
Используя MacBook, вы можете точно так же посещать интернет-сайты, скачивать любой контент. Конечно, для этого вам потребуется установить, а затем пользоваться некоторыми интернет-браузерами. Рекомендуем вам не перегружать операционную систему и остановить свой выбор на одном из браузеров. Не забудьте соблюдать безопасность при работе в интернете, всегда помните, что глобальная сеть пестрит угрозами. Чтобы обезопасить своё устройство, установите брандмауэр. Именно он сможет отслеживать все сетевые протоколы, уберегая ваше устройство от нежелательных атак.
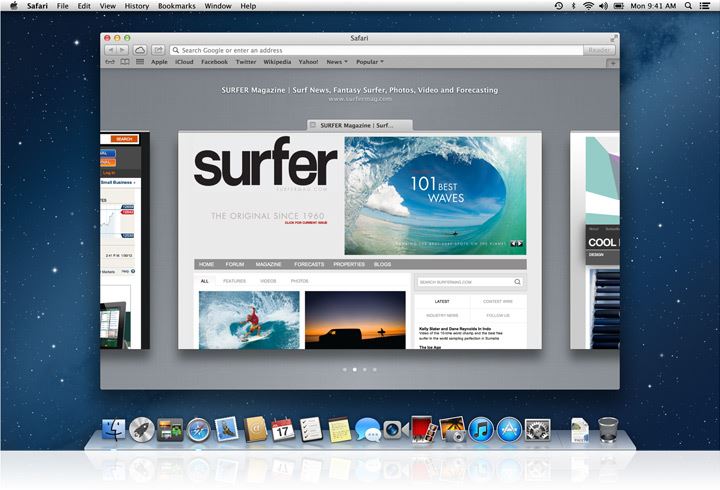
Обладая MacBook, вы можете успешно просматривать на нём видеоматериалы, всевозможные изображения, прослушивать любимые аудиофайлы. А также не возникает никаких ограничений и при работе с архивами, поскольку устройство успешно архивирует и разархивирует любые архивы.
Работа с окнами в MacOS
Организована схожим образом с тем, как это делается в Windows. Но несколько дополнительных «фишек» всё же присутствует. Во-первых, по умолчанию кнопка «Свернуть» (жёлтая в заголовке окна) сворачивает интерфейс в Dock-панель, причём для каждого окна раздельно. Для тех, кто перешёл на MacOS с Windows, это не всегда оказывается удобным. Чтобы каждая вкладка сворачивалась на верхнюю панель, достаточно выполнить следующее:
Там же можно настроить анимации для запуска/закрытия программ.
Также для каждого окна предусмотрен «Полноэкранный» режим работы — включается по нажатию зелёной кнопки в заголовке окна. Интерфейс при этом разворачивается на весь экран, Dock-панель и прочие элементы скрываются. Для выхода из полноэкранного режима достаточно подвести указатель курсора мыши к верхней части окна — появятся кнопки управления (как в заголовке). Если же какая-нибудь из программ не поддерживает такой режим работы, то по нажатию кнопки разворачивания окно просто будет увеличено до максимально возможного значения (Dock и заголовок остаются видимыми).
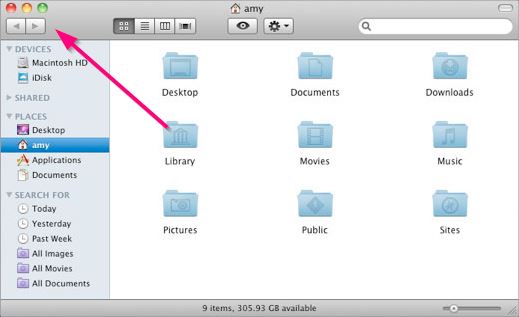
Есть в MacOS ещё полезная функция Mission Control, которая позволяет показать миниатюры всех открытых окон. Активируется по нажатию соответствующей иконки в Dock-панели. Также активировать её можно с помощью жеста на трекпаде (провести 4 пальцами снизу-вверх) или по нажатию клавиши F3 на клавиатуре.
Для многих пользователей удобной оказалась функция Split View, то есть разделение экрана для одновременной работы с двумя окнами. Для её активации необходимо лишь навести курсор на иконку «Развёртывания» окна, дождаться появления выпадающего меню и выбрать «Поместить окно слева/справа». Остальная половина экрана будет занята другими открытыми программами. Для выхода из неё точно так же нужно поместить курсор на зелёную кнопку в заголовке окна и выбрать «Выйти из полноэкранного режима». А при наличии iPad можно выбрать «Переместить на iPad» и продолжить работу с открытым окном уже на планшете.
Запуск и завершение приложений
Запуск программ практически ничем не отличается от того, как это делается в Windows. Вариантов несколько:
- щёлкнуть по ярлыку в Dock-панели, Finder или Sidebar (в зависимости от того, куда пиктограмма была помещена пользователем);
- при помощи Spotilight, достаточно нажать комбинацию клавиш «Command + Пробел», ввести первые буквы в названии приложения и кликнуть на него в появившемся списке;
- дважды кликнув на иконку в Finder;
- кликнув на Applications в Dock-панели, а далее по требуемой программе (предварительно в Dock-панель нужно добавить вкладку Applications или же папку с избранными утилитами).
А вот чтобы завершить работу программы, недостаточно лишь кликнуть на «крестик» в заголовке окна. Да, окно будет закрыто, но сама иконка останется в Dock, приложение продолжит «висеть» в памяти. Это сделано для удобства пользователей, дабы ускорить работу с системой. А при необходимости система автоматически «выгрузит» (а точнее переместит в раздел подкачки) их из ОЗУ, если ей потребуется задействовать большое количество RAM-памяти.
Если же пользователю необходимо именно полностью завершить работу программы, то это можно выполнить следующими методами:
- кликнуть в строке меню на название приложения и выбрать «Завершить»;
- кликнуть правой кнопкой мыши по иконке утилиты в Dock-панели и выбрать «Завершить»; «Command + Q» (при активном окне программы, которую и необходимо завершить);
- выбрать в «Мониторинг системы» программу, кликнуть на неё правой кнопкой мыши и выбрать «Завершить» (или «Завершить принудительно», если первый способ не помог, то есть приложение «повисло»).
Есть ещё вариант с использованием терминала, но рядовым пользователям, как правило, он покажется неудобным.
Создание папок
Чтобы обеспечить систематизированное хранение контента на MacBook, вам нужно научиться создавать папки. После их создания полезно назначить каждой соответствующее название, чтобы впоследствии найти нужную папку для вас не было бы утомительно. Создание папок обеспечивается несколькими методами, простейшим способом, ориентированным на то, чтобы создать быстро папку, считается Finder.
Зайдите в меню «Файл», там вы обнаружите параметр «Новая папка», как только вы на него кликните, вам сразу же удастся создать желаемый объект.
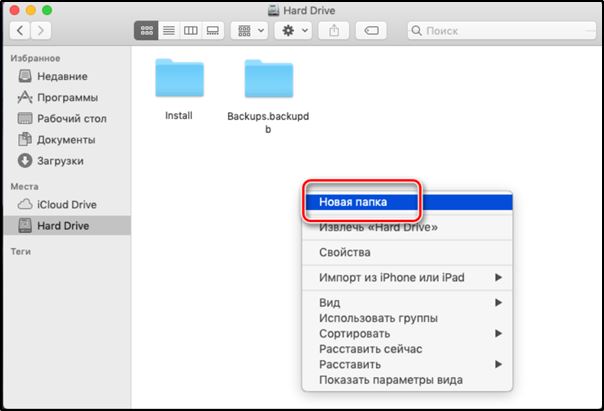
Кстати, в MacBook существует удивительная возможность, которая однозначно вызовет восхищение у пользователей устройства. Буквально за несколько секунд удаётся не только создать простую папку, а ориентированную для конкретных файлов. Для этого первоначально выберите файлы, которые вы пожелали бы определить в одну папку, после этого зажмите клавиши: Control, Command и N.
Все вами обозначенные файлы соберутся автоматически в одну папку с названием «Новая папка с элементами». Конечно, в таком виде её лучше не оставлять, поскольку по истечении времени вам будет сложно разобраться, где и что хранится. Соответственно, вам придётся переименовать папку, придумав ей любое название, подходящее для вас. Переименовать любой объект в MacBook несложно, но только важно учесть, что никакого пункта «Переименовать» в контекстном меню, как в Windows, здесь нет.
СОВЕТ. Чтобы назначить новое название папке, достаточно кликнуть по старому названию один раз, кликните сразу же после этого по клавише Enter, далее введите любое название и вновь кликните по клавише Enter. Больше никаких действий не предполагается.Как видите, переименовать объекты на MacBook удастся даже новичку, поскольку сталкиваться со сложностями не предполагается при выполнении таких действий.
Работа со съёмными накопителями
Современный пользователь привык сохранять многие документы на флешку, обеспечивая себе возможность иметь их всегда под рукой, всегда быстро ними воспользоваться. Однако многие пользователи теряются, как использовать флешку, если в наличии имеется устройство, оснащённое не привычным для всех Windows.
Итак, желая открыть флешку на MacBook, рекомендуем вам заранее побеспокоиться об инсталляции некоторого программного обеспечения. В частности, можно установить:
- X-plore File Manager.
- ES File Explorer.
Подключите свою флешку к USB-разъёму, подождите несколько секунд, после чего ваш съёмный накопитель отобразится. Кликните двойным щелчком по его иконке, вы сразу же сможете наблюдать весь контент, размещённый на накопителе.
Если перед вами стоит более сложная задача, вам нужно подключить и после этого сразу открыть флешку, на которой сохранены скрытые файлы, рекомендуем вам выполнить иные действия. Первоначально привычным для вас способом откройте флешку, затем в меню найдите раздел «Сервис», войдите в него и отыщите параметр «Свойства папки». Далее вам потребуется совершить ещё два перехода, последовательно заходя в папки «Вид» и «Дополнительные параметры».
Вот теперь вы обнаружите несколько «заманчивых» предложений, напротив которых будут находиться чекбоксы пустые и заполненные. Очистите чекбокс, расположенный рядом со строкой «Скрывать защищённые системные файлы», а вот возле другого параметра «Показывать скрытые файлы и папки» рекомендуем вам, наоборот, установить галочку.
Что делать, если MacBook завис
В отличии от Windows, в MacOS система работает отдельно от остальных запускаемых программ (то есть используется «контейнерная» система распределения ресурсов). Поэтому если какая-нибудь из программ не отвечает, интерфейс операционной системы будет полноценно работать. Потребуется лишь завершить «повисшее» приложение любым из доступных способов. Или просто перезагрузить систему, кликнув на ярлык с изображением логотипа Apple и выбрав соответствующую опцию.
Если же и система никак не реагирует на действия пользователя, то в таких случаях можно выполнить «принудительную перезагрузку». Для этого достаточно зажать клавишу питания на 5-8 секунд. Но этим способом злоупотреблять не стоит — можно вывести из строя жесткий диск (если при выключении устройства с него считываются или записываются данные).
Итак, работать на MacBook будет вам несложно, если тщательно ознакомитесь с инструкциями, выясните для себя все необходимые нюансы, часто встречающиеся при работе с таким устройством.
Читайте также: